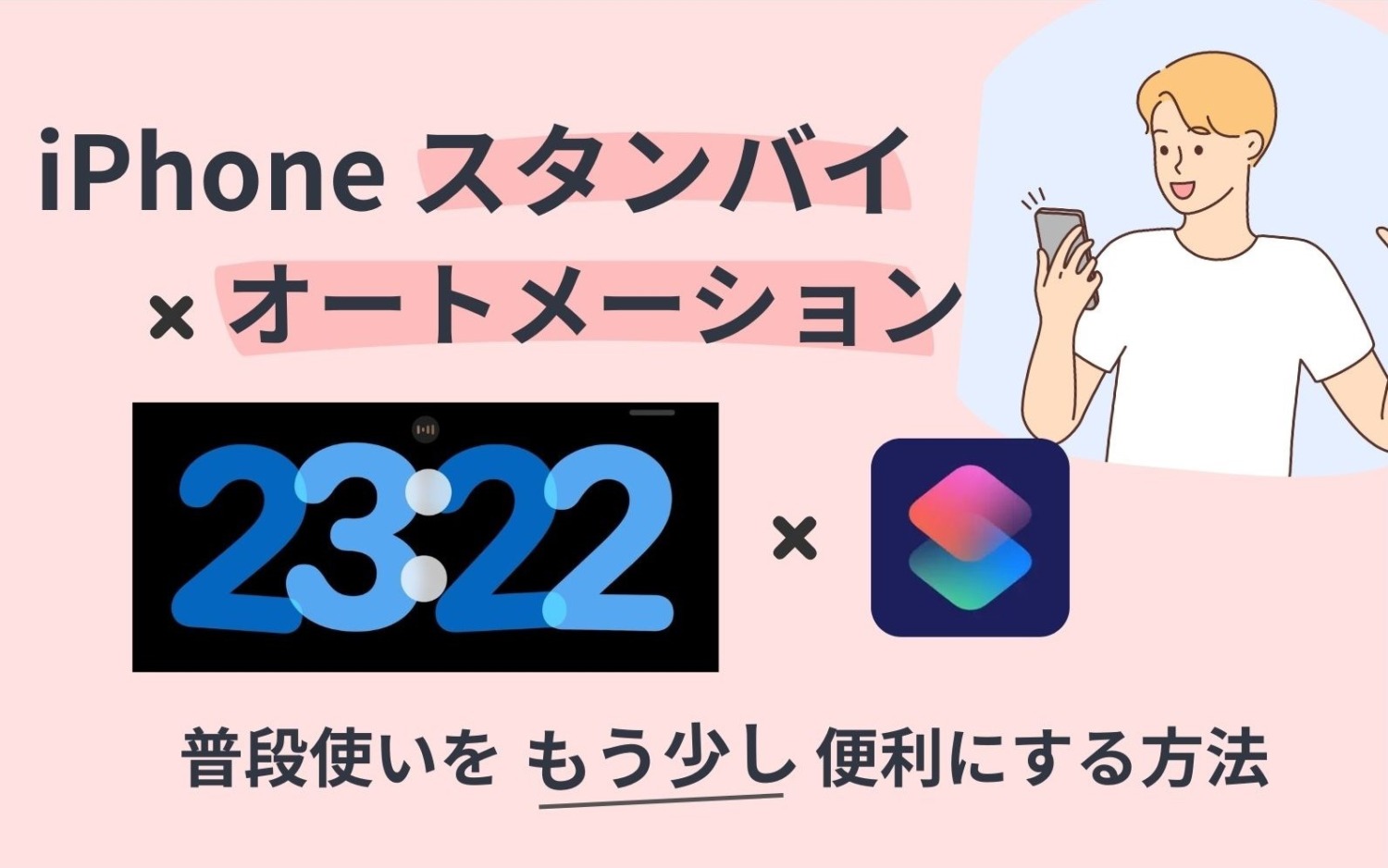「スタンバイモード中に ちょっと他のアプリを開きたいだけなのに、いちいち充電台から持ち上げないとダメなの…?」
この様に思われる方は少なくないと思います。
そこで前回は、「スタンバイモードに入ったiPhoneを、充電台に載せたまま ホーム画面やアプリを開く方法」をご紹介しました。
今回はその続きで、上記の操作の一部を ショートカットAppの「オートメーション」で自動化し、スタンバイの使い勝手をカスタマイズしてみたいと思います。
ショートカットAppが ホーム画面に見当たらない方は、先にインストールしておきましょう。
「ボイスメモが起動したら、ホーム画面を開く」オートメーション
iPhoneを充電台に載せたまま、スタンバイを解除してホーム画面に戻りたい場合、「コントロールセンター → ボイスメモ → すぐ閉じて ホーム画面」という手順で辿り着けます。
そして今回、「(ボイスメモを)すぐ閉じてホーム画面」の部分をオートメーションで自動化して、スタンバイの画面から 2アクションで ホーム画面に戻れるようにしてみたいと思います。
こんな感じになります ↓
□ オートメーション作成手順
ショートカットAppを開き、下で「オートメーション」を選んでから、右上の「+」をタップします。
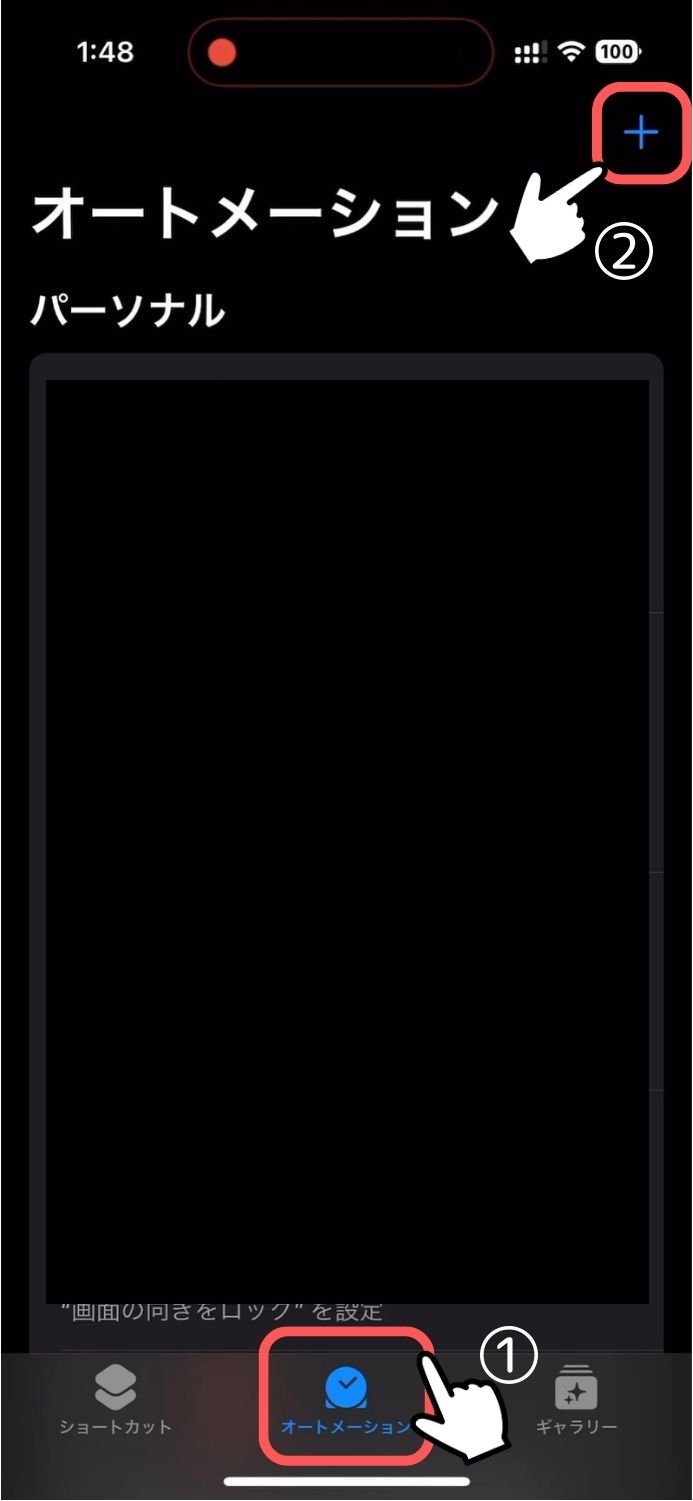
個人用のオートメーションを下にスクロールし「アプリ」をタップ、次の画面で「ボイスメモ」をタップし、続けて「完了」をタップします。
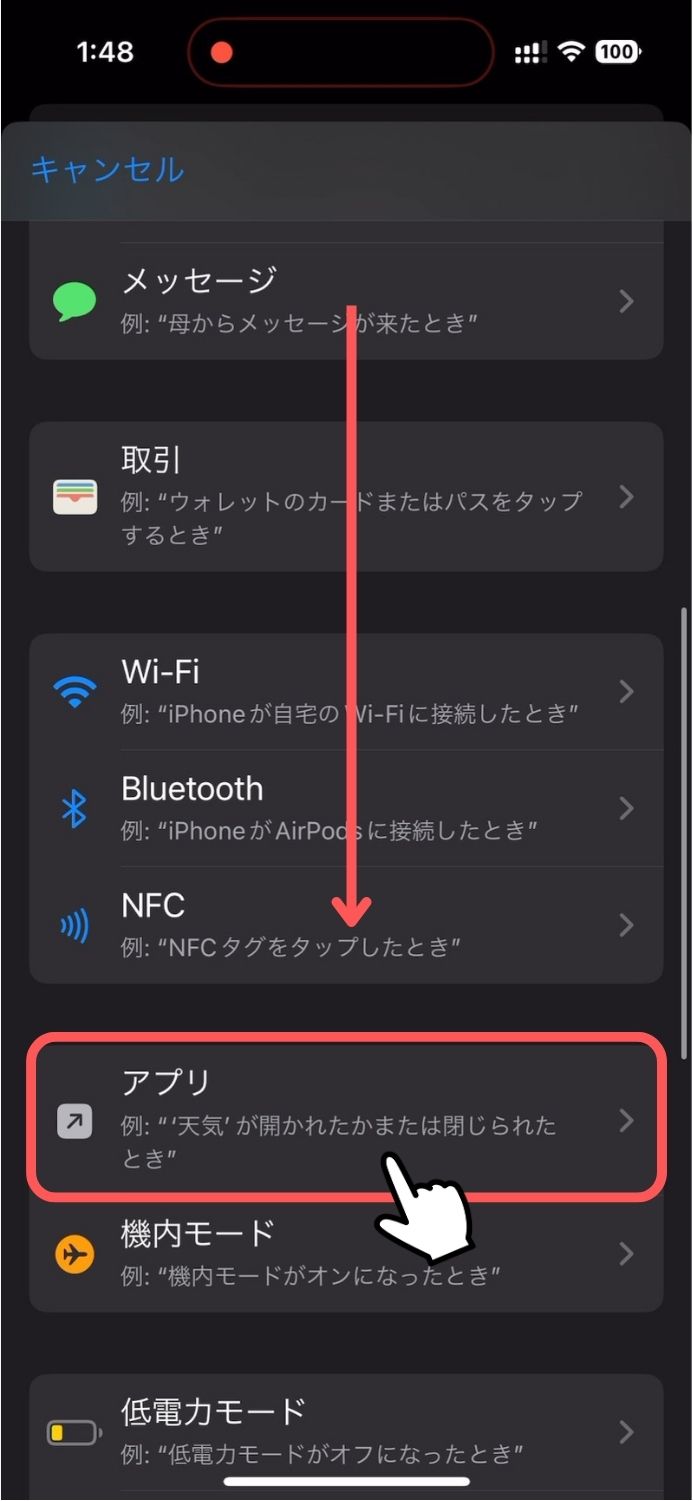
→
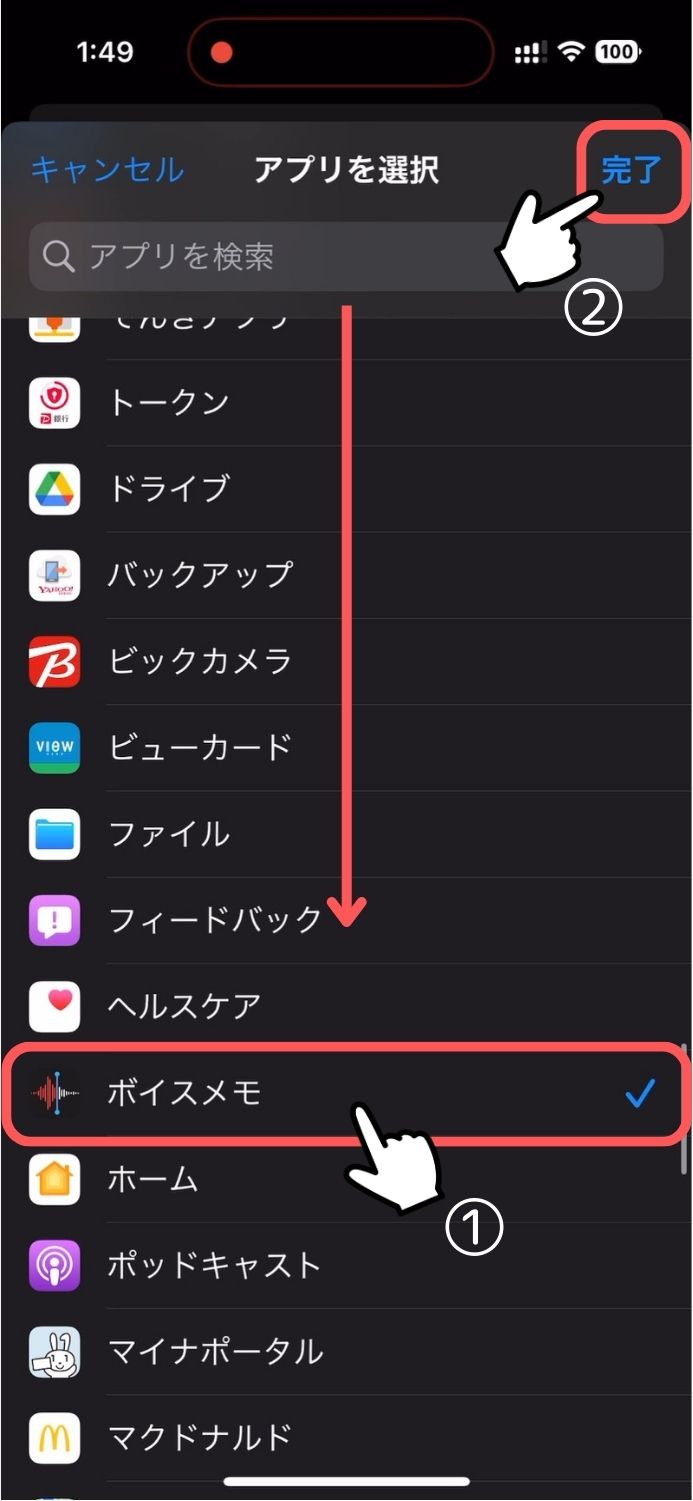
「開いている」、「すぐに実行」とチェックを入れ、続けて「完了」をタップします。
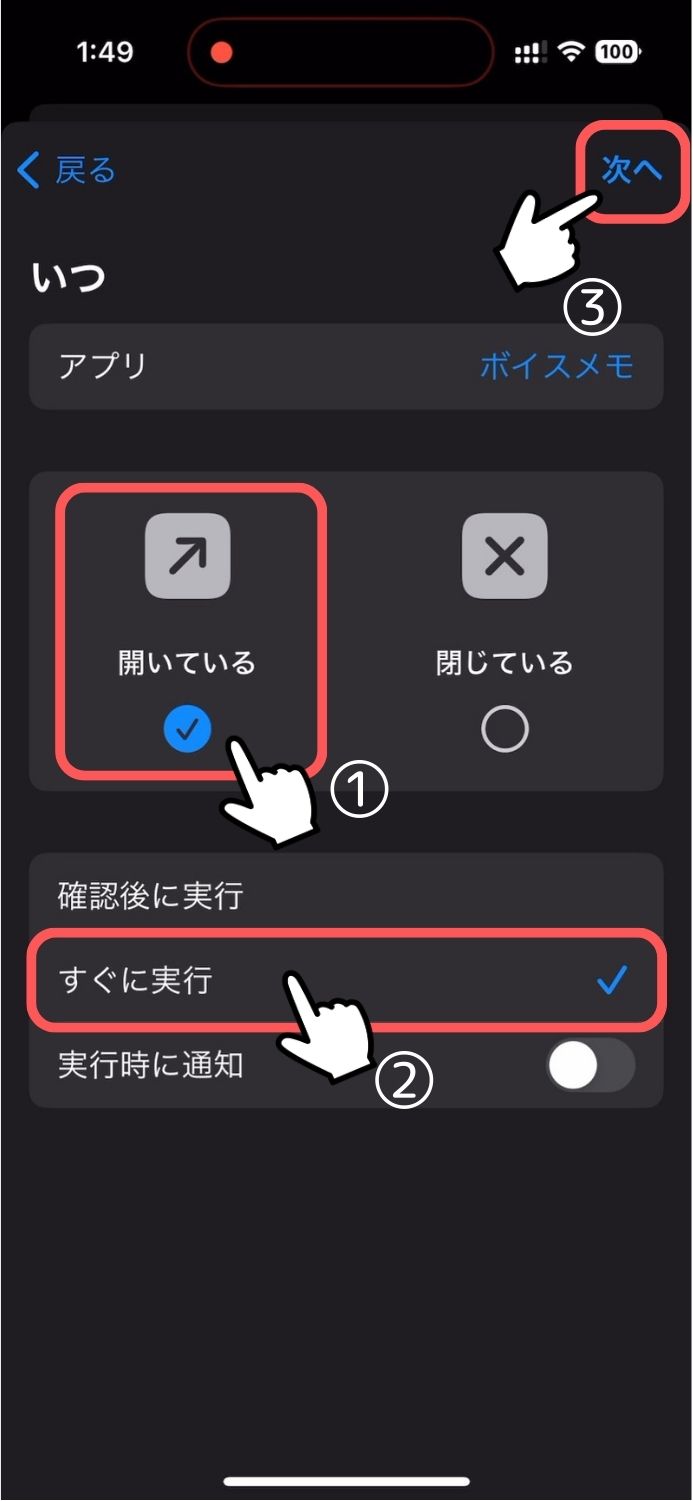
「新規の空のオートメーション」をタップし、次の画面の検索窓に「ホーム」と入力します。
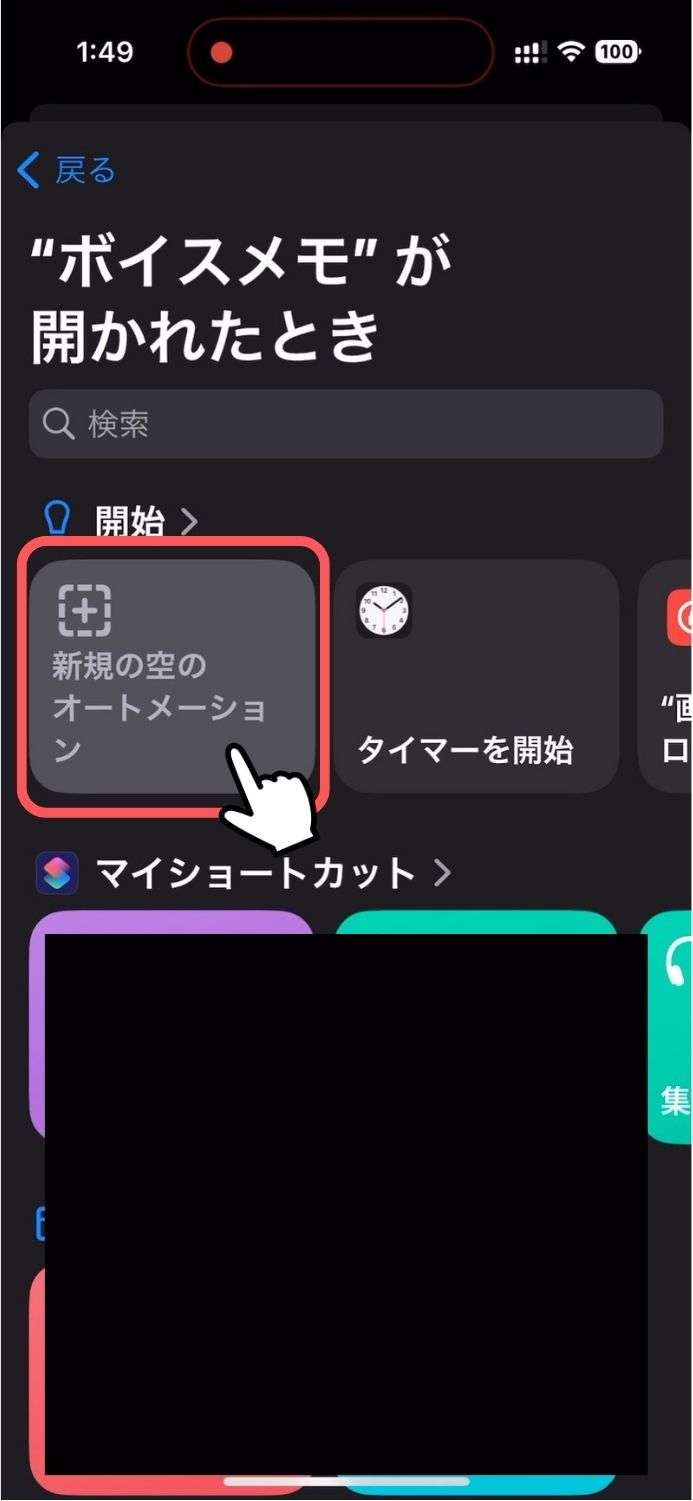
→
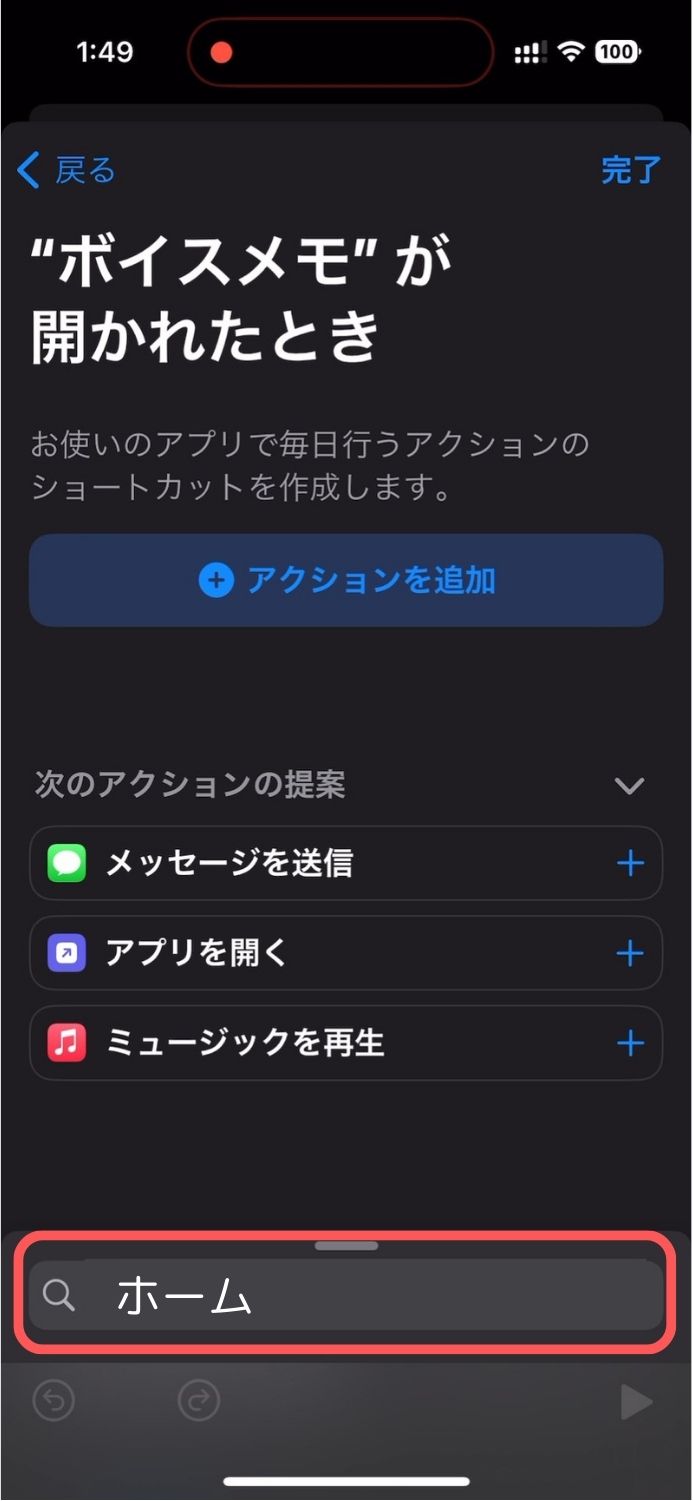
「ホーム画面へ移動」をタップし、次の画面で「完了」をタップします。
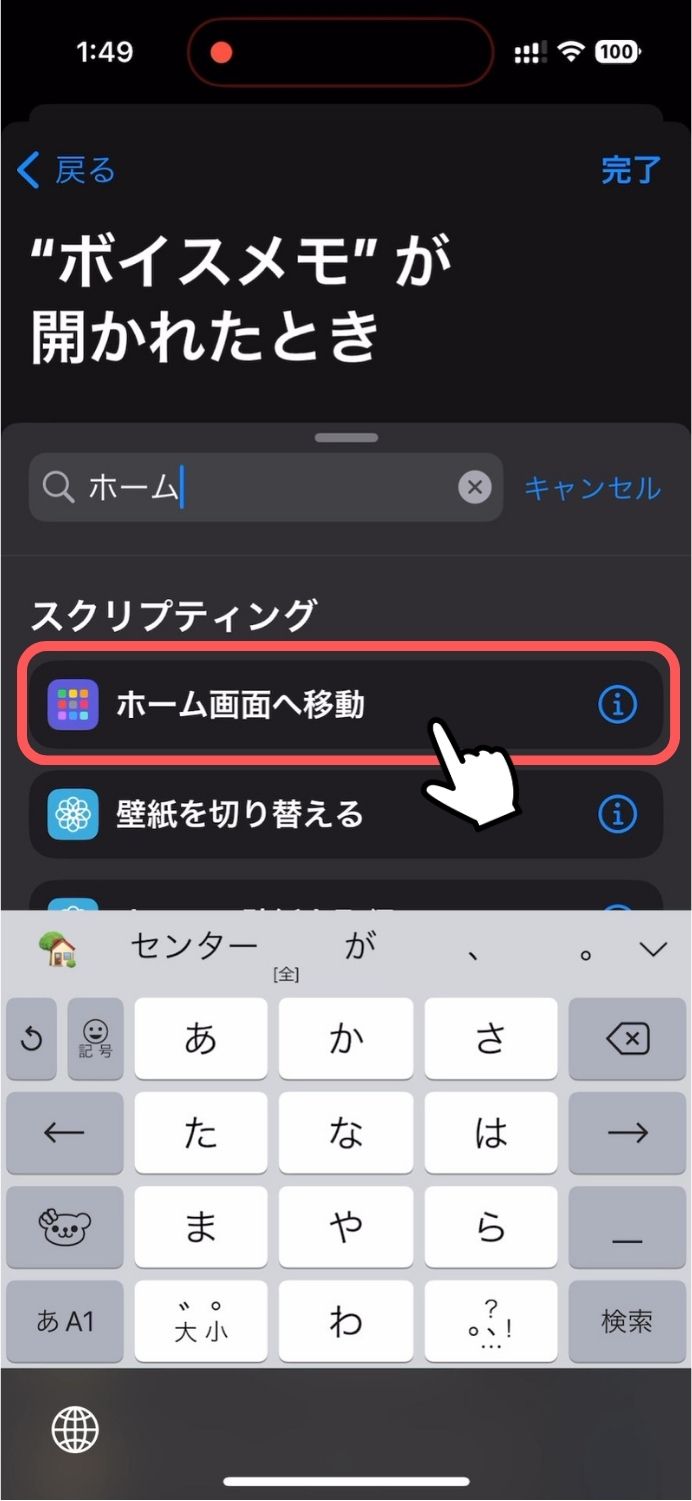
→
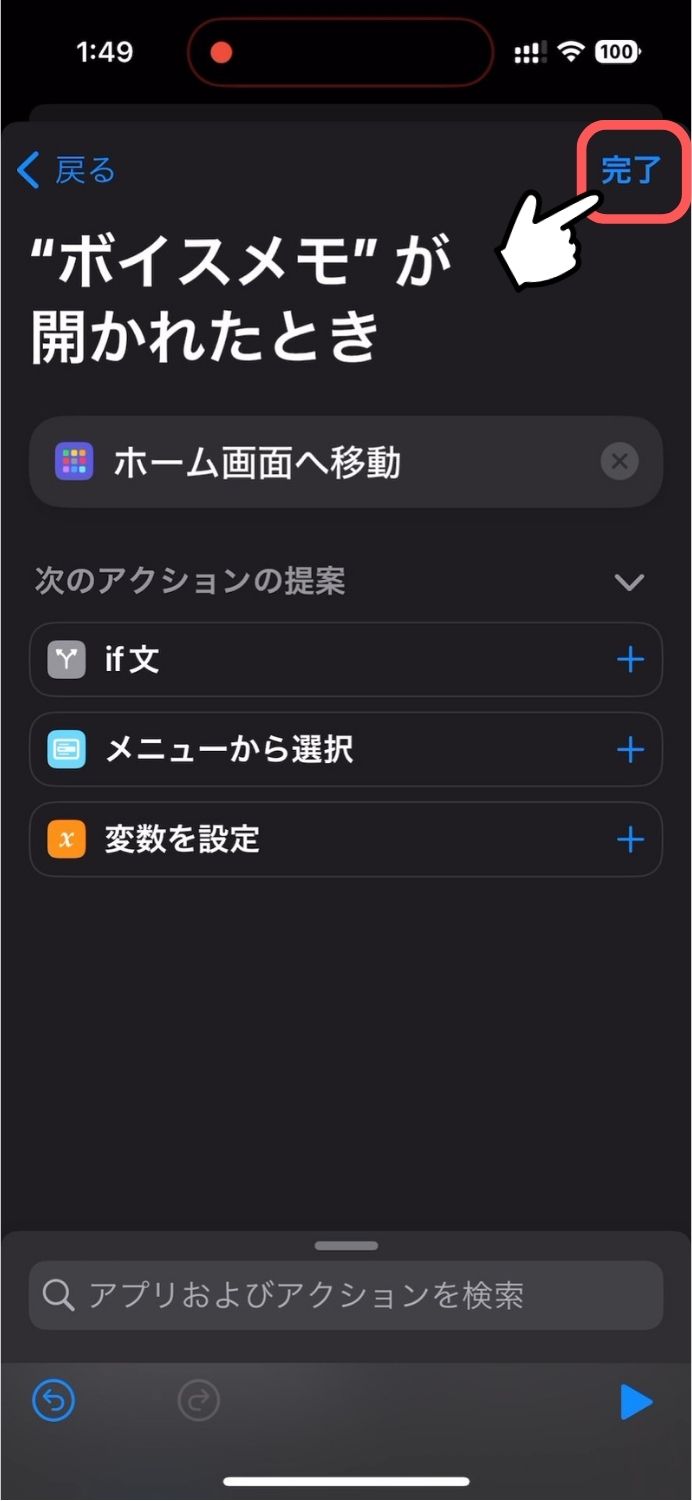
作成したオートメーションが追加されます。
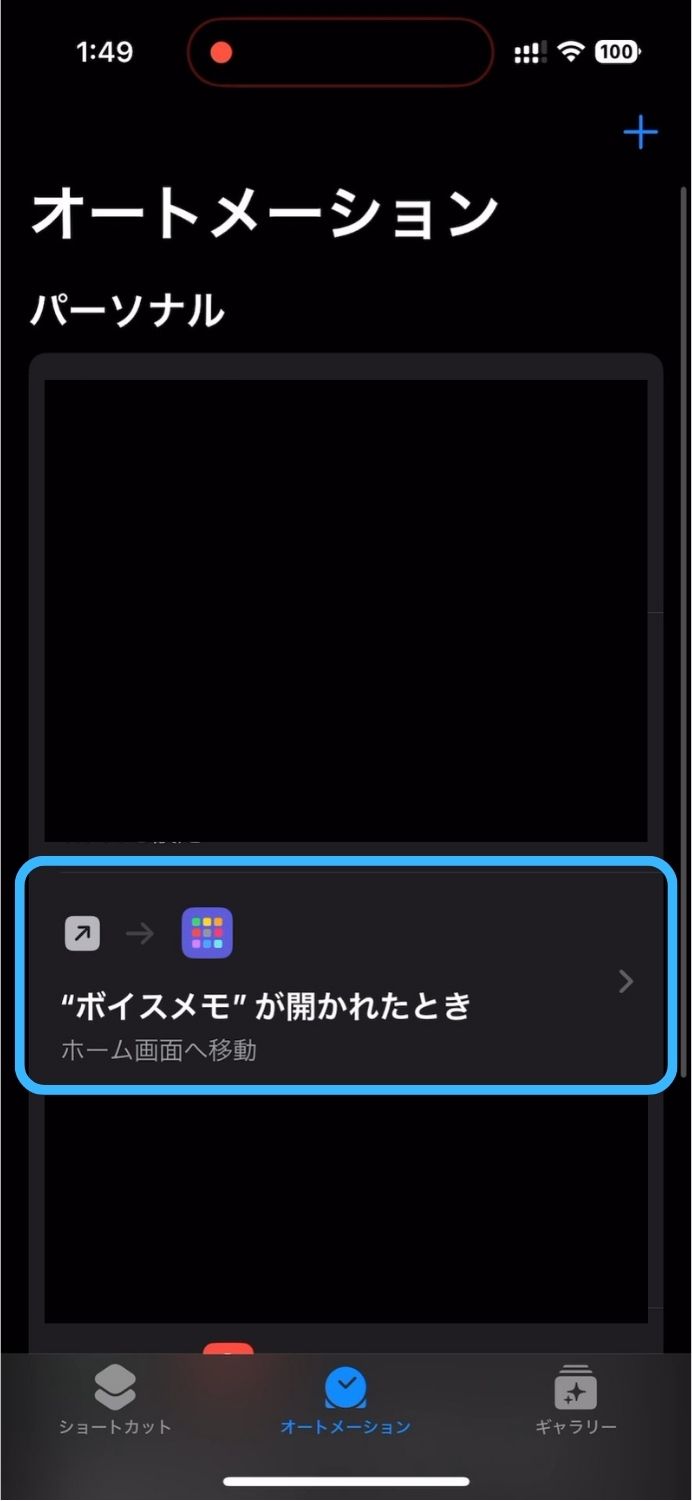
後は スタンバイの画面からコントロールセンターを開き、ボイスメモのアイコンをタップすると、ホーム画面が自動で開きます。
充電したままでも大丈夫、iPhoneで スタンバイの画面から ホーム画面やアプリを開く方法
僕はシンプルに「ホーム画面」に移動できれば十分ですが、一旦 メニューを出して、予め登録しておいた移動先に飛べるようにするのも 便利だと思います。
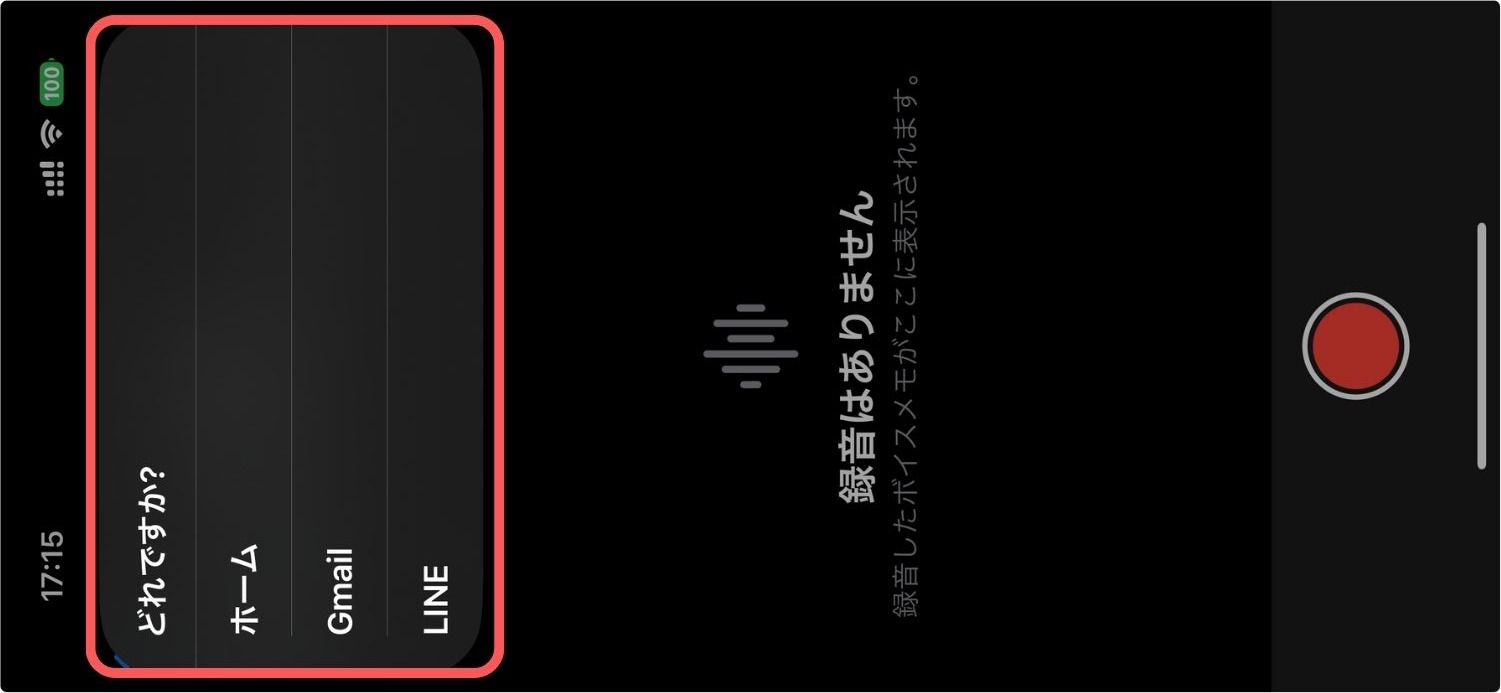
スタンバイから開くので横位置になりますが…
オートメーションの設定は少々長くなりますが、予め スタンバイ中に開きたいアプリを登録しておくのも便利だと思います。
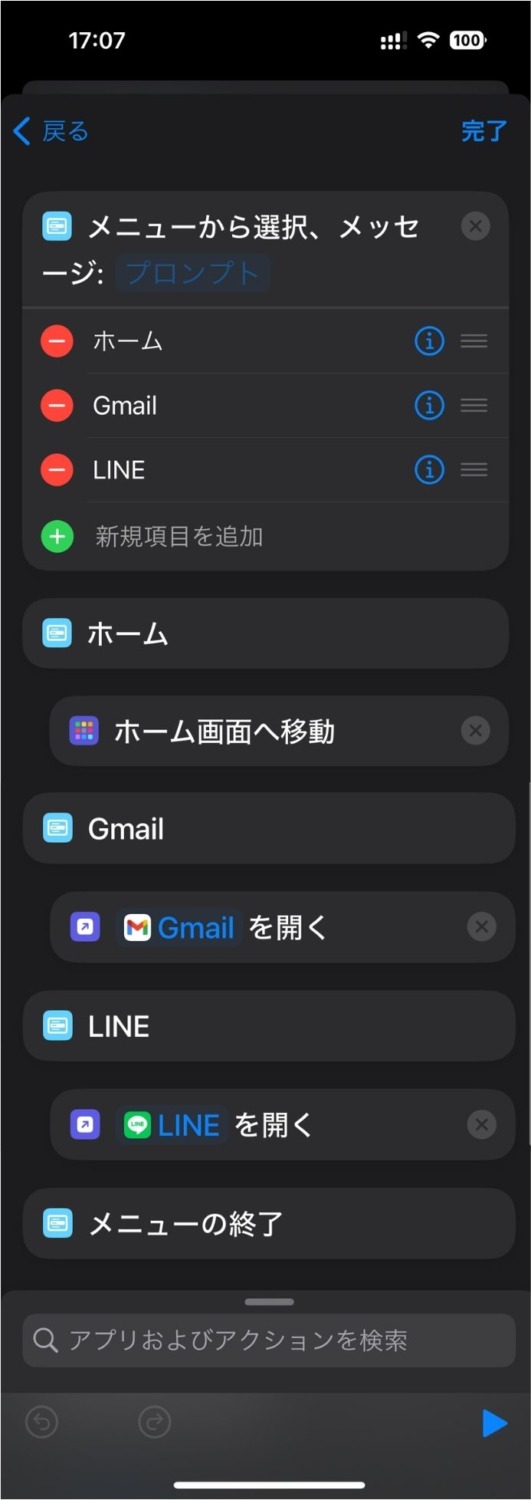
「充電オンになったら、画面縦向きのロックをオフにする」オートメーション
※ 普段「画面の自動回転をオフ」にしている方向けの設定です
スタンバイの状態から、軽くメールチェックしたり アプリを開いた場合、「画面縦向きのロック」がオンのままだと 少し見辛いと思います。
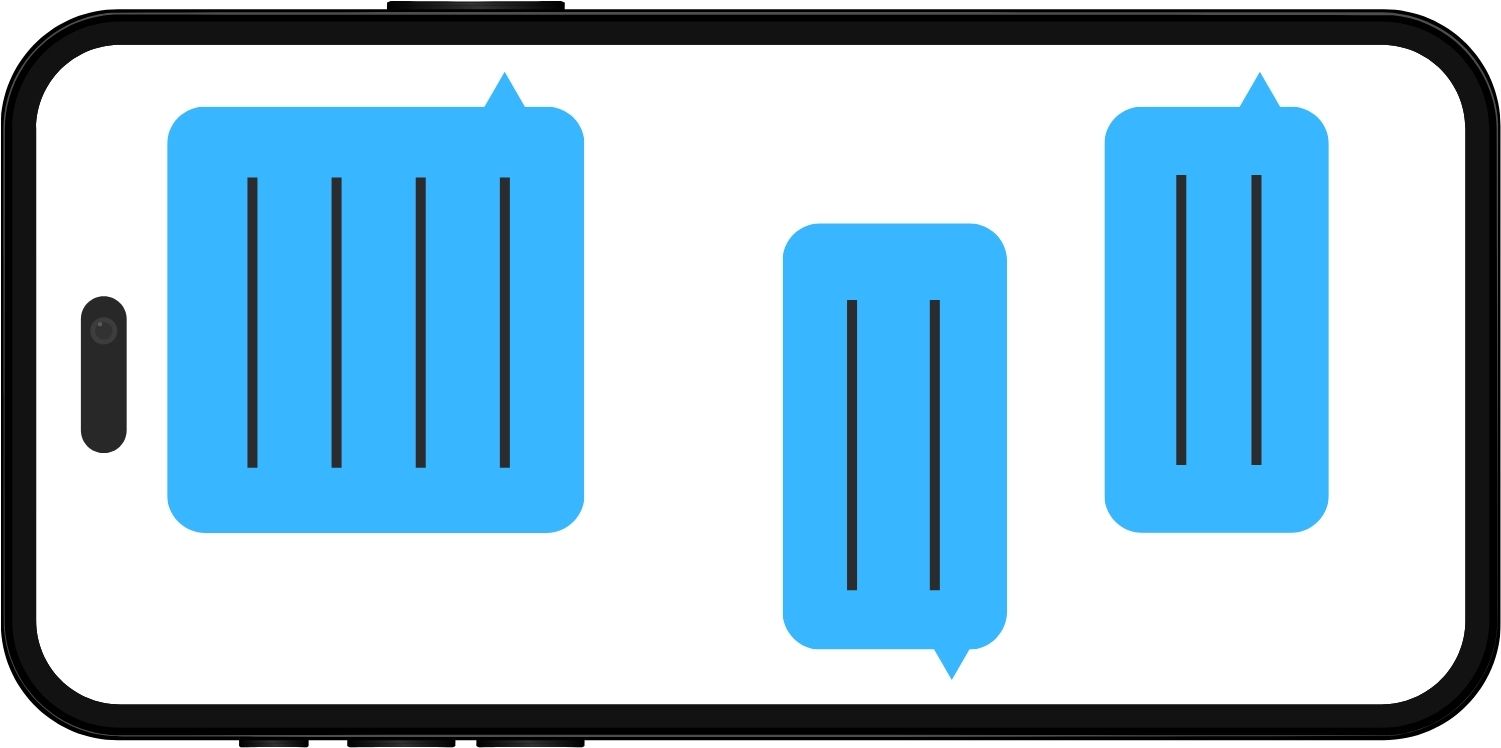
縦表示のまま…
都度都度 手動でオンオフするのも良いですが、「充電中は画面縦向きのロックをオフにする」様に 自動化してしまえば 便利です。
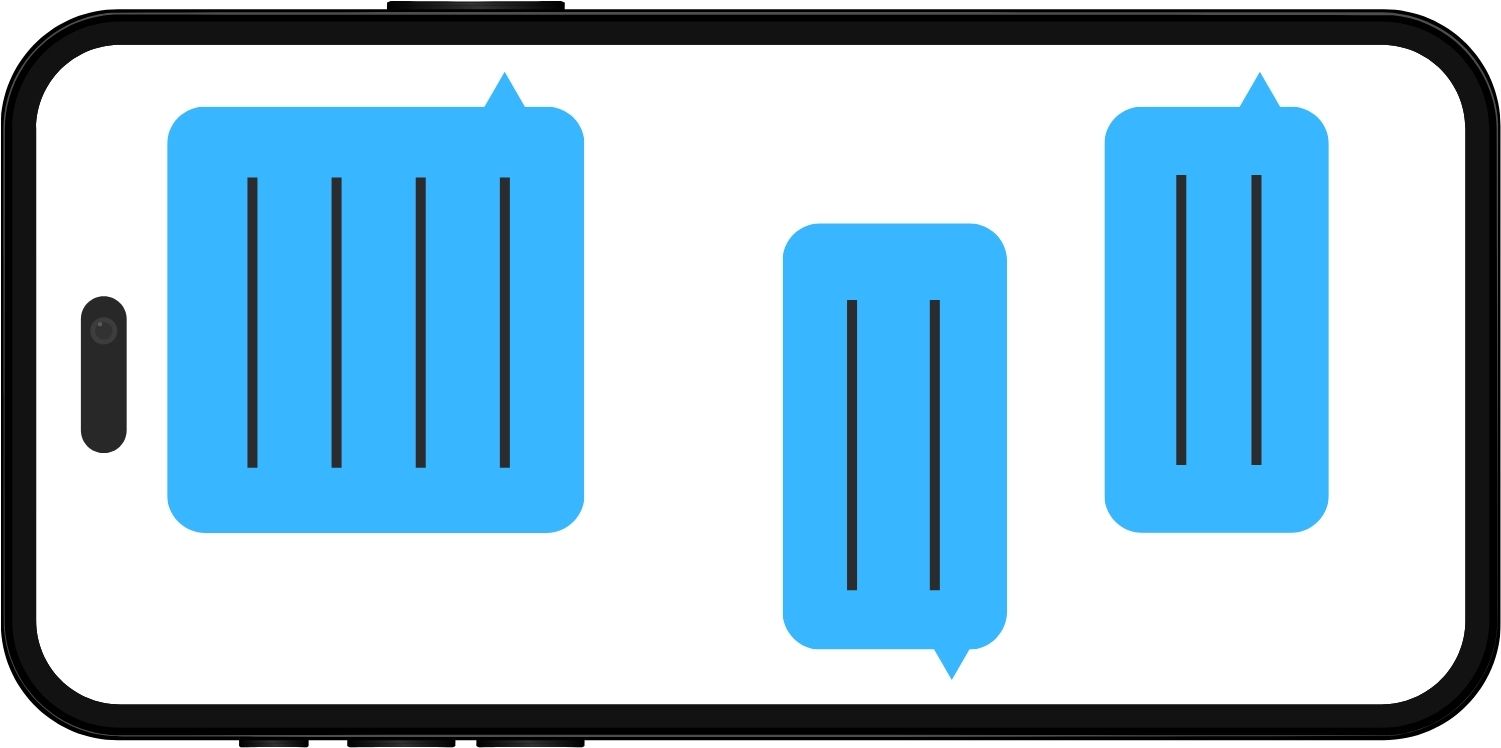
充電オフ
↔
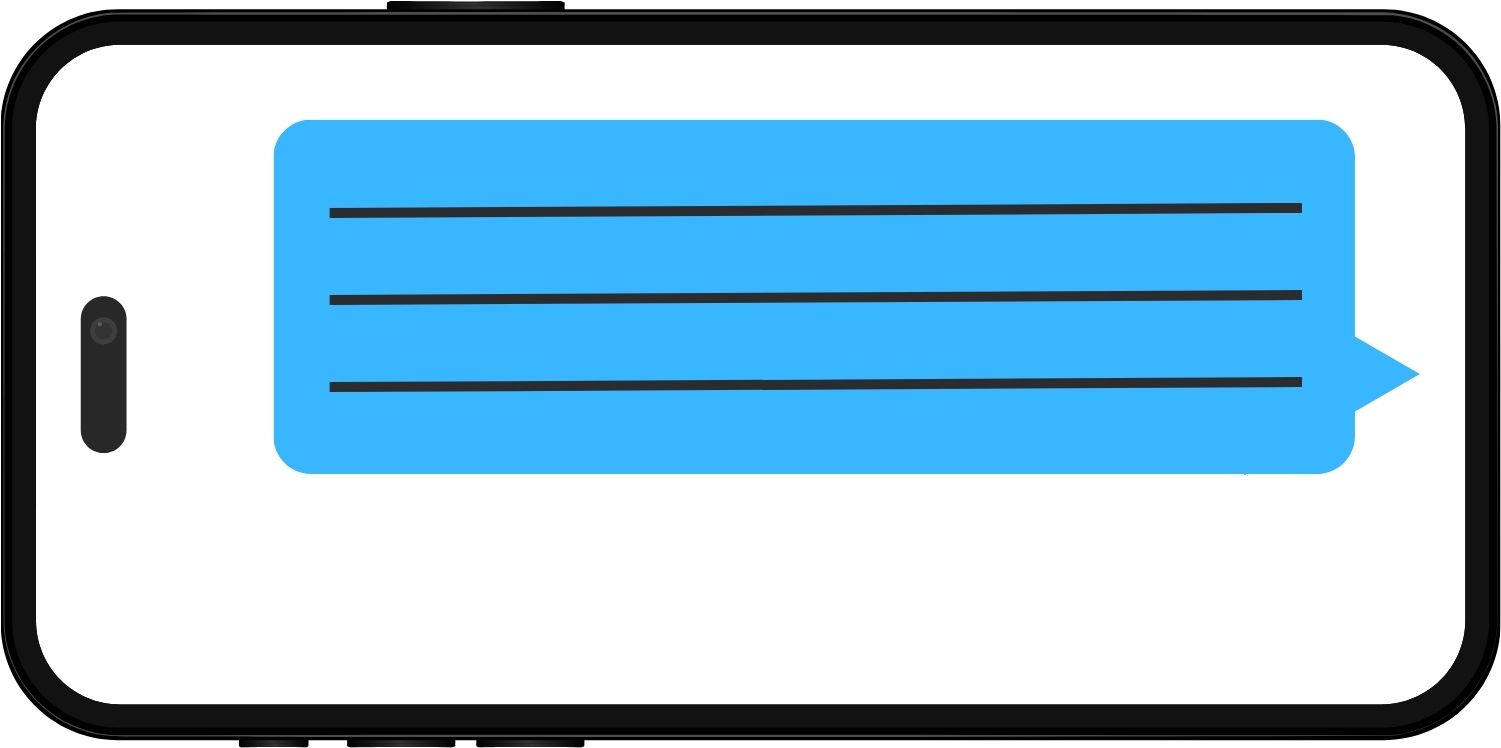
充電オン
※ 「充電」に連動するので、スタンバイ以外のときも作動します
詳しくはこちら↓
充電したままでも大丈夫、iPhoneで スタンバイの画面から ホーム画面やアプリを開く方法
□ オートメーション作成手順
ショートカットAppを開き、下で「オートメーション」を選んでから、右上の「+」をタップします。
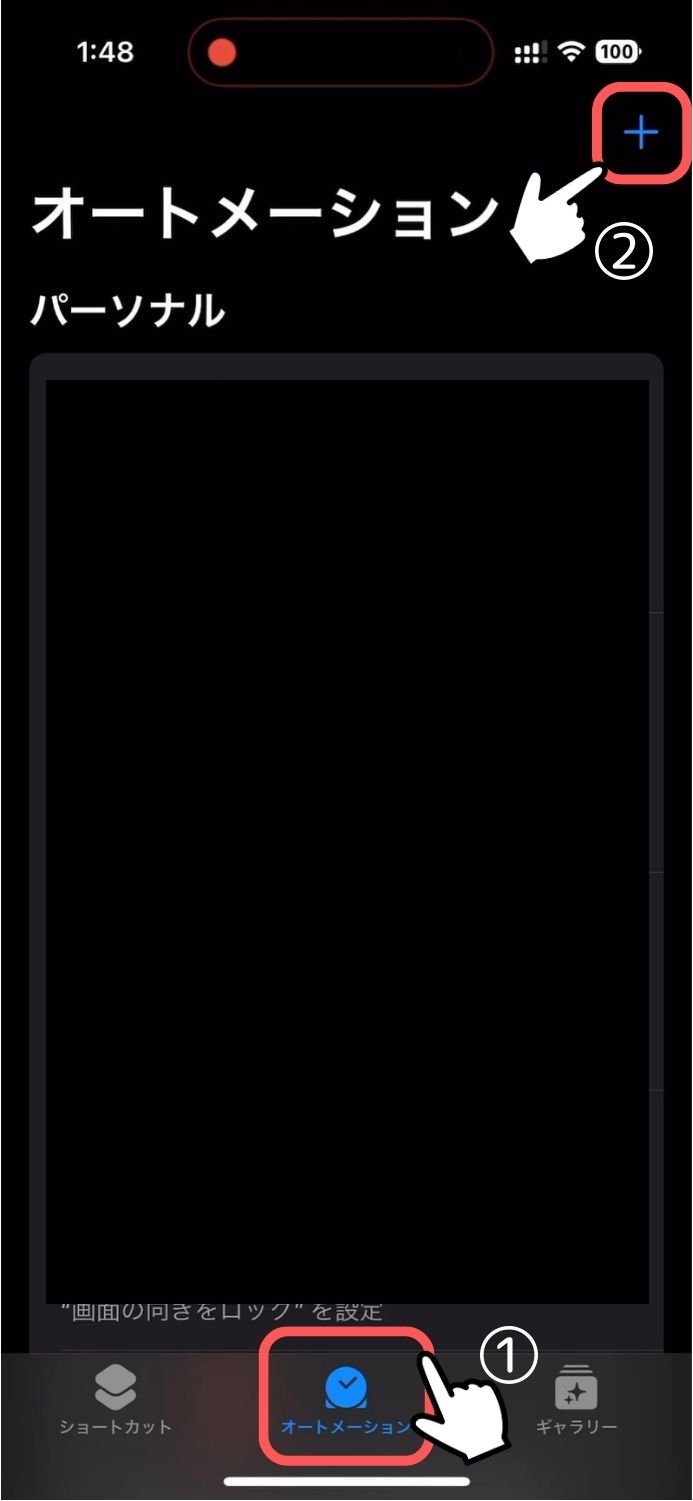
個人用のオートメーションを下にスクロールし「充電器」をタップ、次の画面で「充電されている」、「すぐに実行」にチェックを入れ、続けて「完了」をタップします。
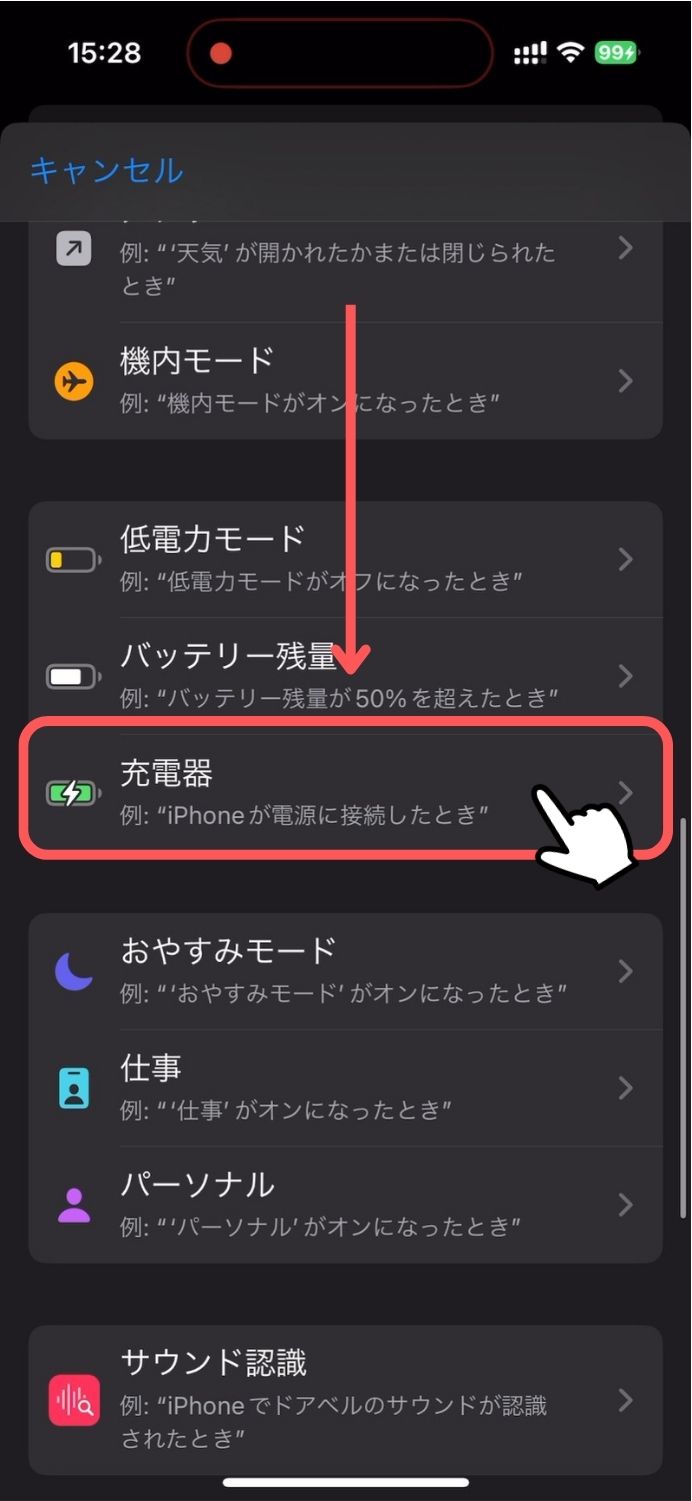
→
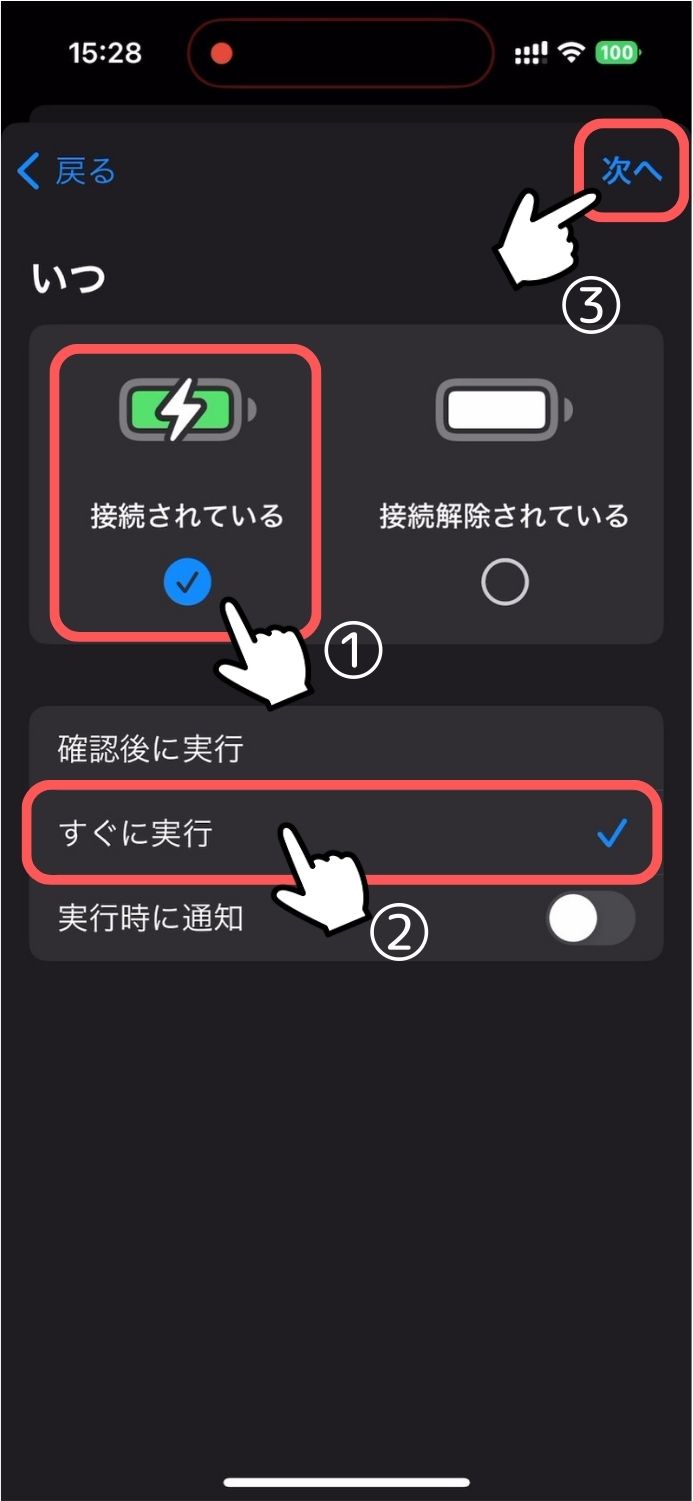
「新規の空のオートメーション」をタップします。
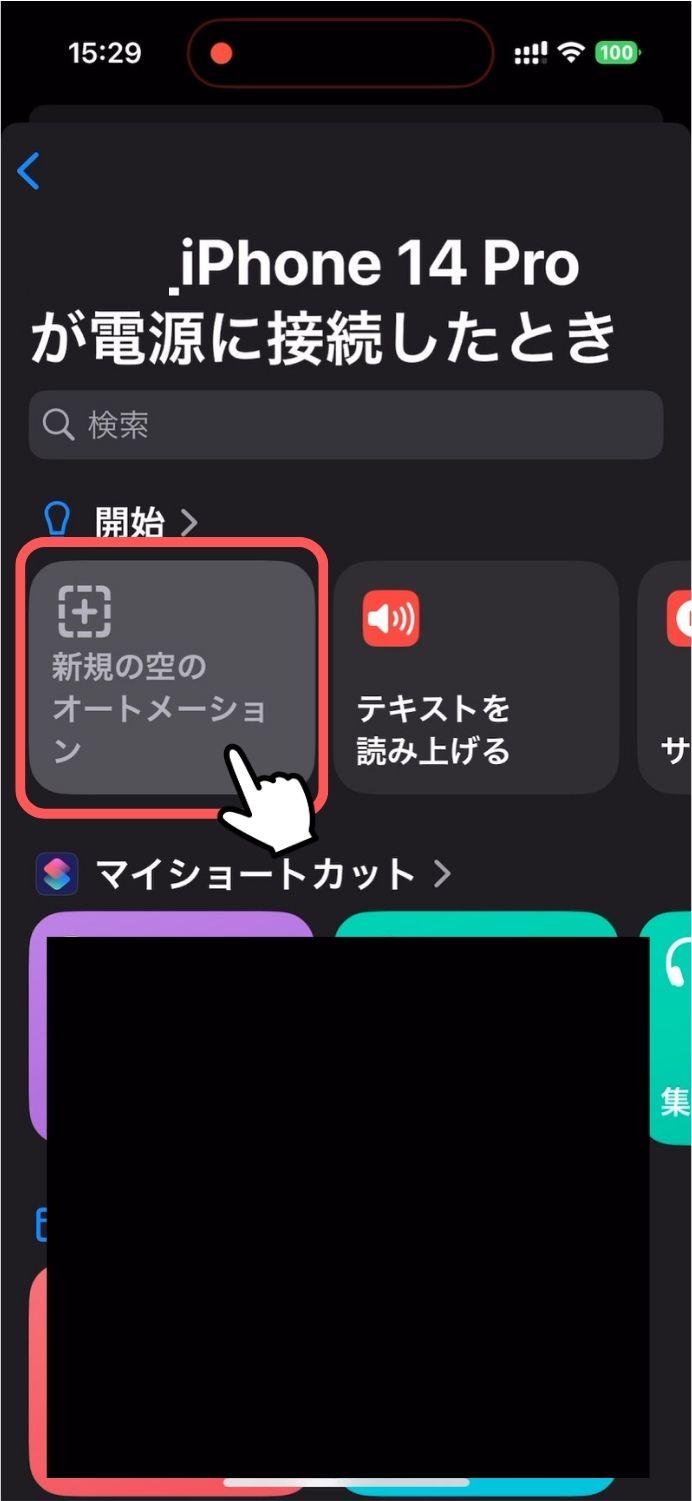
画面下の検索窓に「回転」と入力し、続けて「”画面の向きをロック”を設定」をタップします。
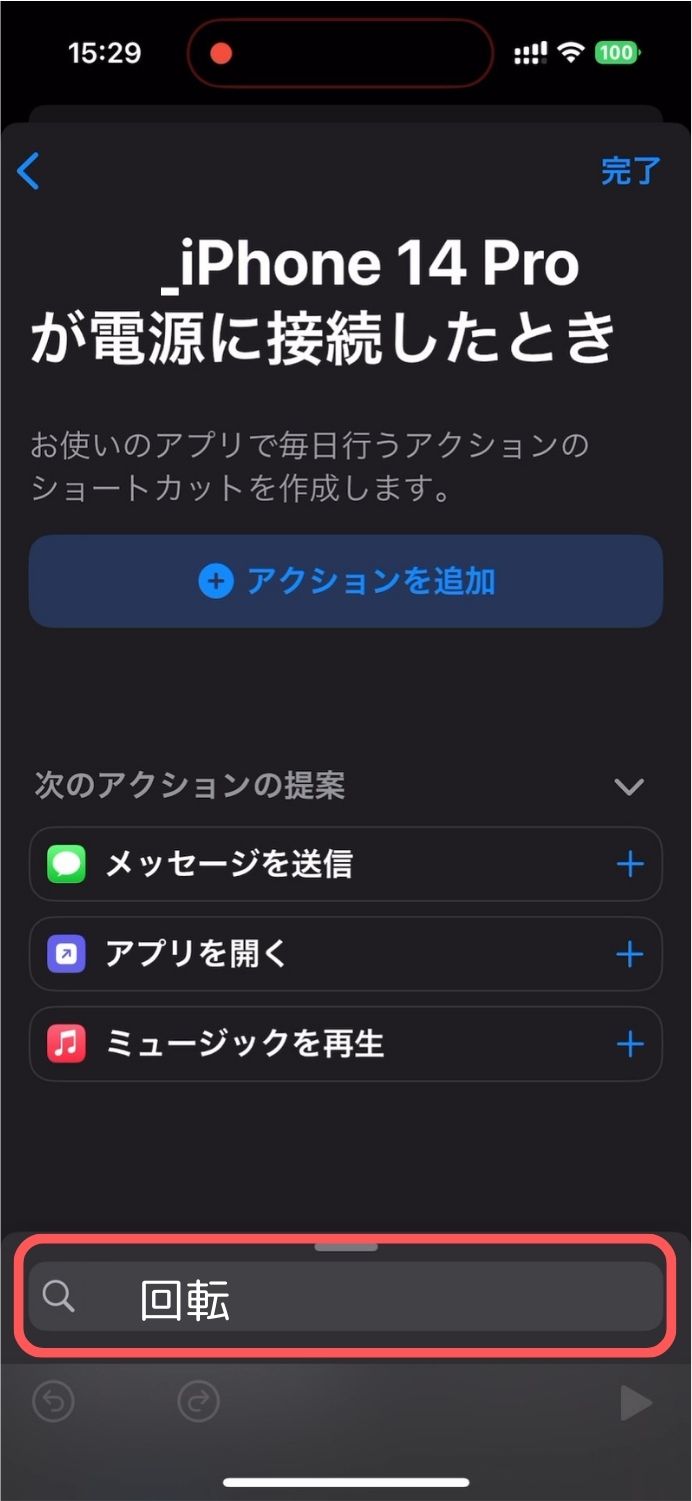
→
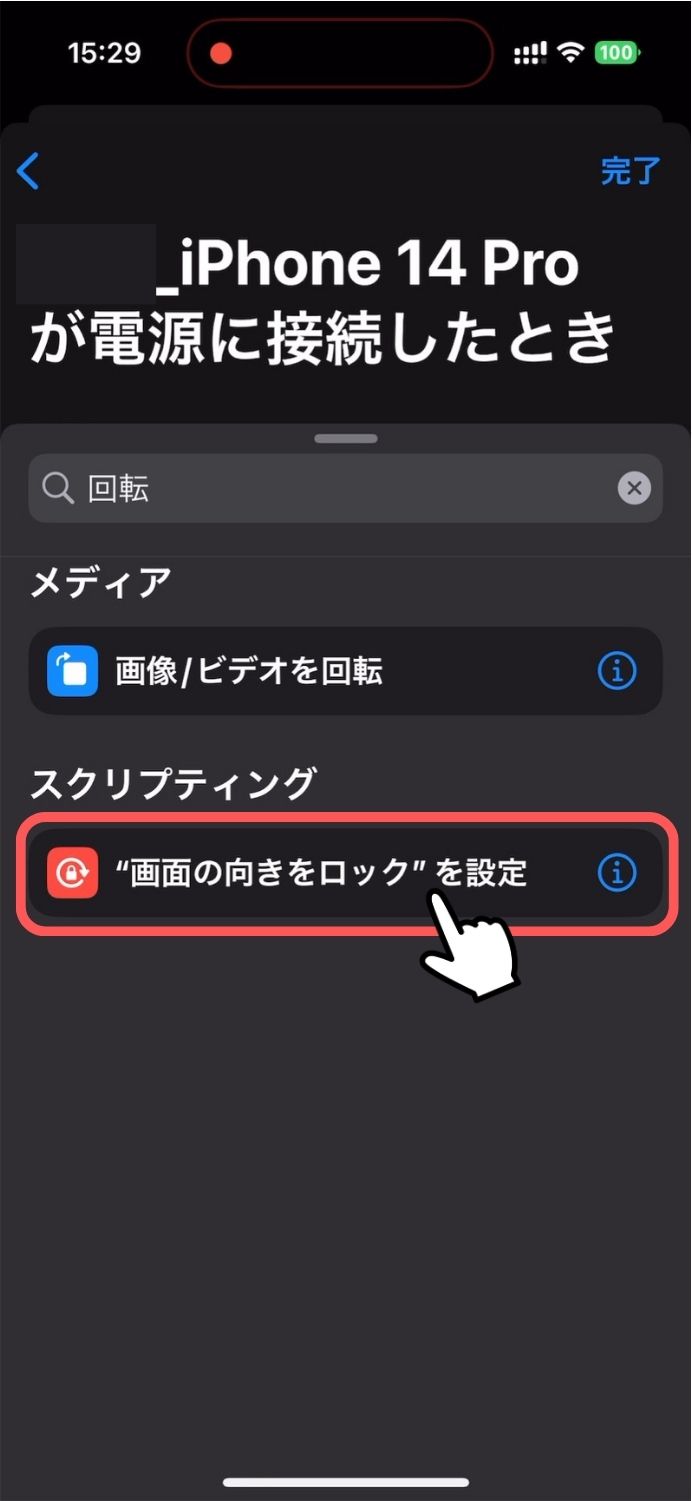
青字の「切り替える」をタップし、「変更」、「オフ」と設定し、右上の「完了」をタップします。
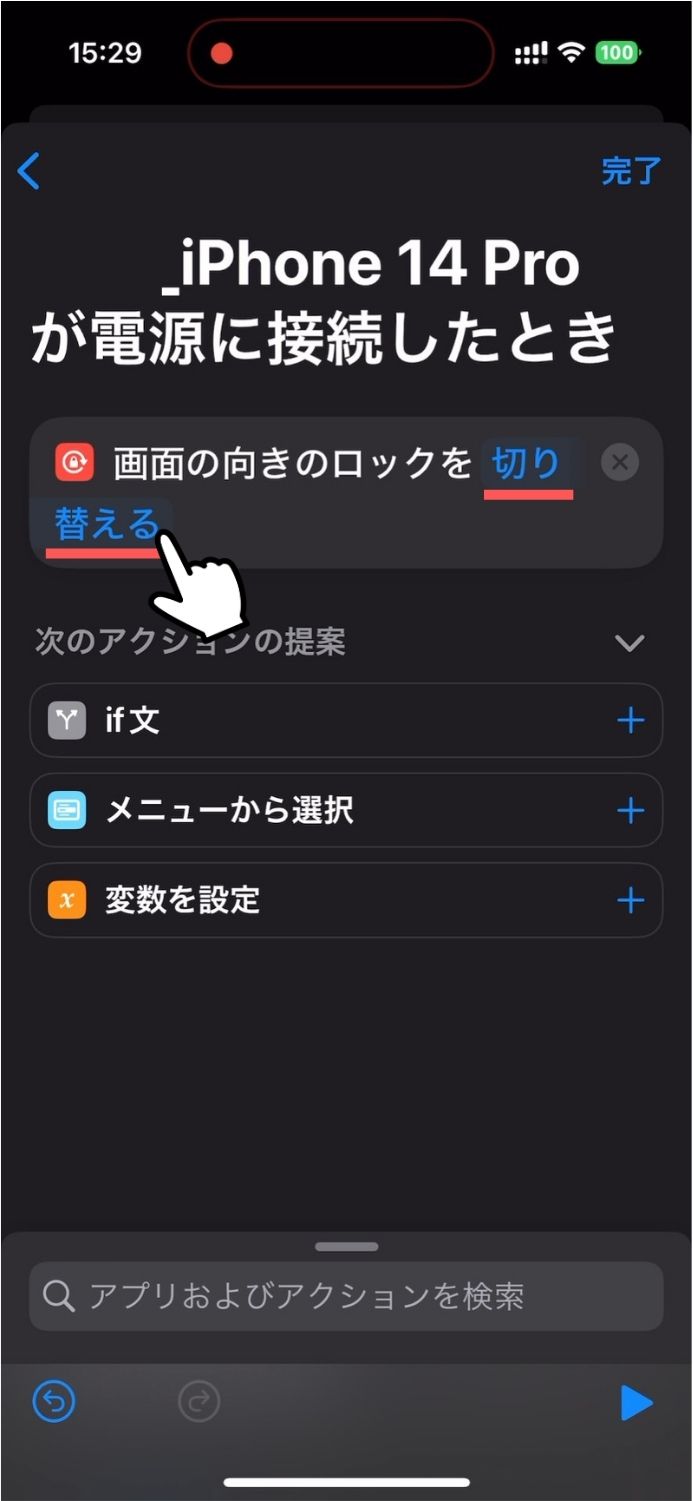
→
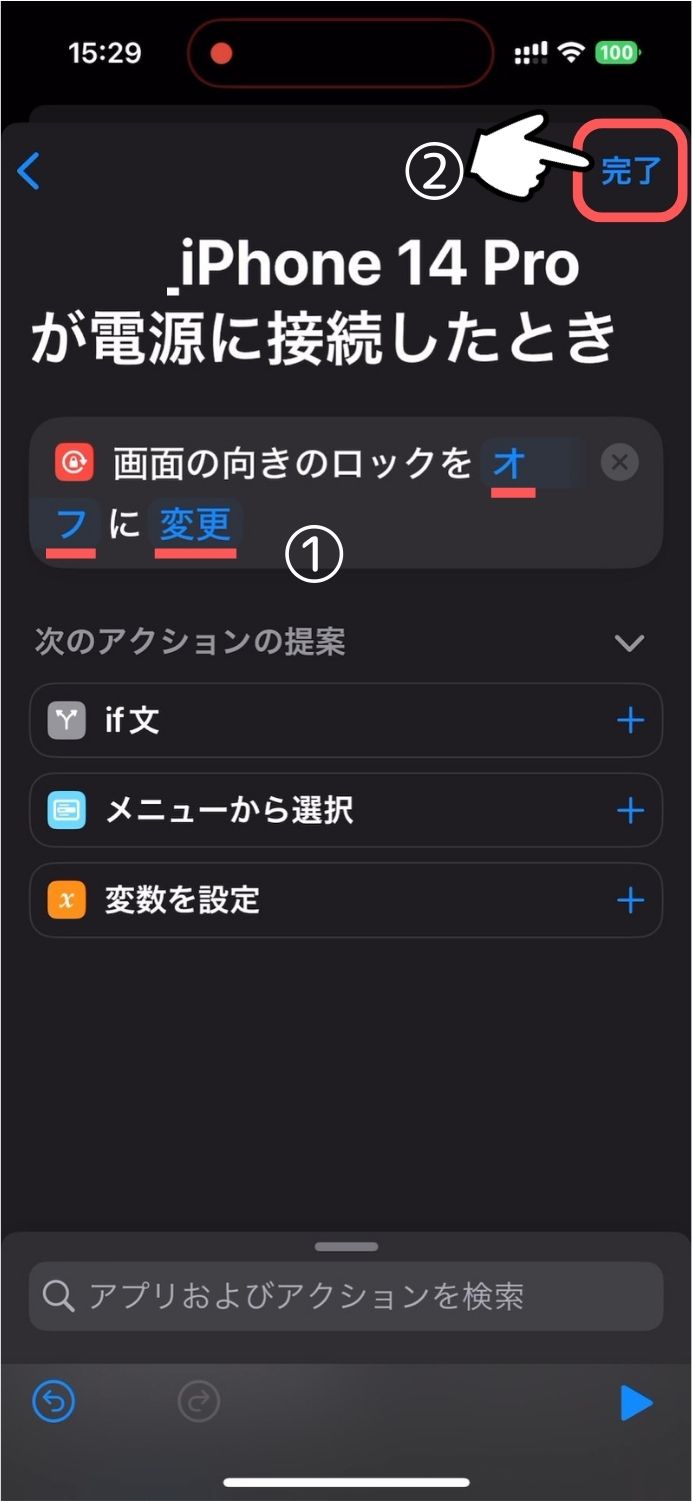
作成したオートメーションが登録されました。
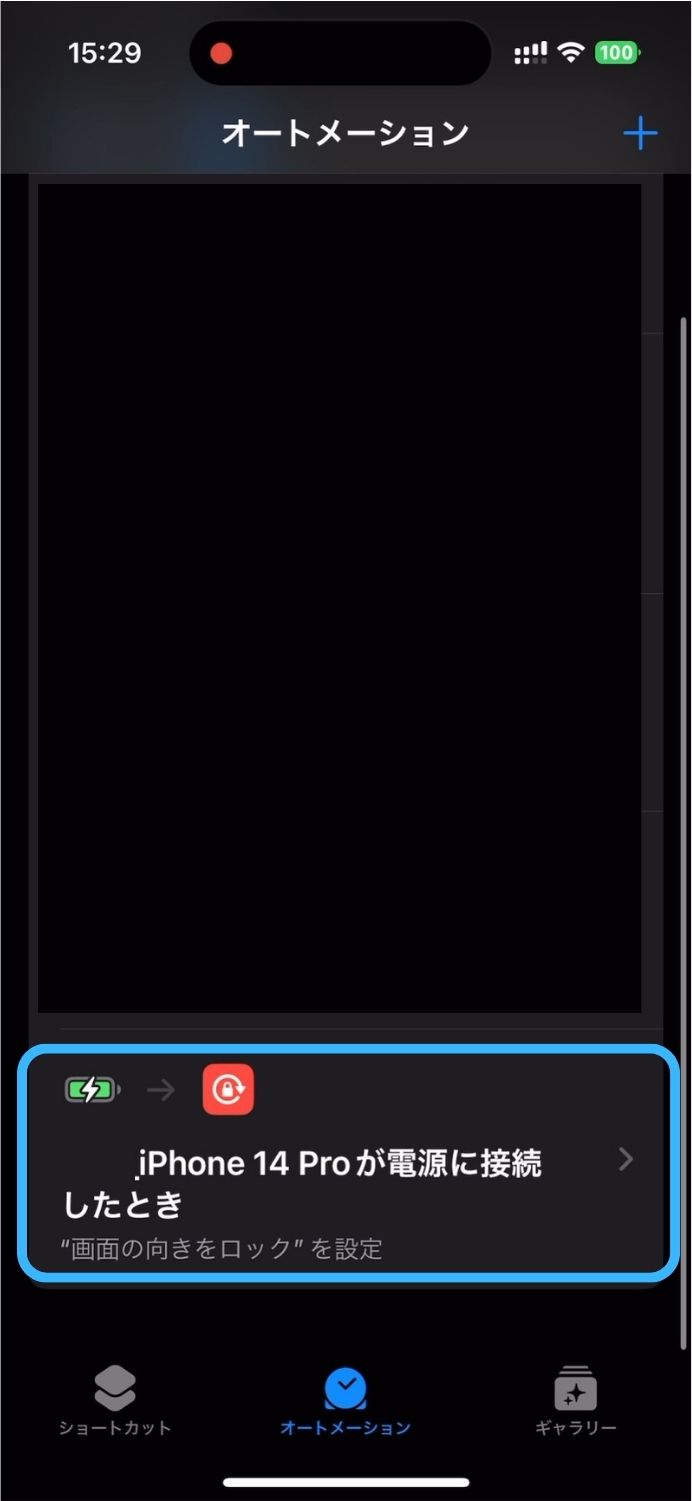
続けて、 同じ手順で「充電がオフ → ロックがオン」のバージョンを作成します。
それぞれ 下記のように設定して、最後に「完了」をタップします。
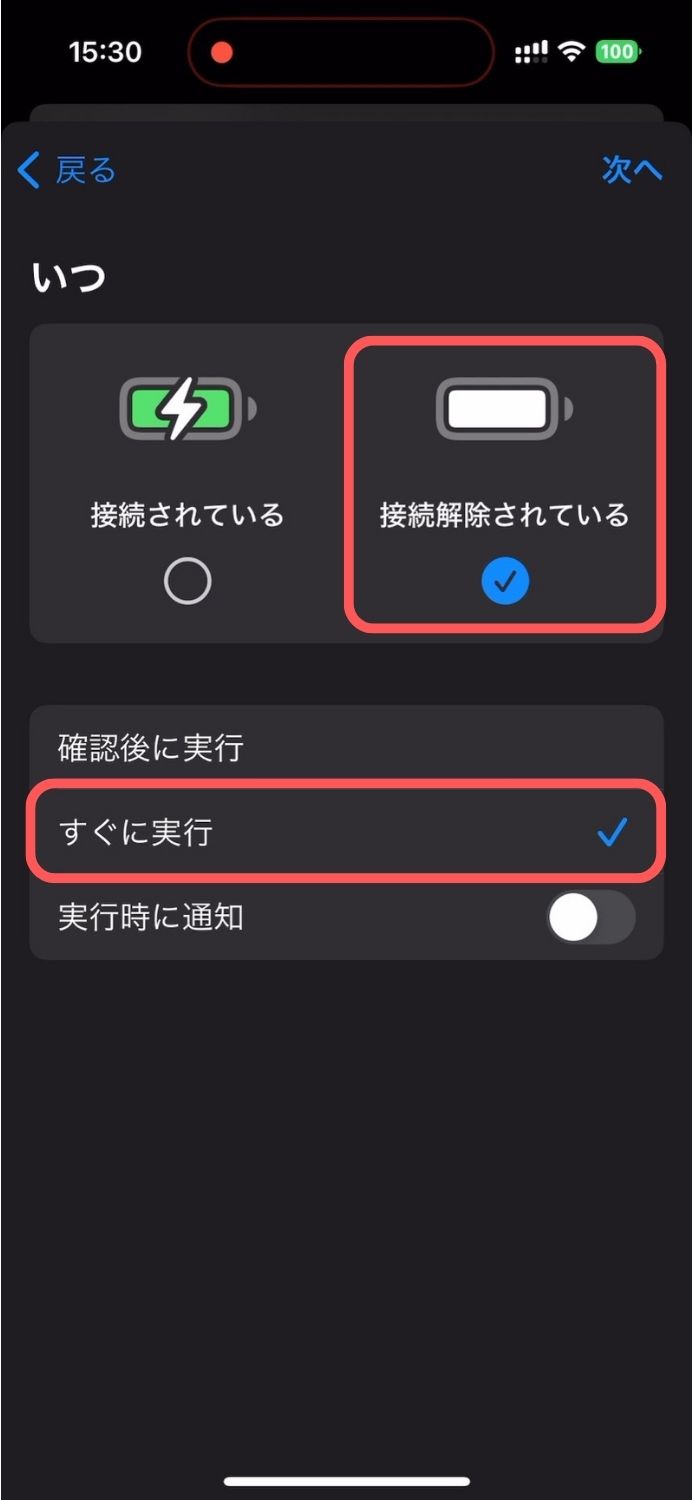
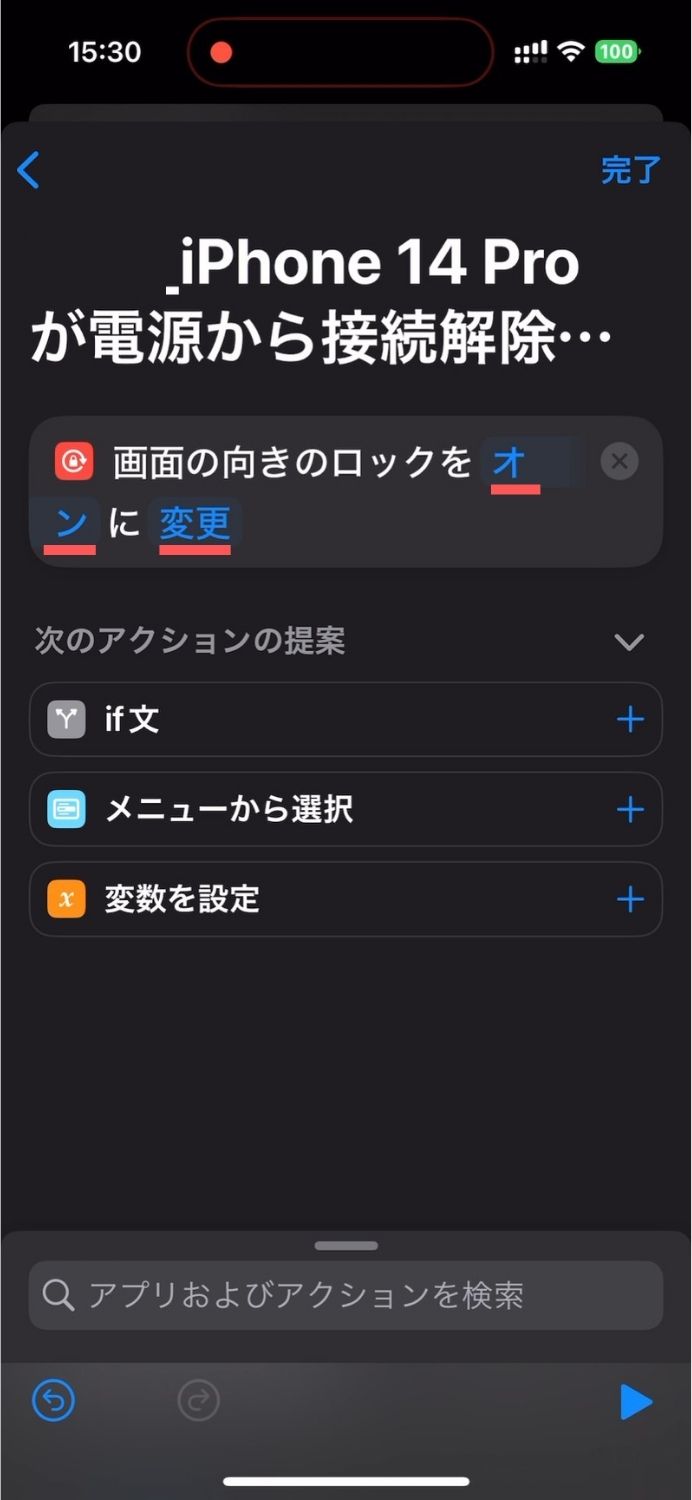
充電の入り・切りに連動して、画面回転のロックがオフ・オンの自動化が完成しました。
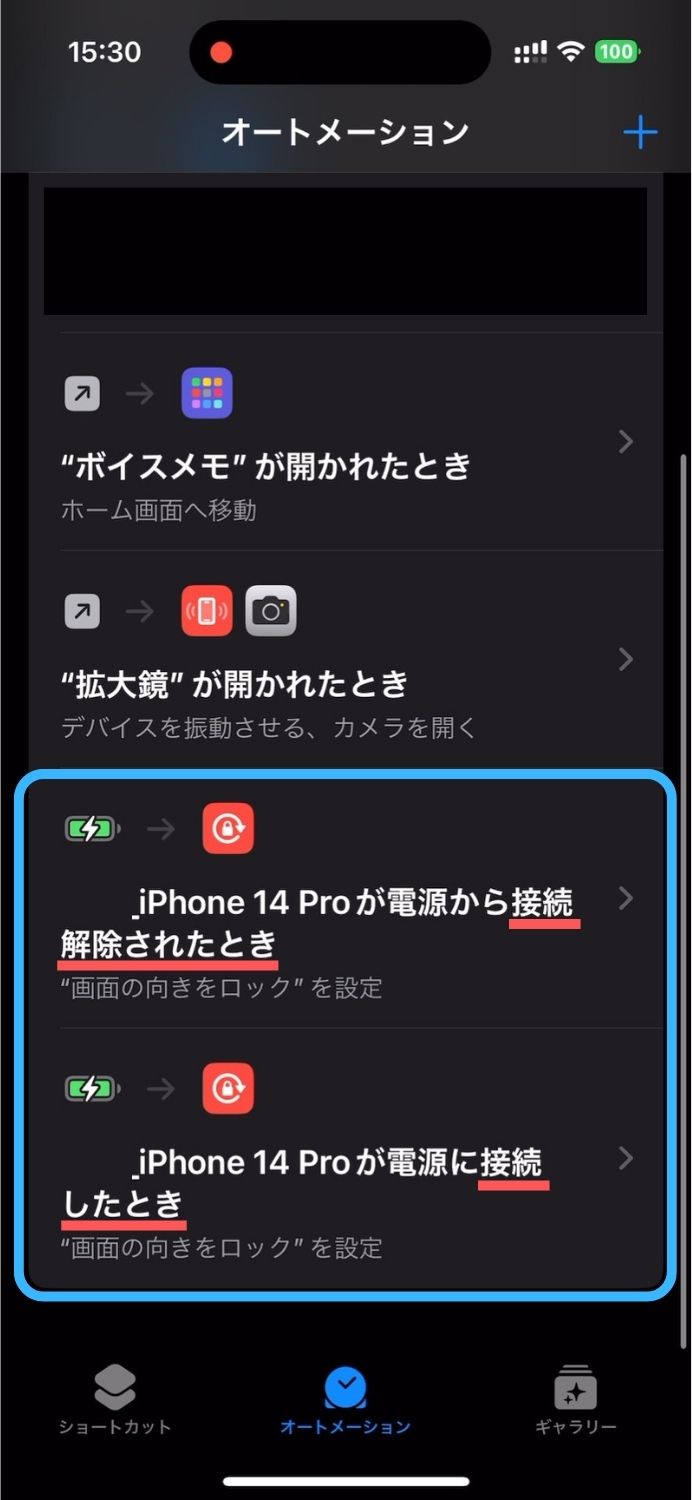
ちなみに、オートメーションの一覧に並ぶ「”拡大鏡”が開かれたとき」というのは…
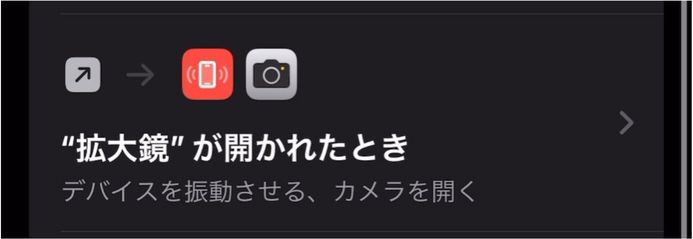
iPhoneのサイドボタンにカメラ起動を割り当てる、こちらも 超便利な おすすめオートメーションです。
こうなります
【iOS17対応】アクションボタンが無くても大丈夫!iPhoneのカメラは サイド(電源)ボタンでも開けます!トリプルクリック+オートメーションの設定
さて今回は、iPhoneの「スタンバイ」に 簡単な「オートメーション」を追加して、普段使いをもう少し便利にする方法をご紹介しました。
スタンバイはiOS 17から実装された出来たての機能なので、現在はイマイチ使いにくいところもありますが、今後のアップデートに期待しつつ、それまでは カスタマイズして遊びましょう。
今回も最後までご覧いただきありがとうございました。