◎ iOS17にアップデート後「毎回実行の許可を求められる」場合は、オートメーション設定の変更が必要です。
◎ iOS17.1.1アップデート以降「自撮りモードで起動する」場合は、設定の変更が必要です。
◎ iOS18のアップデートで、スリープ状態やロック画面からトリプルクリック「アクセシビリティショートカット」が反応しなくなりました。(そのうち修正が入りそうな気もしますが…)
◎ iOS18.1のアップデートで、スリープ状態やロック画面からトリプルクリックは反応する(拡大鏡は開く)様になりましたが、その後の「オートメーション」が反応しない状況です
「iPhoneもAndroidみたいに、電源ボタンでカメラを起動できたらいいのに…」
そんな要求を叶えるべく 色々調べてみたところ、iPhoneでも サイドボタン(クリック3回)でカメラを開くワザがある事が分かりました。
※ iOS18のアップデート以降、スリープ状態から(動画左上)とロック画面から(動画右上)の起動が出来なくなっています。
大体 どの場面からでも ほぼ強制的に立ち上がりますし、ボタン操作なので 画面を見る必要もありません。
また、物理ボタンは タップやスワイプより動作が確実ですから、背面タップのように 空振り判定も喰らいません。
スナップ写真を撮るときなど、かなり使い勝手が良くなるので、よろしければ皆さんも設定してみて下さい。
※ ホームボタン付きのiPhoneの場合は、ホームボタンのトリプルクリックになります。
※ アクションボタン付きのiPhoneをお持ちの方は、アクションボタンでもカメラを起動できます。
トリプルクリックで カメラを起動させるための設定
実は 今回の設定は「トリプルクリックにカメラ起動を」と単純にはいきません…。
トリプルクリックは、元々アクセシビリティ用のショートカットなので、割り当てできる機能が予め限定されており、基本的には、年齢的・身体的に 通常の仕様が困難な方をサポートするための機能が殆どです。
ですので 今回は、トリプルクリックに 一旦「拡大鏡」というアプリを割り当てて、さらに「拡大鏡が起動したとき、カメラが起動する」という オートメーションを追加するという合わせ技で実装していきます。(チラ見えの正体は拡大鏡でした)
文字で書くとややこしいですが、設定自体は簡単です。
アクセシビリティのショートカットの設定
まずは トリプルクリックを有効にするところから始めていきます。
お馴染みの 設定をタップします。
設定をタップします。
「アクセシビリティ」→「ショートカット」に順にタップします
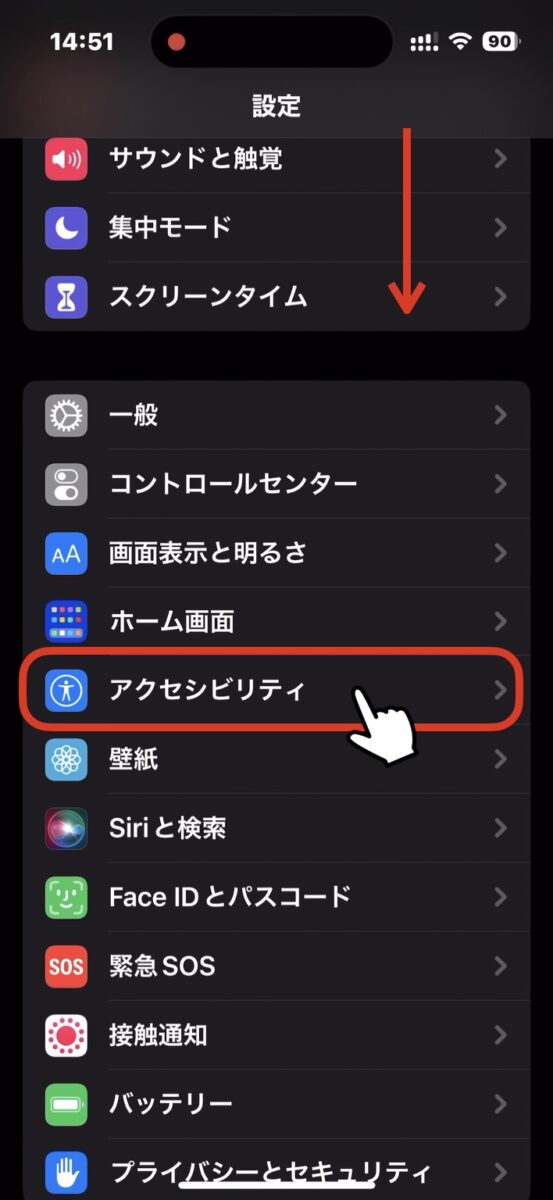
→
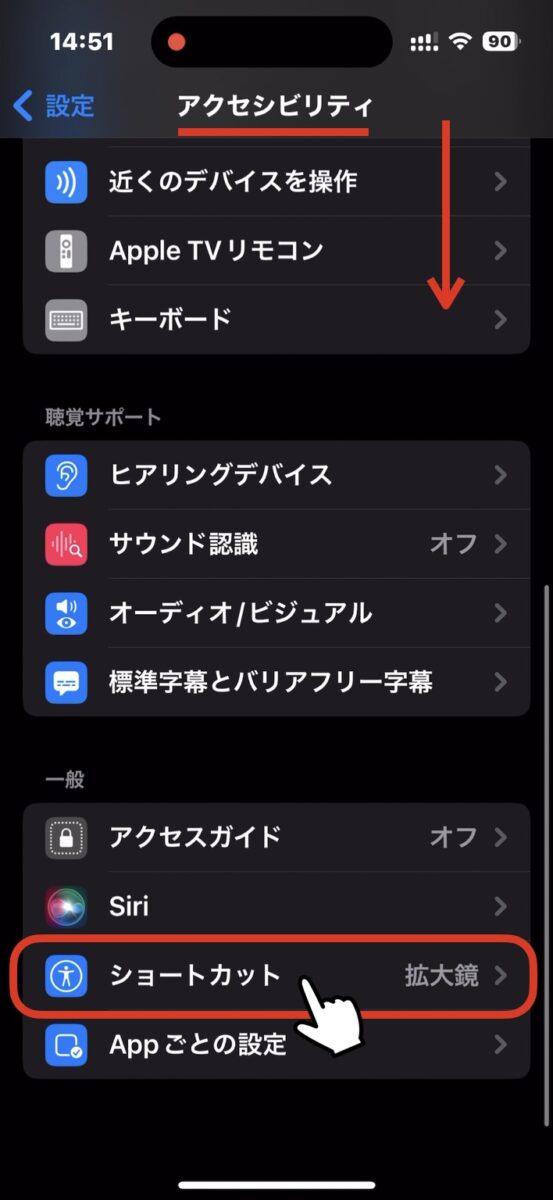
割り当て機能の一覧から 「拡大鏡」を選んでタップします(チェックマークが付く)
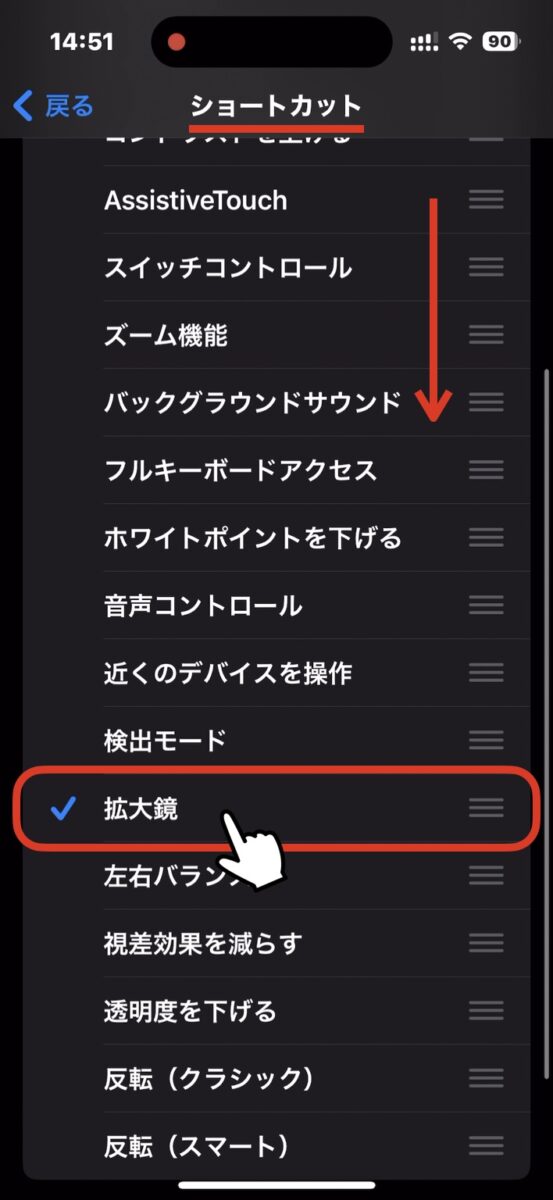
以上です。
※ 選ぶショートカットは1つだけ(拡大鏡だけ)にしないと、トリプルクリックした際に、選択画面が出てしまうのでご注意ください。
オートメーションの設定
次にオートメーションの設定していきます。工数は多めですが、難しくないのでゆっくり進めましょう。
iOS17で オートメーションの設定方法に変更がありました。iOS17の環境で設定する方はこちら
◎ iOS17未満の場合
最初に「ショートカット」を探して開きます。
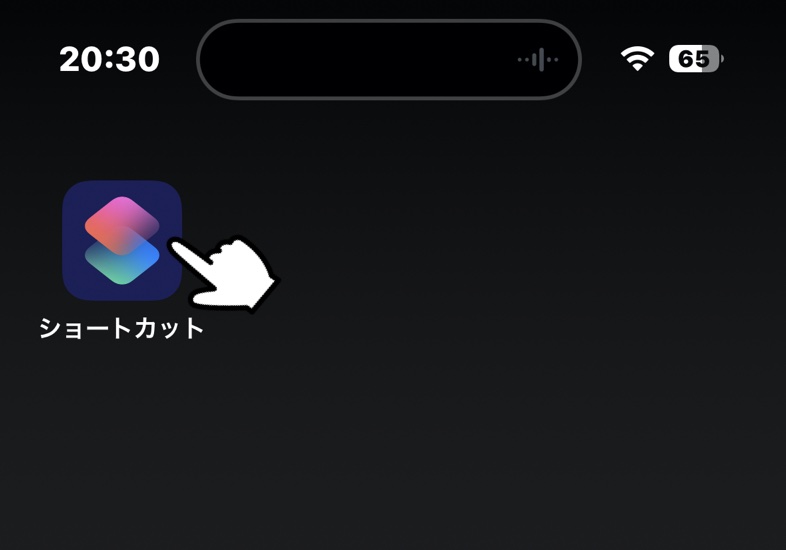
ショートカットは iOS13から標準搭載されたアプリですが、もし ホーム画面に無い場合は、App Store からインストールしましょう。
「オートメーション」→「個人用オートメーションを作成」の順にタップします
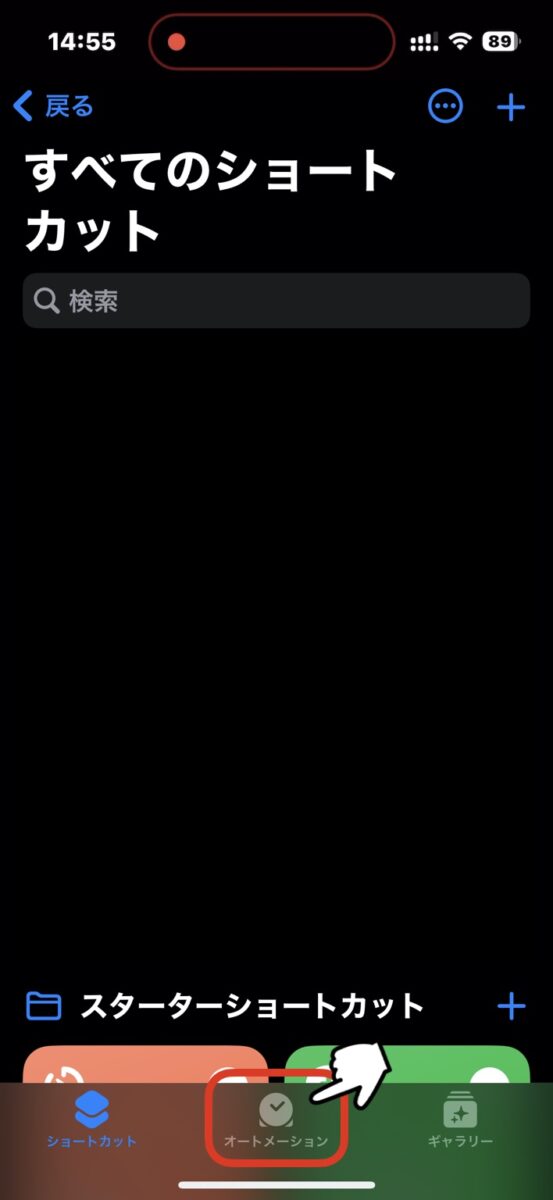
→
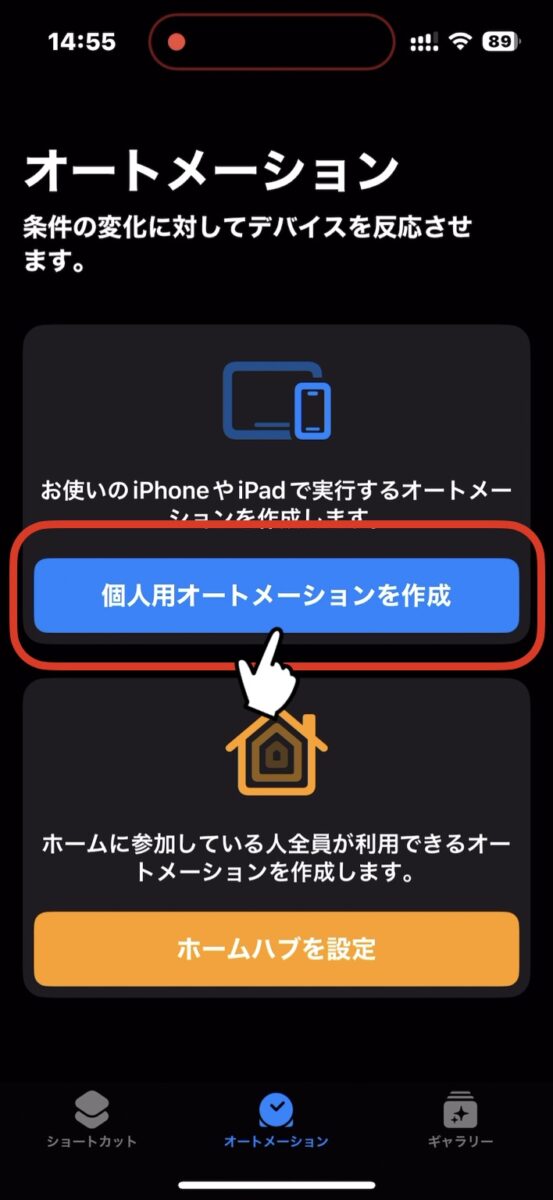
ここから「拡大鏡が起動したとき、カメラが起動する」という オートメーションを組んでいきます。
まずは「拡大鏡が起動したとき」という条件から 設定していきましょう。
少し下に進み 「App」をタップします
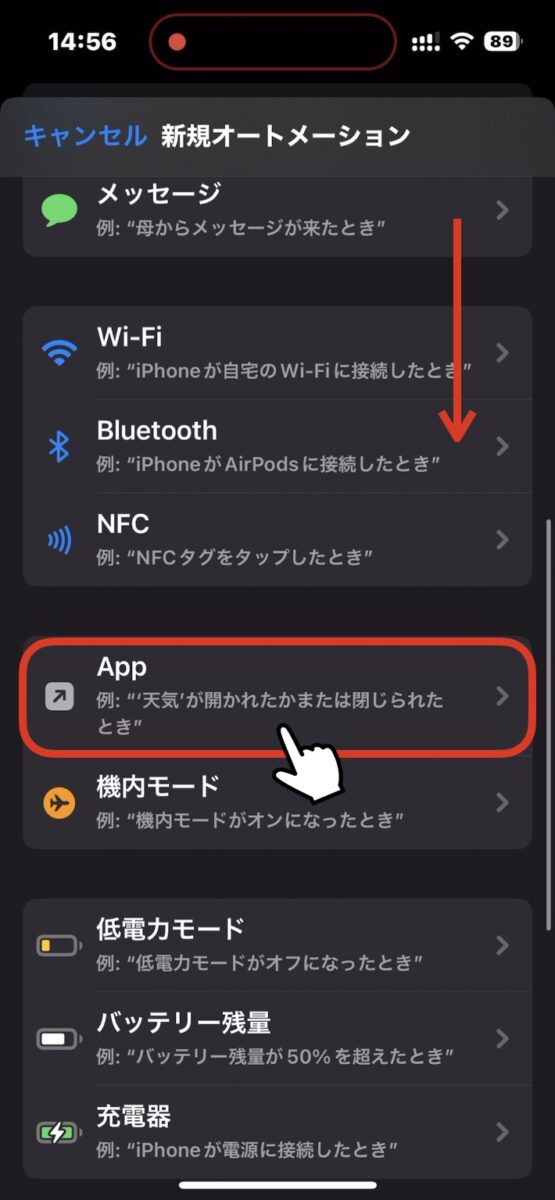
「開いている」にチェックが入っていることを確認して、「選択」をタップします
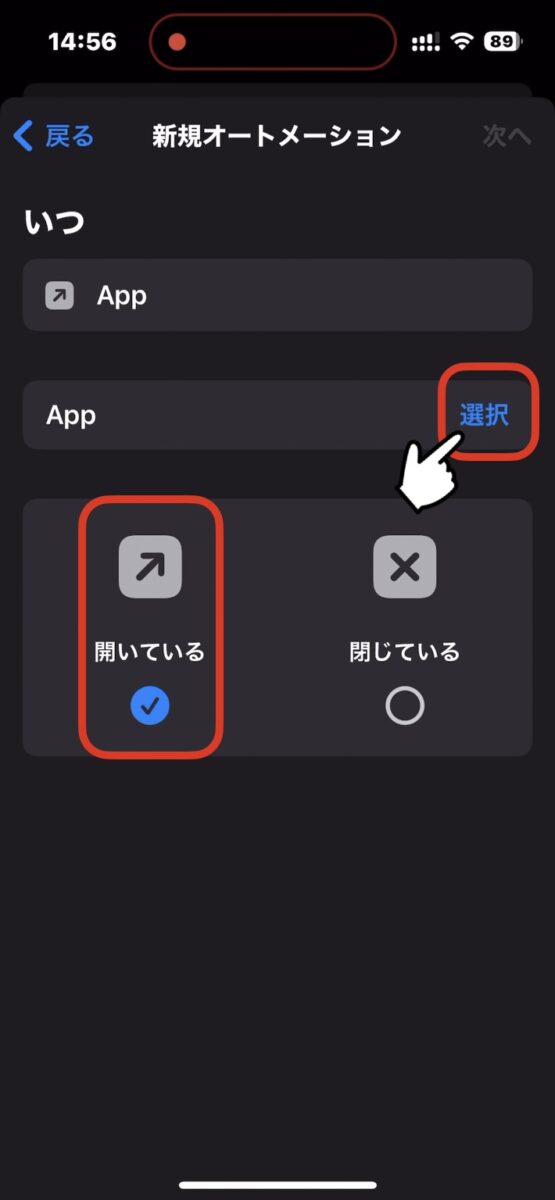
「拡大鏡」と入れて検索します

「拡大鏡」にチェックを入れてから 「完了」をタップします
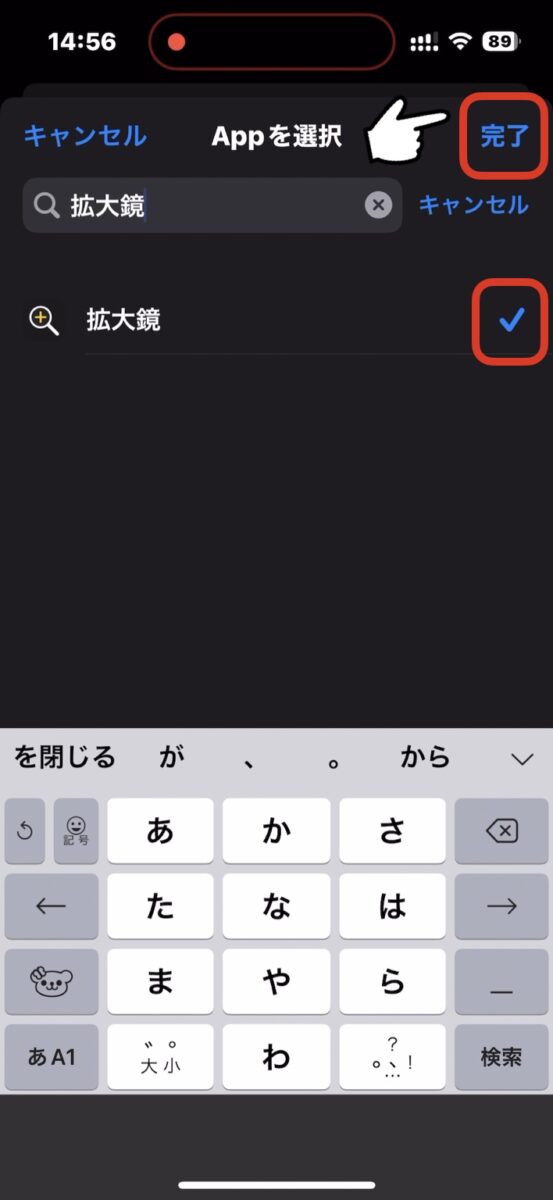
青枠内が同じかどうかを確認して 「次へ」をタップします
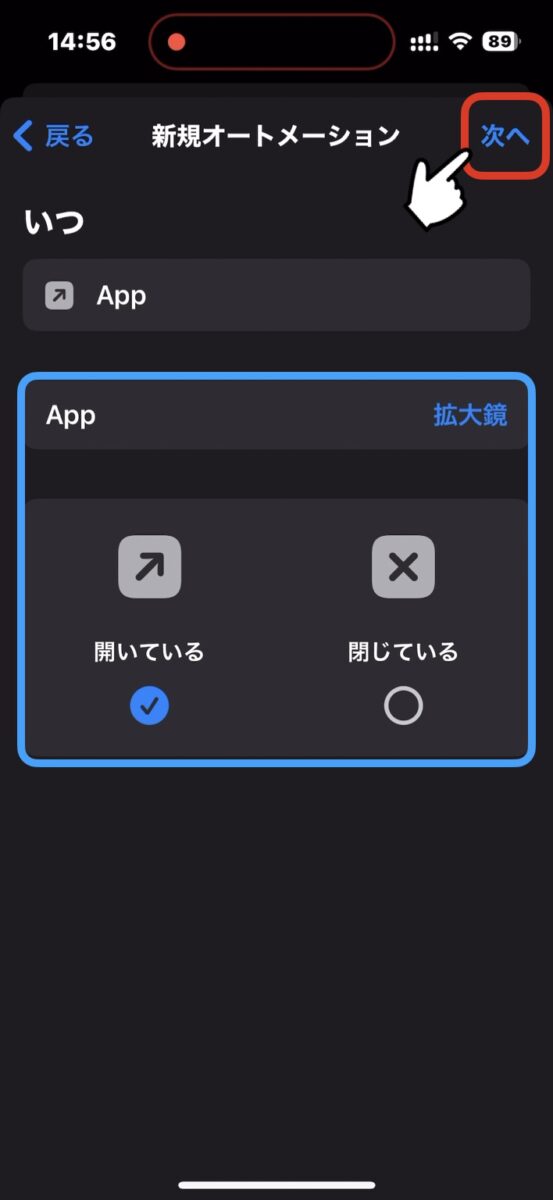
次に カメラを開くアクションを追加していきますが、その前に、ボタンをトリプルクリックしたら 最初に iPhoneが振動するように設定し、画面を見なくても 手の感触で操作に反応したか 分かるようにしたいと思います。(Google Pixelと同じ仕様で便利です)
必要のない方は「振動」の部分を飛ばして設定してください。
画面下の検索欄に 「振動」と入れ、候補に挙がる「デバイスを振動させる」をタップします
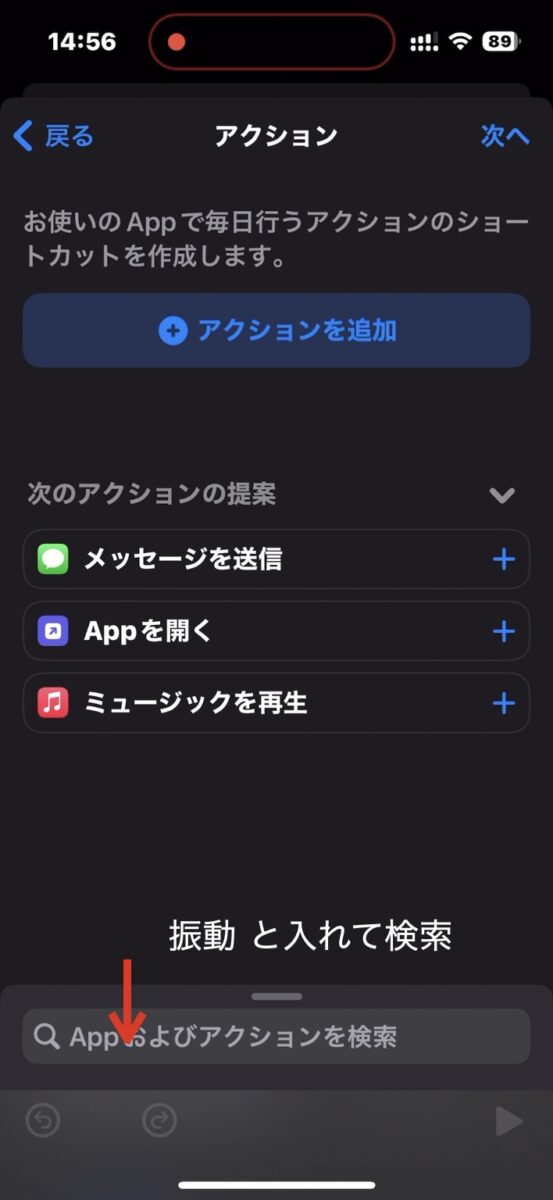
→
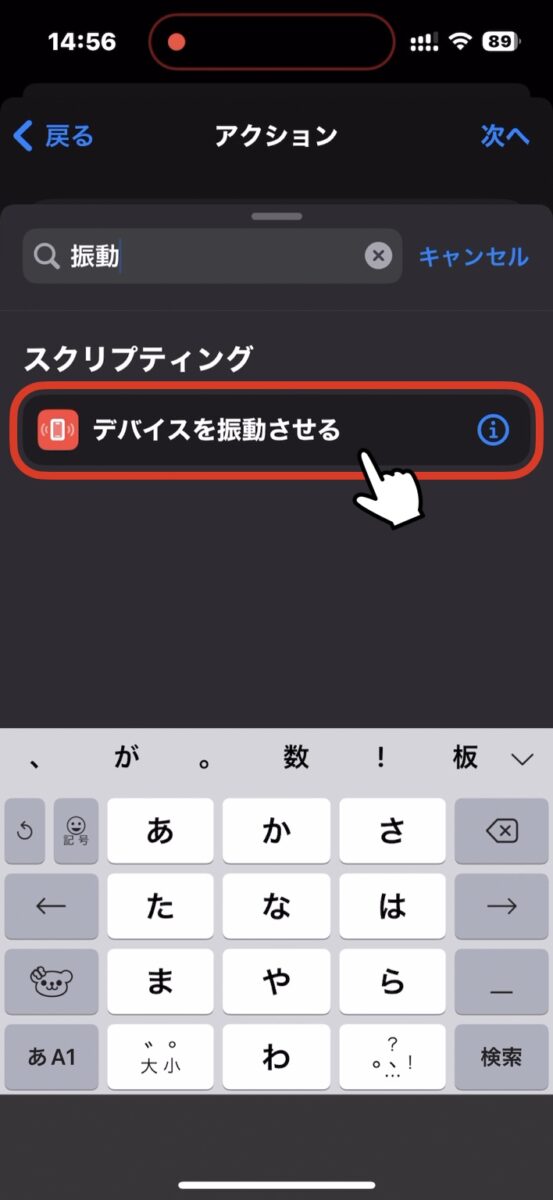
続けて、画面下の検索欄に 「開く」と入れ、候補に挙がる「Appを開く」をタップします
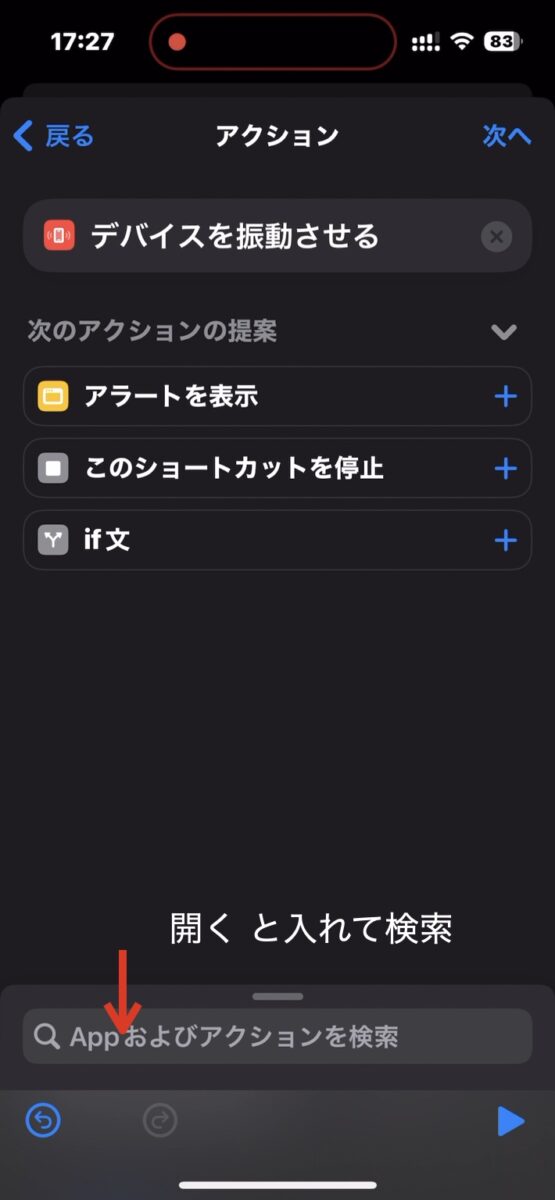
→
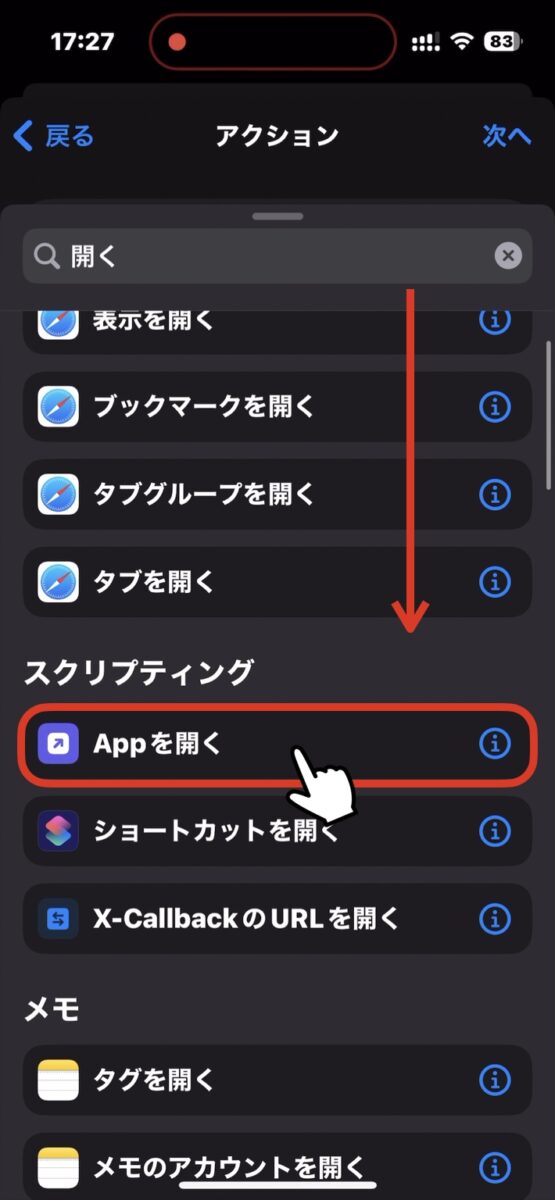
次に、「App」の文字部分をタップします
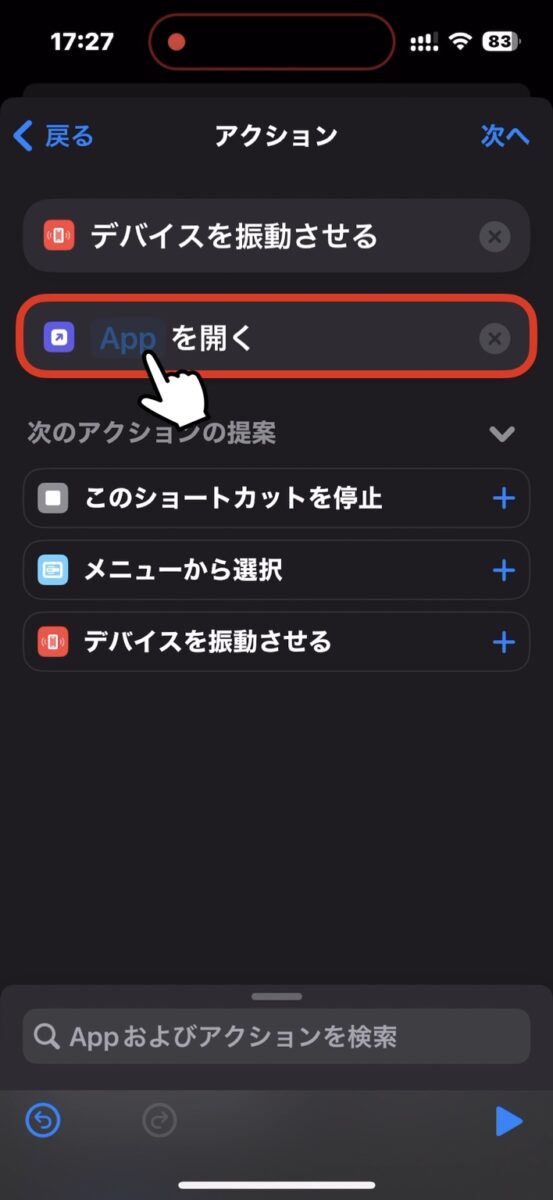
「カメラ」と検索、表示された 「カメラ」をタップします
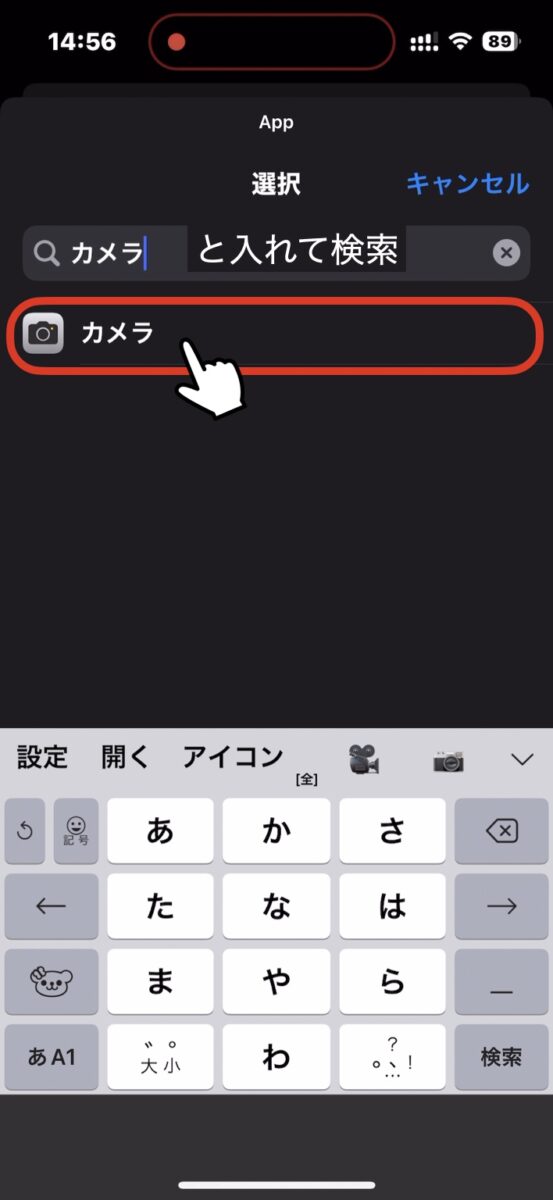
青枠内が同じかどうかを確認して 「次へ」をタップします
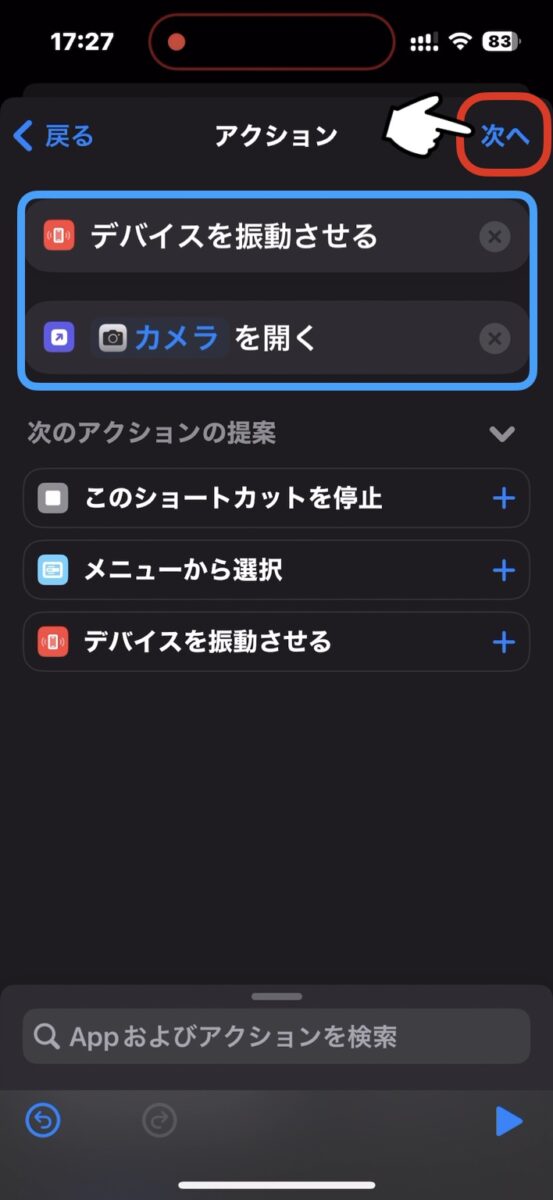
もう少しで終わります。
「実行の前に尋ねる」のチェックを 外し、続けて 「尋ねない」をタップします
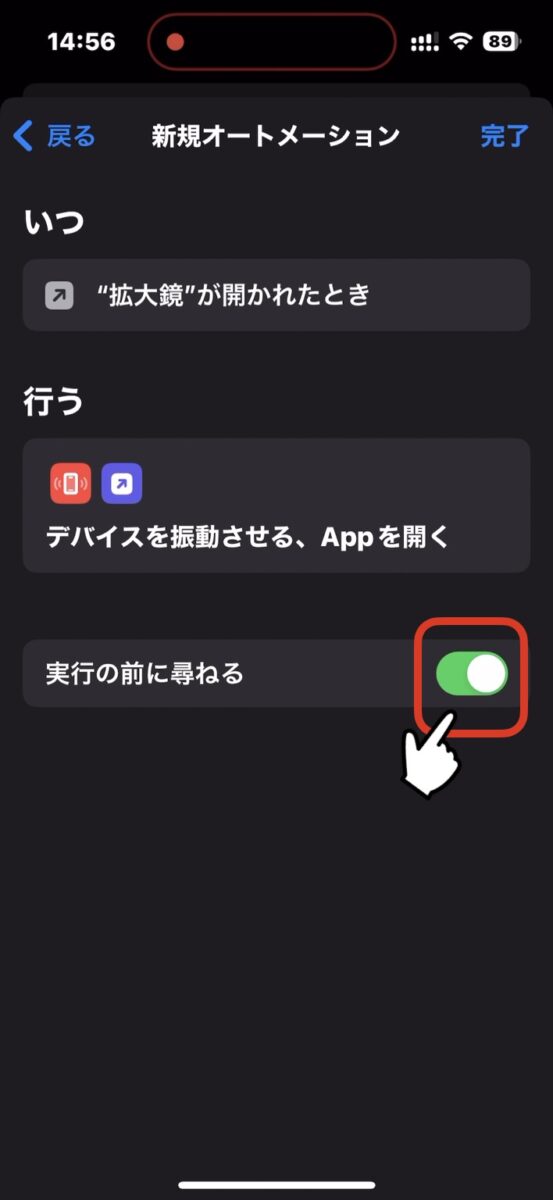
→
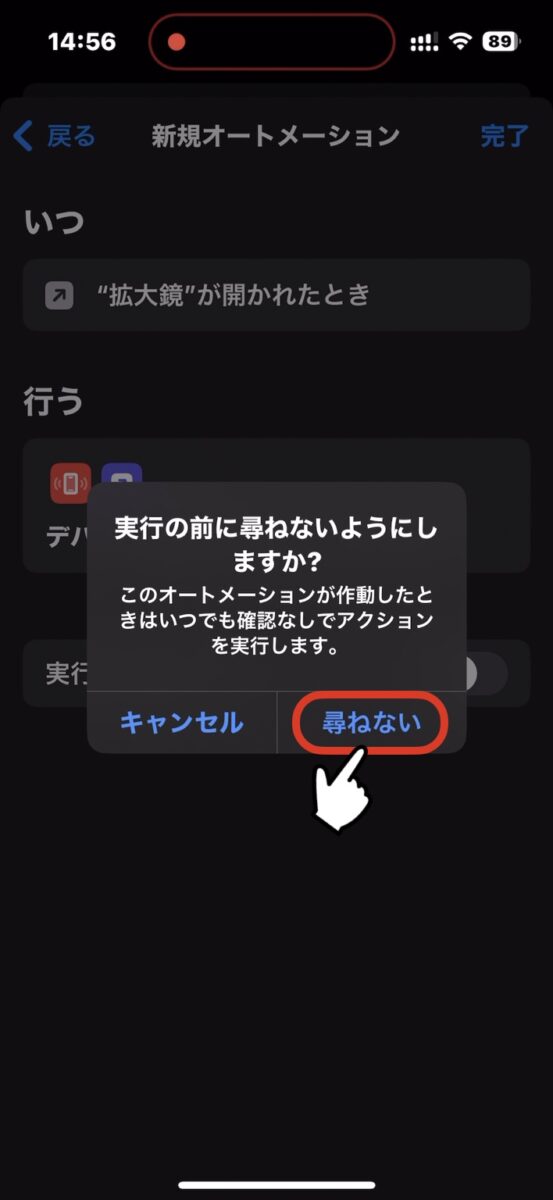
青枠内が同じかどうかを確認して 「完了」をタップしたら完成です
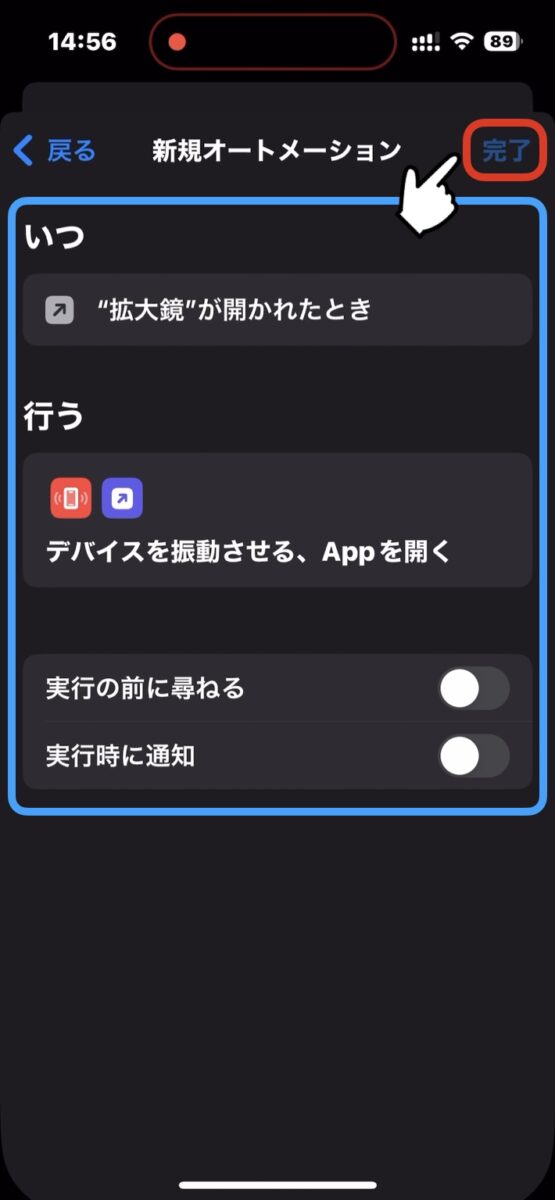
今 作成した オートメーションが追加されました
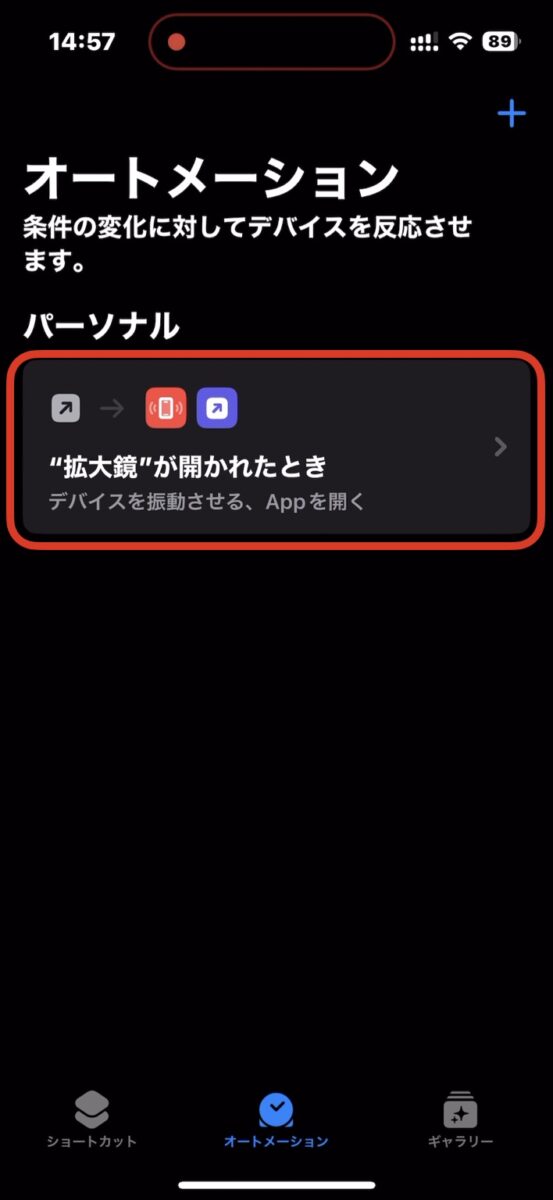
早速 サイドボタンをトリプルクリックして動作を確認してみましょう。
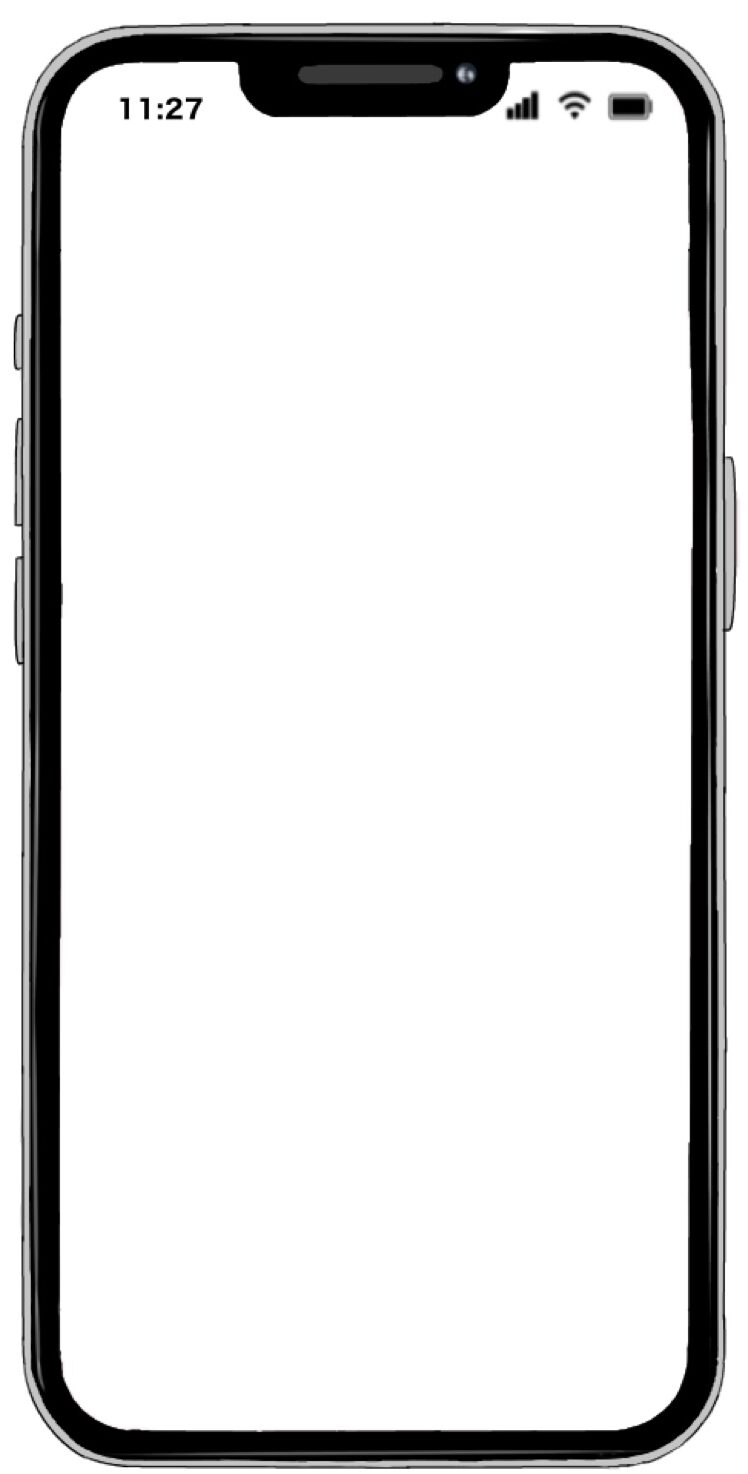
◀︎
クリックの間隔は、
結構ゆっくりでも大丈夫です。
手に振動を感じて カメラが立ち上がれば成功です。
本当は カメラが起動した後、拡大鏡を閉じるところまでを自動化したかったのですが、どう調べても アプリを閉じるという動作は組み込めないようでした。
◎ iOS17の場合
先日 iOS17にアップデートしてから、ロック画面からサイドボタンでカメラを開こうとすると、毎回許可を求められるようになってしまいましたが、iOS17での仕様変更を疑って、新しい環境でオートメーションを組み直したら、今まで通りの挙動に戻りました。
もし、iOS17未満の環境で作成した「トリプルクリックカメラ起動」の挙動が変だと思ったら、オートメーションを一旦削除して、新しく作り直せば大丈夫だと思います。
削除は 左にスワイプしてから「削除」をタップします。(初めての方はスキップ)
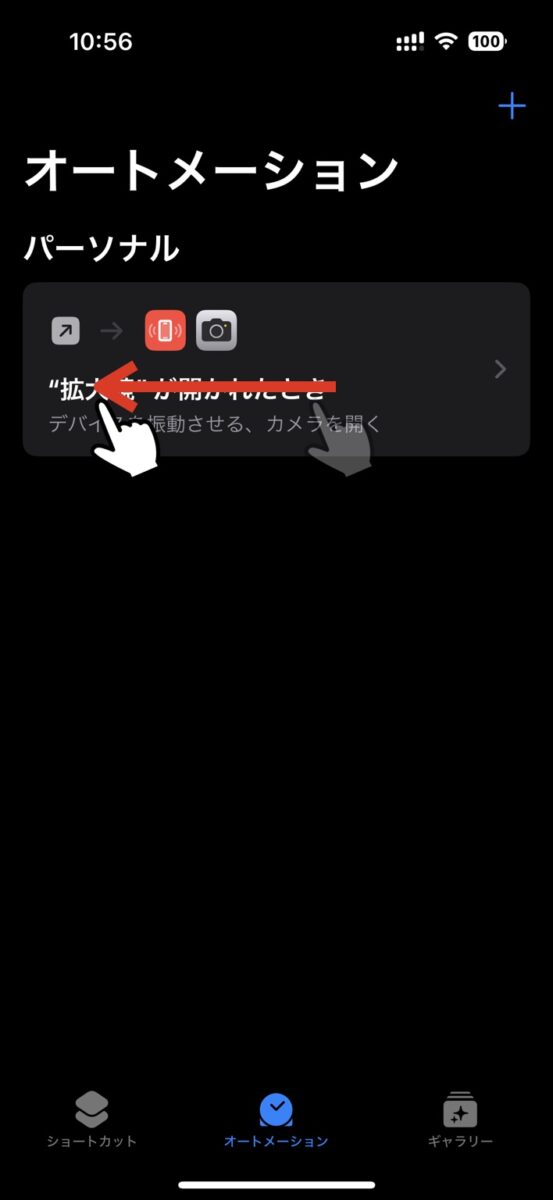
→
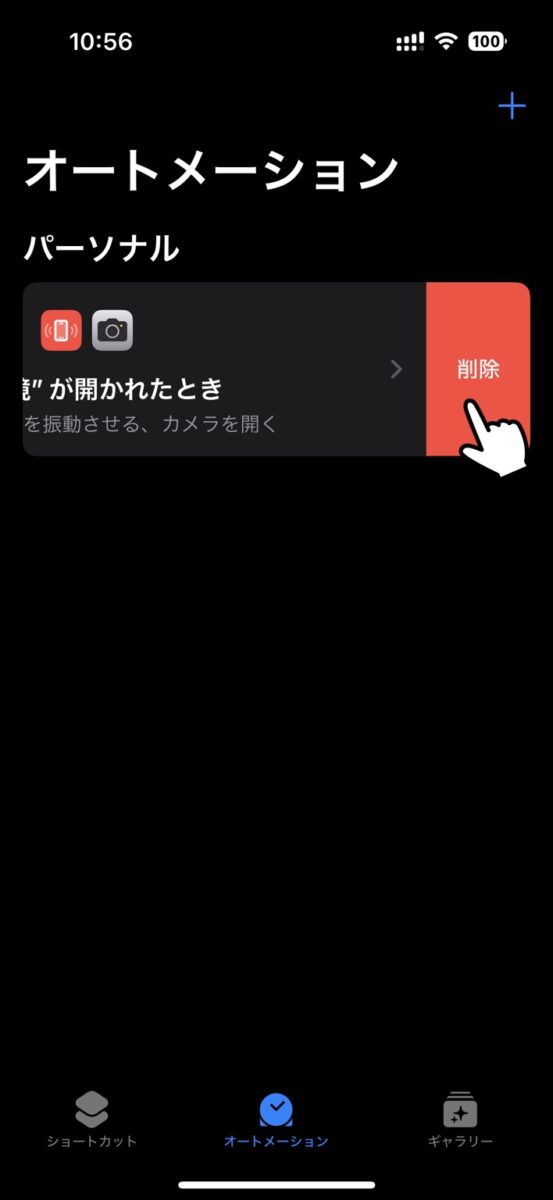
「新規オートメーション」、もしくは 右上の「+」をタップします。
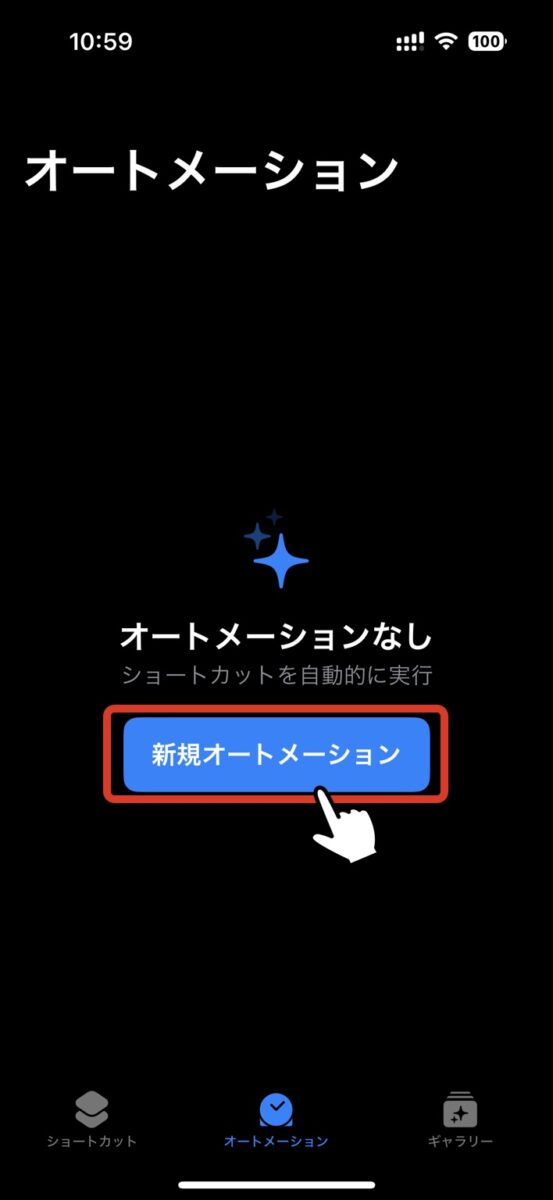
もしくは
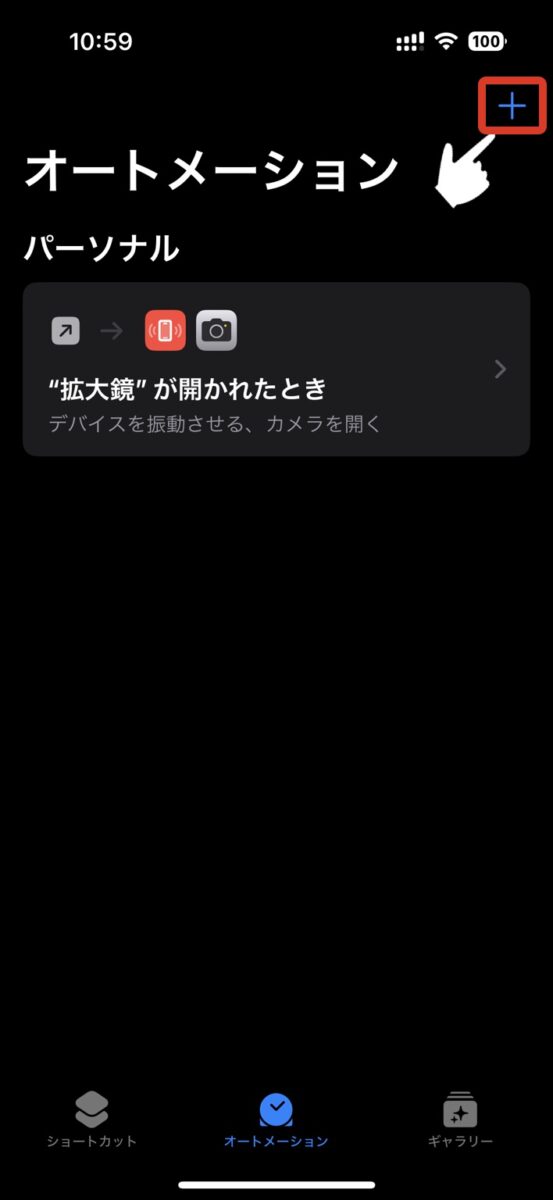
「アプリ」をタップし、次の画面で「選択」をタップします。
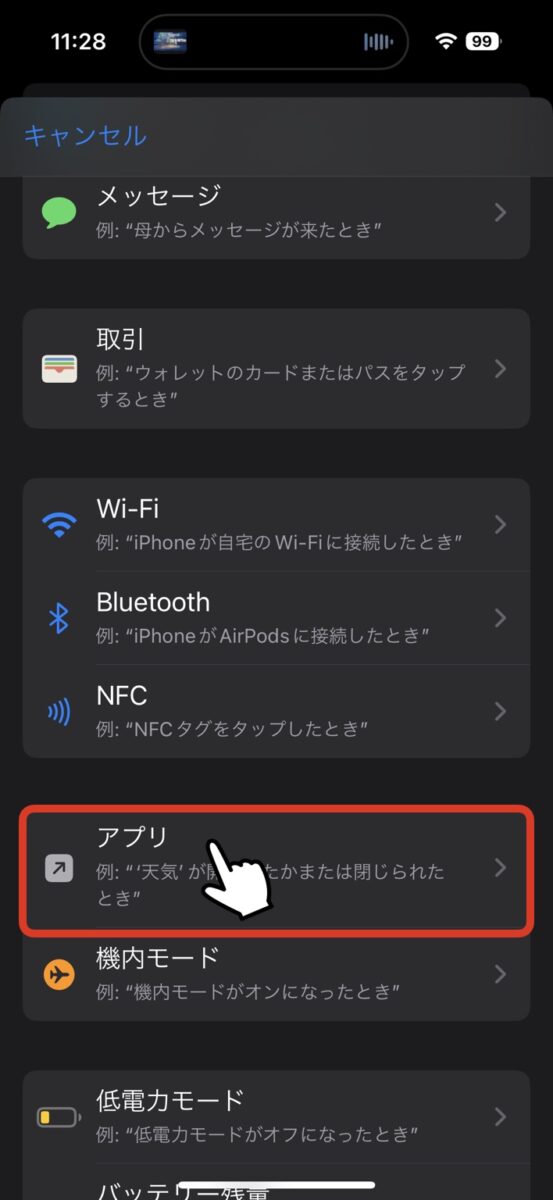
→
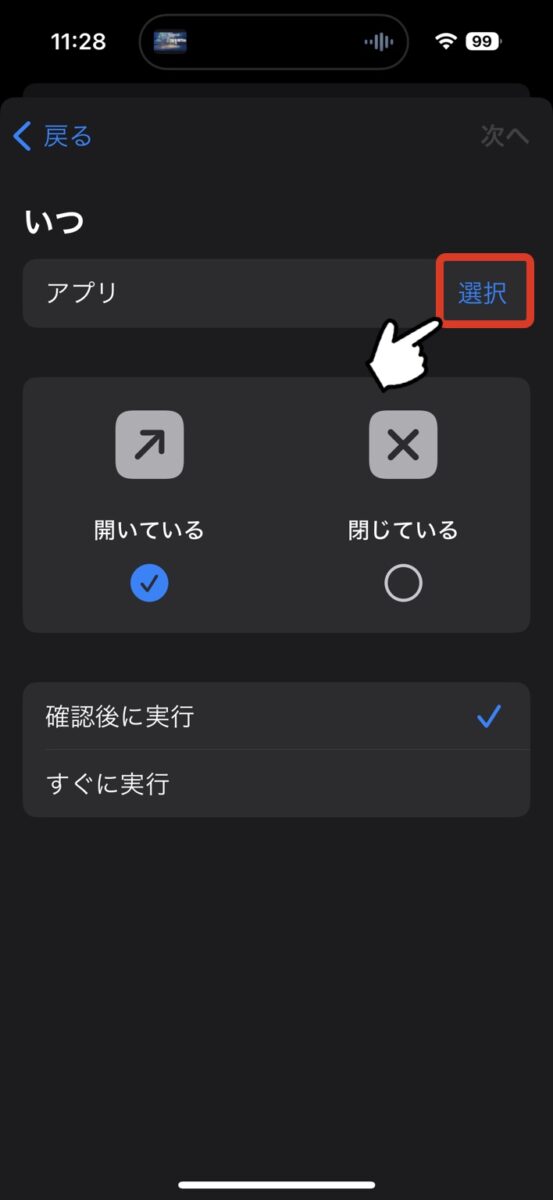
「拡大」と検索して、候補に挙がる「拡大鏡」をタップ、続いて 右上の「完了」をタップします。
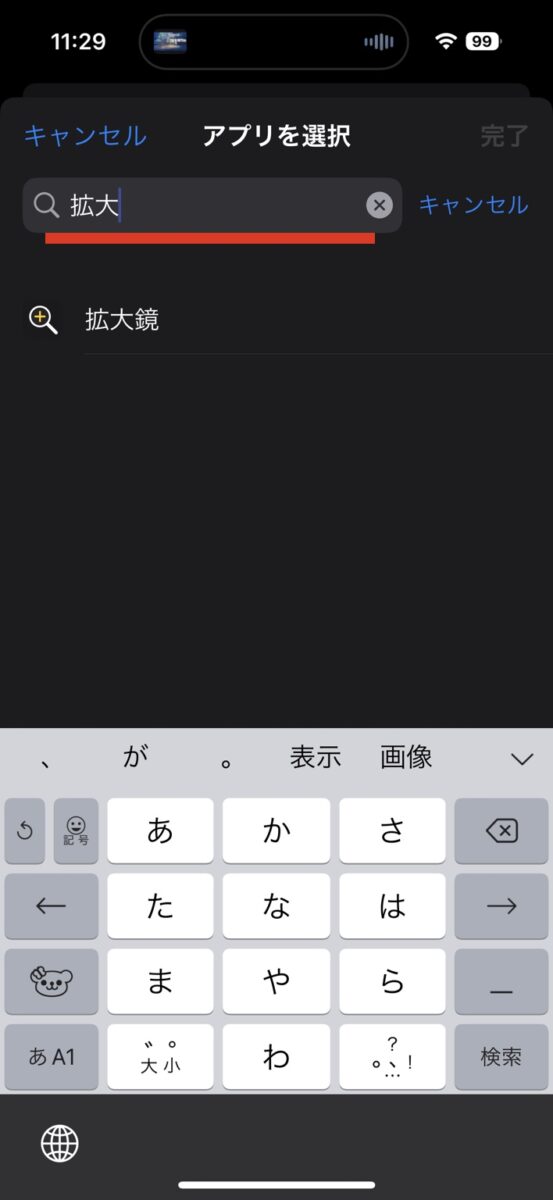
→
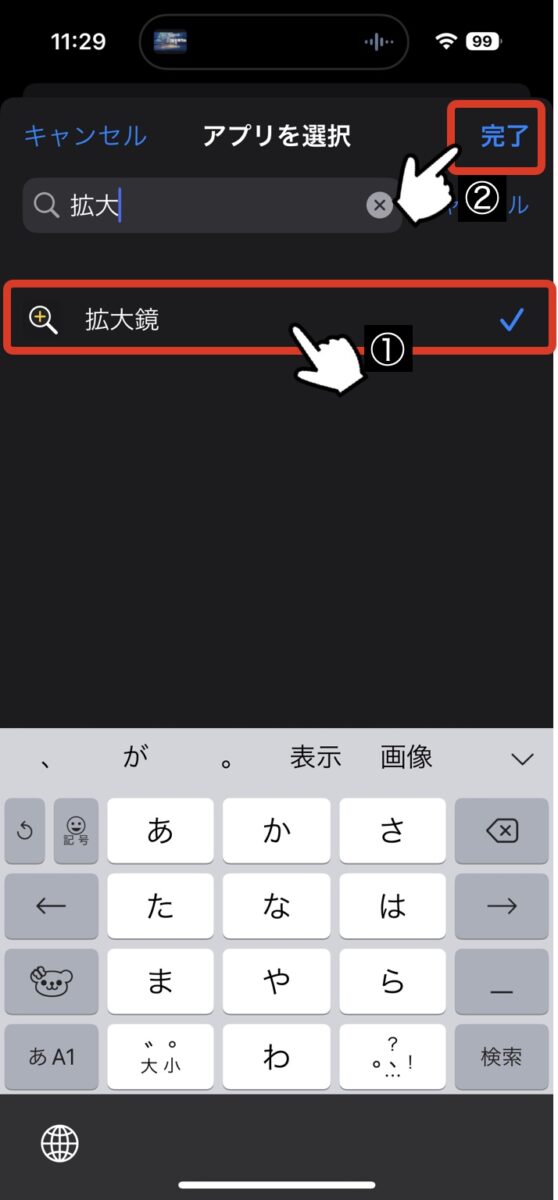
「すぐに実行」をタップし、右上の「次へ」をタップします。
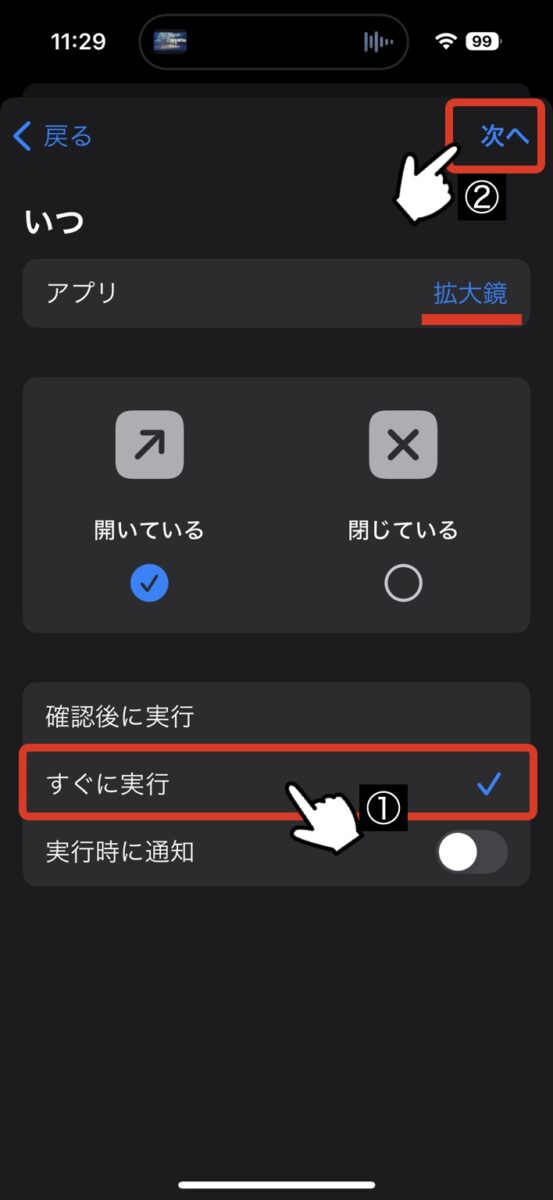
「新規の空のオートメーション」をタップします。
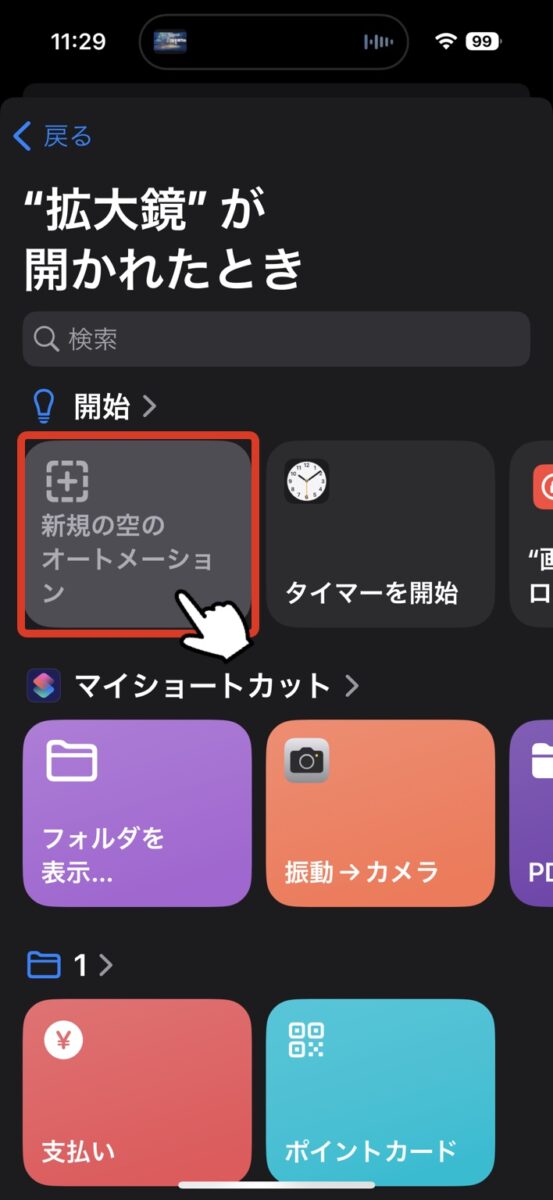
次に カメラを開くアクションを追加していきますが、その前に、ボタンをトリプルクリックしたら 最初に iPhoneが振動するように設定し、画面を見なくても 手の感触で操作に反応したか 分かるようにしたいと思います。(Google Pixelと同じ仕様で便利です)
必要のない方は「振動」の部分を飛ばして設定してください。
下部の検索窓に「振動」と入れ、候補に挙がる「デバイスを振動させる」をタップします。
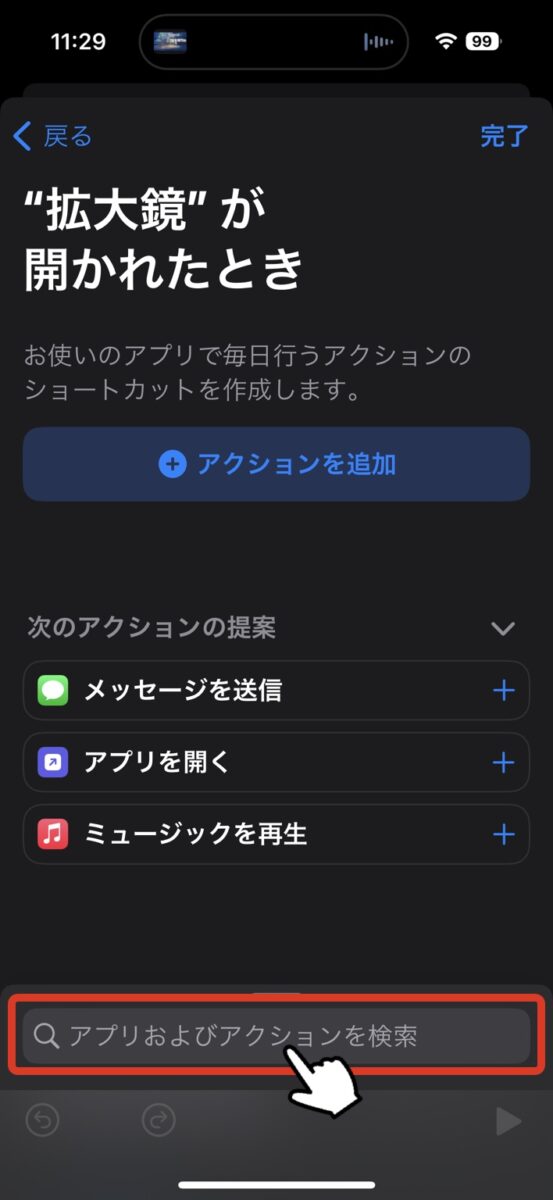
→
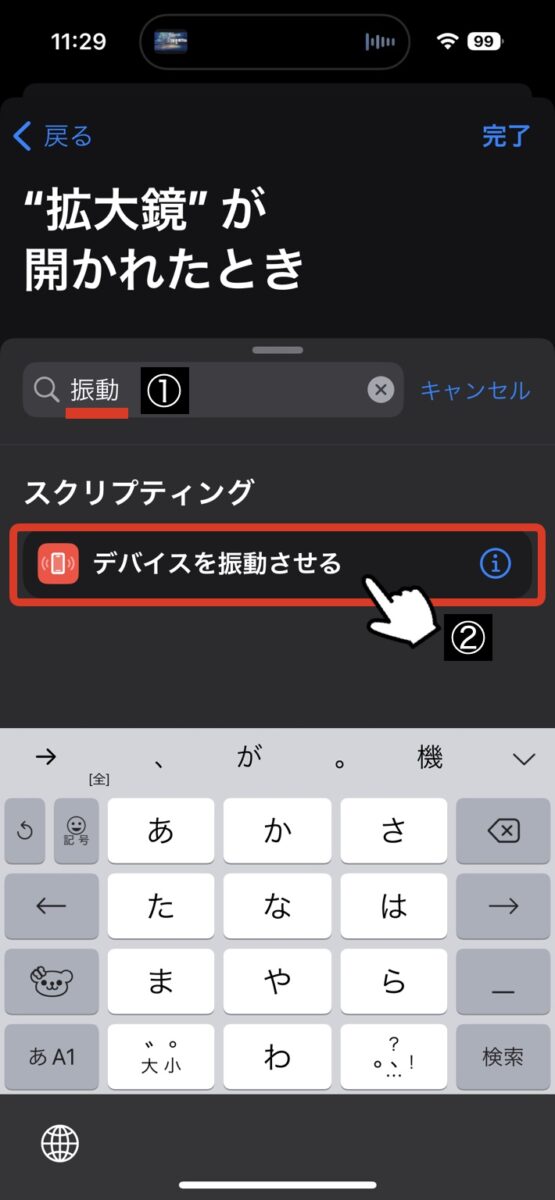
続けて「カメラ」と検索し、候補に挙がる「カメラモード」の中から、「写真(もしくはPhoto)」をタップします。
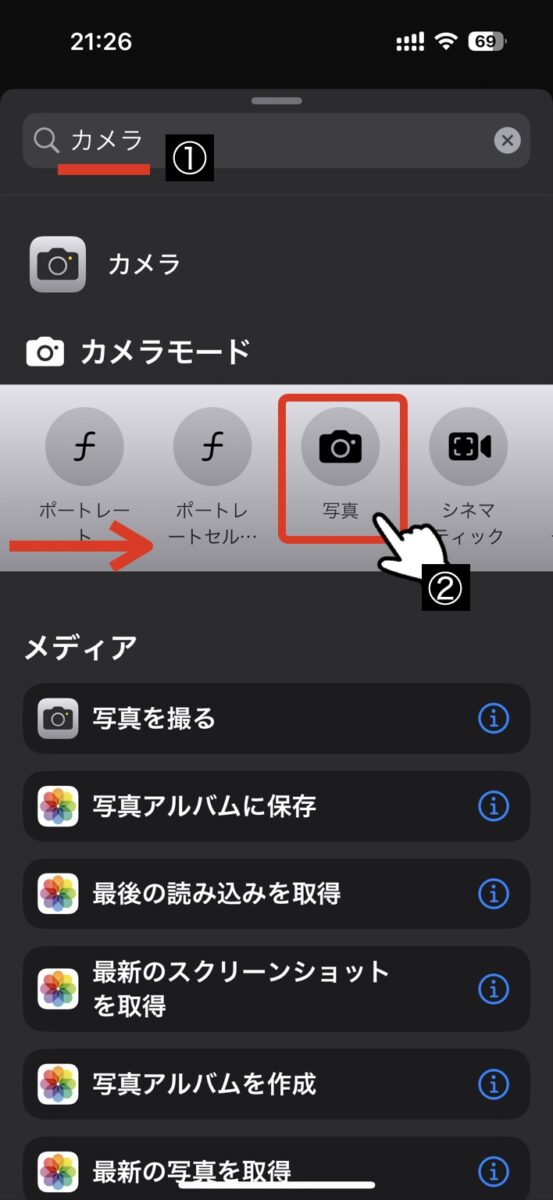
青枠内が同じ事を確認したら、最後に「完了」をタップします。
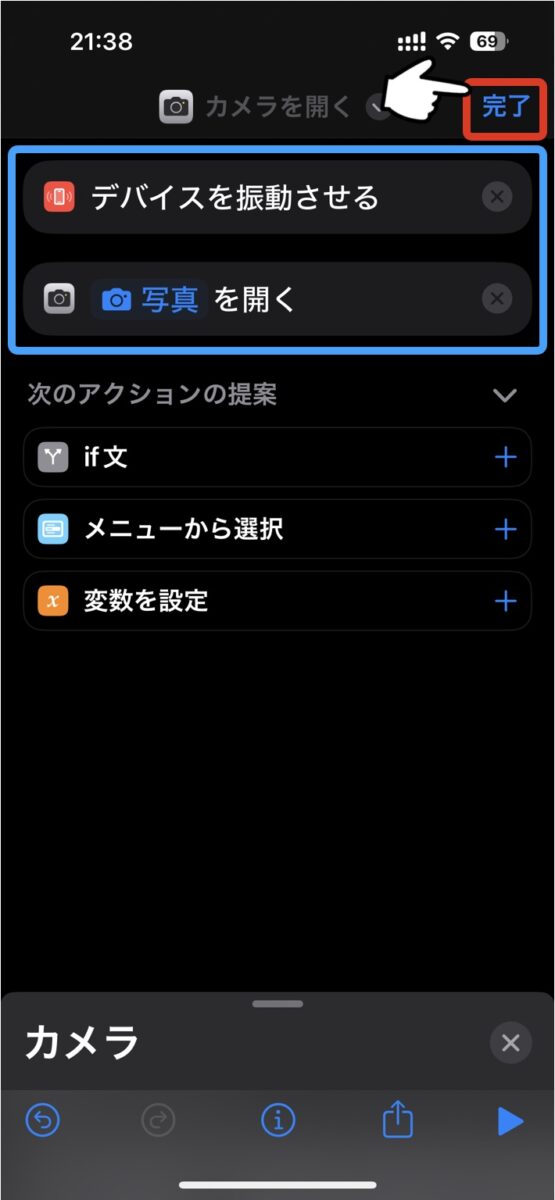
オートメーションが追加されました。
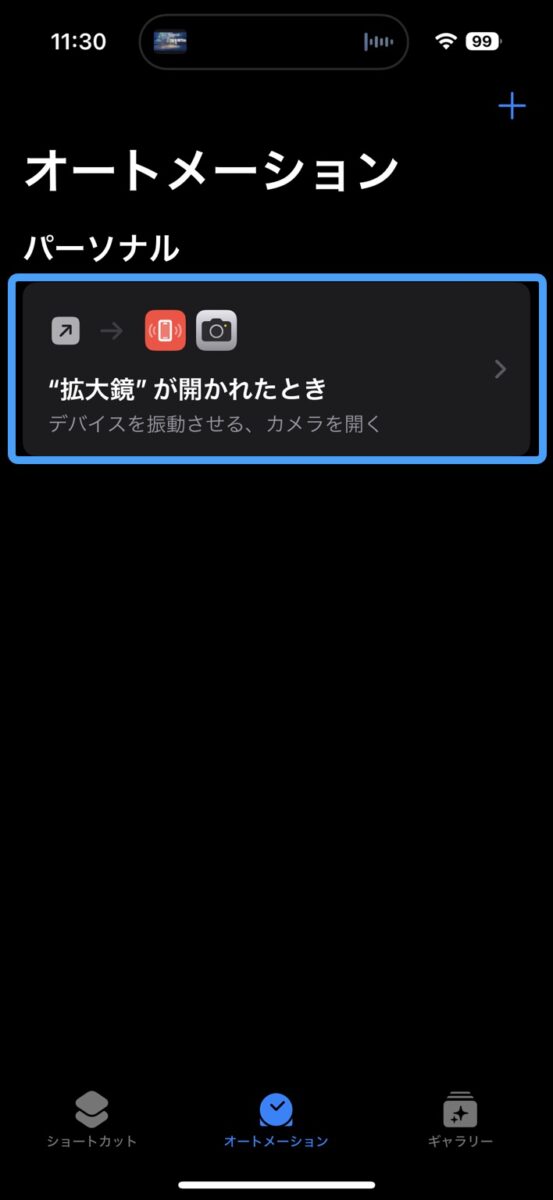
早速 サイドボタンをトリプルクリックして、動作を確認してみましょう。
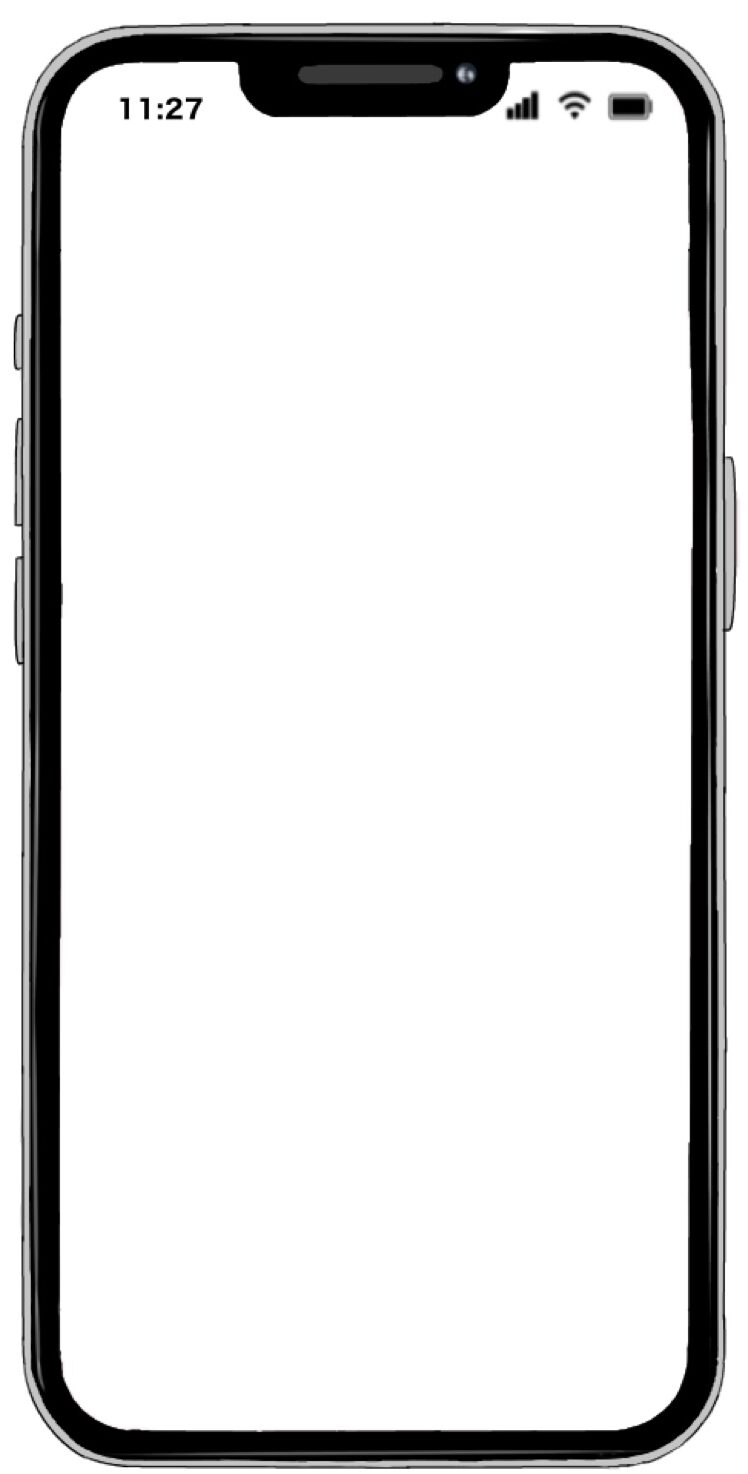
◀︎
クリックの間隔は、
結構ゆっくりでも大丈夫です。
手に振動を感じて カメラが立ち上がれば成功です。
何故か「自撮りモード」で立ち上がる場合(iOS17.1.1以降)
2023年11月の iOS17.1.1のアップデートで、ショートカットAppに細かい仕様変更があったようで、これまでの設定のままだと「自撮りモード」で起動する様になってしまいました。
ただ、元の動作に戻すのは簡単で、ショートカットAppのオートメーションを開き、勝手に変更されている「セルフィー」の部分を「写真」に変えるだけです。
設定したオートメーションを開きます。
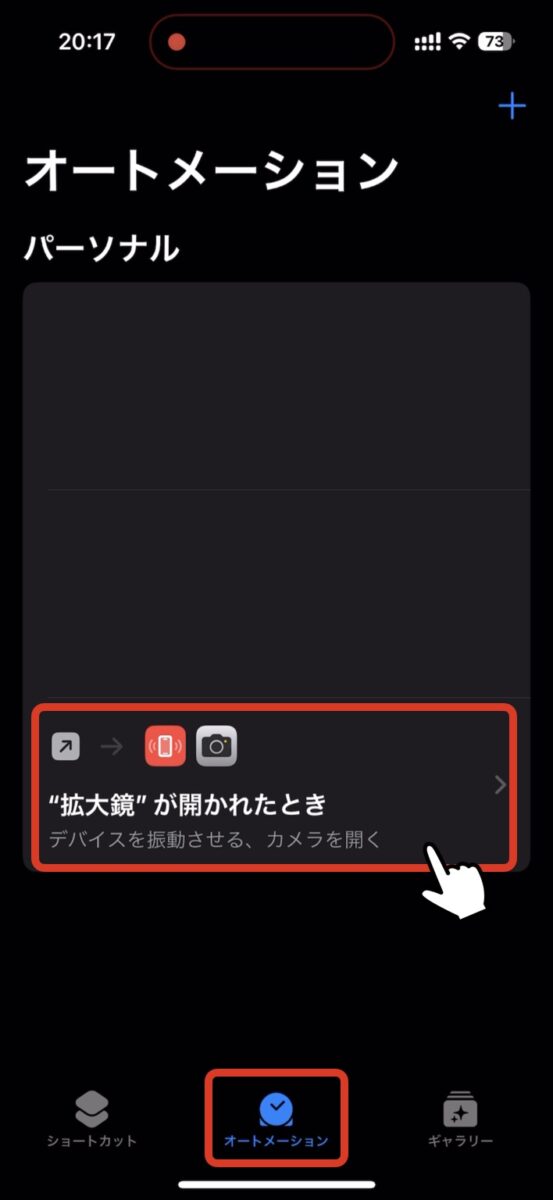
→
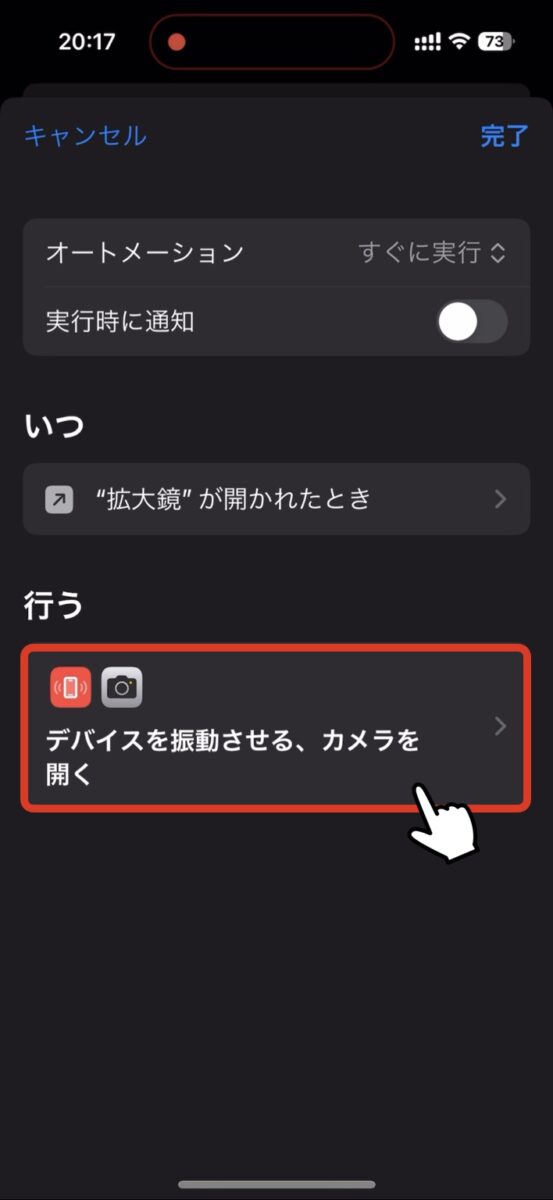
「セルフィー」をタップし「写真」に変更します。
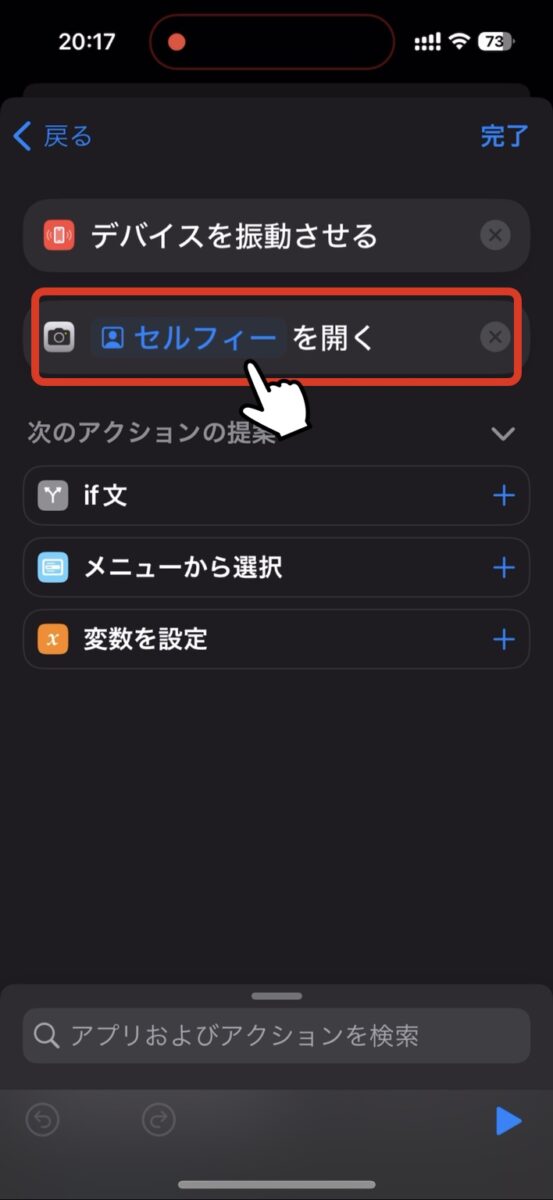
→
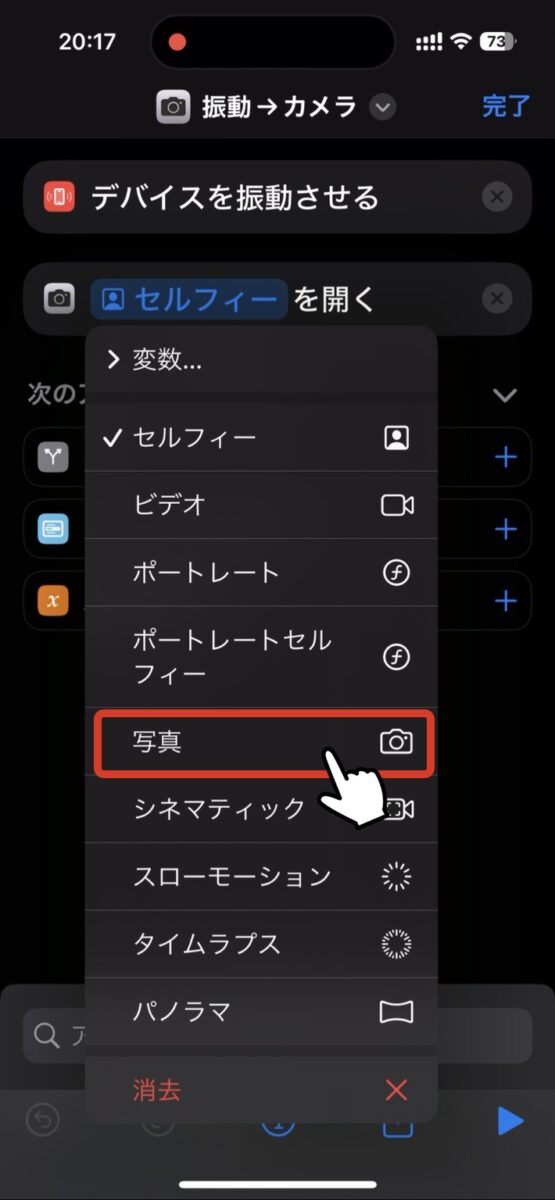
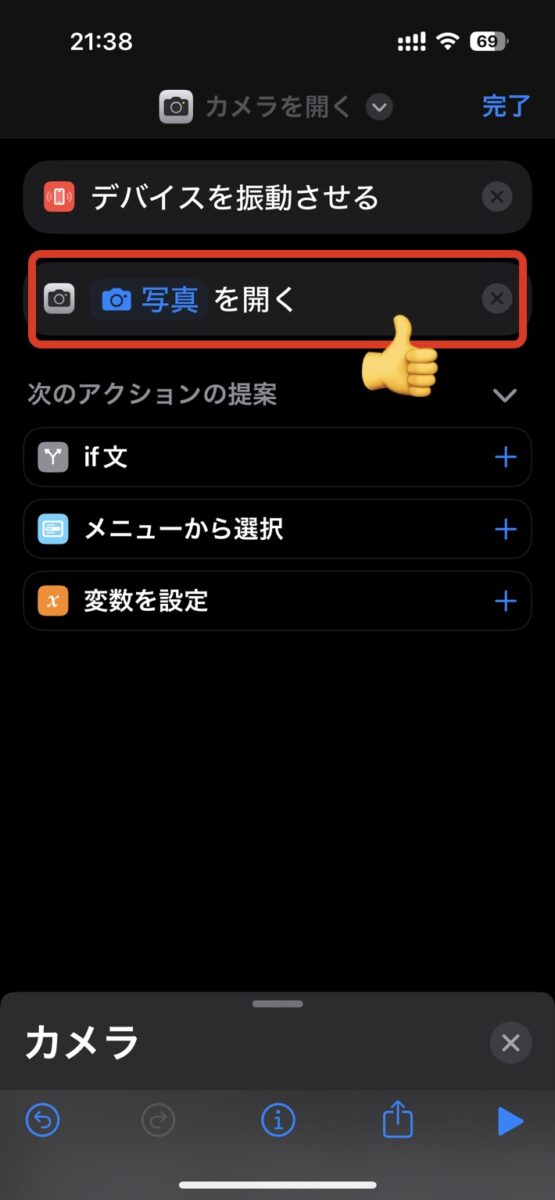
以前のショートカットは「カメラを開く」一択だったと思いますが、iOS17以降は「カメラのモード」を選べる仕様になった様です。
シーズンの紅葉を撮りに出かけた際、トリプルクリックでカメラを開く度に、モニターに自分の顔が大写しされるという謎現象に悩まされましたが、もうこれで大丈夫です(笑)
ロック画面から起動させるときだけ、iPhoneと目を合わせない
先にご紹介した通り、大体どの画面からでも トリプルクリックでカメラが立ち上がります。
ただ、ロック画面から起動させるときだけ、ちょっと動作に癖があります。
というのも、ロック画面でトリプルクリックするとき、先に顔が認証されて ロックの鍵が開いてしまうと、拡大鏡が開くところで止まってしまいます(→ オートメーションが効かない)。
もし 拡大鏡で止まってしまったら、そのままサイドボタンを押して 一旦スリープ&ロック状態に戻してから、今度は目を瞑るか、iPhoneを直視しないでトリプルクリックすれば、オートメーションがカメラを起動してくれます。
若干 裏ワザ的ではありますが…、とにかく ロック画面から立ち上げるときは、iPhoneを見つめなければ大丈夫です。
ただ、ロック画面を見ているなら、画面を左にスワイプするだけで カメラが開きますから、そもそも トリプルクリックを使う必要はないと思います。
※ ネットを見たりなど、既に操作している状態からトリプルクリックする場合は、目を逸らす必要はありません。
他の注意点としては…、拡大鏡が 一見 カメラの撮影画面のように見えるので、そのまま撮り始めないように、という事くらいでしょうか。
拡大鏡
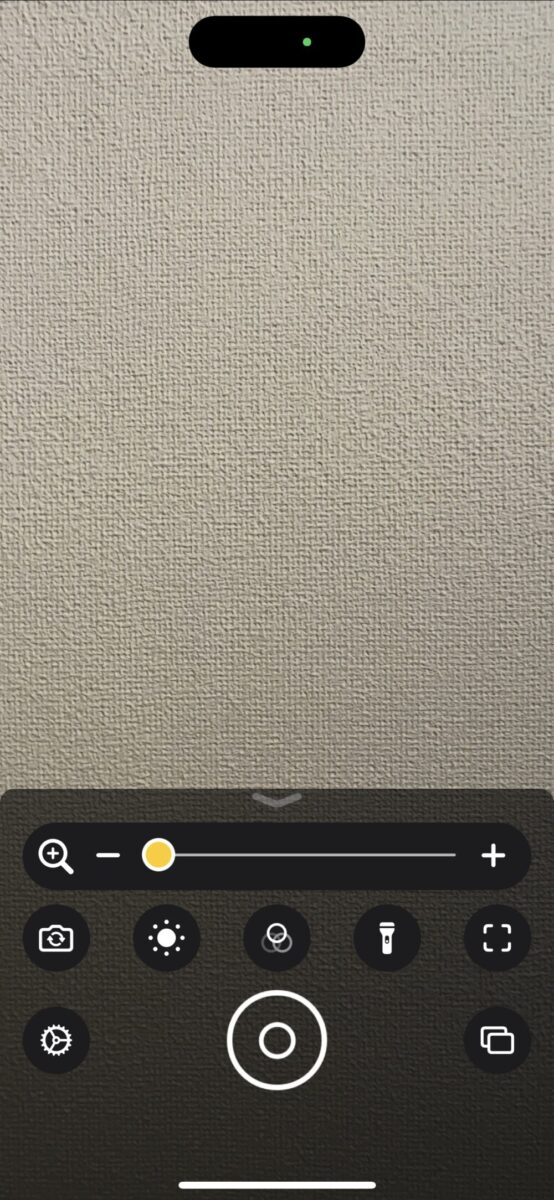
カメラ
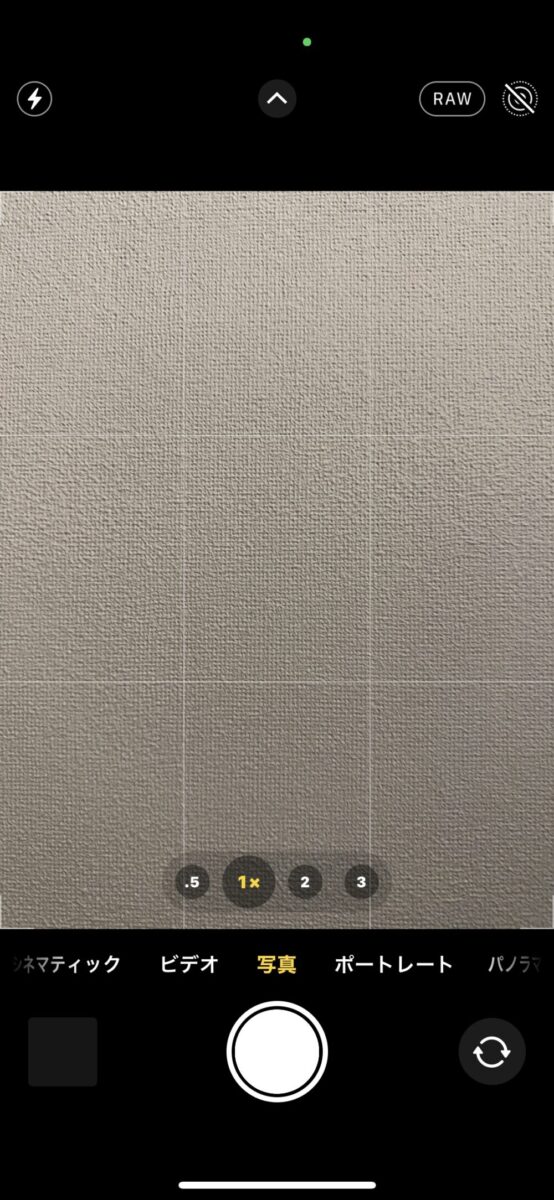
他にもある、アイコンタップ以外の便利なカメラ起動方法
さて、トリプルクリックで直感的にカメラを起動させることができるようになりました。
他にも、iPhoneにはカメラの起動させる方法がいくつかあります。
![]() コントロールセンターから起動
コントロールセンターから起動
ホームボタン付きのiPhoneならこれがいちばんおすすめで、どんな場面からでも カメラをサッと起動できます。
この無駄のない親指の動きが懐かしい…
僕もかなり長い間 ほぼ この方法だけでカメラを開いていましたが、コントロールセンターが 上からスワイプに変わって 封じられてしまいました…
![]() カメラボタンをロングタップして起動
カメラボタンをロングタップして起動
凄く目立つ位置にあるので、最初は慣れようと頑張って押していましたが、(使い方が悪いせいで)反応したりしなかったりと コツが掴めずやめました。
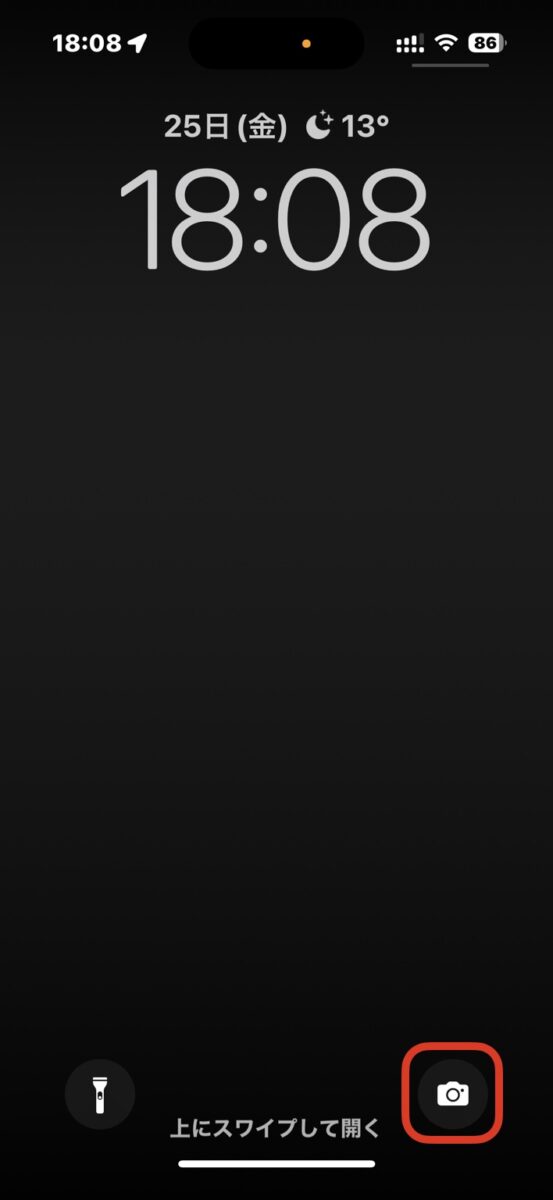
同じくライトも点けにくいので困っています。
![]() 背面(2 or 3回)タップで起動
背面(2 or 3回)タップで起動
仕草が手品や魔法のようでカッコいいですが、(使い方が悪いせいで)何度もタップしないと反応しないので OFFにしました。
もし良ければ 一度お試しください。
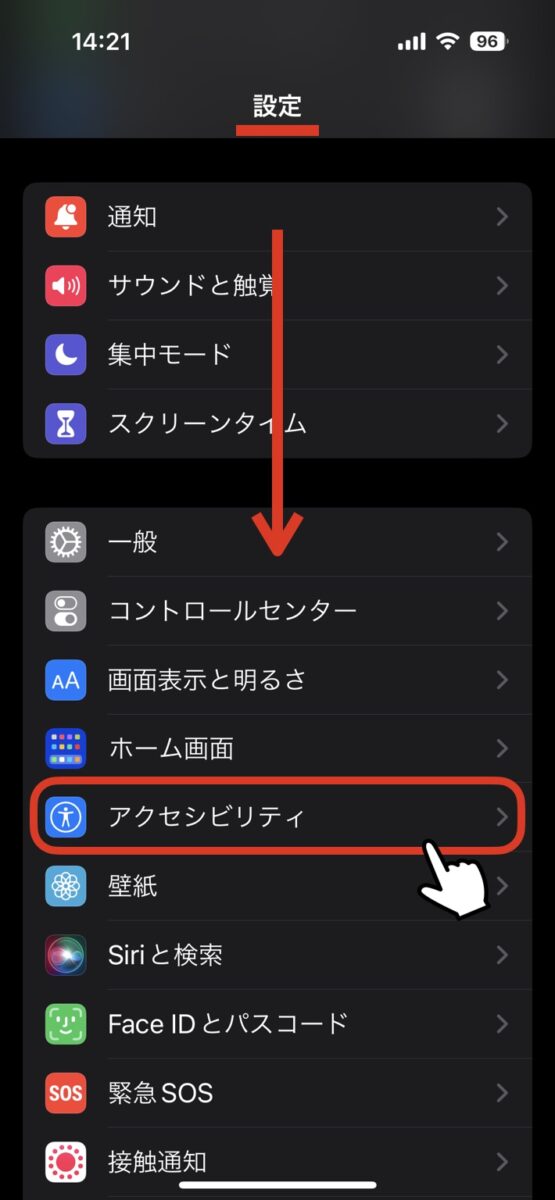
→
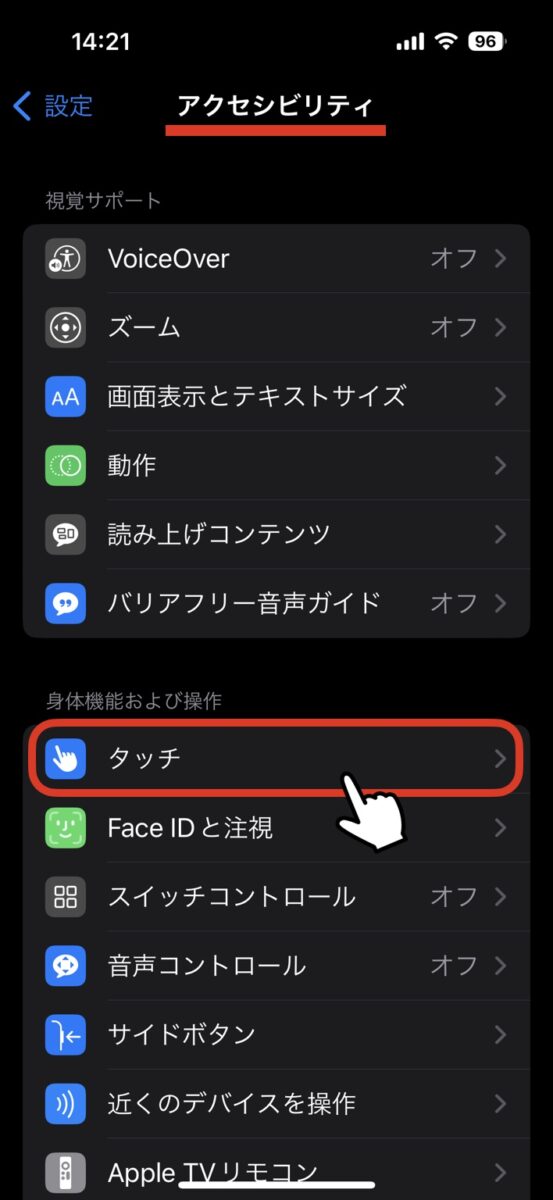
↓
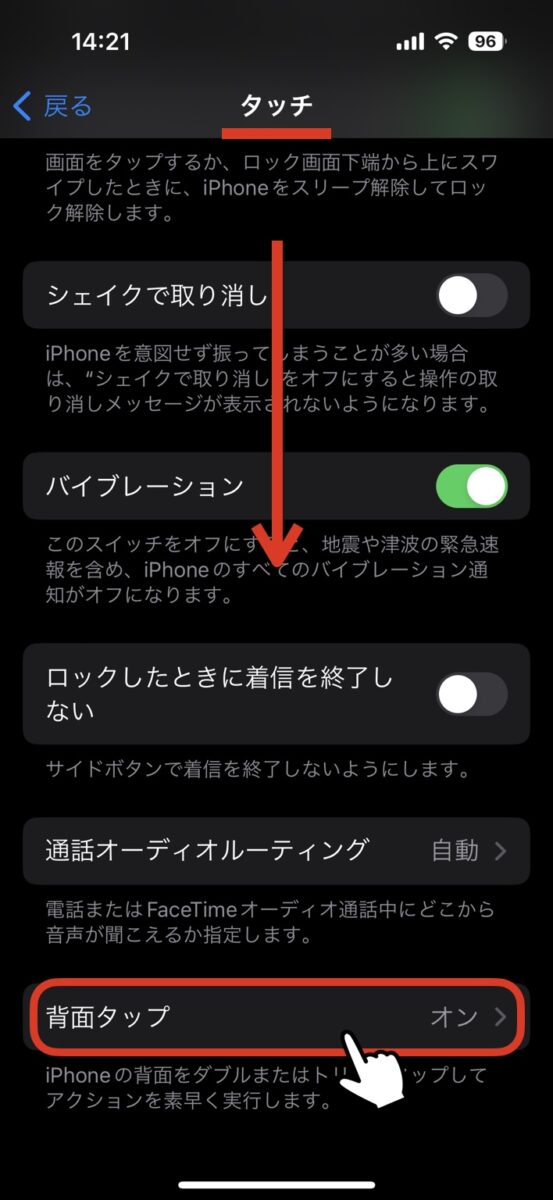
→
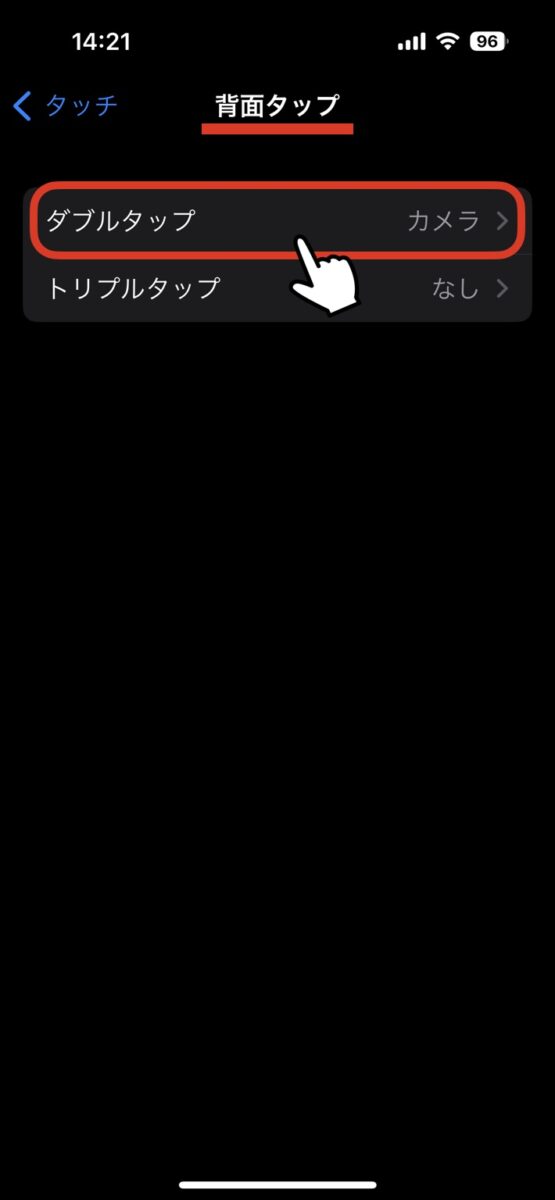
![]() Siriでカメラで起動
Siriでカメラで起動
これは知らなかったんですが、かなり便利だと思います。
恐らく ロックが解除されていれば、どの状態からでも起動できるみたいです。
「Hey Siri!」と言い慣れない方は、サイドボタン長押しで Siriが起動するように設定すれば、「かめら」と言うだけで 立ち上げられます。

ちなみに「かめら せってい」と呟けば、メニューの ずっっっと下の方にある「カメラ設定」も Siriが開いてくれます(要設定)。
地味ですが便利です
詳しくはこちら → iPhoneのカメラ設定をワンタップで呼び出す、便利で時短なショートカットを作ったら、Siriでも開けるようになった
いつも使う道具は 使いやすくカスタマイズ
さて今回は、iPhoneのサイドボタンのトリプルクリックで カメラを起動する設定をご紹介しました。
タップ、スワイプがスマホの操作の主流ですが、「ボタンを押す」というアナログな操作感も、やはりこのまま残しておいて欲しいと思います。
僕の iPhoneのサイドボタンは…、
ワンクリックで → スリープ
ダブルクリックで → Apple Pay(無効に)
長押しで → Siri
トリプルクリックで → カメラ
こんな感じで、結構使いやすくなって気に入ってます。
最後までご覧いただきありがとうございました。




