iOS17から追加された新機能の「スタンバイ」、iPhoneを横向きに置いて充電すると、お洒落な時計やその他ウィジェットの表示に切り替わるのは、皆さんもご存知だと思います。
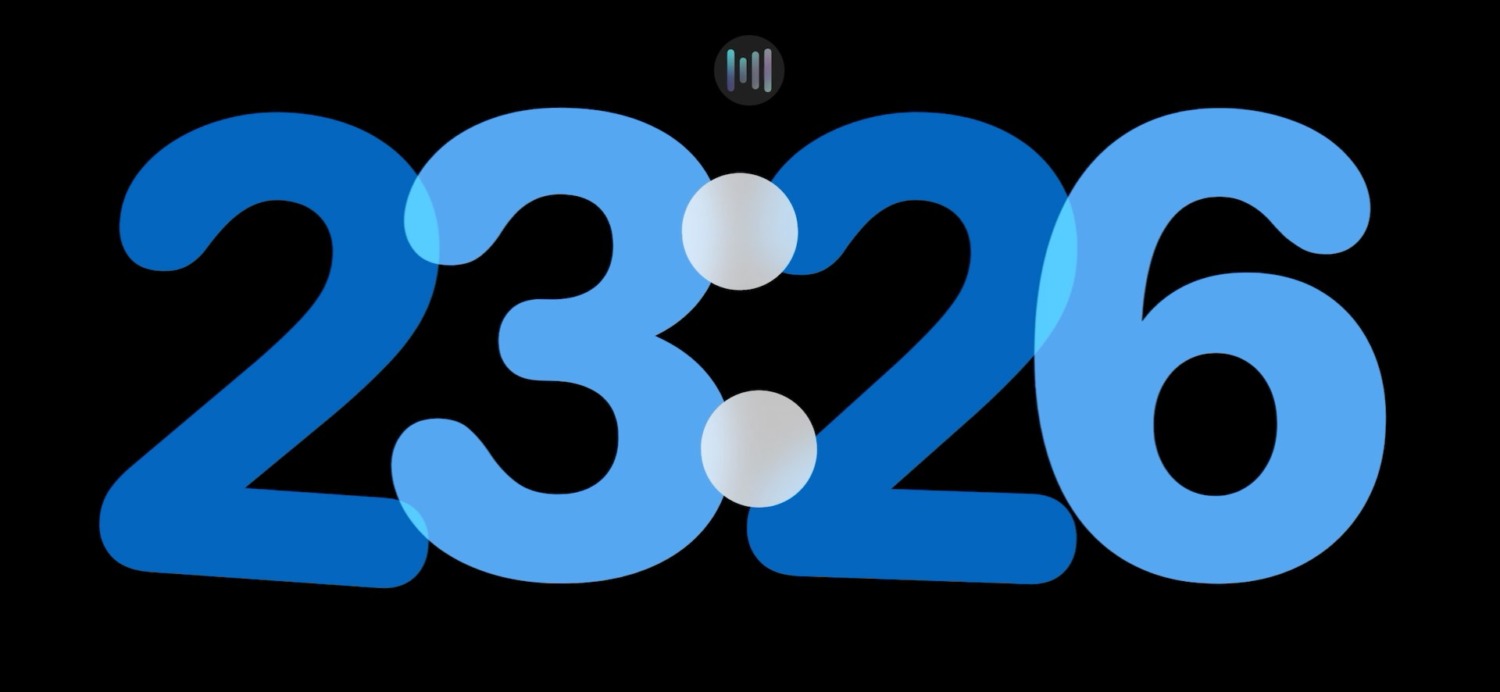
ただ、このスタンバイの状態から「ちょっとホーム画面に戻りたい」とか、「ちょっとアプリを開きたい」と思った時に、いちいち充電台から持ち上げるのって意外と面倒に感じます…
そこで今回は、iPhoneを充電台に載せたまま、スタンバイモードから指一本でホーム画面に戻ったり、目的のアプリに移動する方法をご紹介していきますので、宜しければご参考ください。
僕も「使いにくいからスタンバイ イラネー」と、オフにする寸前でしたが…、今では 気に入って オンのまま使っています。
コントロールセンターを経由すればスタンバイからホーム画面に抜けられる
スタンバイの状態でもコントロールセンターが有効です。
ですので、コントロールセンターから一旦何かアプリを開き、そのまますぐ閉じることで、充電台に乗せたままスタンバイ状態から「ホーム画面」に移動できます。
画面の右上から下にスワイプして、「コントロールセンター」を出します。
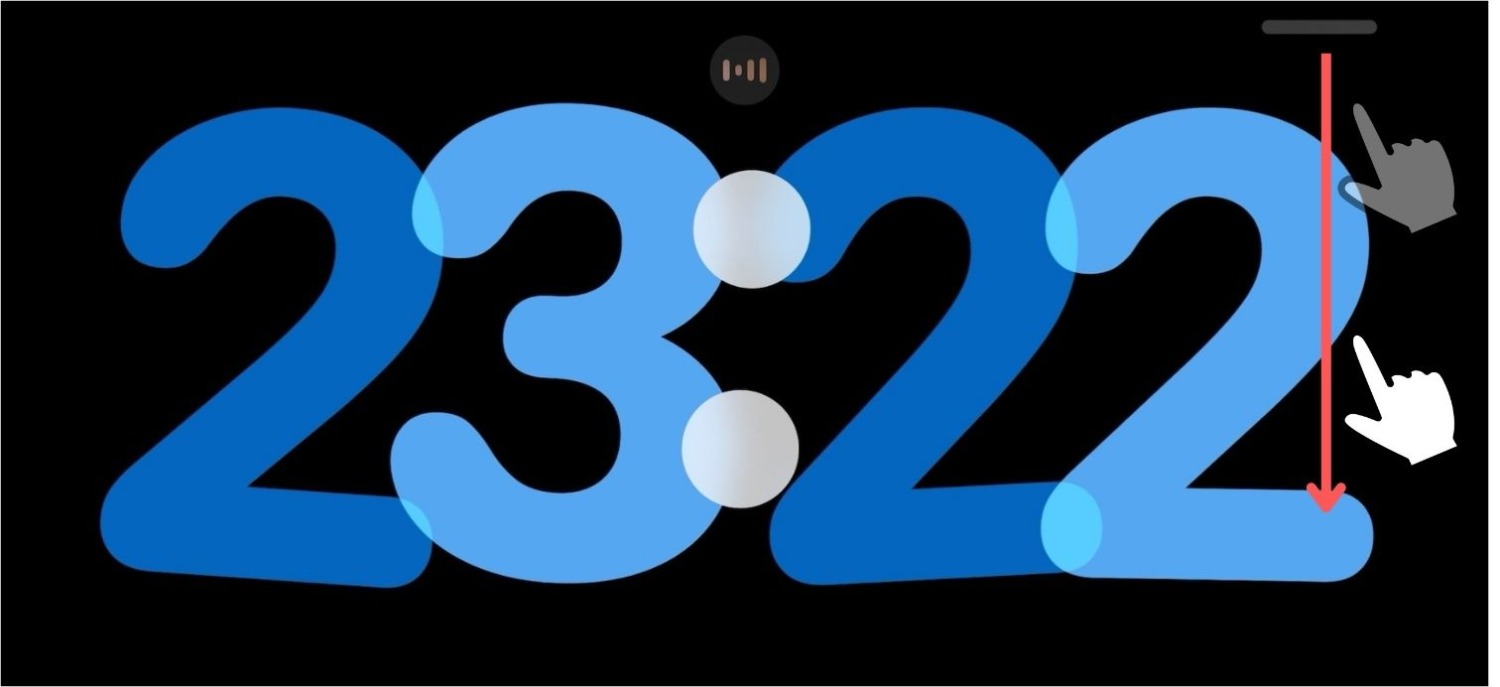
↓
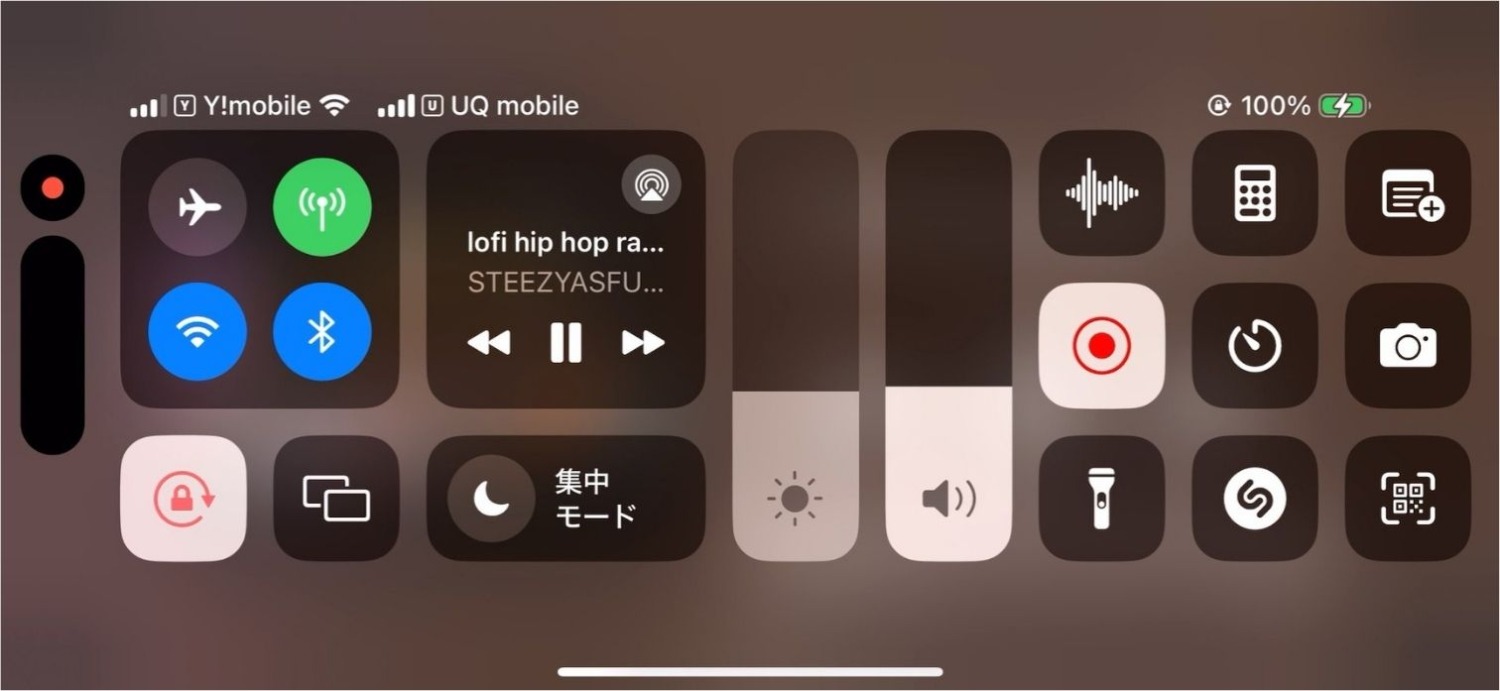
この後は、iOS17とiOS18以降で操作が違いますので、お使いのOSのバージョンをご確認ください。
スタンバイからホーム画面へ【iOS18以降の場合】
iOS17では「ボイスメモ経由」でホーム画面に抜けられましたが、iOS18で不可になったので、代わりに「ホーム経由」でホーム画面にジャンプしましょう。
「ホーム」をタップします。
ホームのアイコンが無い場合はこちら
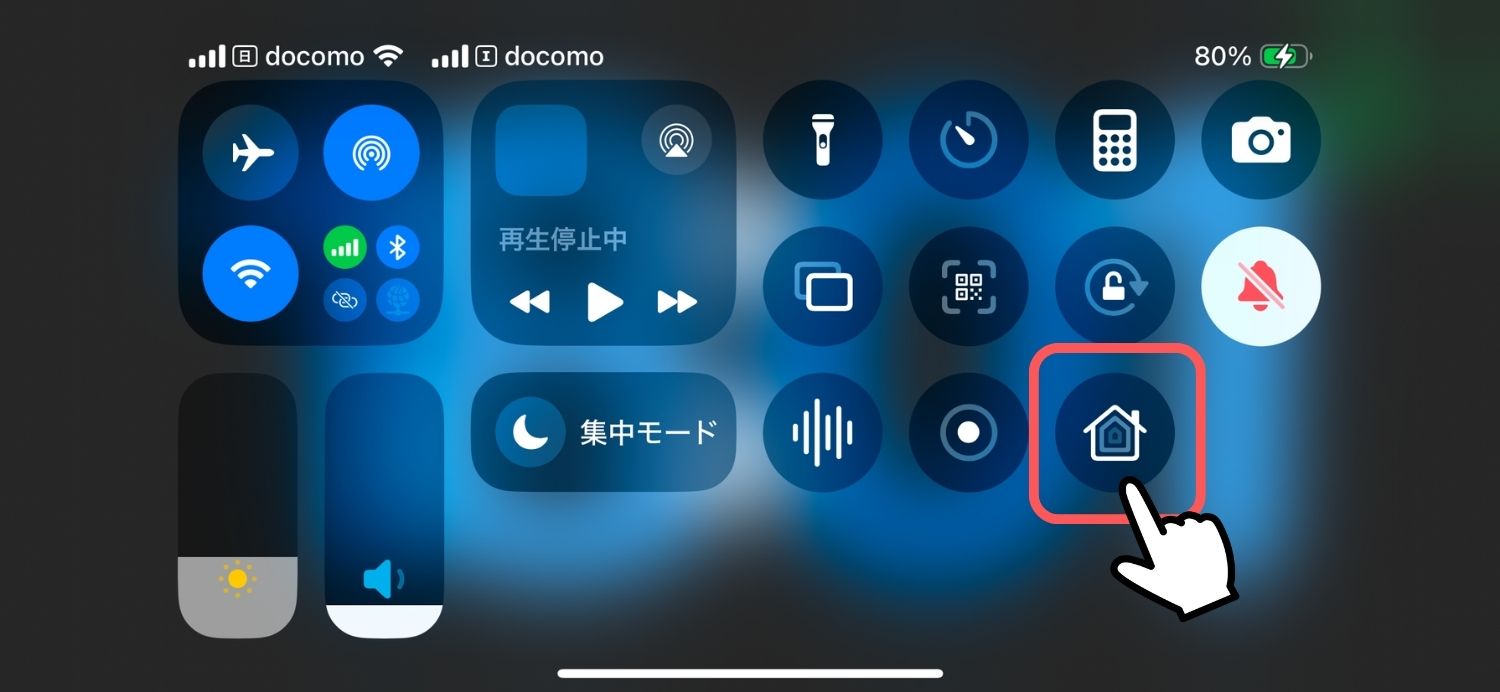
ロック解除後に「ホーム」アプリが開いたら、そのまま何もせず、ホームバーをスワイプして閉じます。
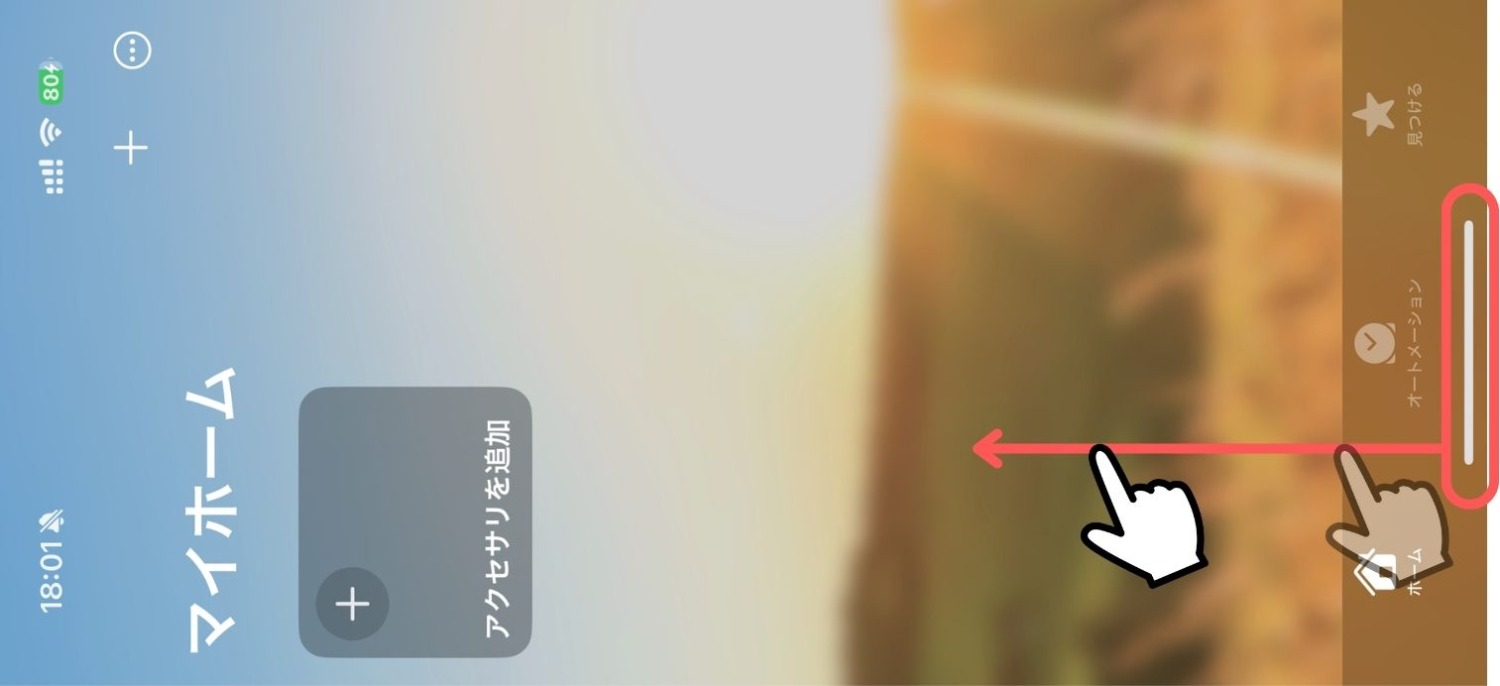
ホーム画面に出られます。
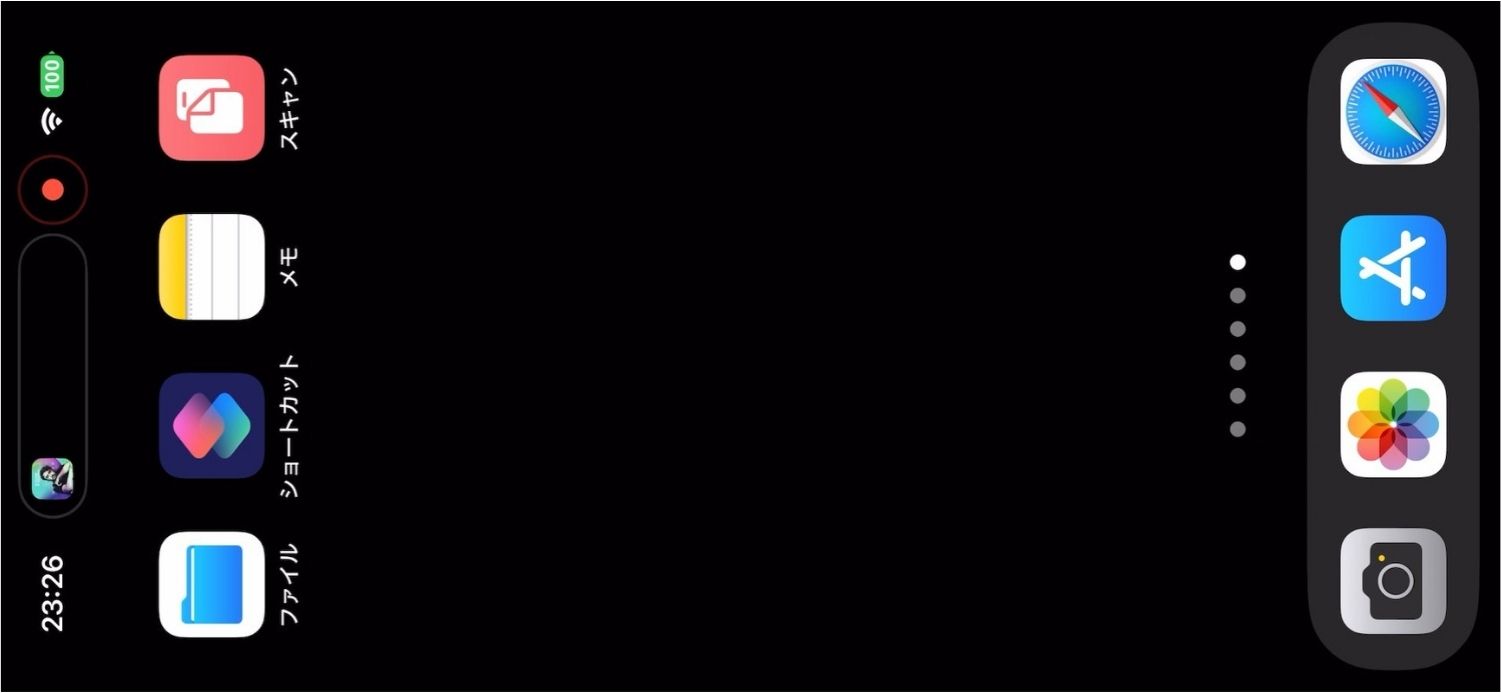
スタンバイ状態に戻したい場合は、再度サイドボタンを押せばOKです。
コントロールセンターに「ホーム」アイコンを追加する(iOS18以降)
コントロールセンターに「ホーム」のアイコンがない場合は、下記の手順で追加できます。
※ 以下の設定は充電台から外して操作しましょう
コントロールセンターを開き、空いている部分をロングタップして、編集可能の状態になったら、「コントロールを追加」をタップします。
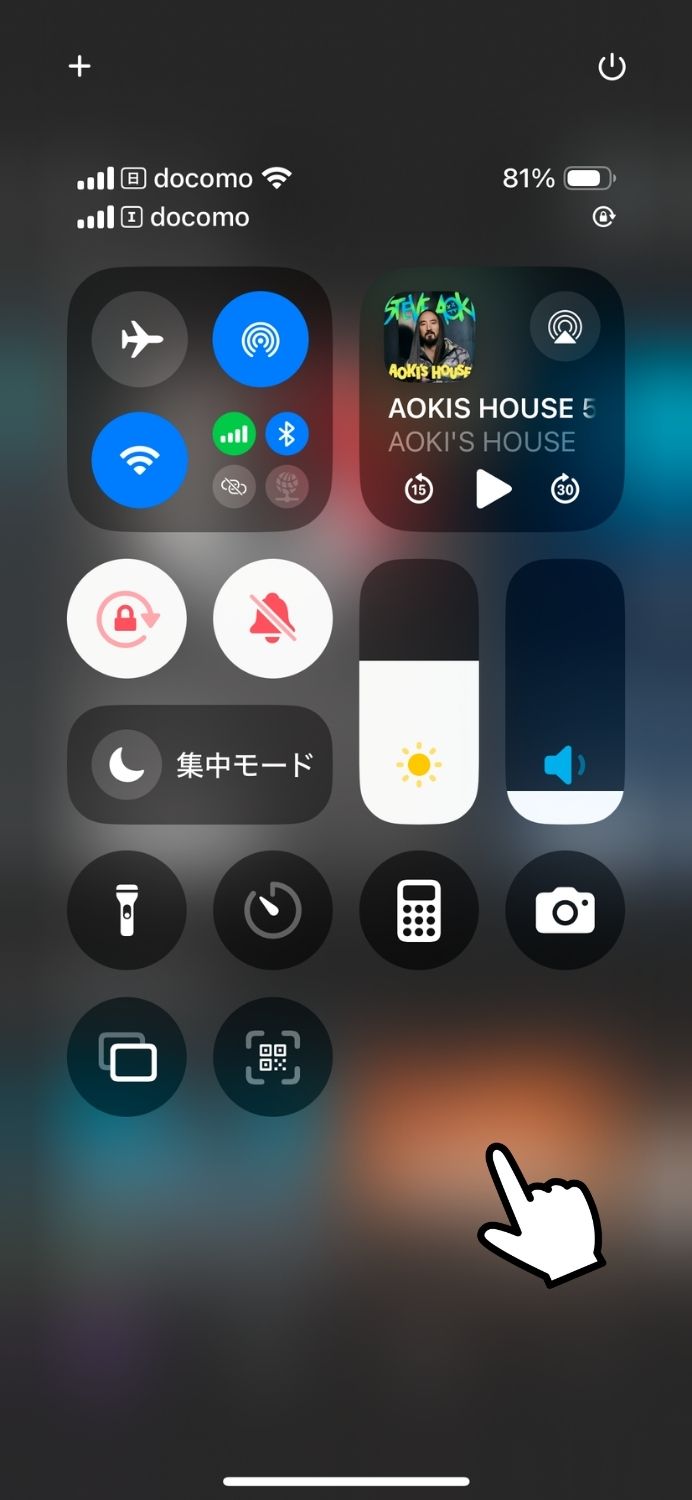
→
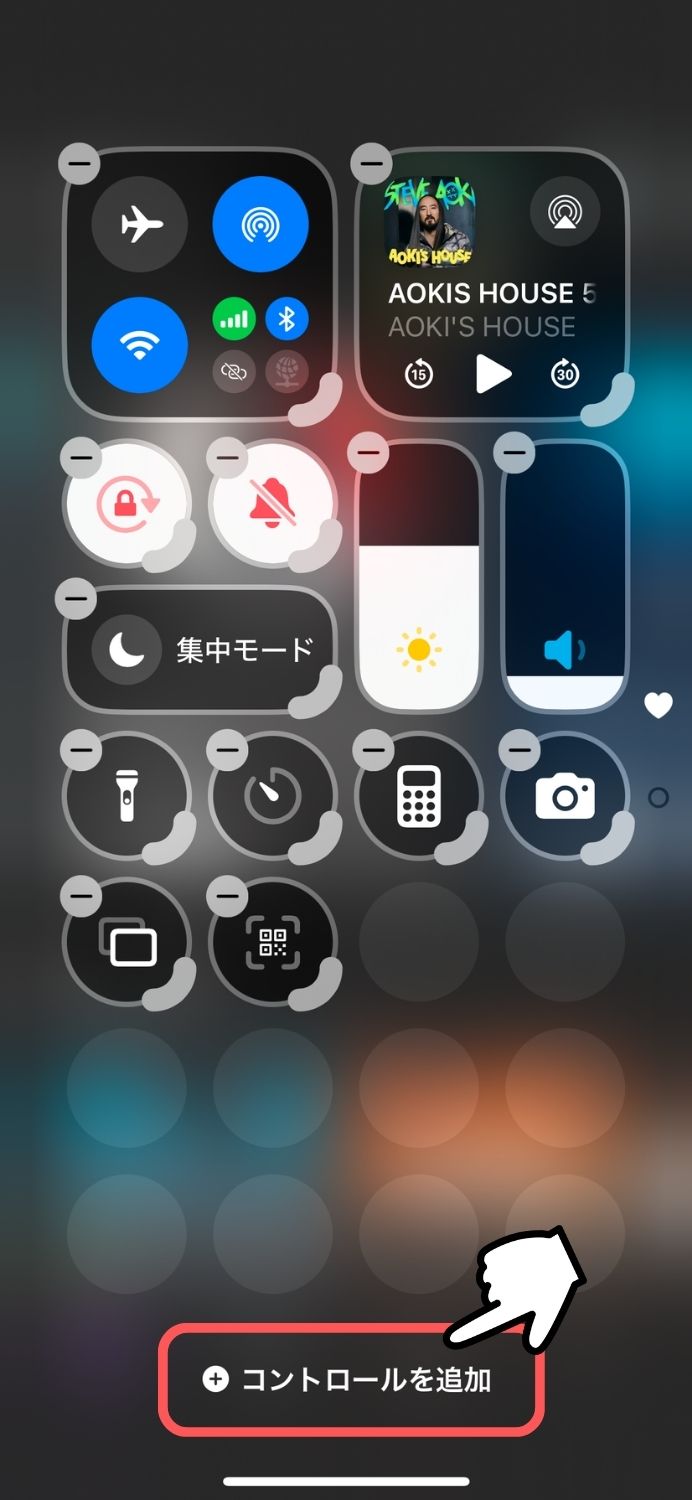
「ホーム」のアイコンをタップします。
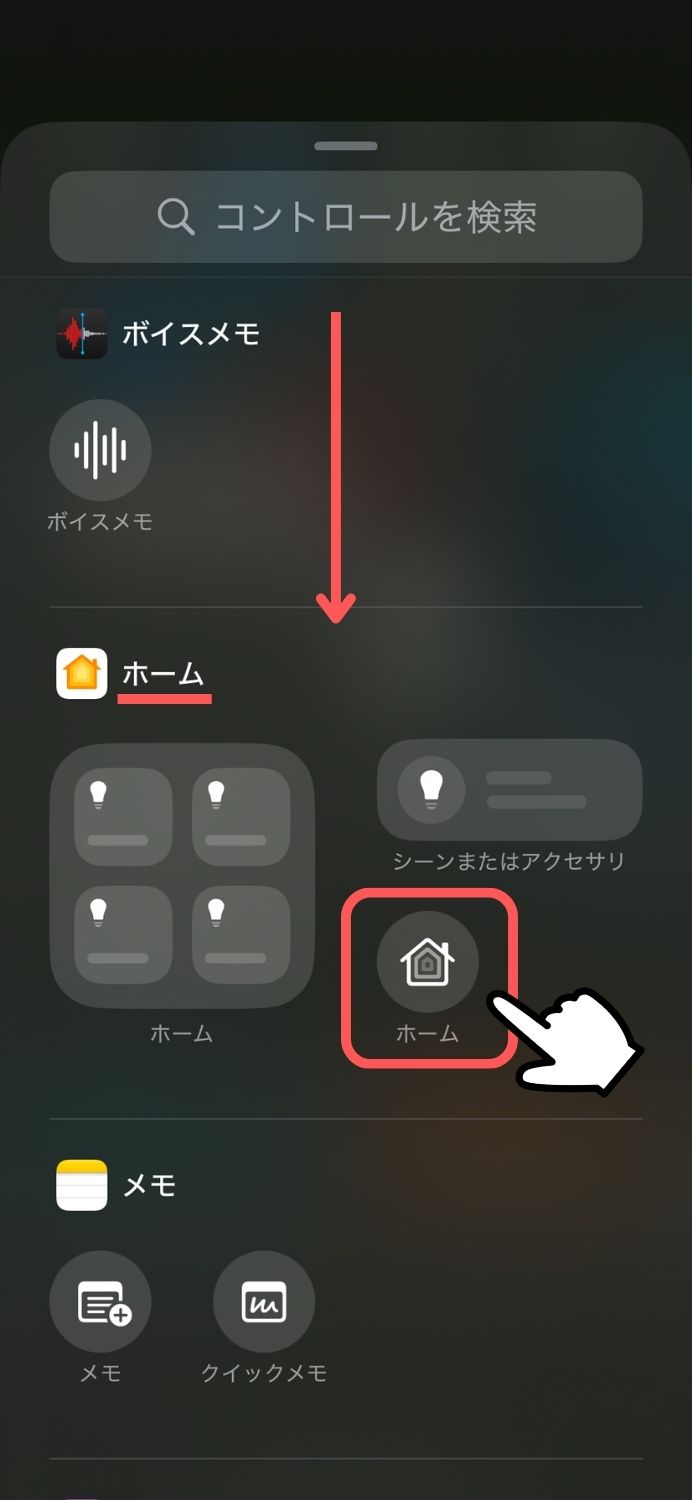
最後に空いている部分をタップして完了です。
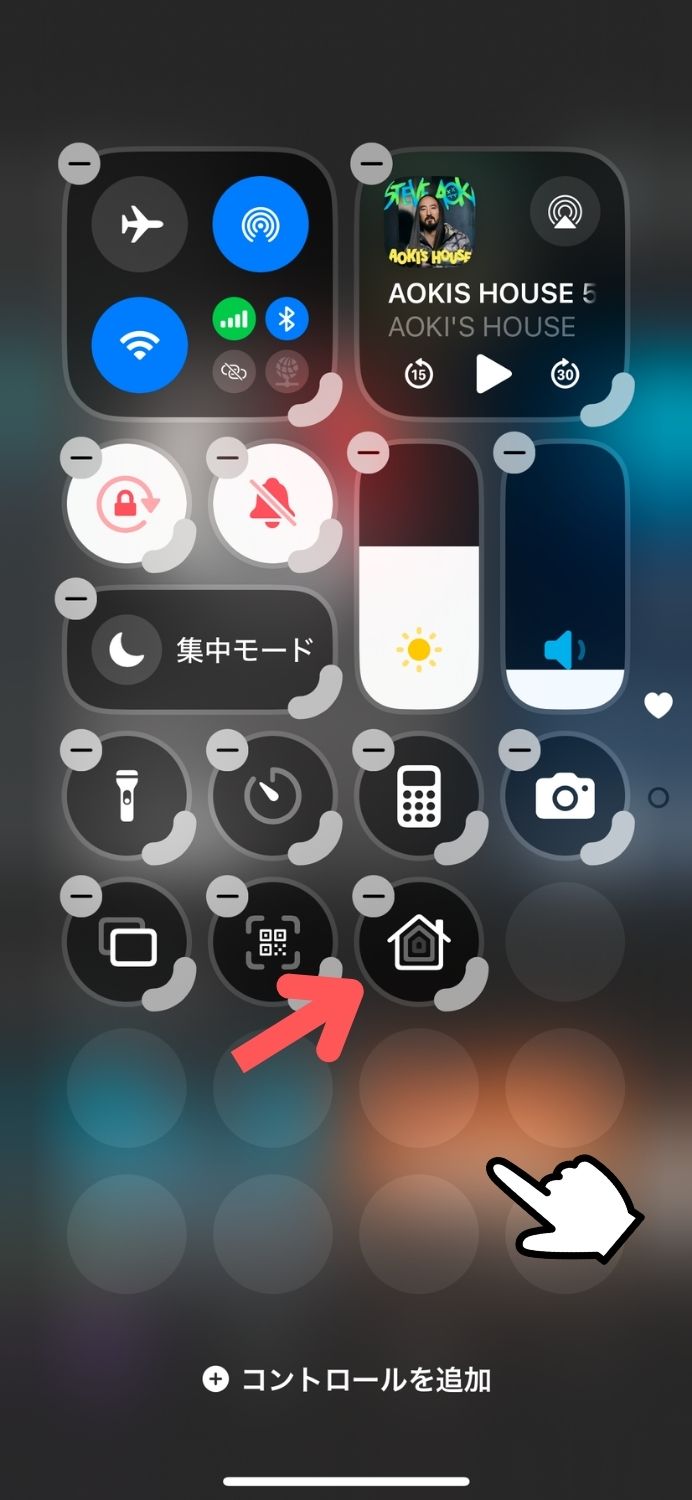 ドラッグでお好きな位置に
ドラッグでお好きな位置に→
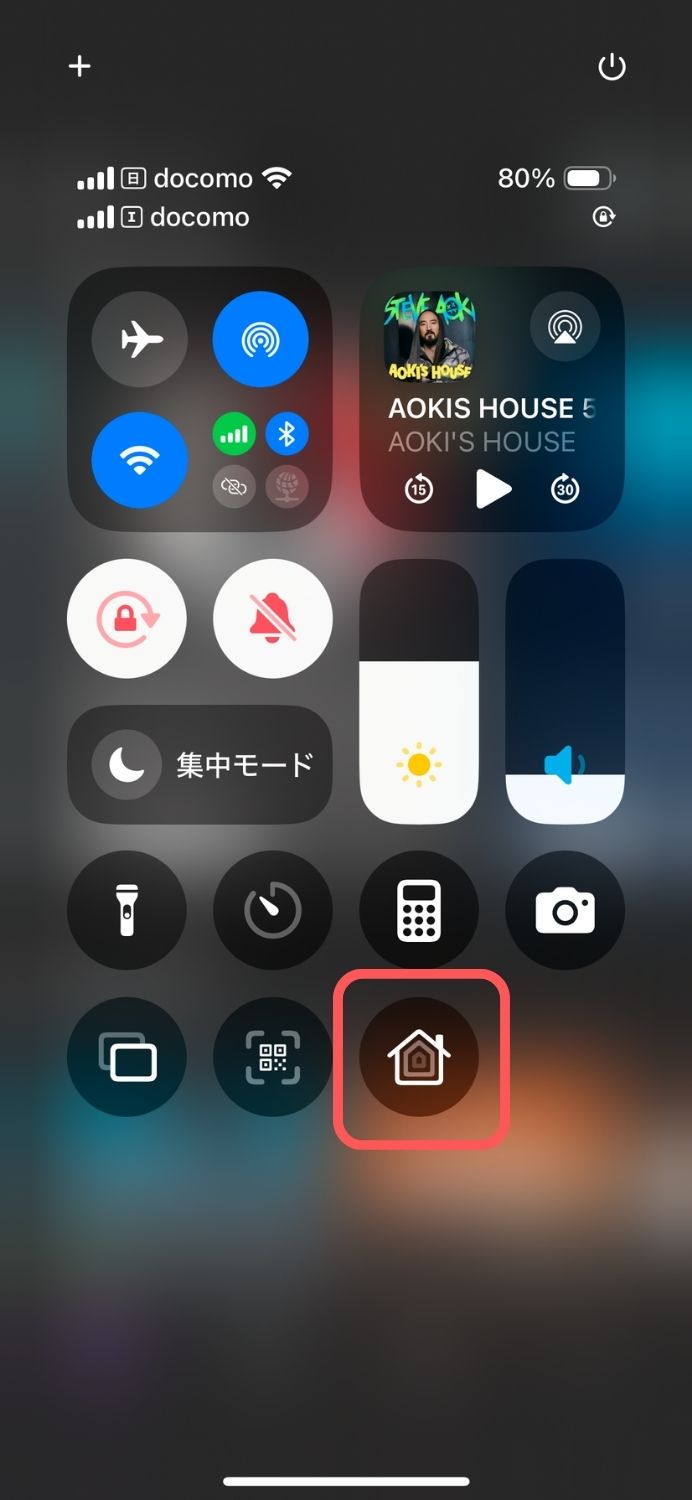
iOS18のアップデートでお好きなアプリが直接開けるように(Gmail・LINEなど)
iOS 18のアップデートで、コントロールセンターにお好きなアプリのショートカットを置けるようになったので、スタンバイの状態から直接、お好きなアプリを開くことが可能になりました。
※ 以下の設定は充電台から外して操作しましょう
コントロールセンターを開き、空いている部分をロングタップします。
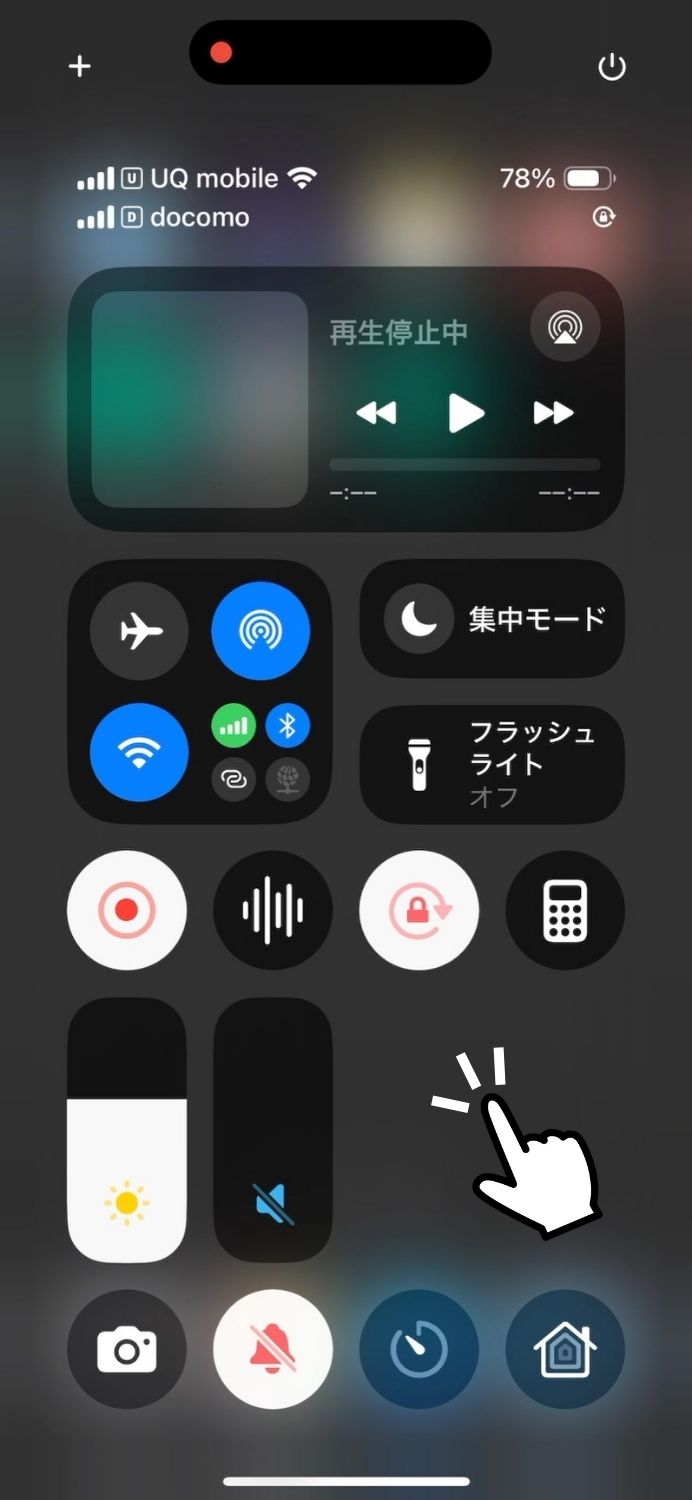
「コントロールを追加」をタップします。
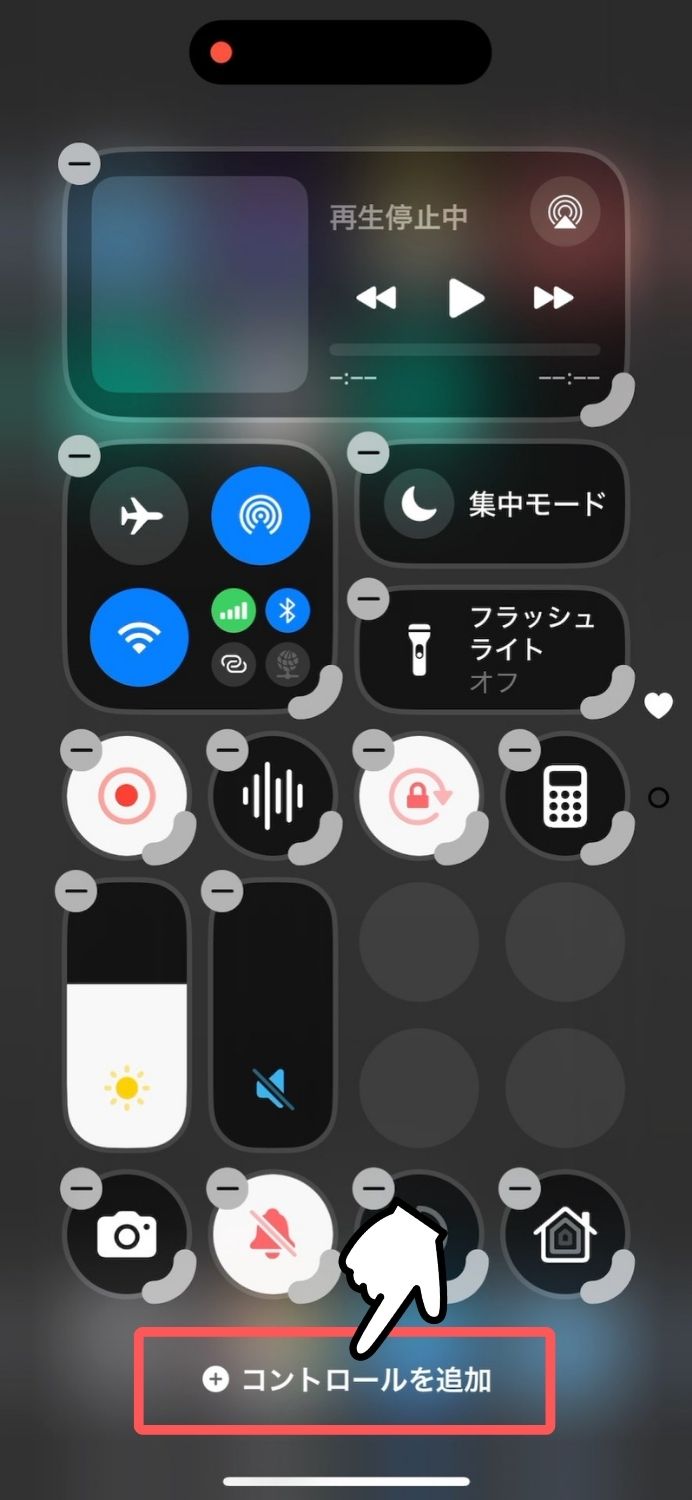
画面を下にスクロールして、「ショートカット」の「アプリを開く」をタップします。
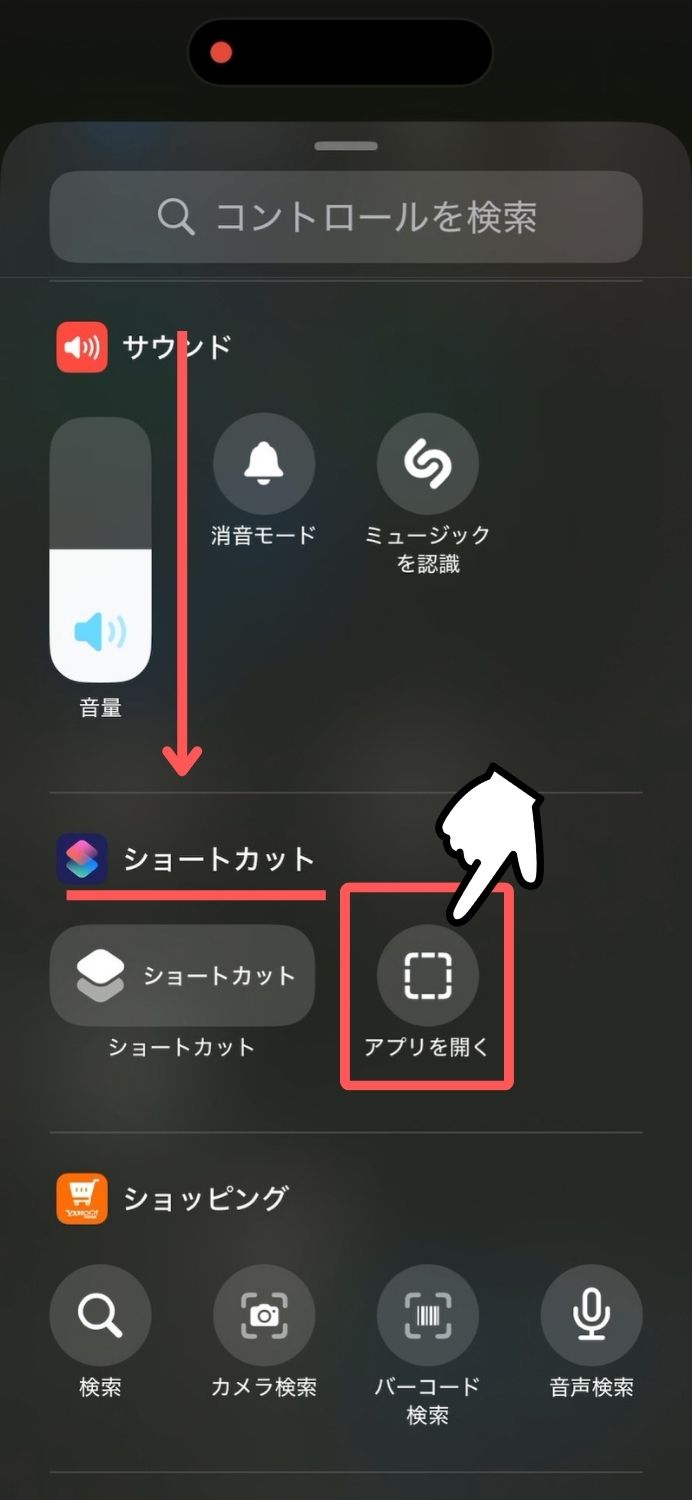
「ショートカットApp」がインストールされいてない方は こちら から
Appの「選択」をタップし、一覧から目的のアプリを選んだら、何もない場所をタップします。
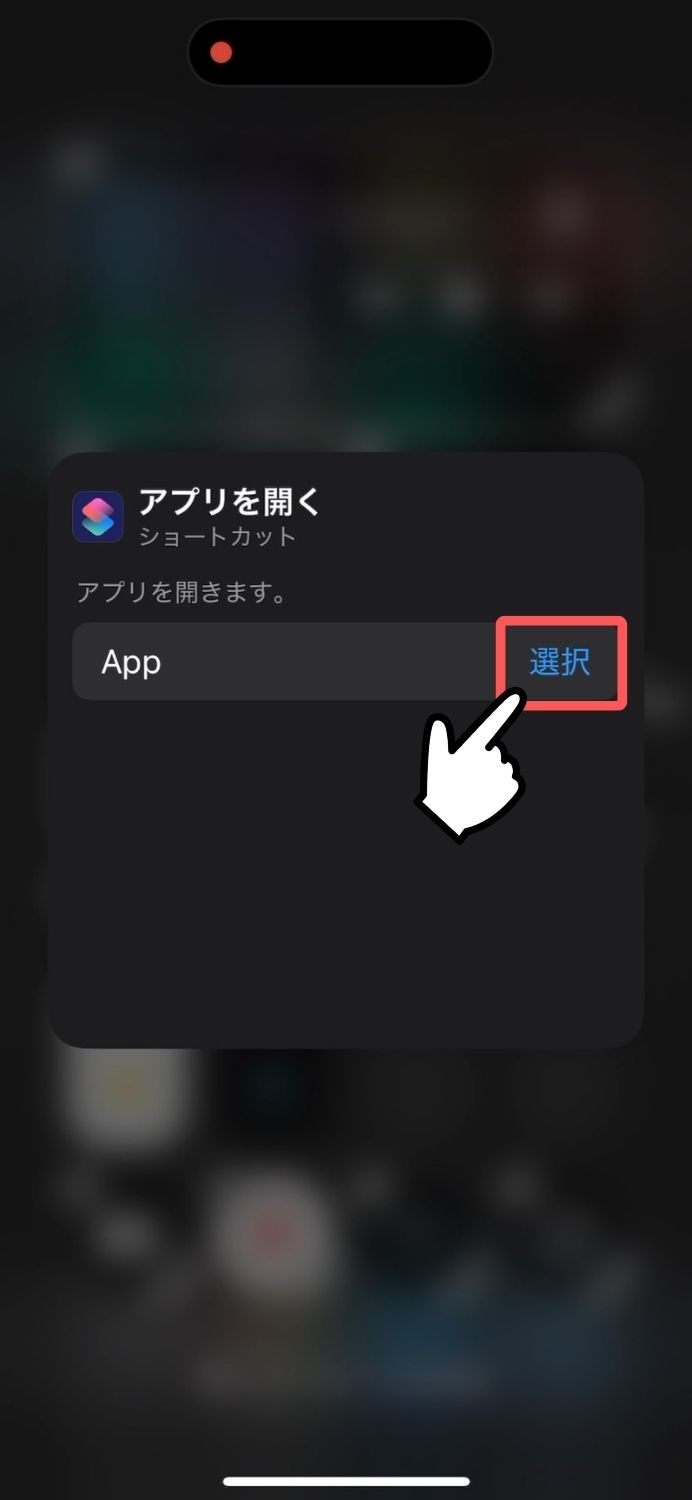
→
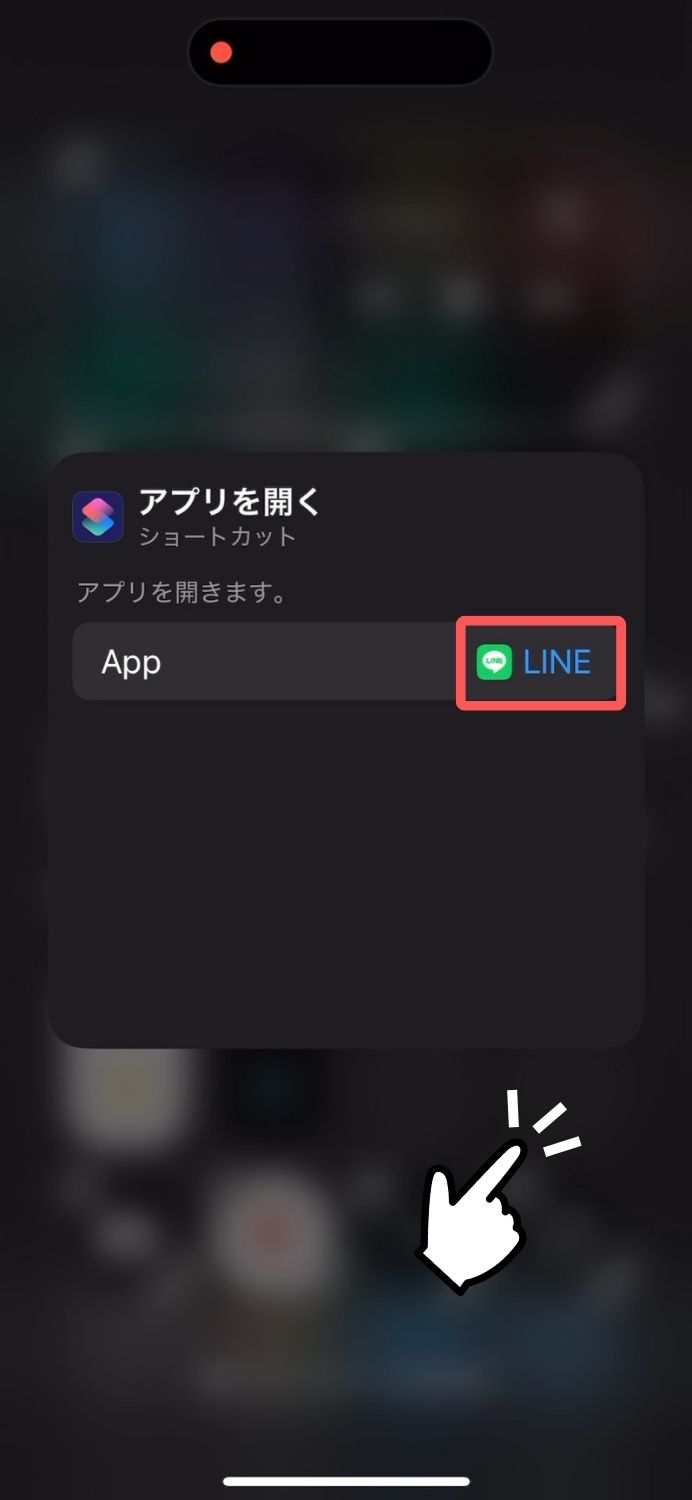 例えばLINE
例えばLINEウィジェットを好きな位置に配置したら、空いている部分をタップして完了です。
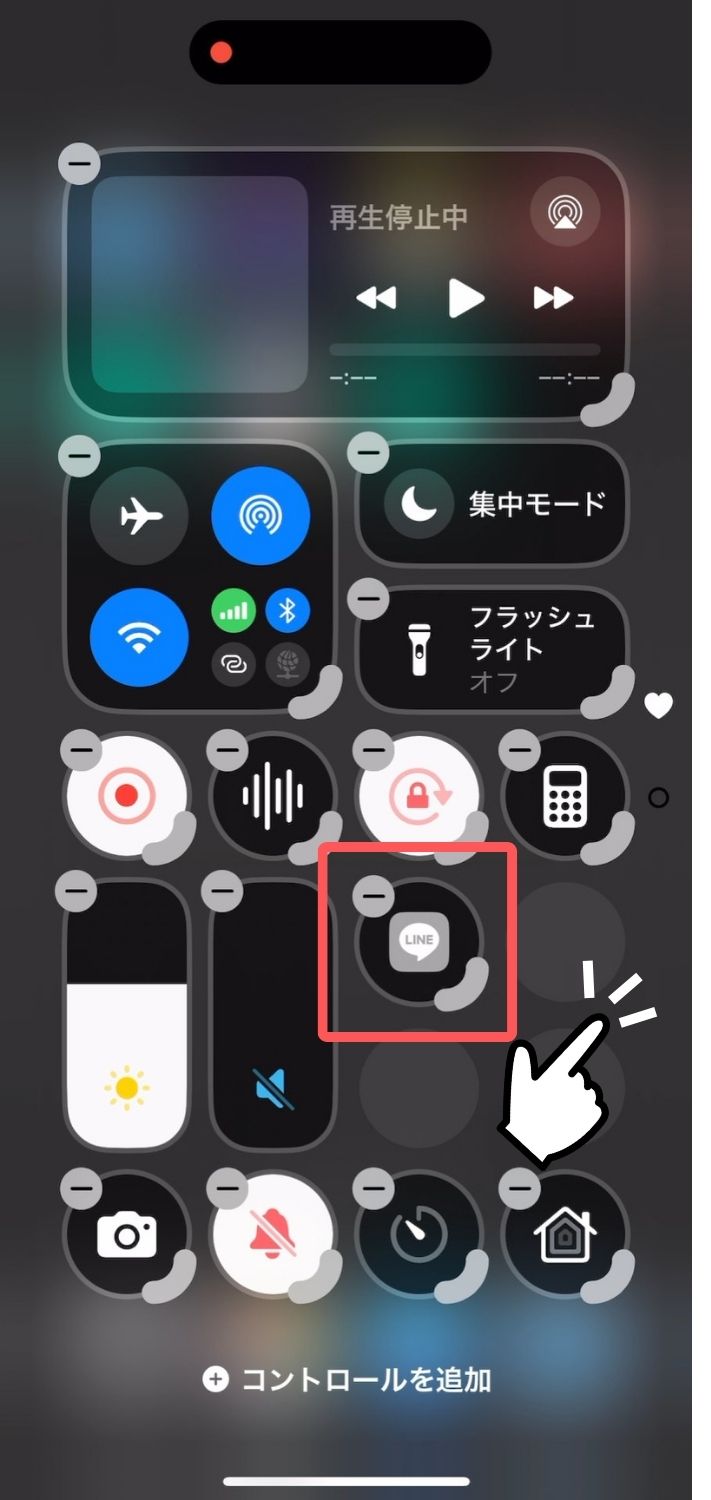
→
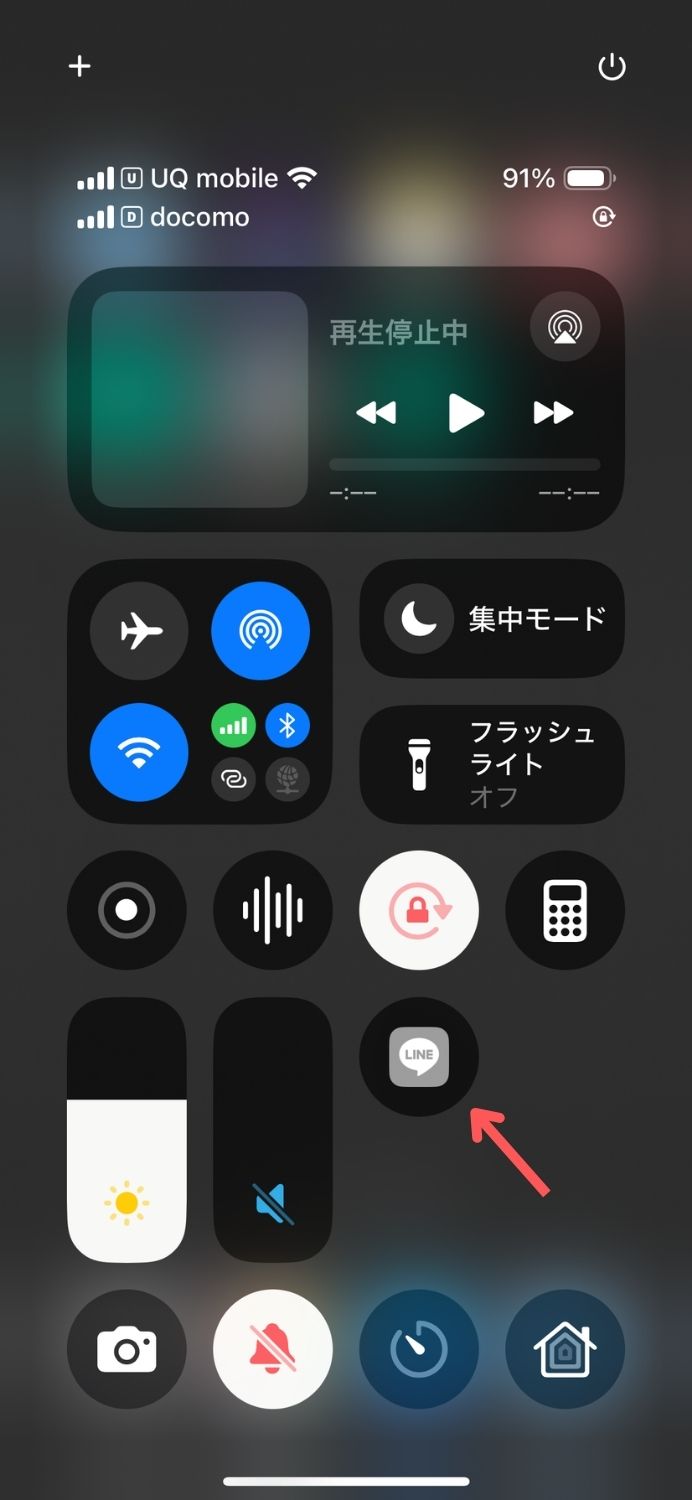
これで、スタンバイの画面からコントロールセンターを開き、今作成したショートカットをタップすると、顔認証後に目的のアプリに直接ジャンプできます。
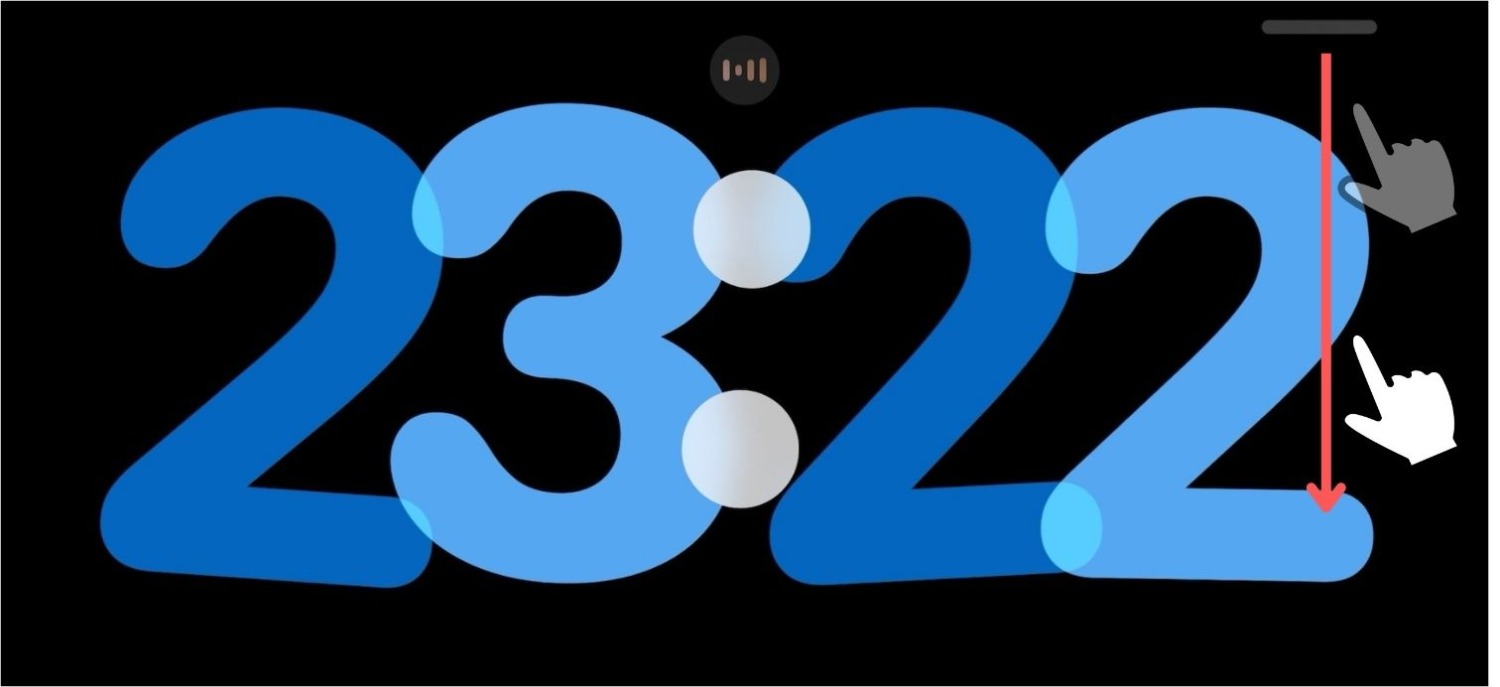
→
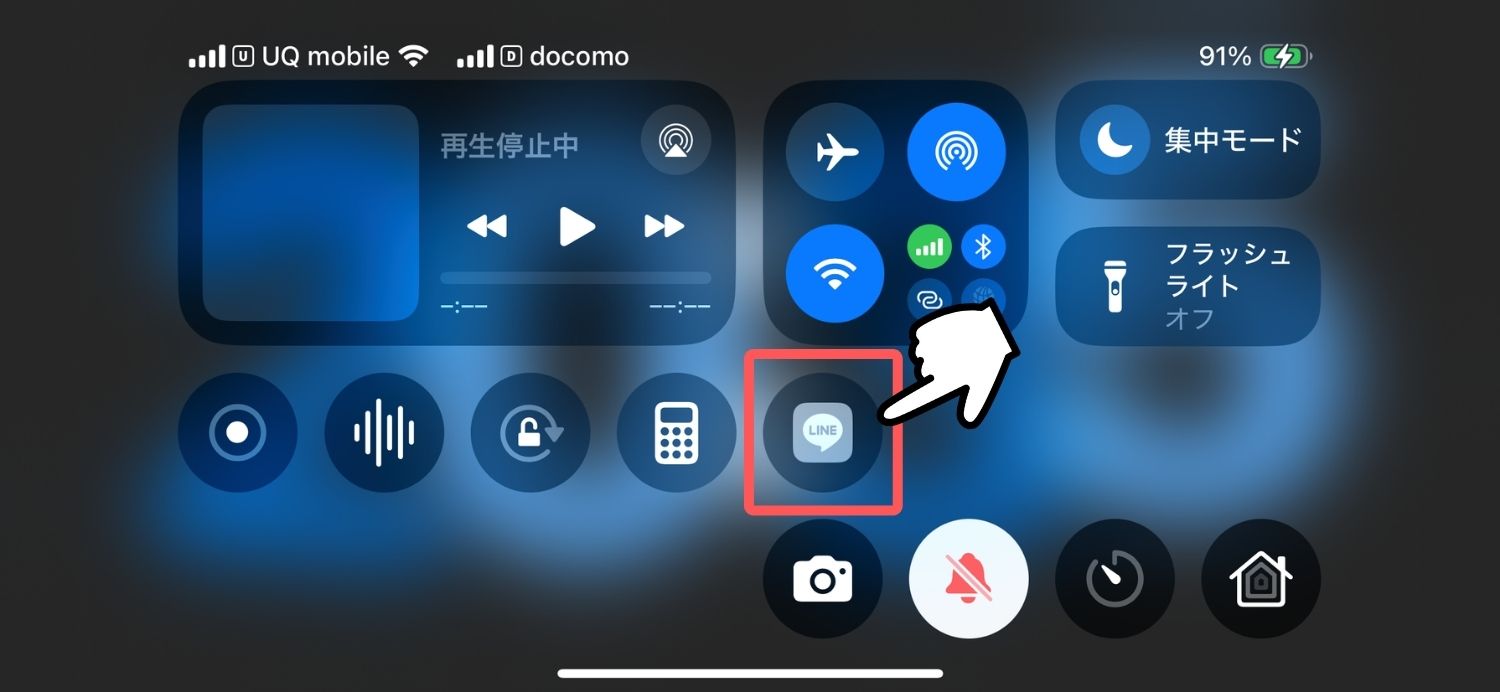
↓
直接アプリが開きます
スタンバイからホーム画面へ【iOS17の場合】
iOS17の場合、「ボイスメモ(もしくはホーム)」を経由するのがスムーズです。
「ボイスメモ(もしくはホーム)」をタップします。
ボイスメモやホームのアイコンが無い場合はこちら
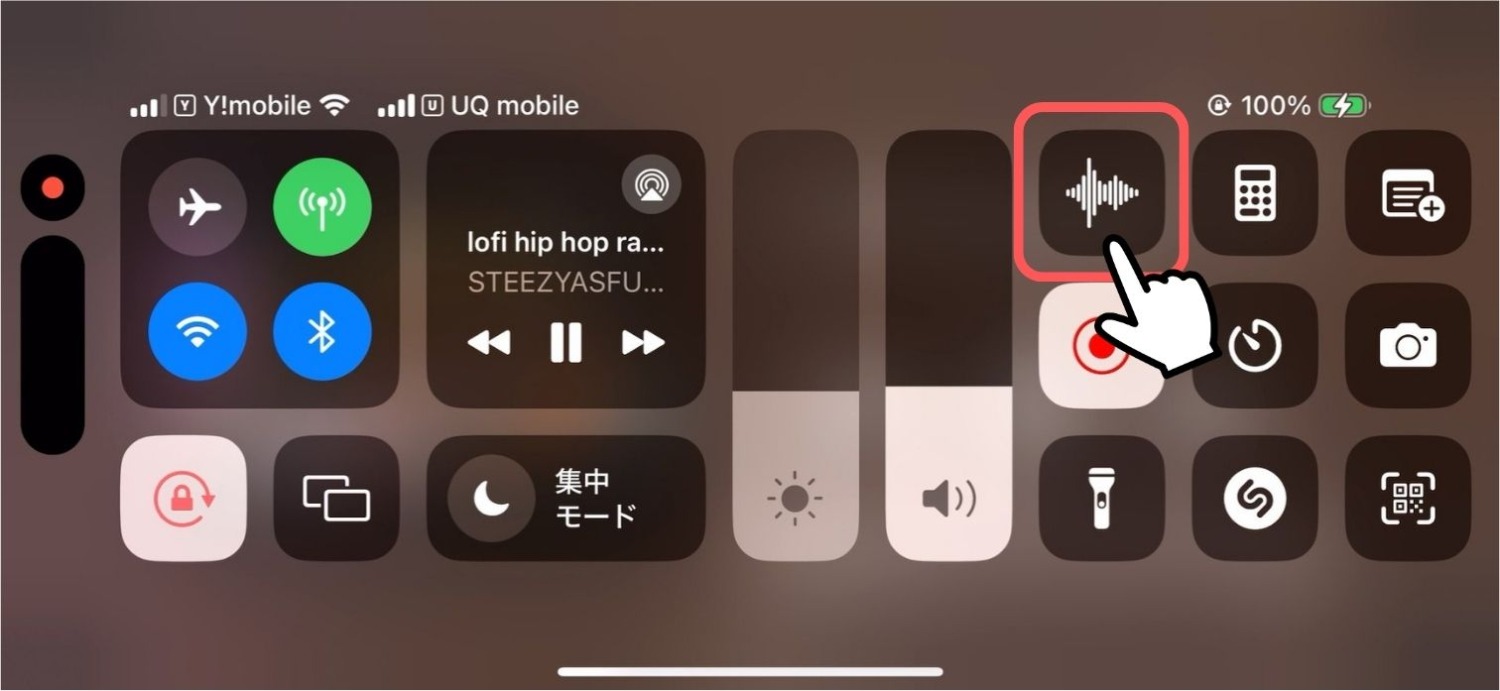
「ホーム![]() 」でも可
」でも可
ロック解除後にボイスメモ(もしくはホーム)が開いたら、そのまま何もせずホームバーをスワイプして閉じます。
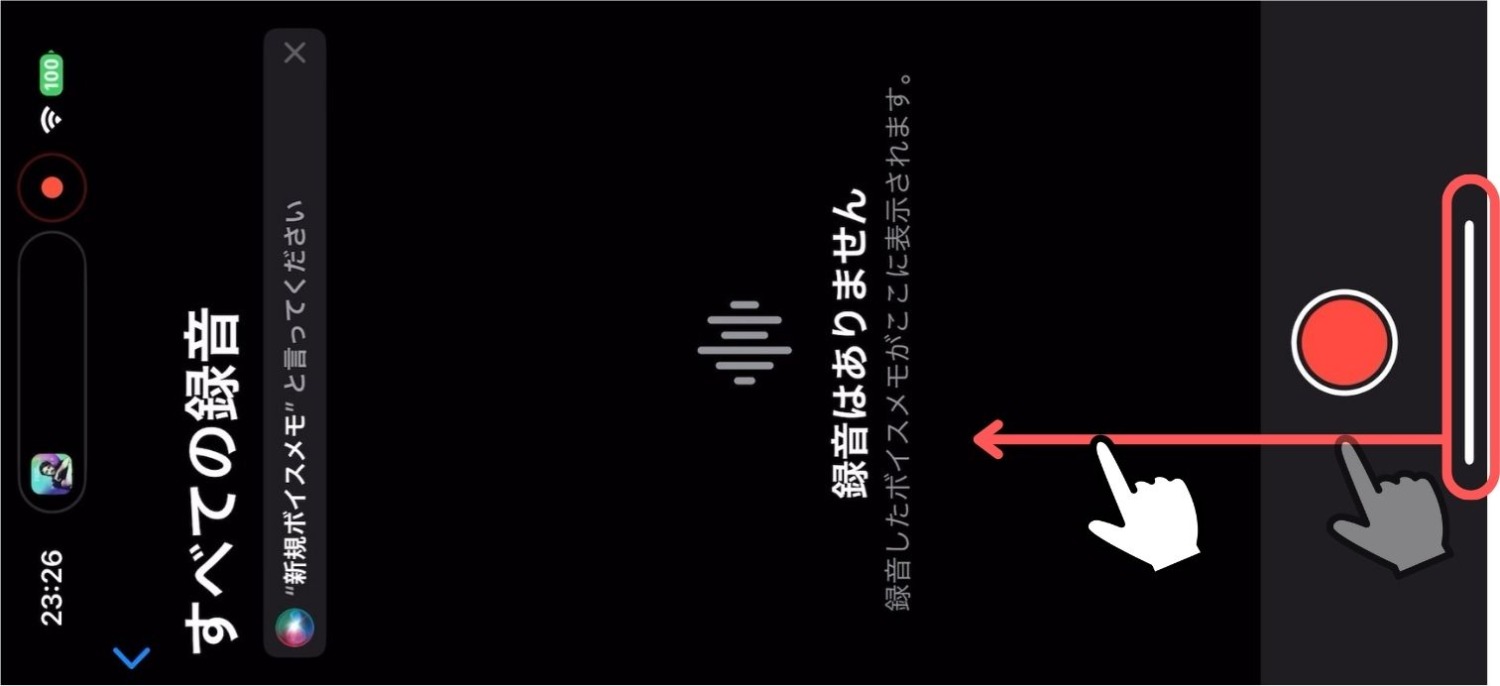
ホーム画面に出られます。
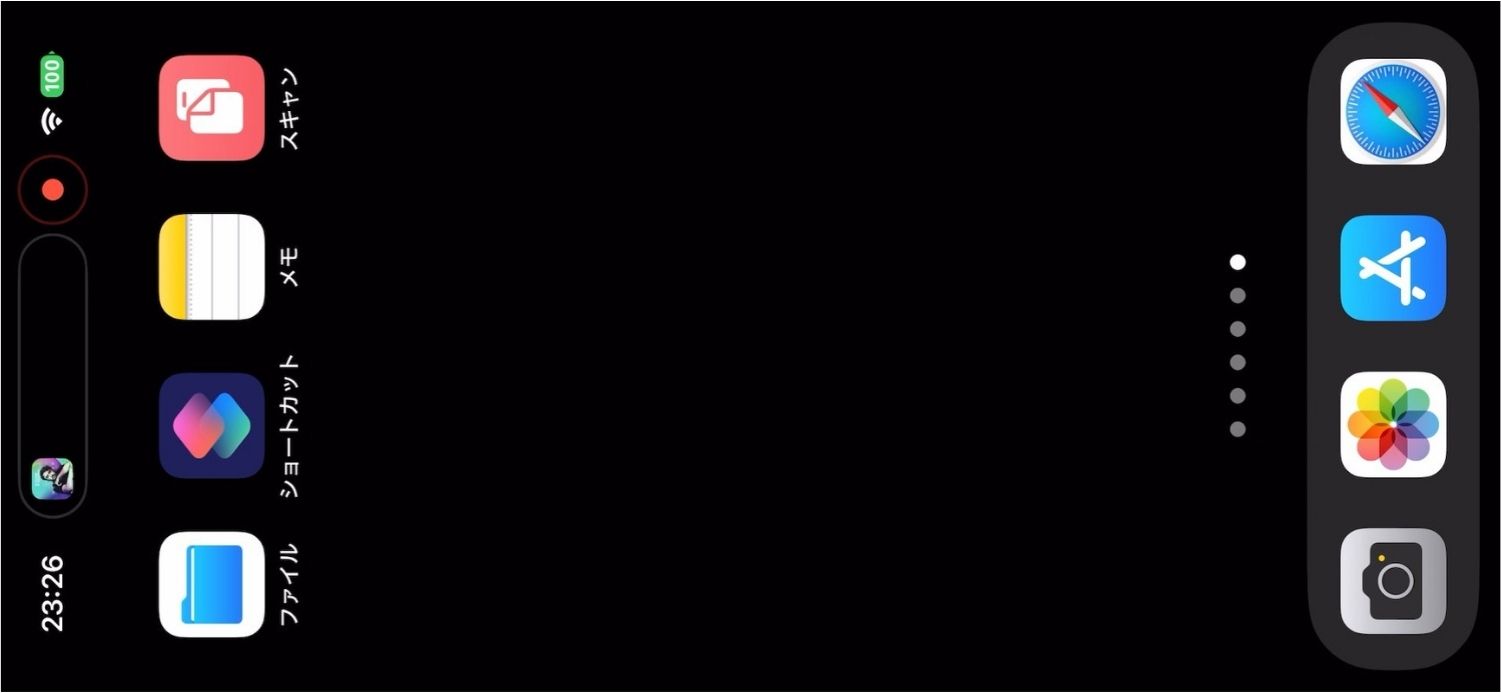
スタンバイ状態に戻したい場合は、再度サイドボタンを押せばOKです。
コントロールセンターに「ボイスメモ(もしくはホーム)」を追加 & 並び変える(iOS17)
コントロールセンターに「ボイスメモ(もしくはホーム)」のアイコンが出ていない場合は、下記の手順で追加できます。
※ 以下の設定は充電台から外して操作しましょう
設定 を開き、「コントロールセンター」をタップします。
を開き、「コントロールセンター」をタップします。
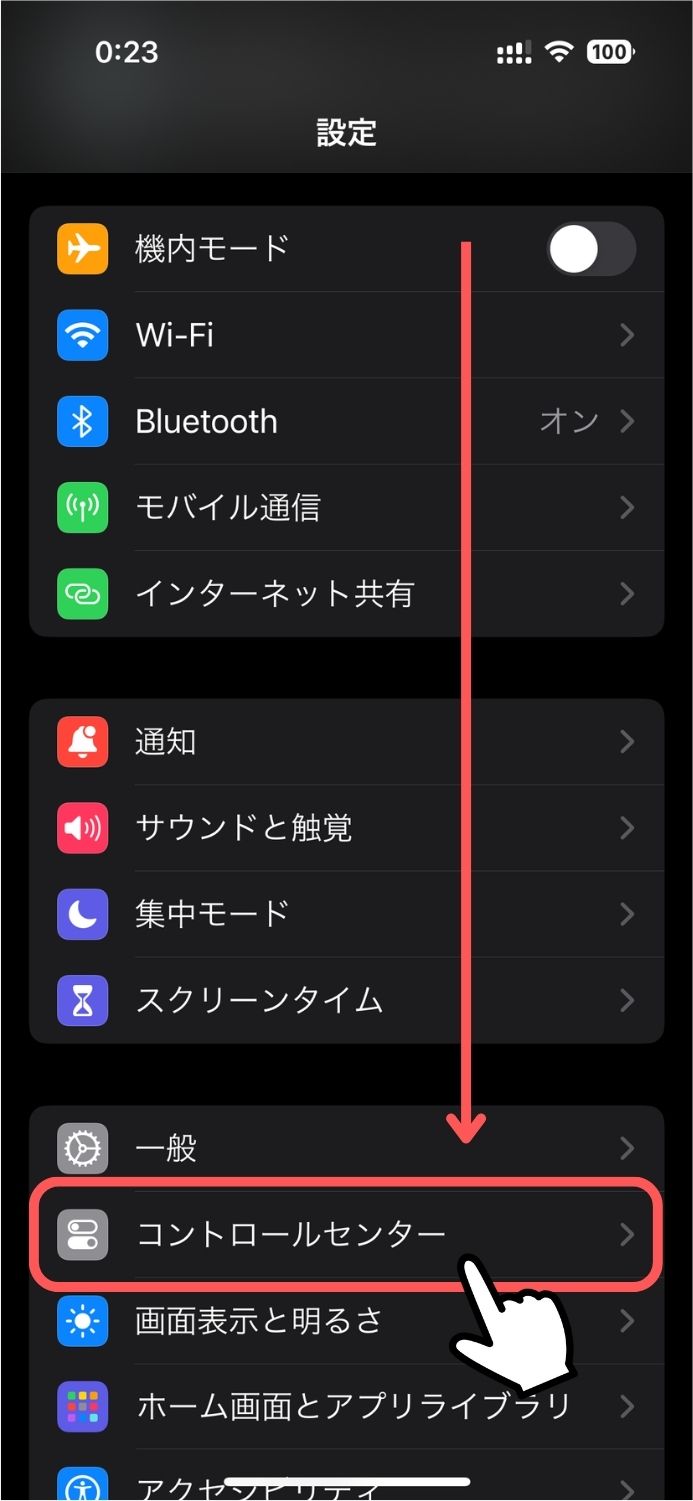
下にスクロールし、「ボイスメモ」の左の+をタップします。
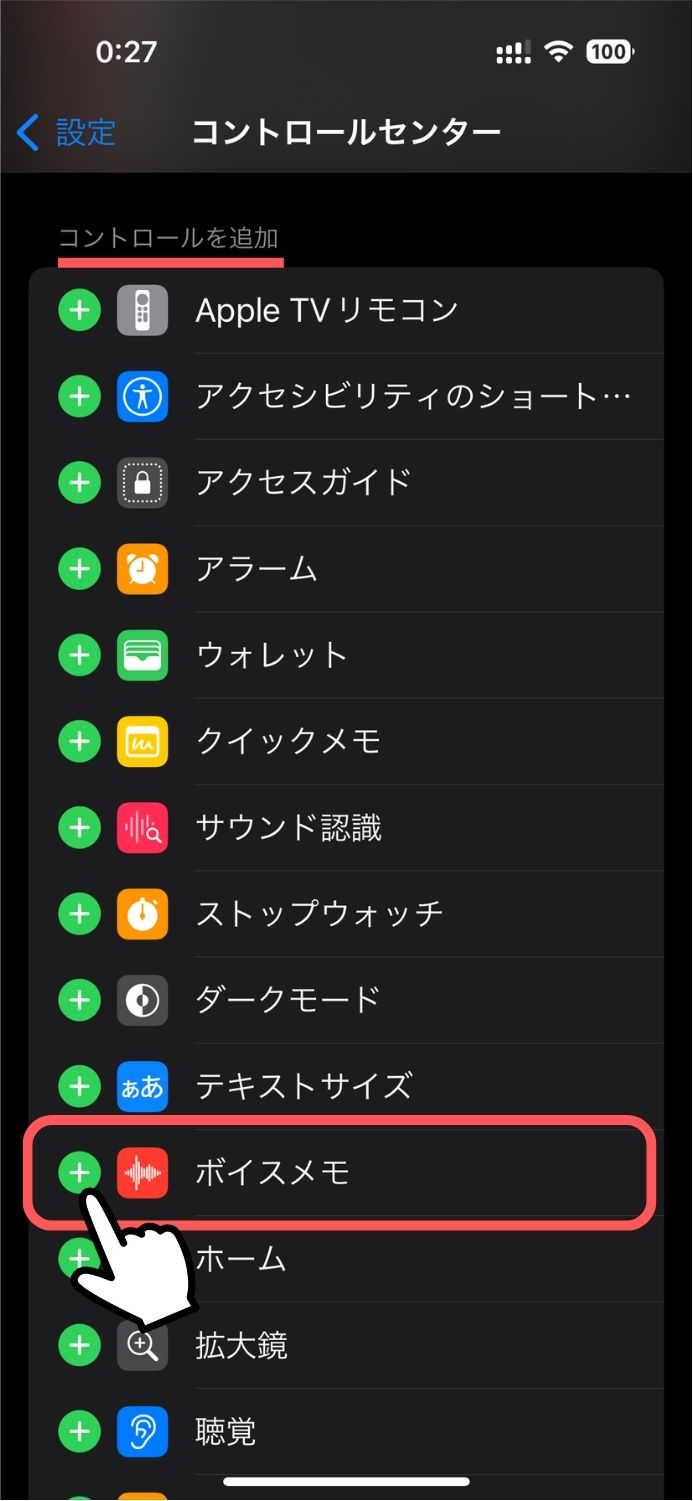
必要なら右端の≡をドラッグして、コントロールセンター内の並び順を変えましょう。
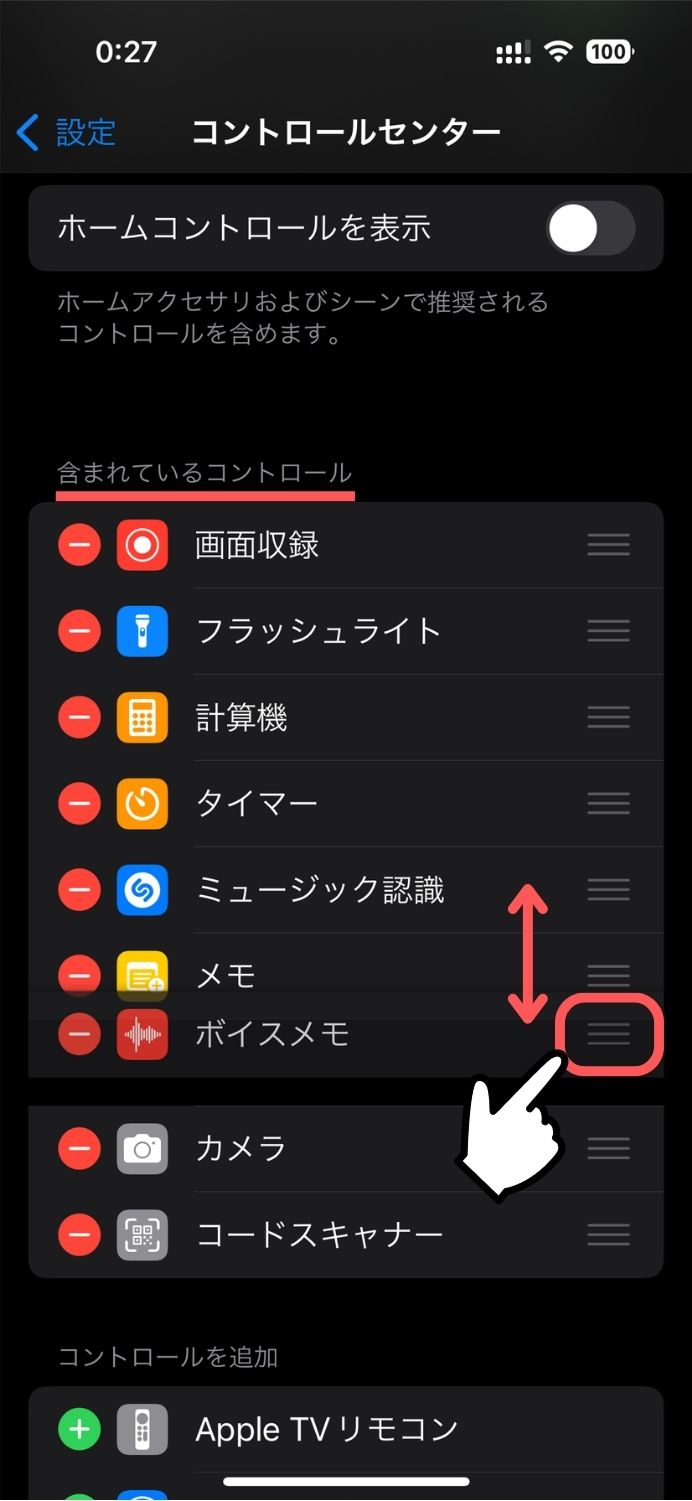
ちなみに iOS17も18も、ボイスメモやホーム以外のアプリを経由しても「ホーム画面」に進めますが、ロック解除のタイミングが違うので、個人的にはボイスメモやホーム経由の方がスムーズだと思います。
ボイスメモ or ホーム経由
コントロールセンター
↓
ロック解除
↓
アプリ
↓
ホーム画面
ボイスメモ or ホーム以外を経由(計算機など)
コントロールセンター
↓
アプリ
↓
ロック解除
↓
ホーム画面
オートメーションでホーム画面への移動や画面回転を自動化
スタンバイの状態からホーム画面へ移動することが多ければ、ショートカットアプリの「オートメーション」で指の操作を自動化すると、より便利になります。
ホーム画面への移動を自動化
「ボイスメモ or ホームが開いたらホーム画面に移動する」を自動化させると、2アクションでスタンバイ状態からホーム画面に移動できます。
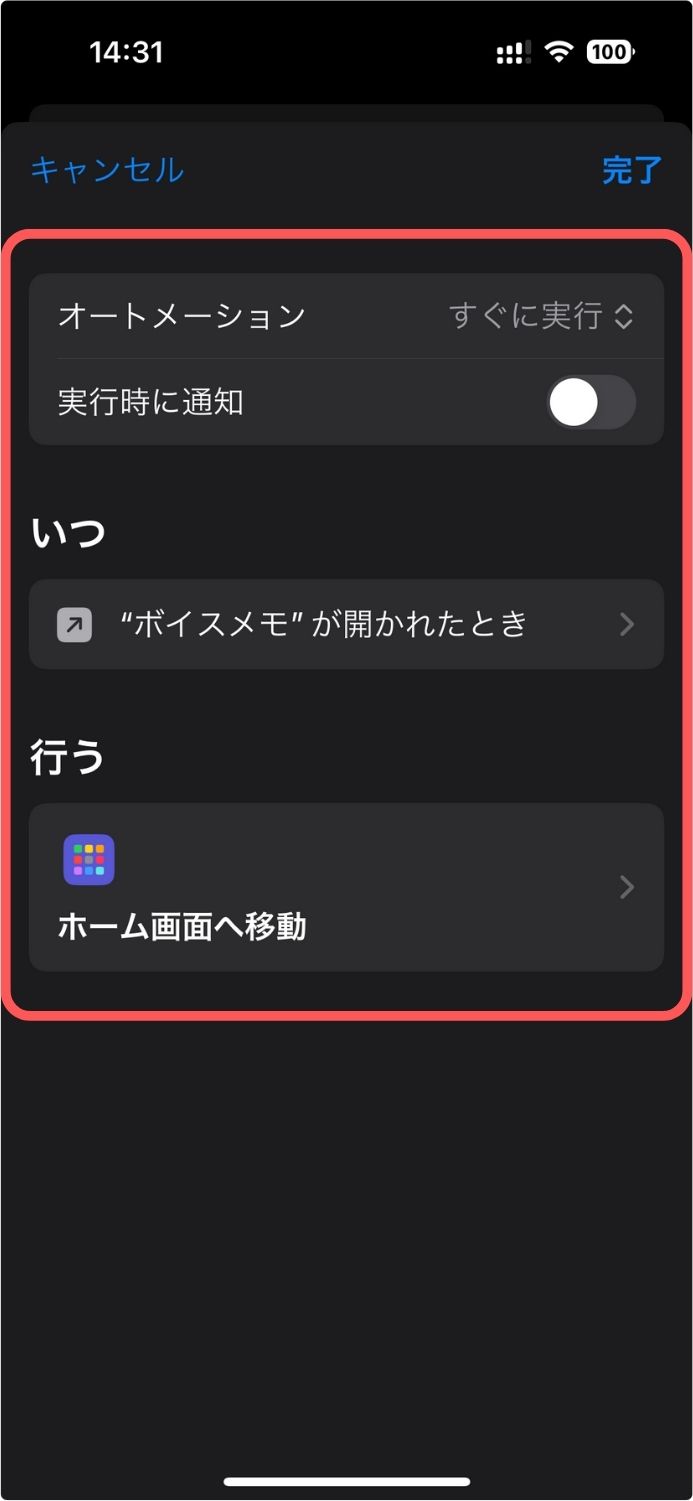
もしくは、”ホーム”が開かれたとき
↓
このオートメーションの作成手順は こちら でご紹介しています。
画面の回転ロック解除を自動化
がっつり弄るならiPhoneを手に取って操作しますが、「締め切りって何曜日だったっけ?」とメールをチラ見したい時などは、充電台に置いたまま指だけで操作できたら楽チンです。
画面の自動回転をロックしている方は、コントロールセンターを弄るついでに、「画面縦向きのロック」をオフにしておくと、メールなどが見易くなりますし…
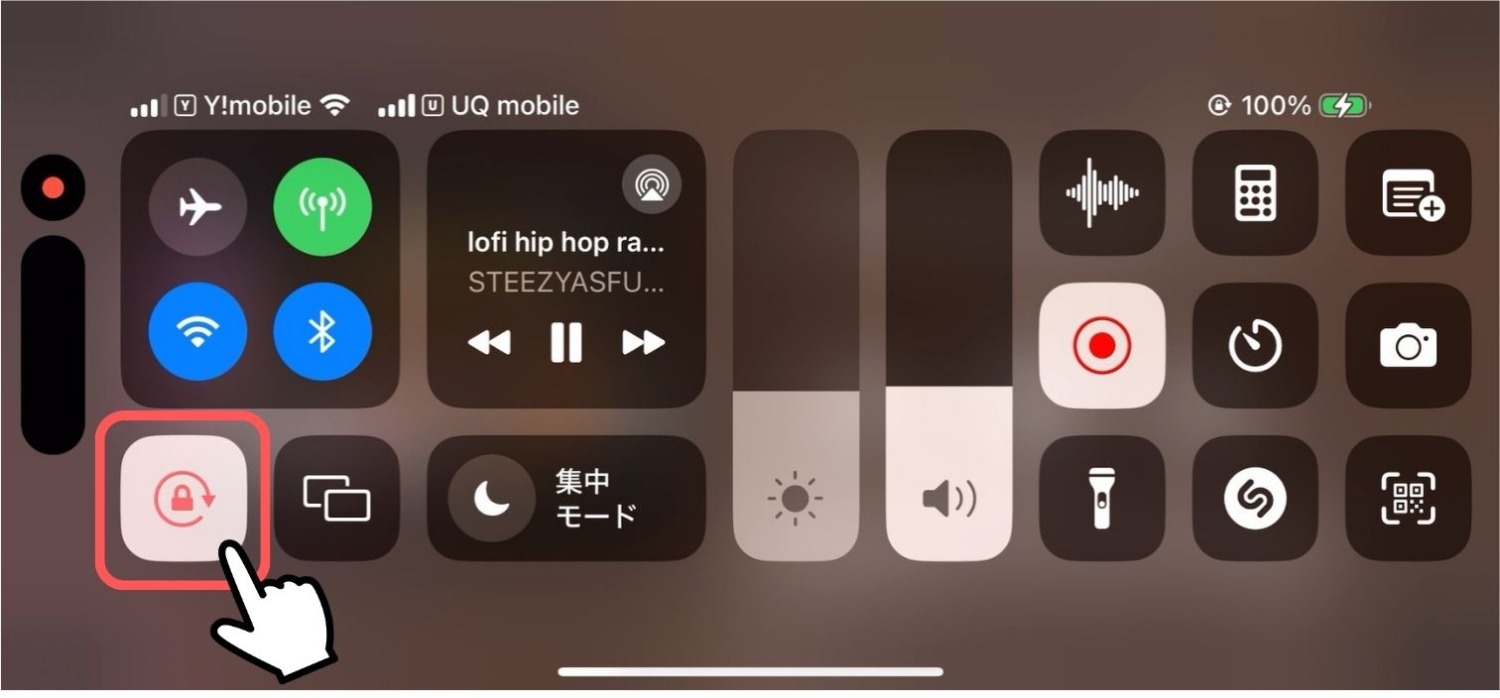
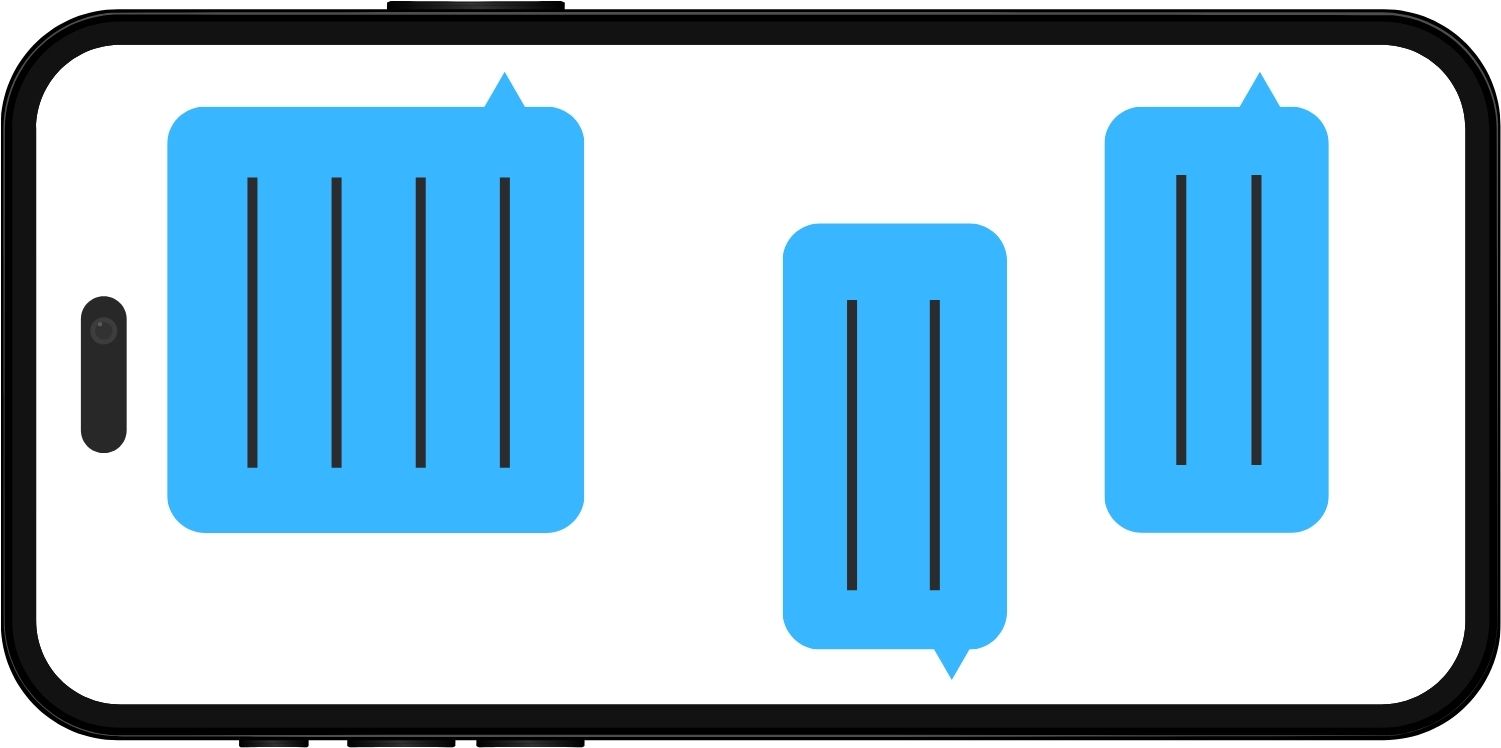
→
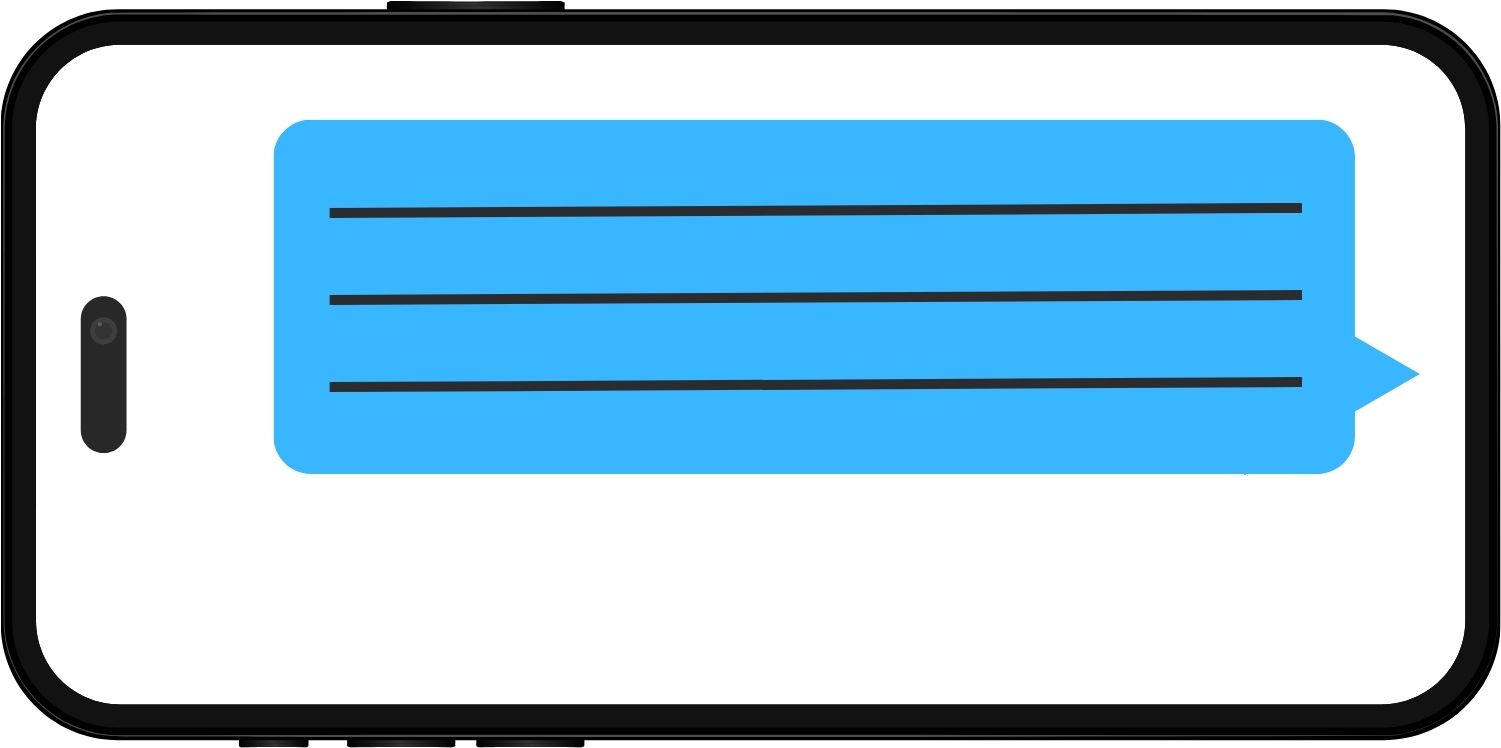
この動作もショートカットAppで自動化してしまえば、さらに使い勝手が良くなります。
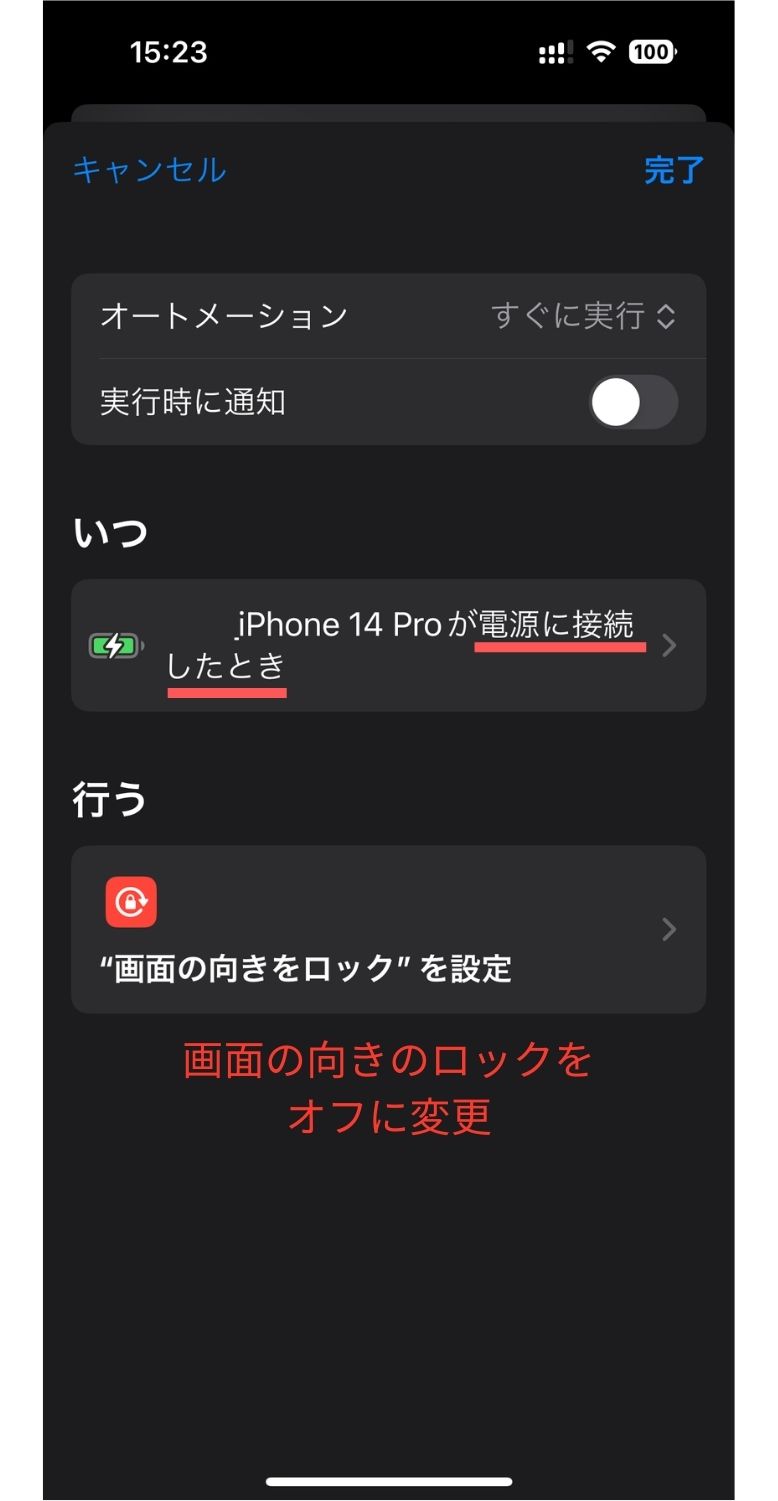
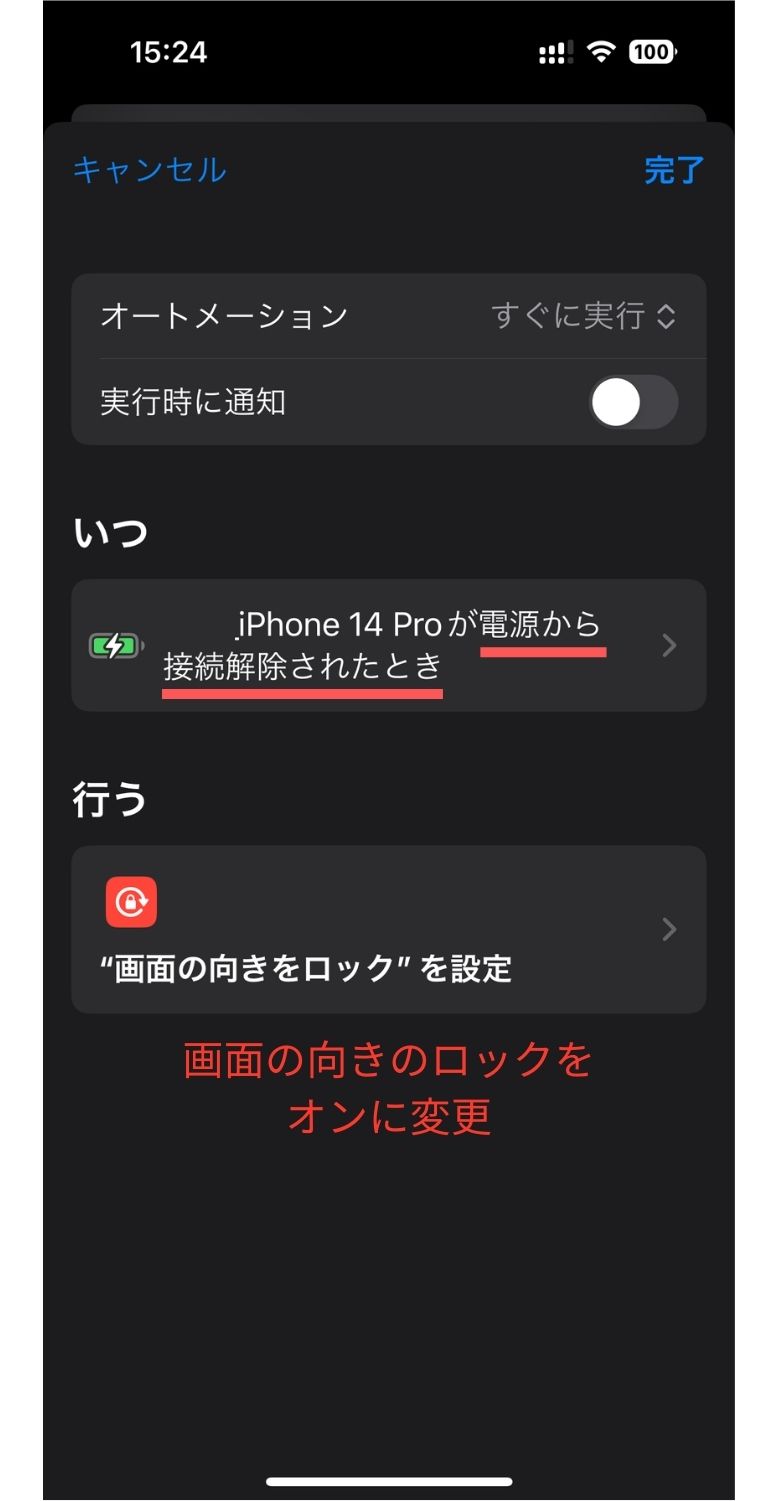
このオートメーションの作成手順は こちら でご紹介しています
できれば、スタンバイの設定の中で「画面回転のオンオフ」が選択できるように、アップデートを期待します…
コントロールセンターが全てを解決してくれる
さて今回は、iPhoneを充電したまま、スタンバイの画面からホーム画面やアプリに移動する方法をご紹介しました。
ただ「ホーム画面に出られる」とは言っても、やや抜け道や裏ワザチックな方法なので、Appleに要望するなら、時計画面のダブルタップか左スワイプ(今のところ何も起きない)で「ホーム画面」に出られるようにアップデートしてくれると、スマートで使いやすいと思います。
ちなみにスタンバイの画面を「右にスワイプ」すると、写真ギャラリーやお好きなウィジェットの画面に切替るので、そこから各々のアプリにジャンプした後、ホーム画面に出ることも可能です。
個人的には「スタンバイ」は、シンプルに時計を見るかバックグラウンド再生くらいしか使わないので、ホーム画面へはコントロールセンターを経由するのが早いですが、皆さんもご自分の使いやすい「抜け道」を探してみて下さい。
また、スタンバイ中にバックグラウンドで再生中の曲を変えたい場合は、こちらもご参考にどうぞ。
iPhoneを充電したまま、スタンバイの画面からバックグラウンドで再生中の曲や、音楽アプリを変える方法
今となっては万能感のある「コントロールセンター」ですが、登場したのは 2013年の iOS 7からだそうで、そう言えば僕も、その前はiPhoneを脱獄して SBSettingsを入れて使っていた記憶があります…
「スタンバイ」は iOS17から実装された生まれたての機能なので、今後のアップデートで使い勝手が良くなることを期待したいと思います。
今回も最後までご覧いただき ありがとうございました。




