Pixelをお持ちの皆さんは、普段カメラをどうやって立ち上げていますか?
「そりゃホーム画面を開いてカメラアプリをタップでしょ?」
と言われるかもしれませんが…、今回はより直感的で素早く起動できる、「電源ボタン二度押し起動(カメラをすばやく起動)」の設定と、直前の撮影設定(モードやズーム倍率)を保持したまま開く小技をご紹介します。
Google Pixel 8 Pro / Android 15で動作確認済み
電源ボタン2回押しで、どんな場面からでも素早く起動
Androidではほぼ共通の操作とも言われる「電源ボタン二回押しカメラ起動」は、Pixelでは「カメラをすばやく起動」という設定名になっています。
この設定を有効にすれば、スリープ状態やロック画面からはもちろんの事、他のアプリを使用中でも(YouTubeを見ていても)、電源ボタンを2回押せば強制的にカメラを起動できます。
物理ボタンを押すという点も、操作が確実でポイントが高いと思います。
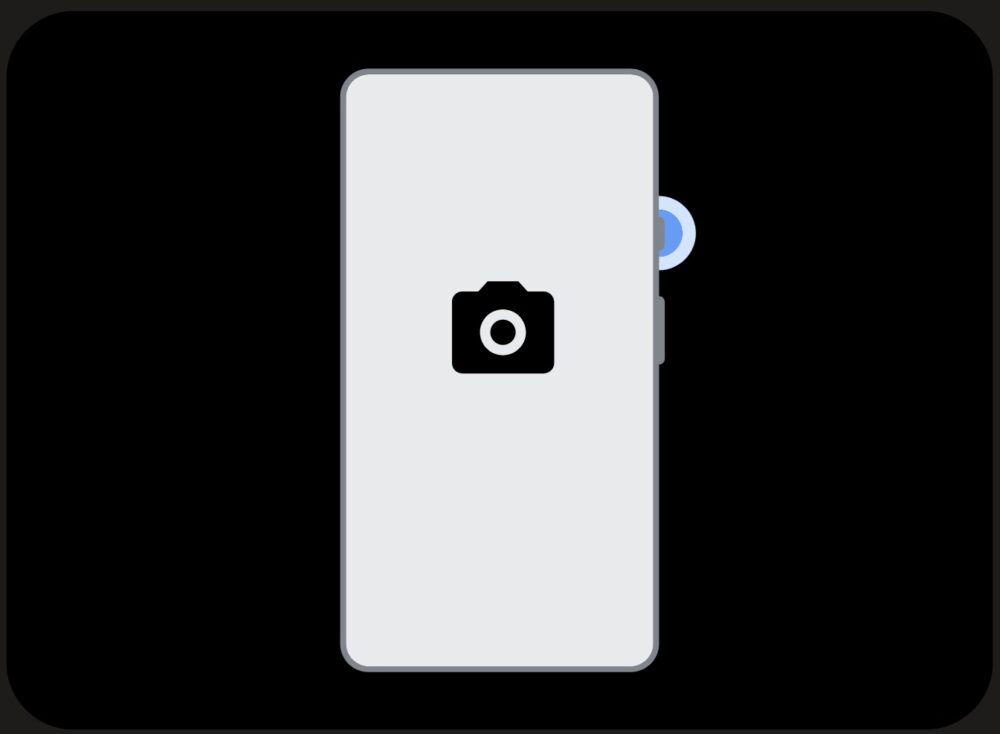
電源ボタン2回押しでカメラを起動
本体の設定![]() を開き、「システム」→「ジェスチャー」と進みます
を開き、「システム」→「ジェスチャー」と進みます
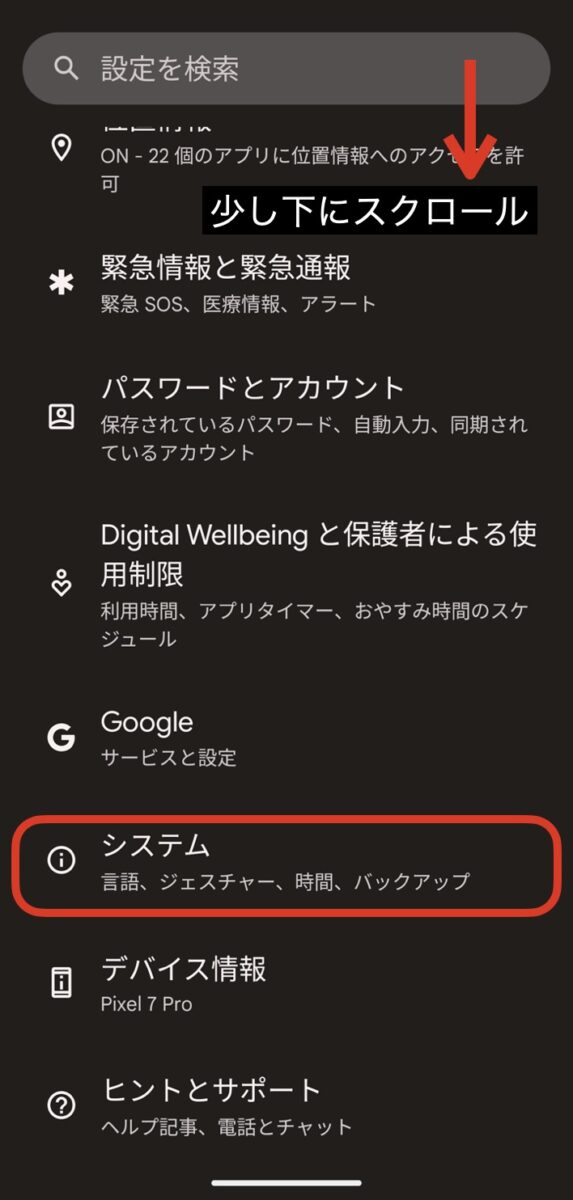
→
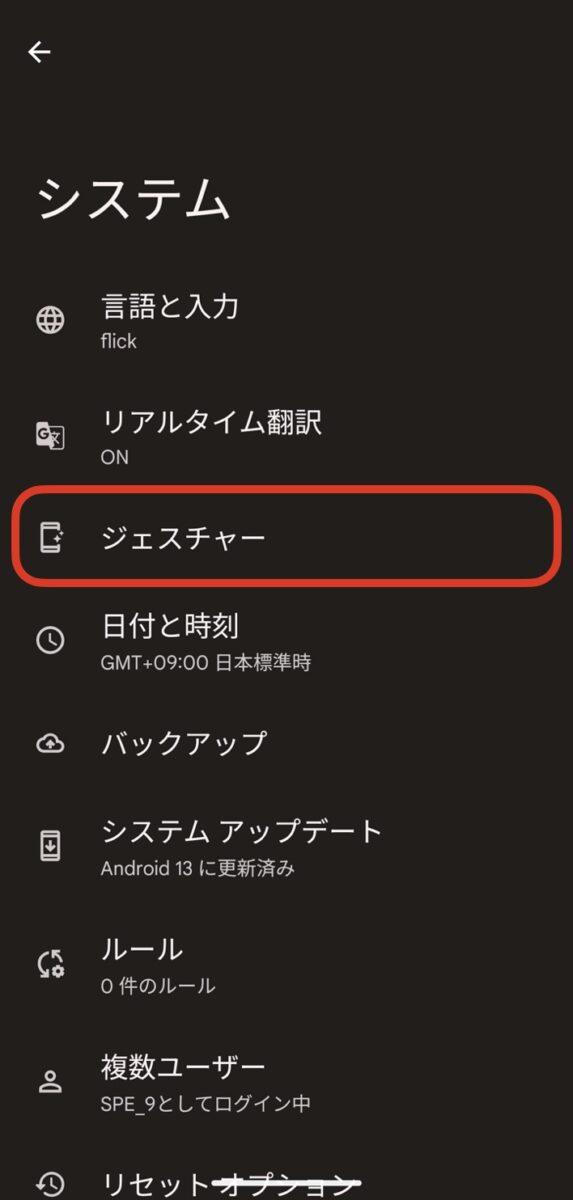
「カメラをすばやく起動」を有効にします
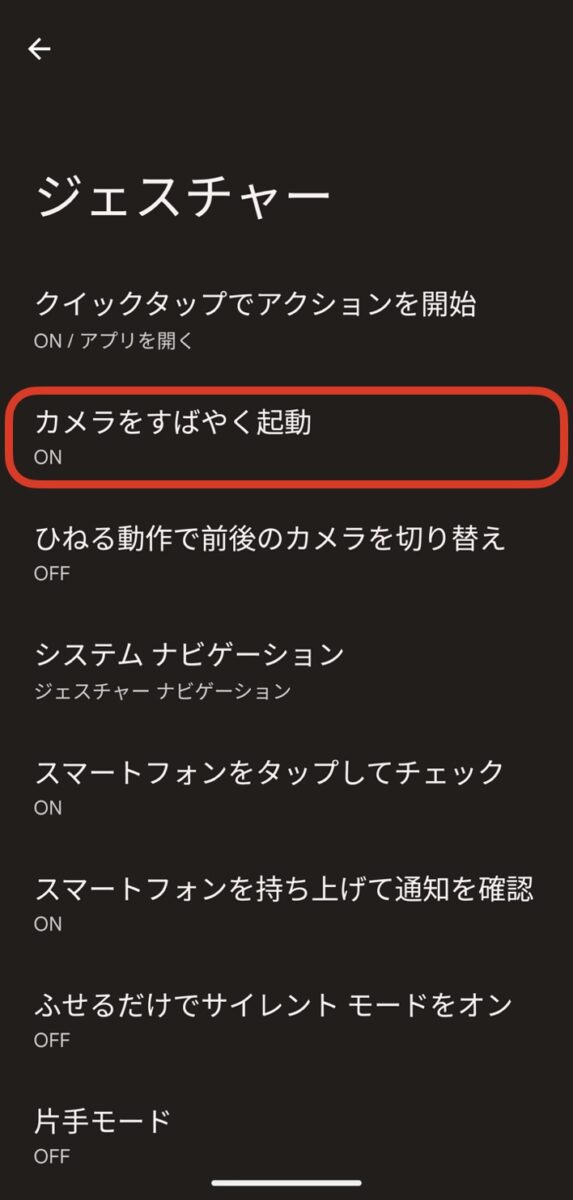
→
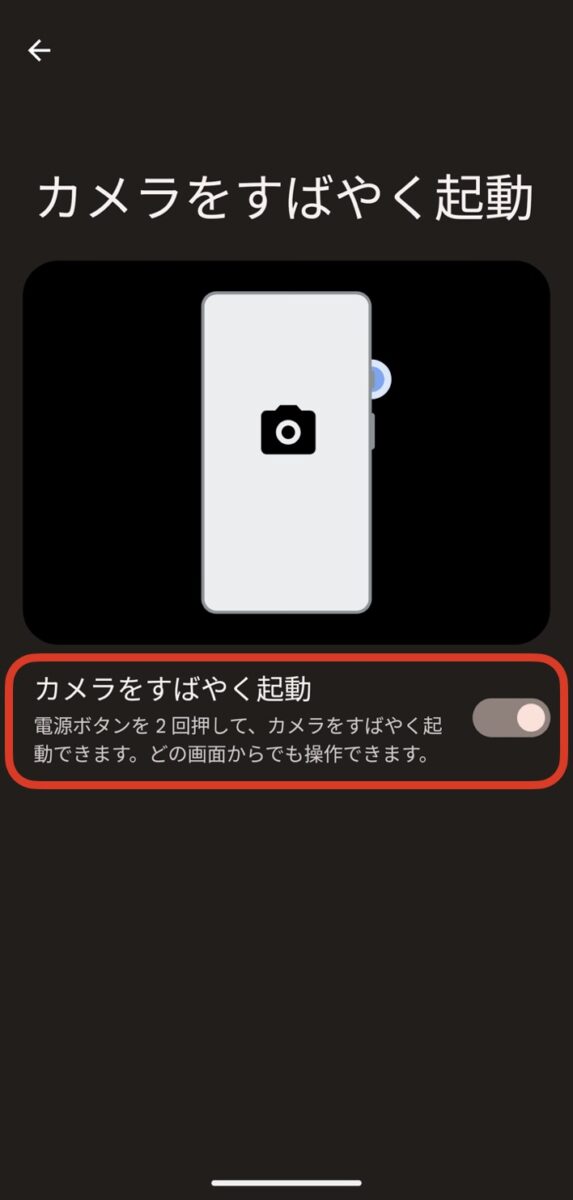
Android持ちの友達(特に最近 iPhoneから乗り換えた人)がいたら教えてあげましょう。
一応 iPhoneでも 似たことが可能です。
ちなみに Pixelの電源ボタンは、「長押し」でGoogleアシスタントを呼出すようにも設定できます。
電源ボタン長押しでGoogleアシスタントを起動
本体の設定![]() を開き、「システム」→「ジェスチャー」と進みます
を開き、「システム」→「ジェスチャー」と進みます
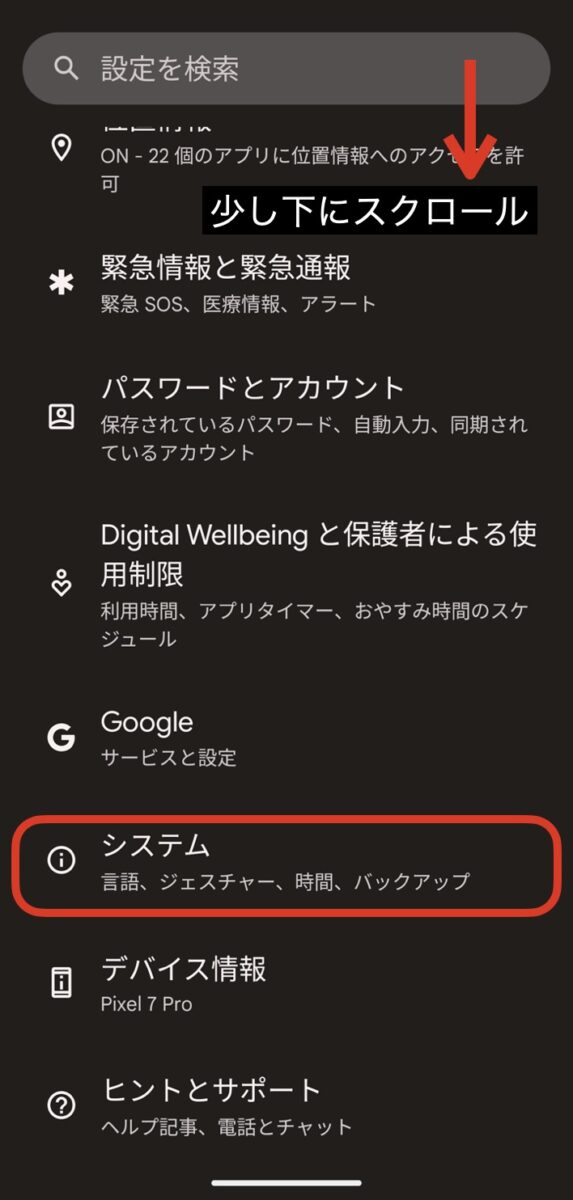
→
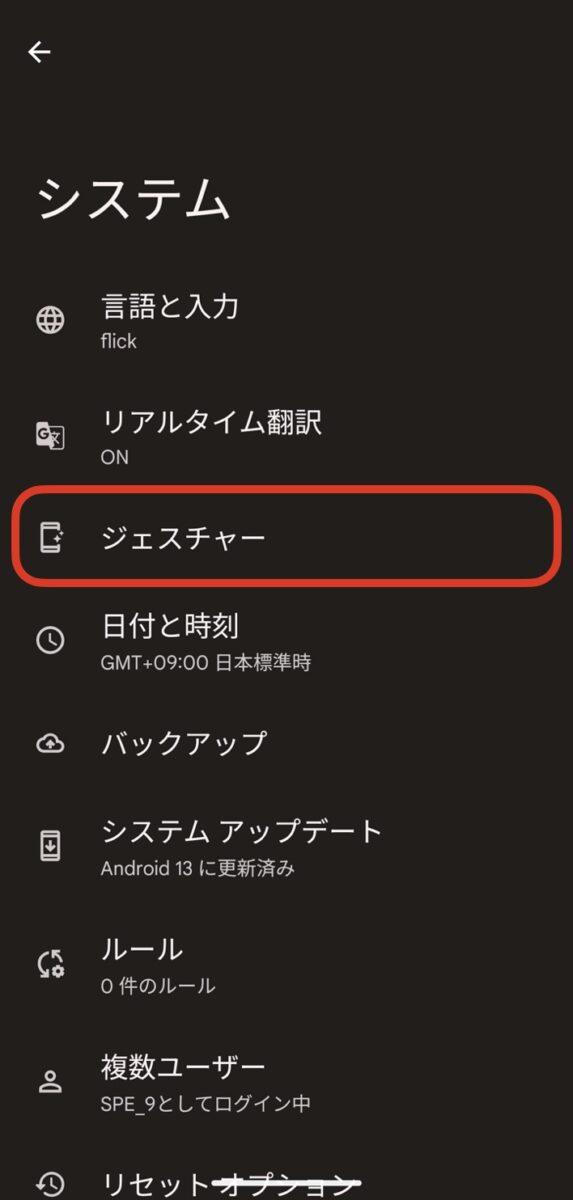
「電源ボタンを長押し」をタップし、「長押しでアシスタントを呼び出す」を有効にします
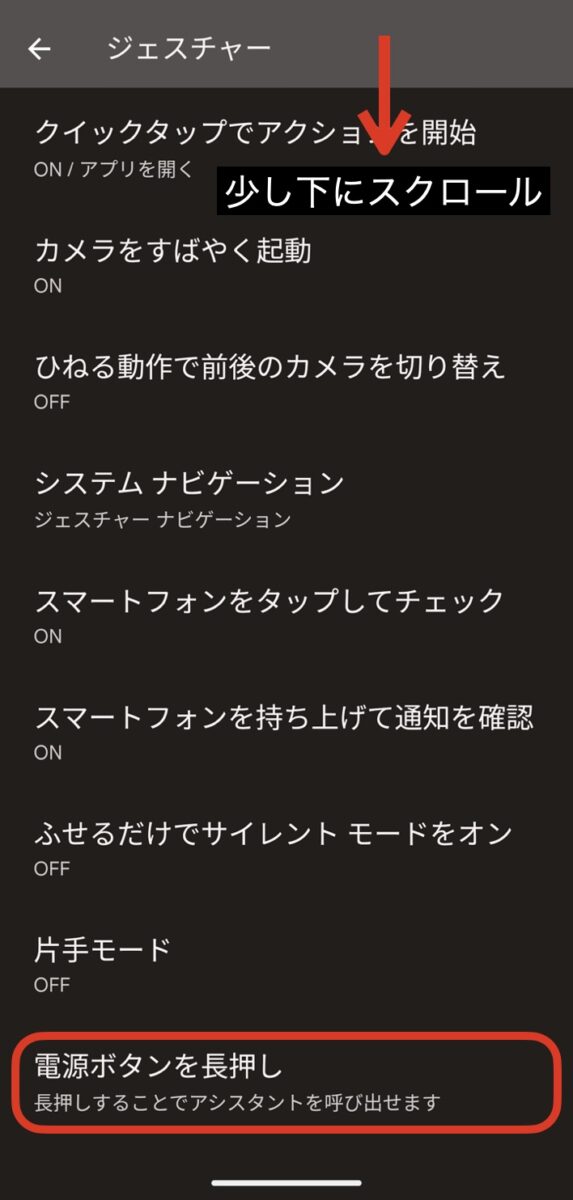
→
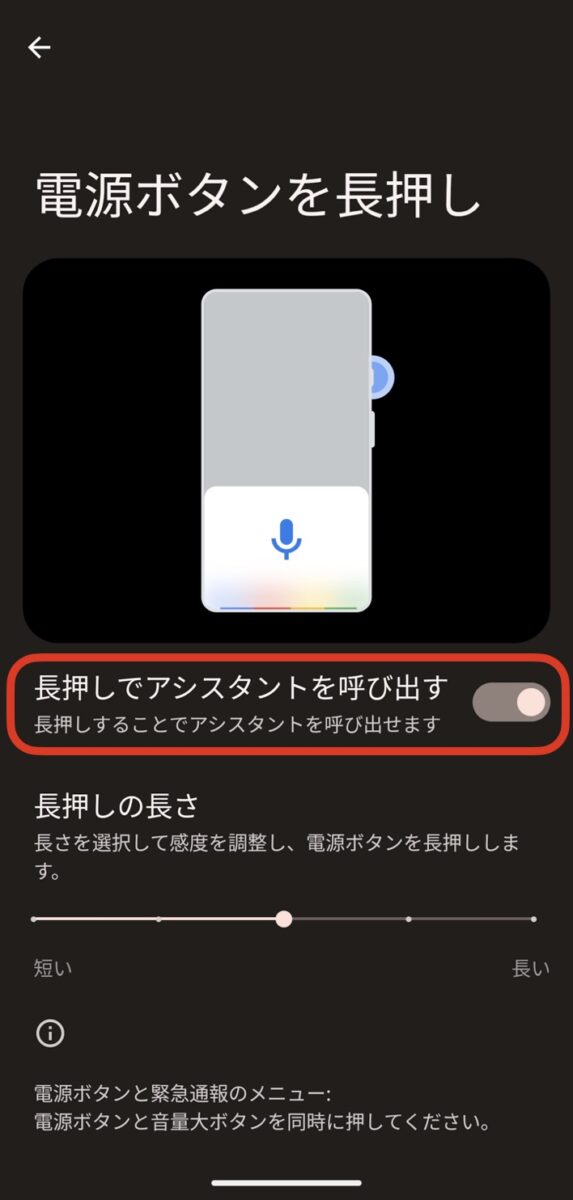
※ 緊急通報/電源を切る/再起動は、「電源ボタンと音量大ボタンの同時押し」に変わります
上記の二つの設定で…
二度押し → カメラ起動
長押し → Googleアシスタント起動
とカスタマイズできます。
直前の撮影設定(モードやズーム倍率)を保持したまま開く
Pixelシリーズには、「長時間露光」や「ポートレート」などの撮影モードがありますが、例えば、「今から暫く長時間露光でスナップを撮りたい」といった場合、いったんカメラを閉じた後、次にスリープ状態から開いたとき、同じ「長時間露光」のモードで起動できたら便利ですよね?
同じ様に、子供の運動会を動画で撮る際、「動画 + 5x」で撮っていたら、次に開くときも「動画 + 5x」で起動できたら便利だと思います。
ただ今回ご紹介した「電源ボタン二度押し」や「カメラアイコンのタップ」で起動すると、常に通常の「写真」モードが立ち上がってしまいます。
カメラを開きっぱなしにするのもアリですが、予想外にバッテリーの消費が早く、後半の撮影予定を諦めることになるかも知れません。
そこで、同じモードや設定を保持しつつ、スリープやロック画面からカメラを開く小ワザをご紹介します。
※ 動画の各種モードでも可能です
◎ 保持される内容
撮影モード、ズーム倍率、プロコントロールの設定(明るさ・シャドウ以外)
◎ 保持されない内容(0値に戻る)
明るさ、シャドウ、ホワイトバランス
設定が保持されるカメラの閉じ方
カメラを開いたまま、電源ボタンでスリープ状態にします。
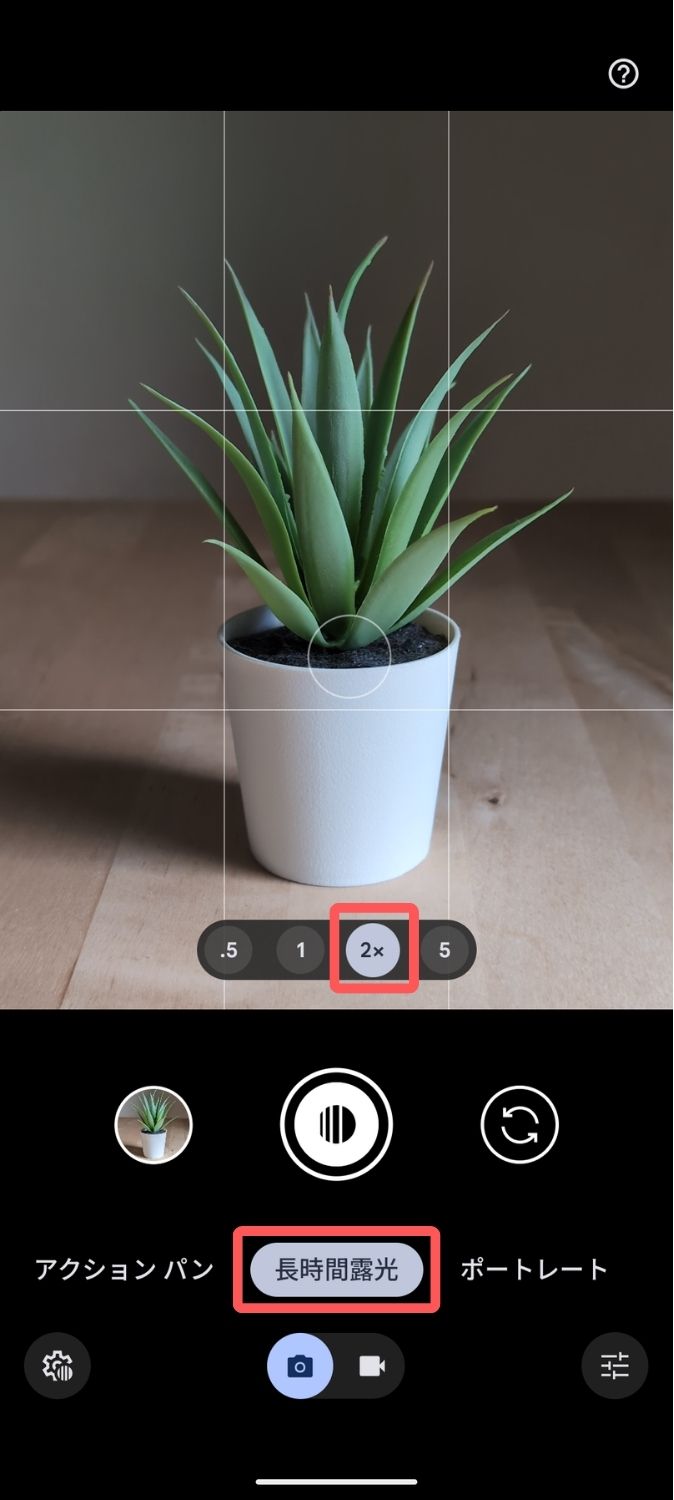
→
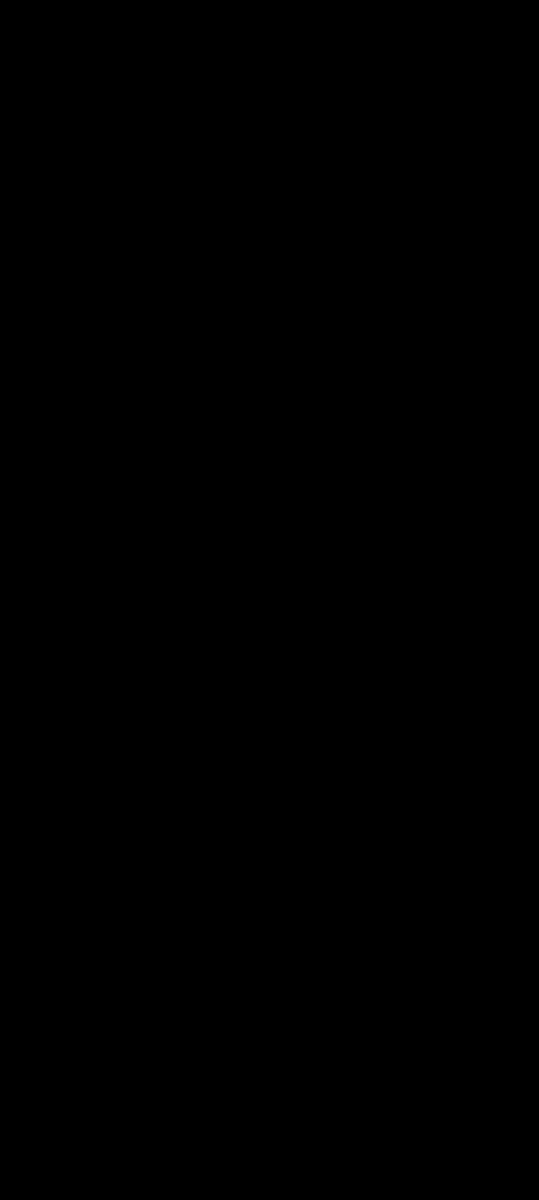
設定が保持されるカメラの開き方
画面タップなどで一旦ロック画面を出し、指紋認証を解除すると、設定が保持された状態でカメラが再開されます。
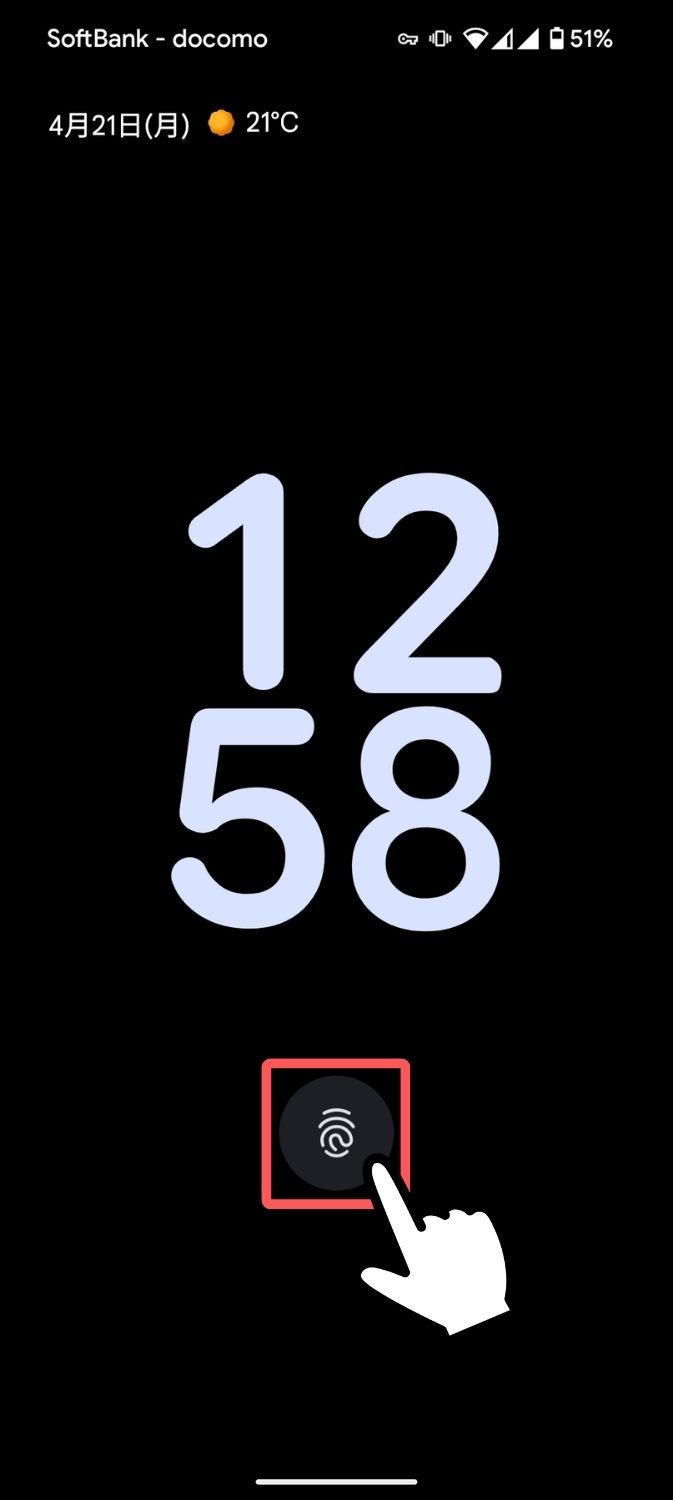
→
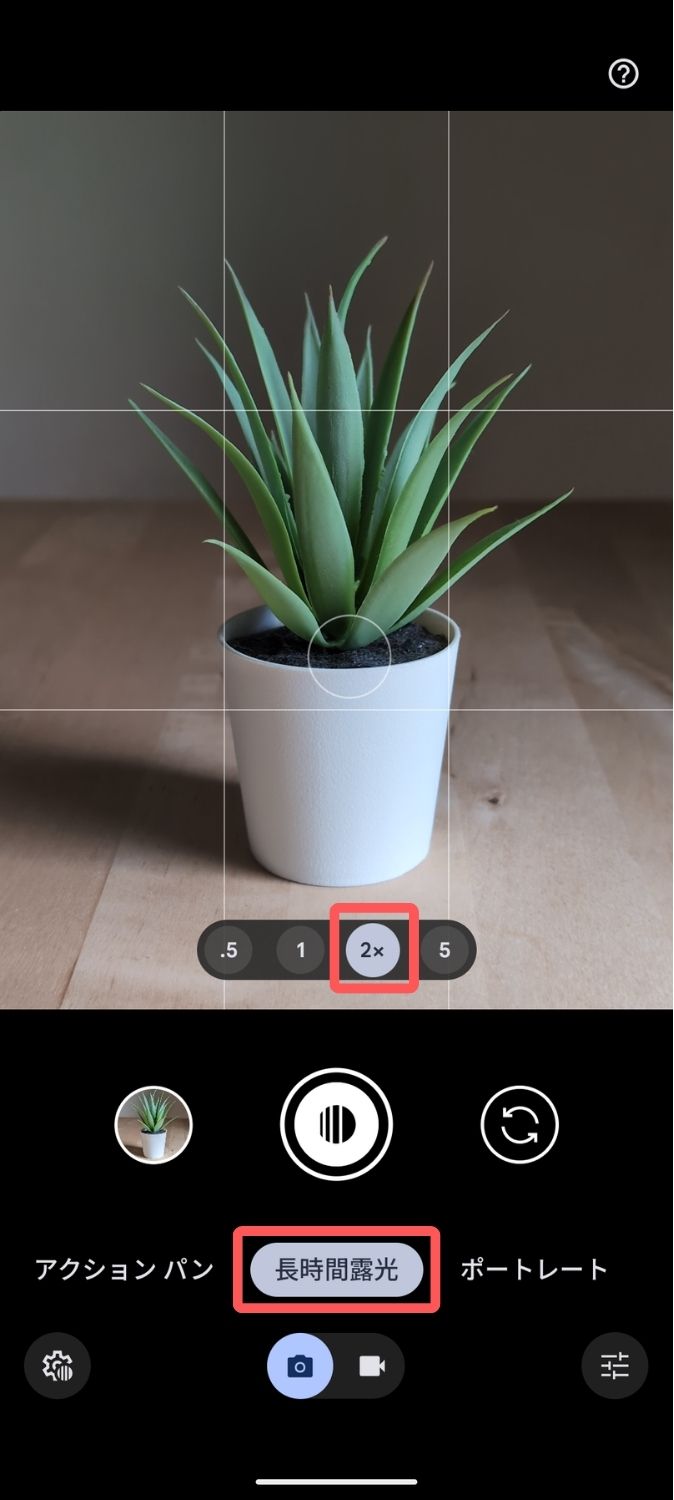
撮影モードとズーム倍率が保持された状態で再開します
顔認証で解除する場合は、ロック解除後に画面を上方向にスワイプするか、指紋エリアをタップすればOKです。
ちなみに、一旦カメラを閉じて他のアプリ(ブラウザなど)を開いた後、また直前と同じモードでカメラを再開させたいケースもあると思います。
その場合もカメラアイコンをタップしたり、電源ボタン二度押しで起動すると、デフォルトの「写真モード」からのスタートになりますが、通常のアプリ切り替え操作でカメラを開くことで、撮影モードが保持された状態で再開できます。(どのくらいの時間保持されるかは未測定)
ズーム倍率も保持されるので、通常起動と使い分けると便利です。
撮影時はスマホに鍵をかけないのも便利
冬の寒い時期など、指紋認証のために毎回手袋を外すのは面倒です。
そこで便利なのが「ロック解除延長」で、信頼できる(Bluetooth)デバイスを設定すると、そのデバイスと繋がっている間は、スマホのカギを外しっぱなしにできます。
僕の場合、Pixel Watchを信頼できるデバイスに設定しているので、カメラを再開させたい時は、手袋(スマホ対応)のまま指紋のエリアをタップすれば開きます。
設定は以下の通りです。
設定を開き、上部の検索窓に「信頼」と入れ、候補に並ぶ「信頼できるデバイス」をタップします。
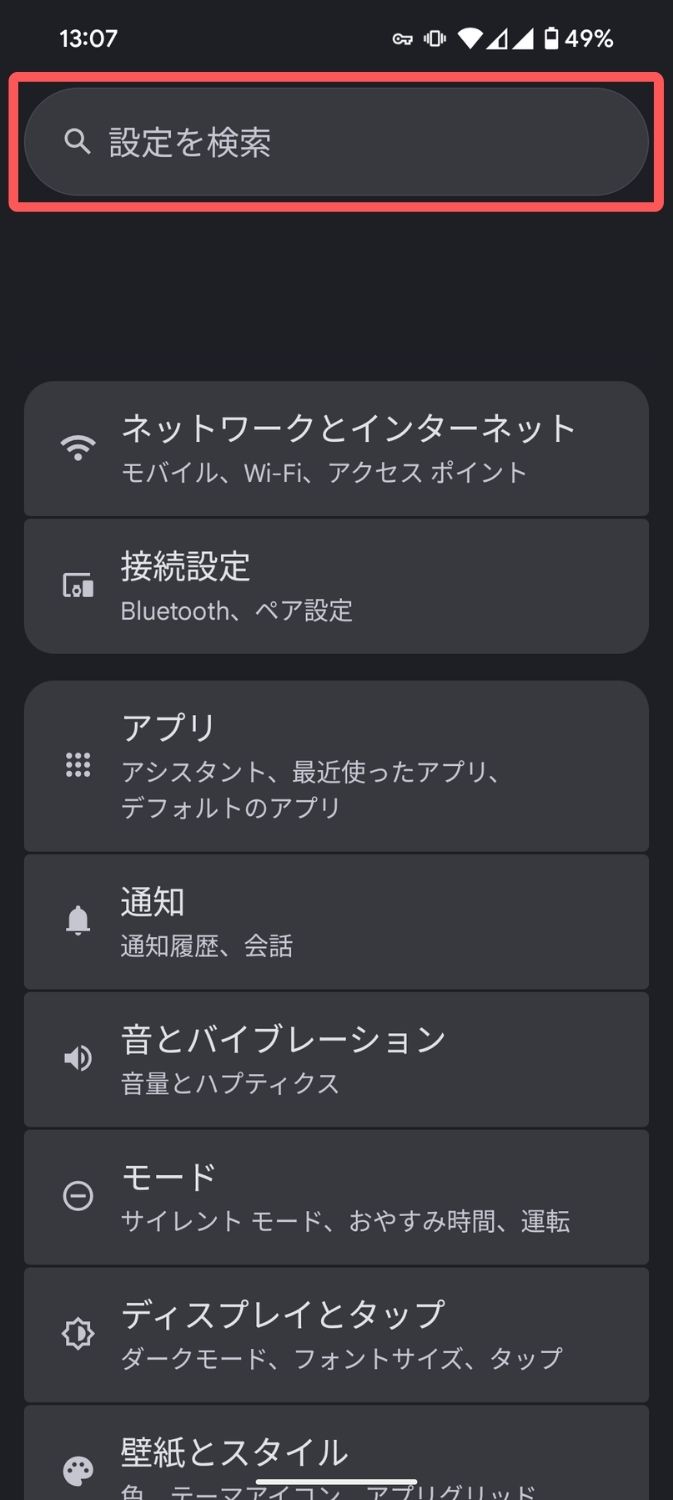
→
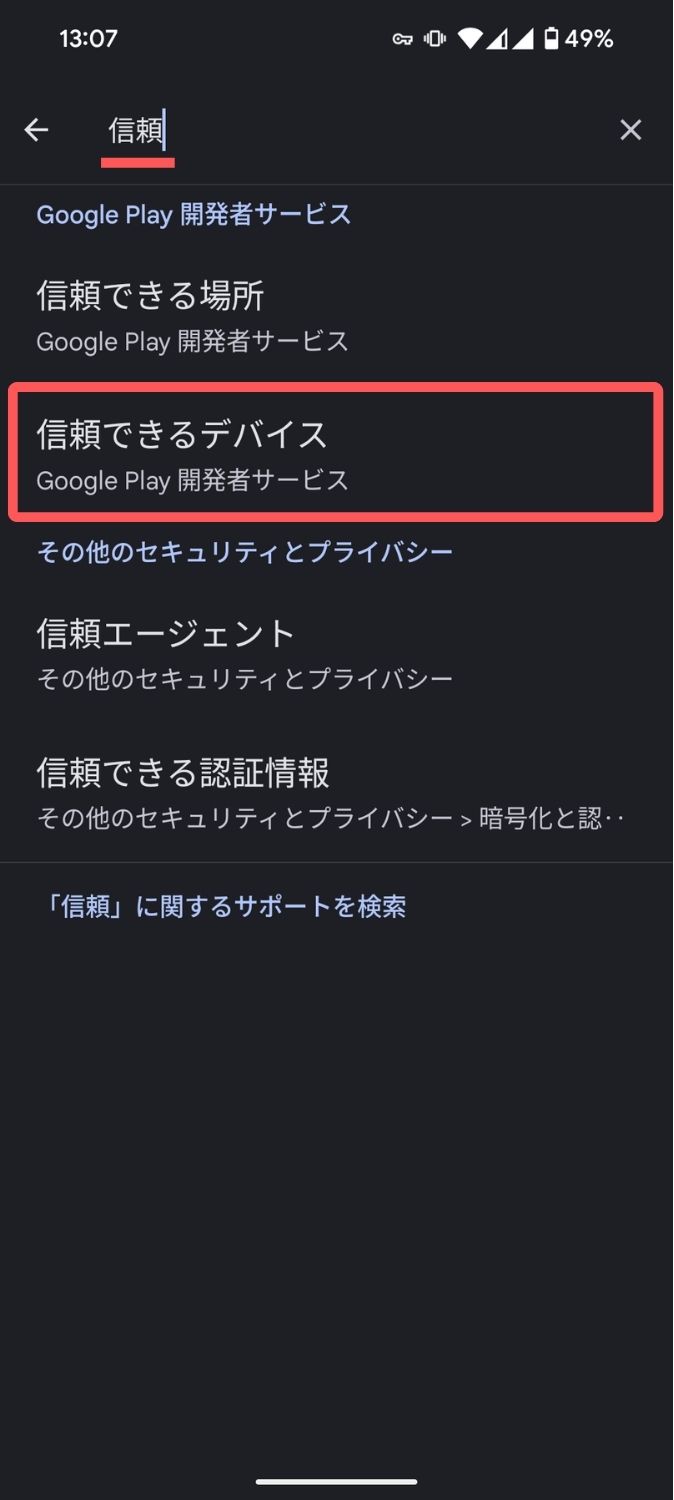
ロック解除延長の画面で「信頼できるデバイス」をタップ、続けて「信頼デバイスを追加」をタップします。
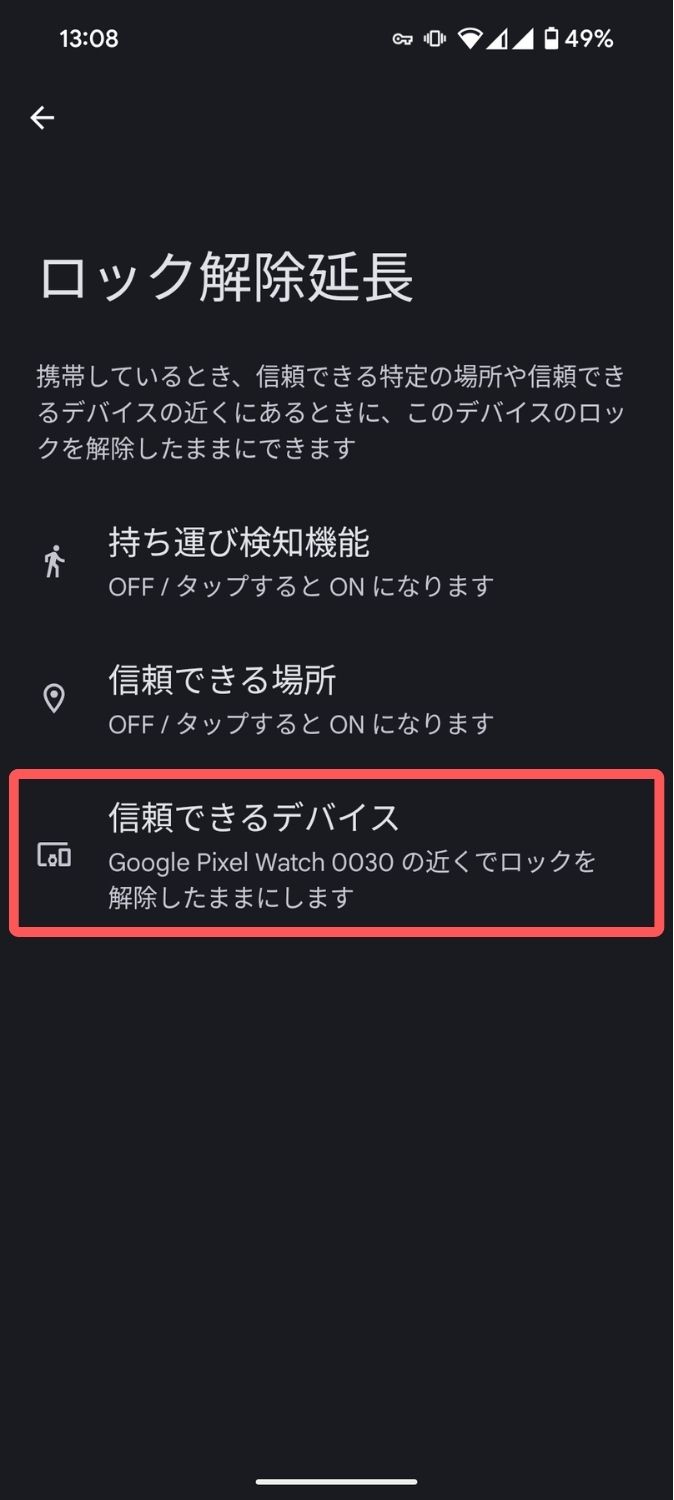
→
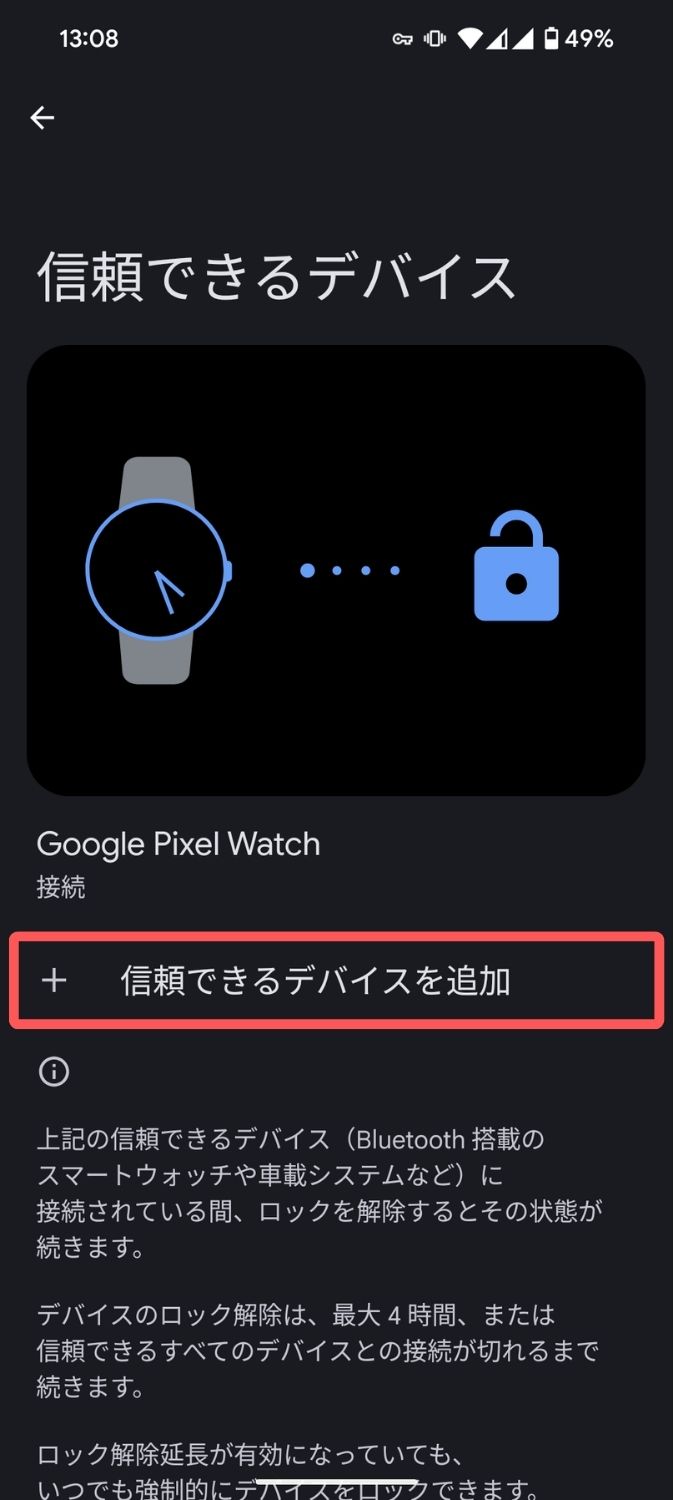
登録したいBluetooth機器を接続した状態で選択します。
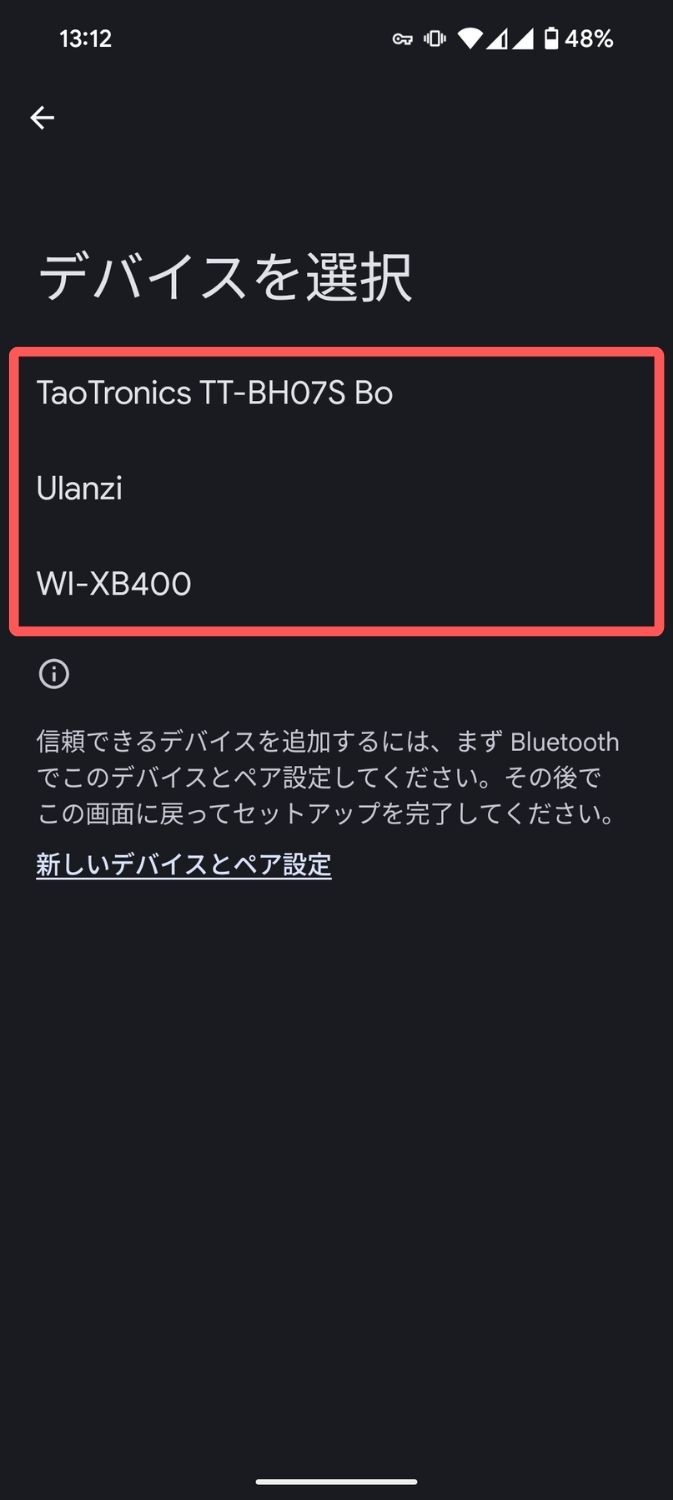
過去にペアリングした機器がリストに並びますが、実際に登録したいデバイスと接続中である必要があります。
設定が完了すると、指定したデバイスと接続中の間は指紋判定が不要になりますので、指紋登録のない指でも、手袋をしていても、このエリアに指を載せればカメラを再開できます。
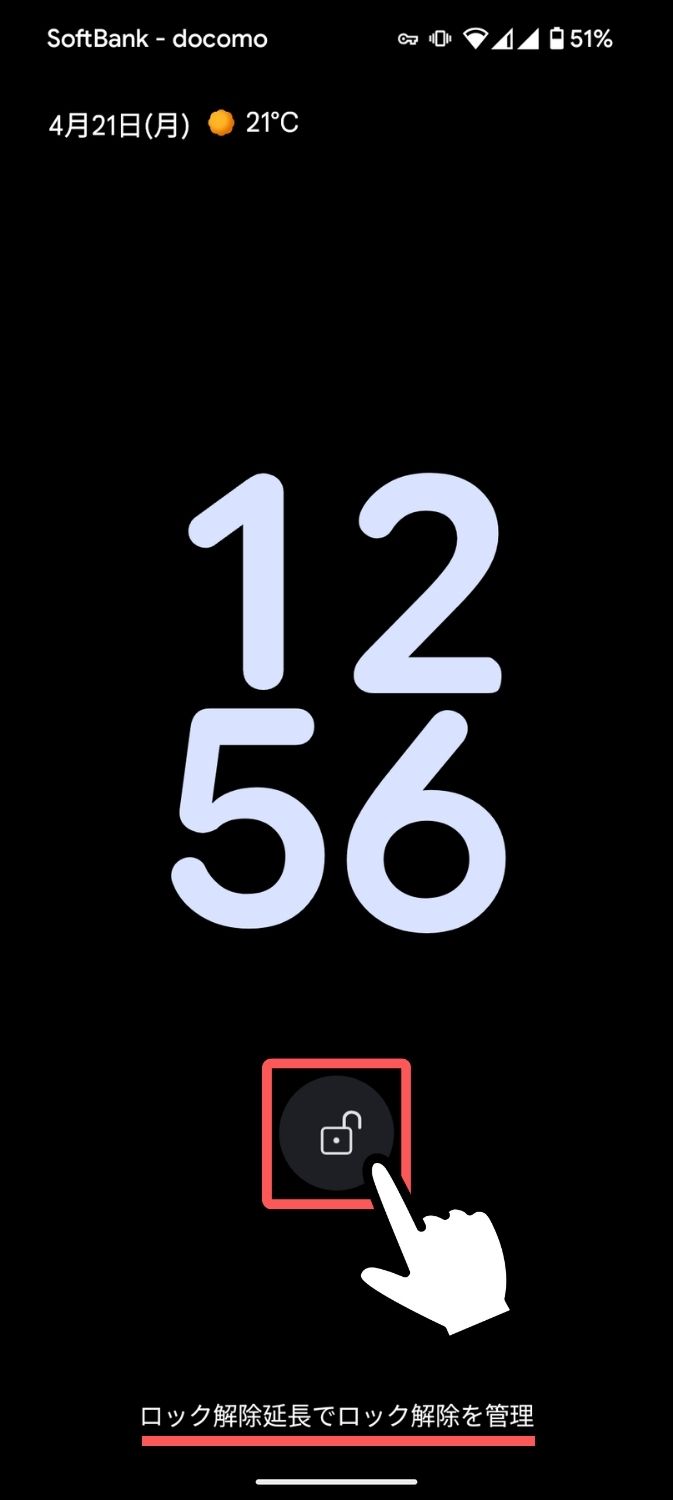
「Pixel Watchがペアじゃ常に鍵なしで危ないじゃん」という方は、下記のような「カメラグリップ」の Bluetoothシャッターを登録すれば、ほぼ撮影中だけに限定して鍵なしにできます。
カメラグリップは持ちやすいし、撮りやすいし、ロック解除にも使えるしと、一石二鳥以上の活躍です。
撮りたい → すぐ撮れる = 最高のカメラ
カメラの性能と言われると、センサーの大きさや画素数、レンズの数など、スペック面での比較も楽しいですが、個人的には「撮りたいと思ったらすぐ撮れる」という機動性や即写性こそ、外せない大事なスペックだと思います。
スマホは元々いわゆる”カメラ”と違い「常にON」の状態ですし、カメラバックやケースではなく、ズボンや上着のポケット、またカバンの取り出しやすいところに入れているはずです。
もともと「機動性や即写性」の高いスマホのカメラですが、さらにカメラの起動を工夫することで、過去に無いほどシャッターチャンスに強いカメラが誕生します。
カメラもスマホも、道具は自分が使い易いようにとことんカスタマイズして楽しみましょう。
最後までご覧いただきありがとうございました。



