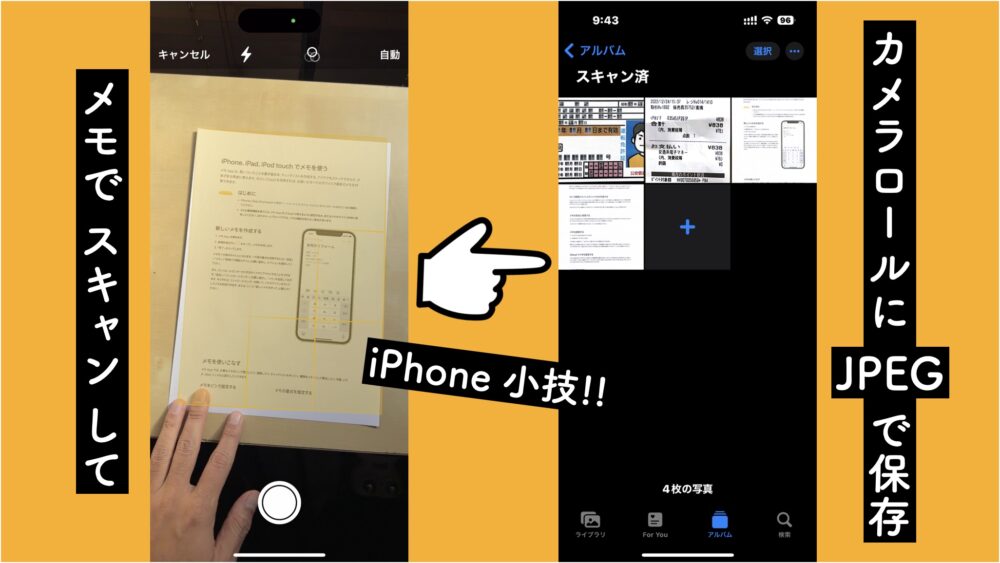iPhoneには無数の小ワザが存在しますが、今回ご紹介するのは、メモアプリのスキャン機能に関するネタです。
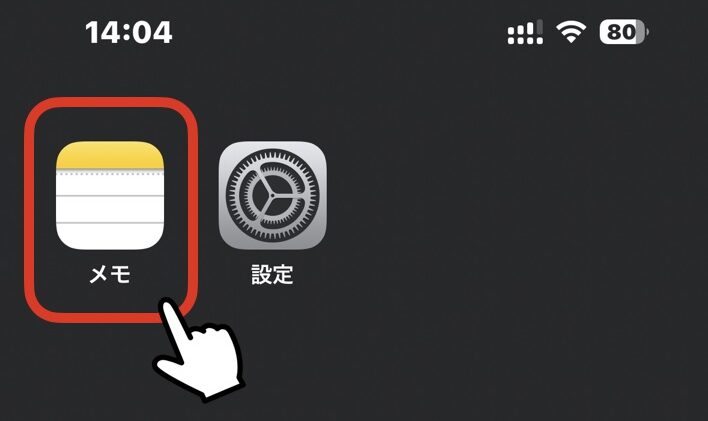
iPhoneのメモアプリはスキャナーとしても使えて便利ですが、取り込んだ画像は基本的にPDFとして保存されます。
メールに添付する予定の書類とかなら良いですが、例えば「身分証明書をスキャンして、JPEGでアップロードしたい」場面だと、スキャン後の画像変換がちょっと面倒です。
そこで今回は、iPhoneのメモアプリでスキャンしたデータを、通常のPDF形式とは別に、JPEG形式でも保存できる設定と、写真アプリ上での管理方法などをご紹介していきます。
「余計なアプリはなるべく入れたくない」という皆さんにおすすめです。
保存先を指定してスキャンするなら、ファイルアプリも便利です!
iPhoneの「メモ」でスキャンしたファイルを、別途 JPEGでカメラロールに保存する設定
カメラの設定はカメラ内で、メモの設定はメモアプリ内で行えると分かりやすいんですが…、iPhoneは全て「設定」から、それぞれメニューを探して行う必要があります。
 設定を開き、上部の検索バーに「写真に」と入力し、候補に並ぶ「”写真”に保存」をタップします。
設定を開き、上部の検索バーに「写真に」と入力し、候補に並ぶ「”写真”に保存」をタップします。
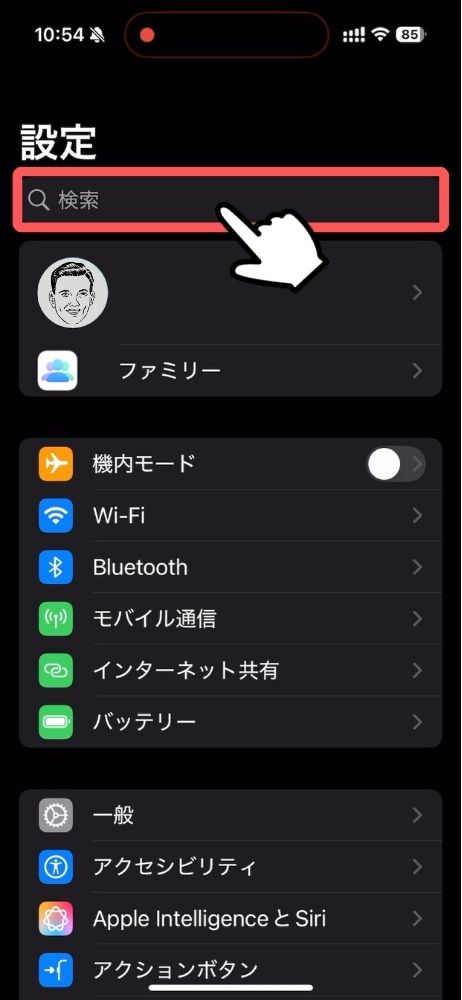
→
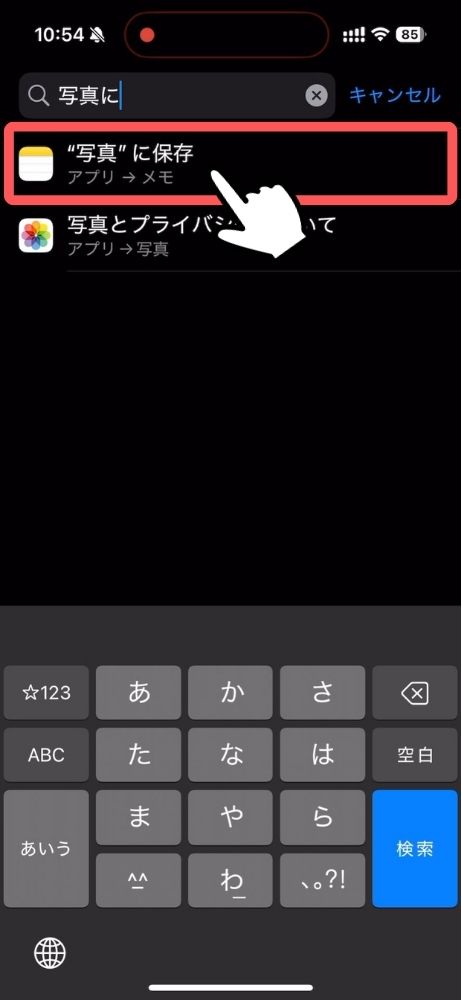
「”写真”に保存」のスイッチを有効化(緑)します。
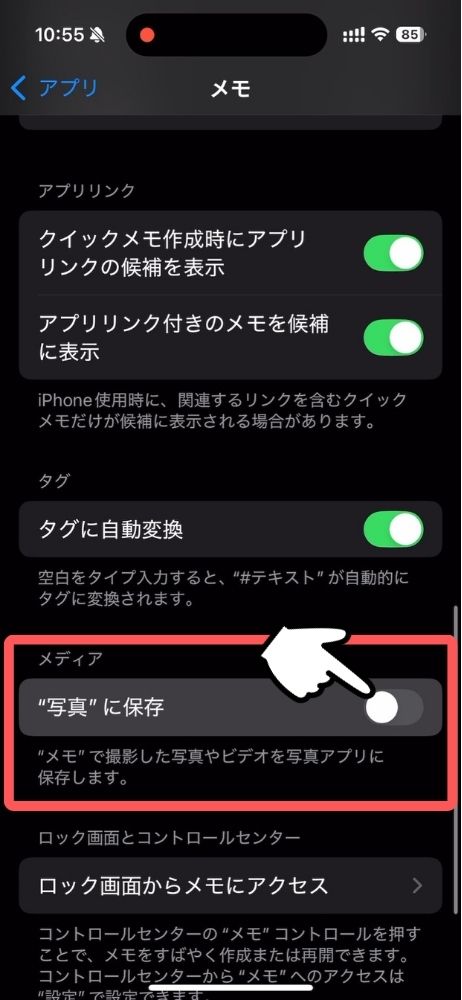
→
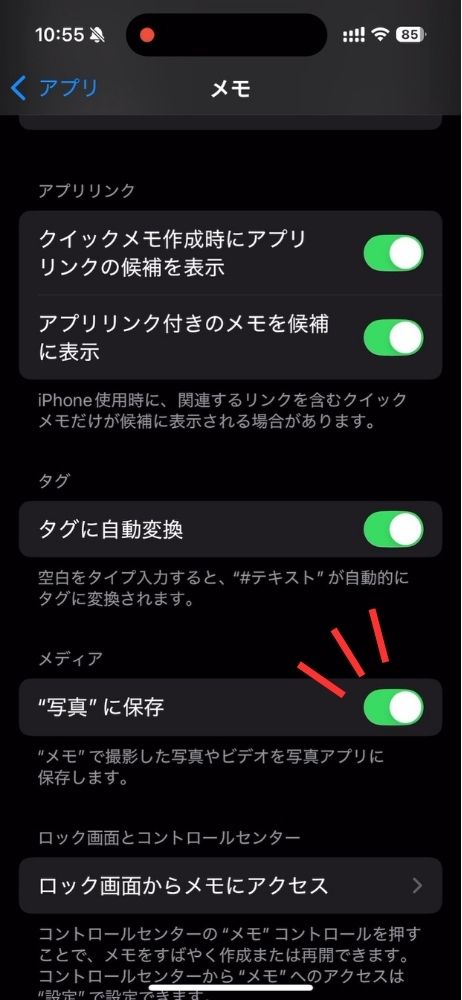
検索の候補に出てこない場合は…
 設定を開き、「アプリ」→「メモ」の順に進んで…
設定を開き、「アプリ」→「メモ」の順に進んで…
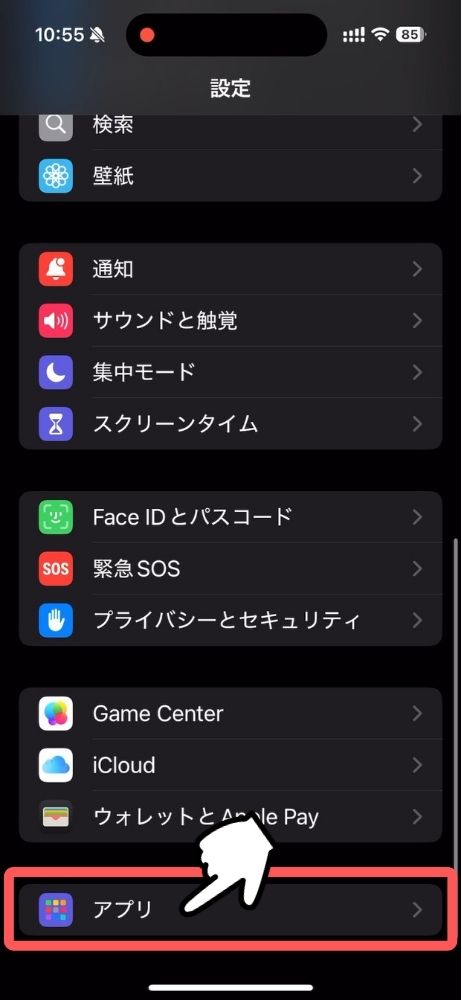
→
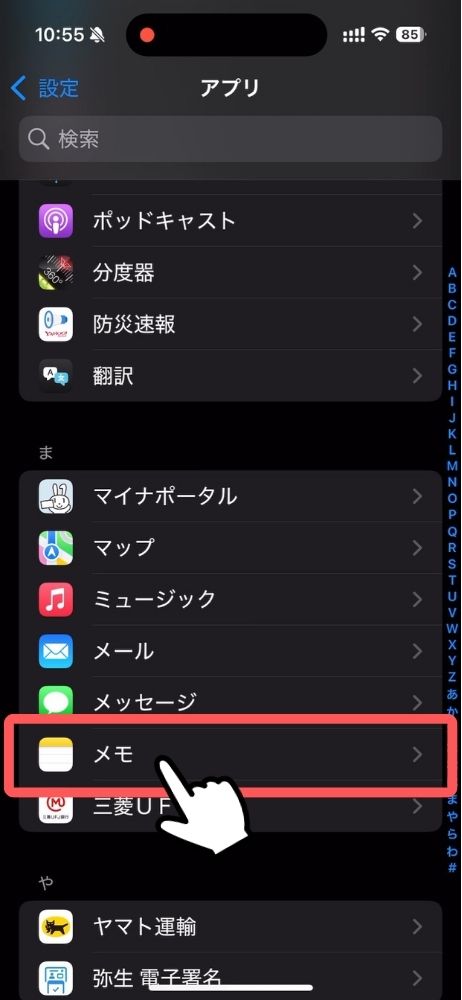
「”写真”に保存」のスイッチを有効化(緑)します。
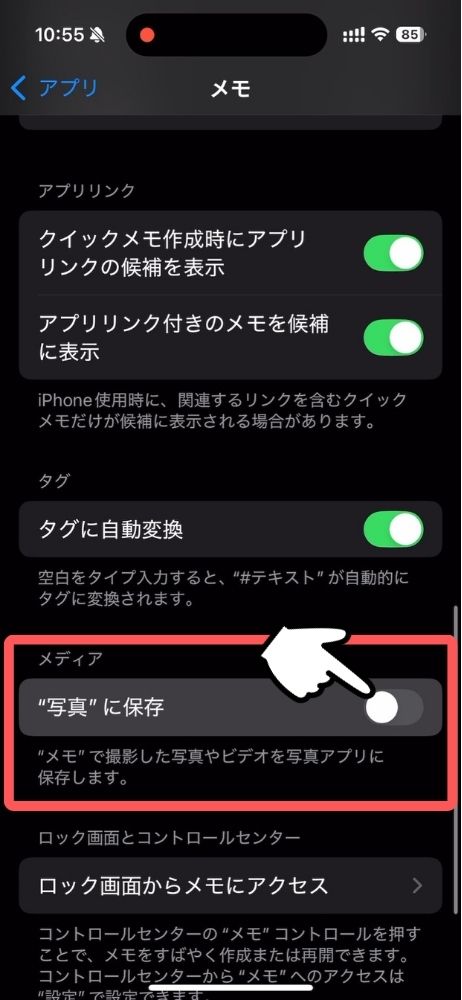
→
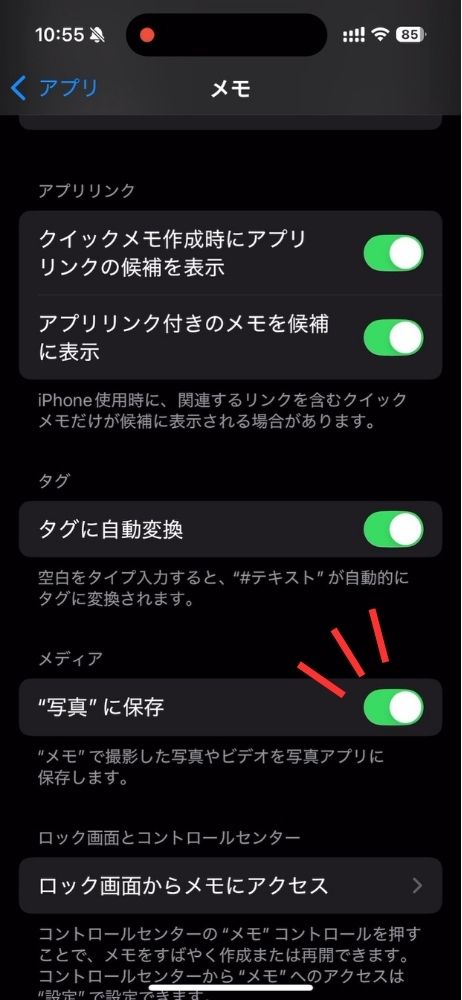
ただスイッチを一つ有効化しただけですが、これでメモアプリでスキャンする毎に、通常のPDFファイルとは別に、JPEGファイルがカメラロールに保存されるようになります。
メモでスキャンしたファイルが保存できない、保存場所が分からないとお困りの方は、この設定を有効にすれば解決します。
iPhoneの「メモ」でスキャンする手順
「メモアプリでスキャンなんてしたことない…」と言う方のために、簡単に手順を載せておきます。
アプリを開いて、新規作成をタップします。
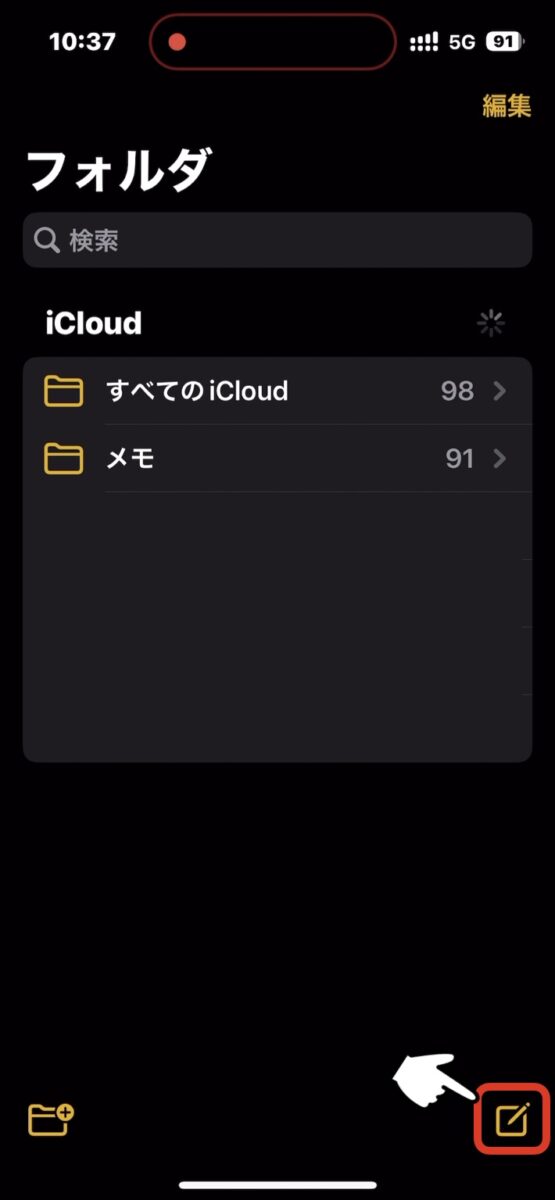
カメラのアイコンをタップします。(クリップのアイコンに変わりました)
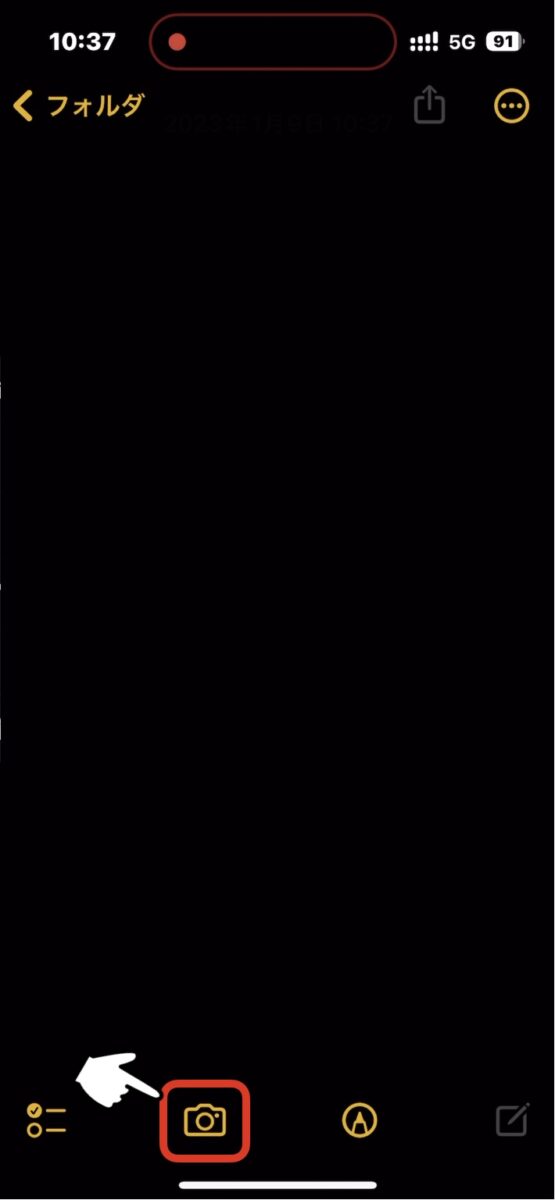
or
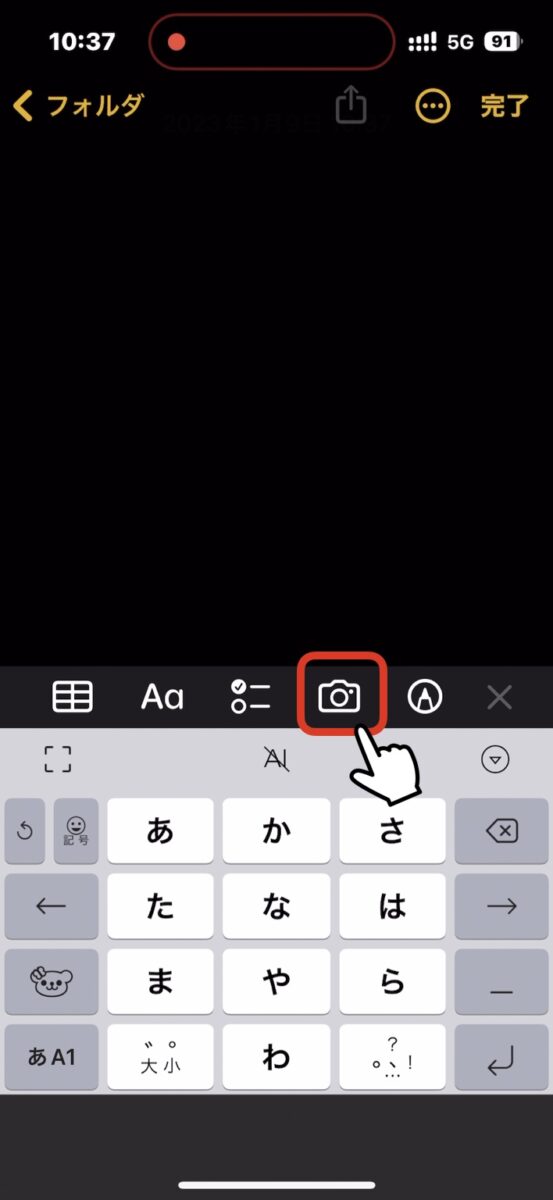
続けて「書類をスキャン」をタップします。
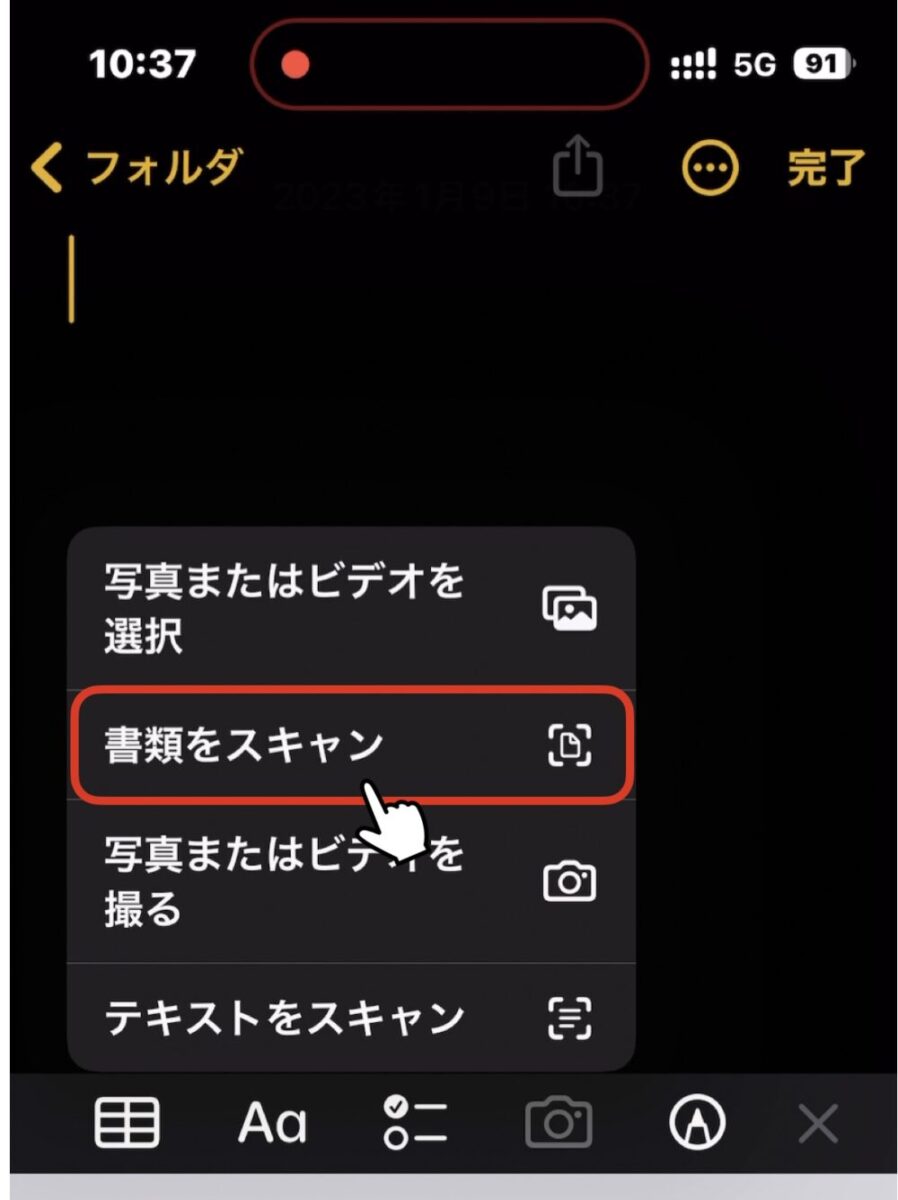
撮影画面に切り替わり、アプリが書類を認識し、画面内に収まったタイミングで 自動で取り込まれていきます。
驚くほど簡単に 素早くスキャンできます。
自動取り込みがやり難い場合は、右上の「自動」をタップで「手動」に切り替えれば、シャッターボタンで取り込みできます。
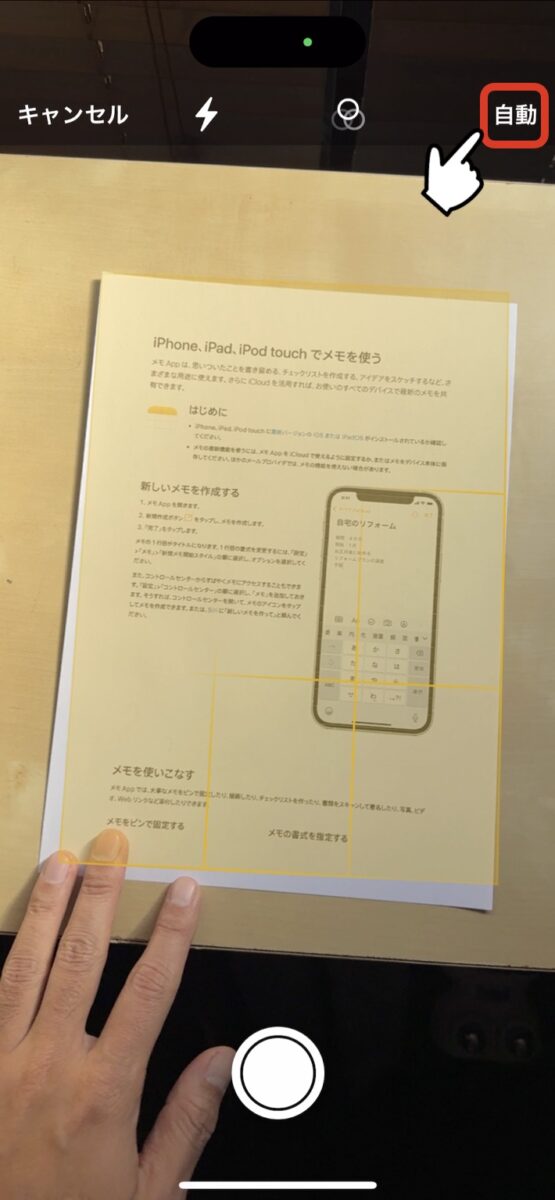
スキャンの仕上がりイメージは、「カラー・グレイスケール・白黒・写真」の4種類から選べます。
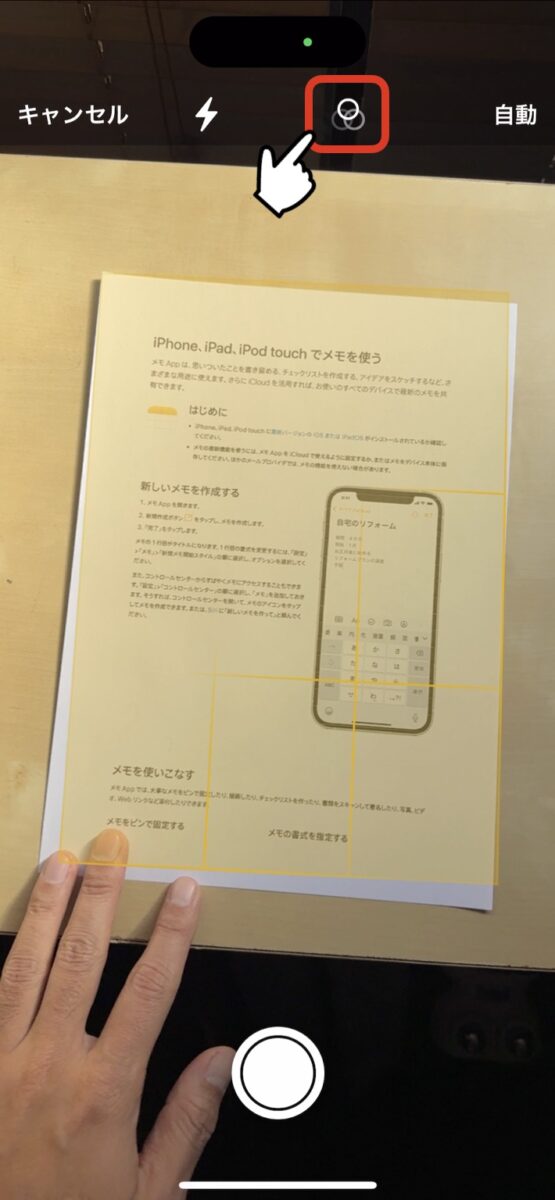
→
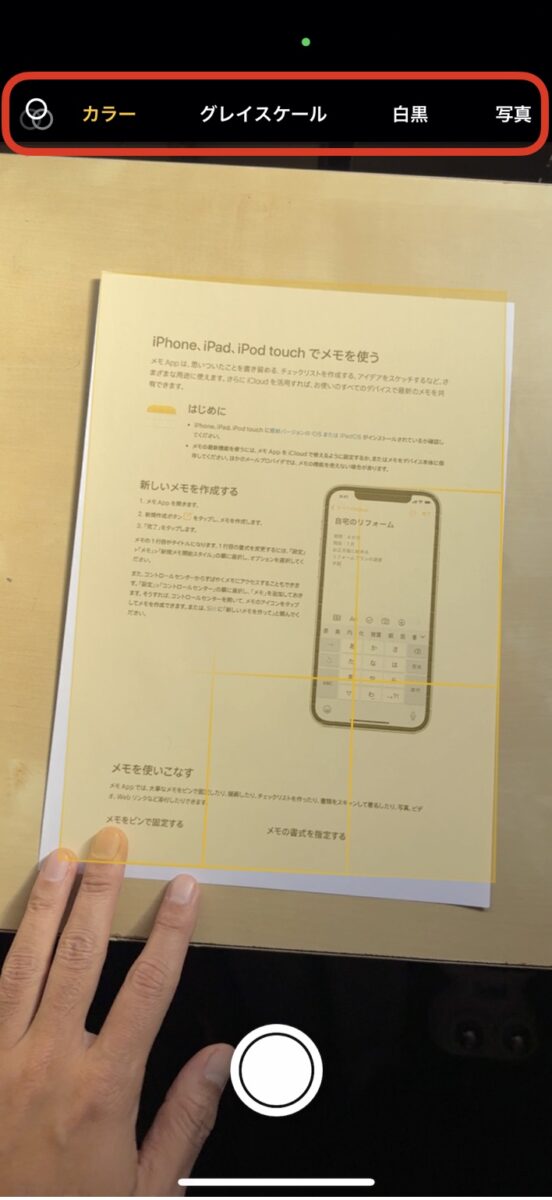
スキャン後のデータは、通常はメモアプリ上に PDFファイルとして保存されるだけですが…
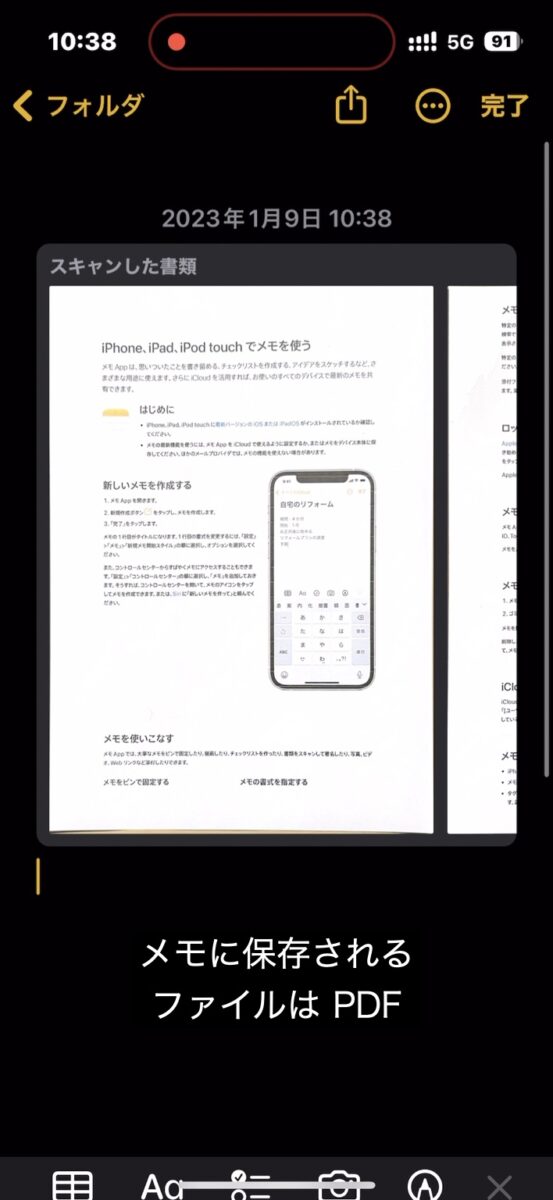
今回の設定を有効にすると、別途JPEGファイルとして、カメラロール内にも保存されます。
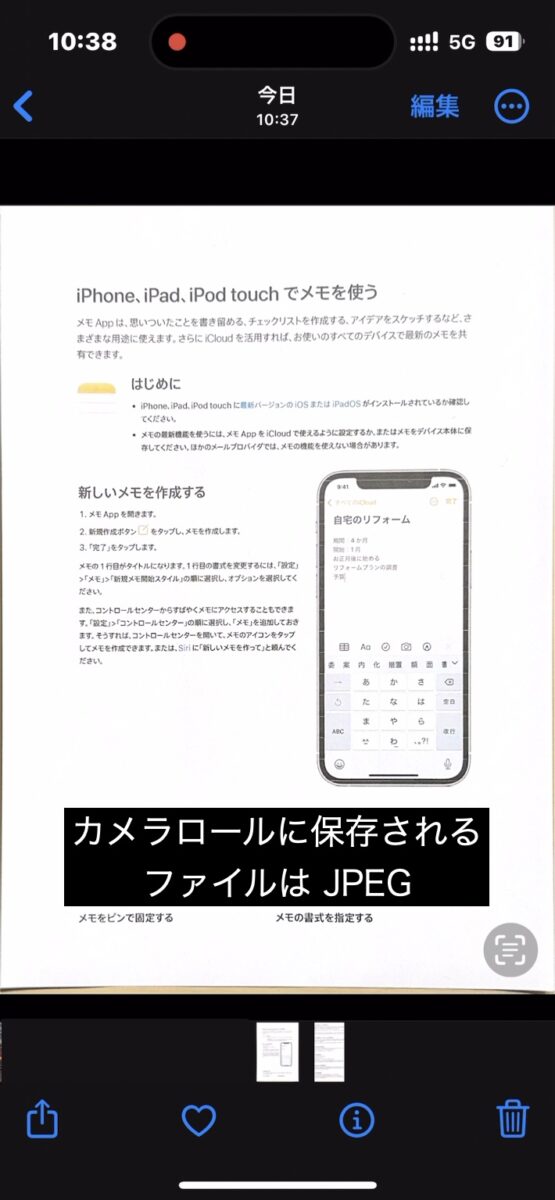
後は AirDropで作業PCに飛ばしたり、共有ボタンでメールに添付したりなど、写真と同じように扱うことができます。
カメラロール内に散らかった「スキャン済みJPEGファイル」を探す方法
スキャンで取り込んだJPEGファイルは、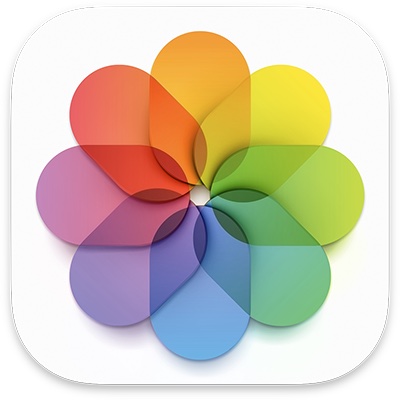 写真 のライブラリの一番下(最新)に追加されていきます。
写真 のライブラリの一番下(最新)に追加されていきます。
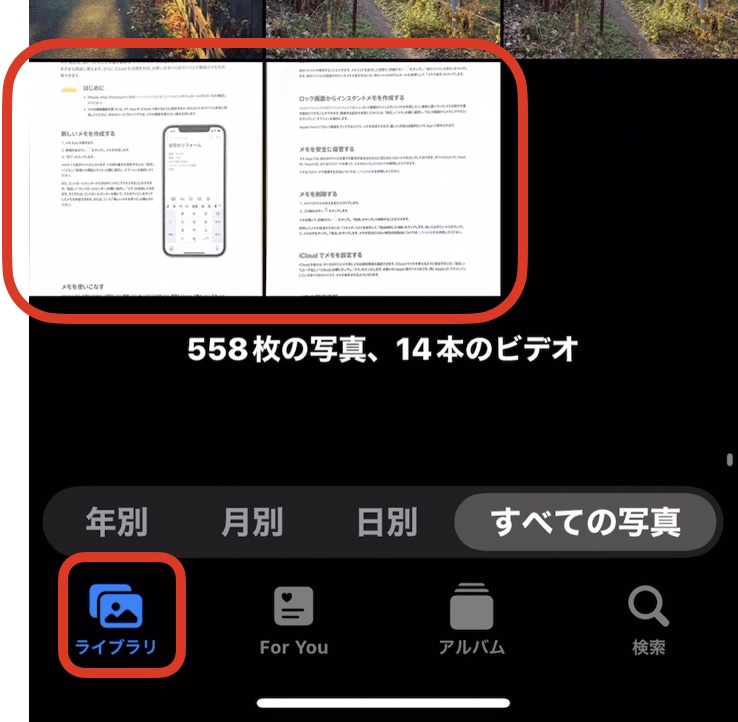
ただ スキャンの枚数・回数が増えるにつれ、不要になったデータがそのまま ライブラリ内に散らばった状態で残ってしまうので、ストレージの容量を気にする方は、こまめに 移動・削除 する必要があります。
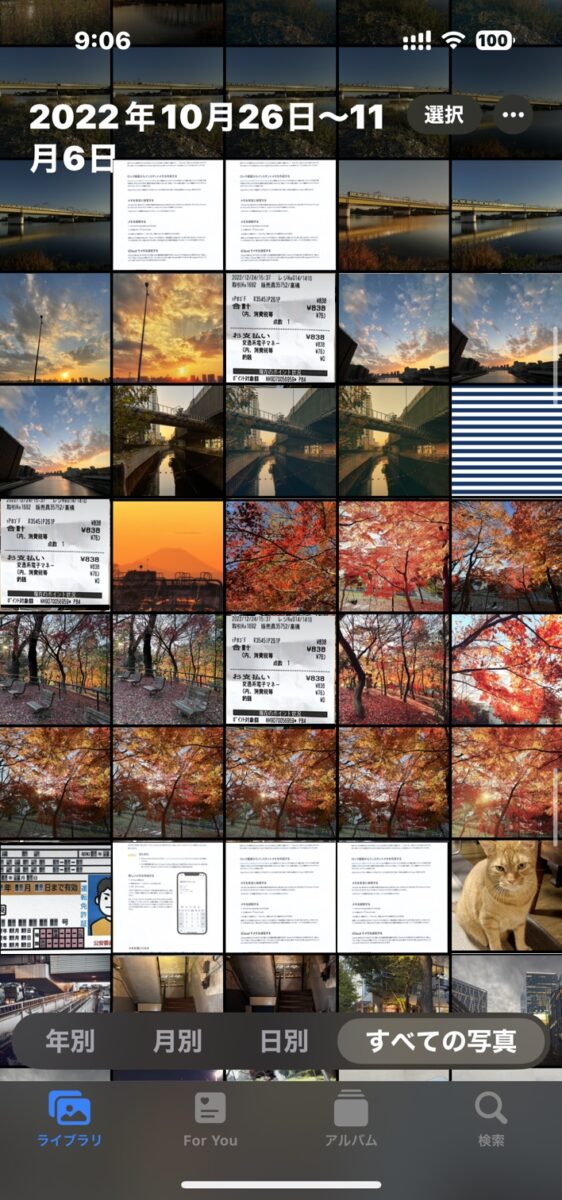
この写真一覧の中から、メモアプリで作成・保存した JPEGデータだけを表示させたいときは、とりあえず 保存したスキャンデータを1つ開いて、下の
![]() をタップします。
をタップします。
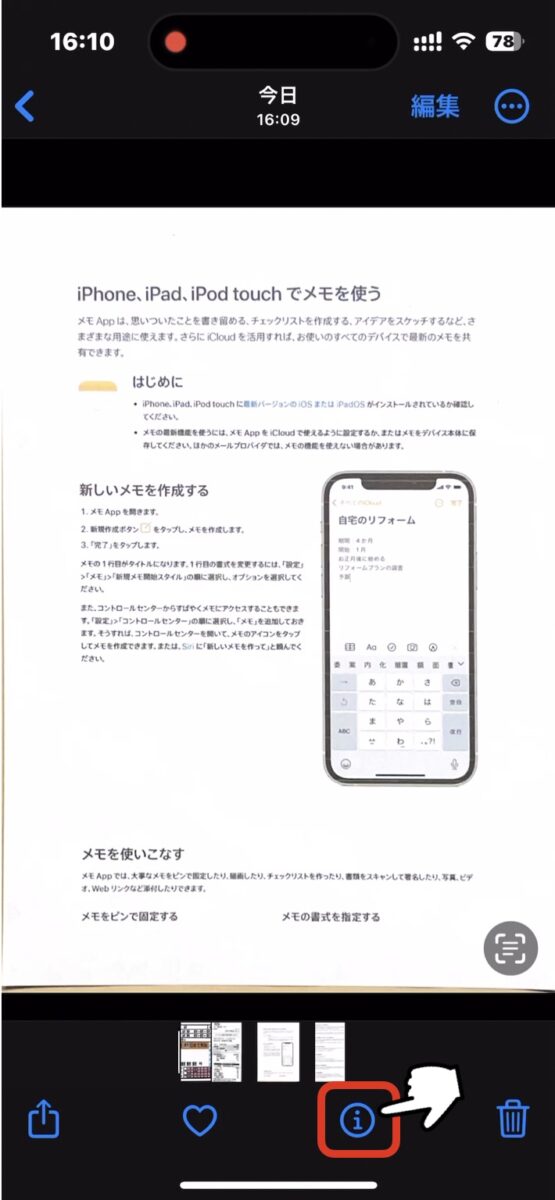
「メモから保存」をタップします。
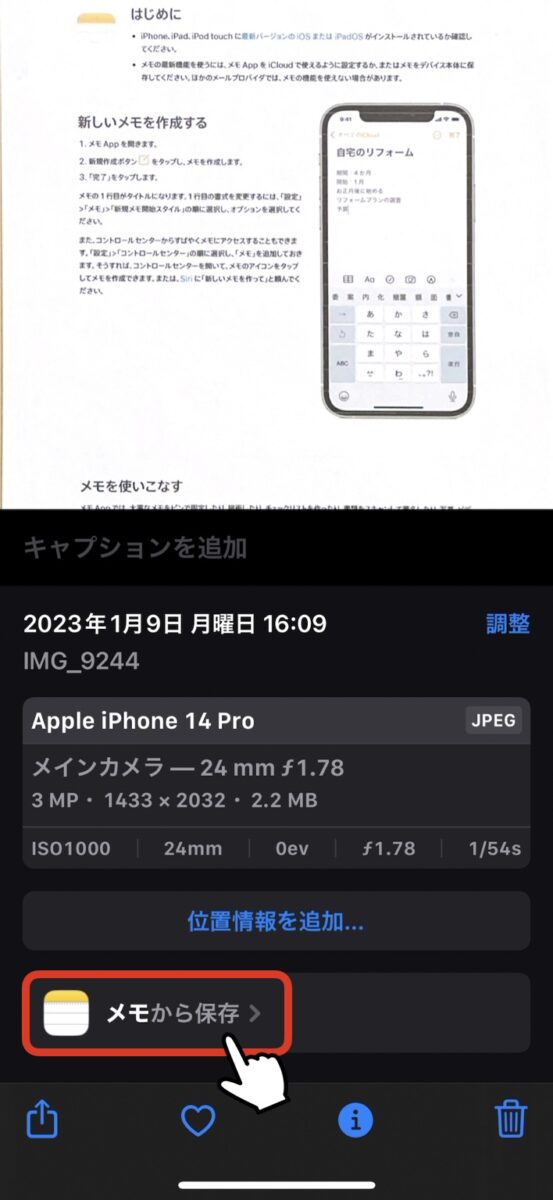
Appから保存済みの「メモ」をタップします。
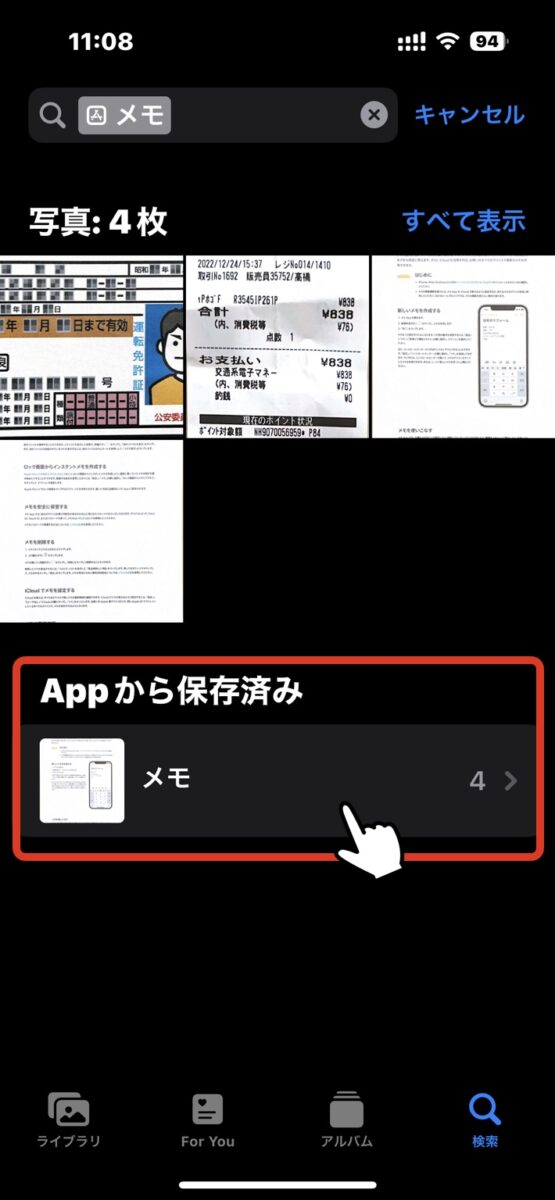
これで、メモアプリから保存したファイルだけを 並べることができます。
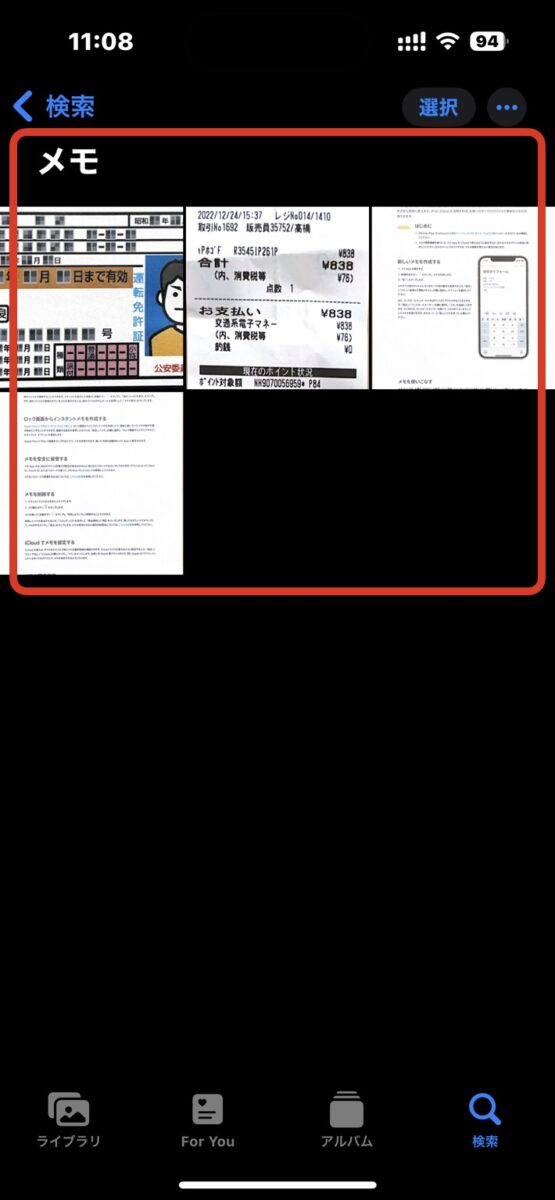
他のデバイスやアプリに共有する場合や、削除する場合など、一枚ずつ作業するなら この画面で画像をタップして操作できます。
複数枚まとめて作業するなら、右上の「選択」をタップして、対象ファイルを選択した後 目的のアイコンをタップすれば、一括で操作できます。
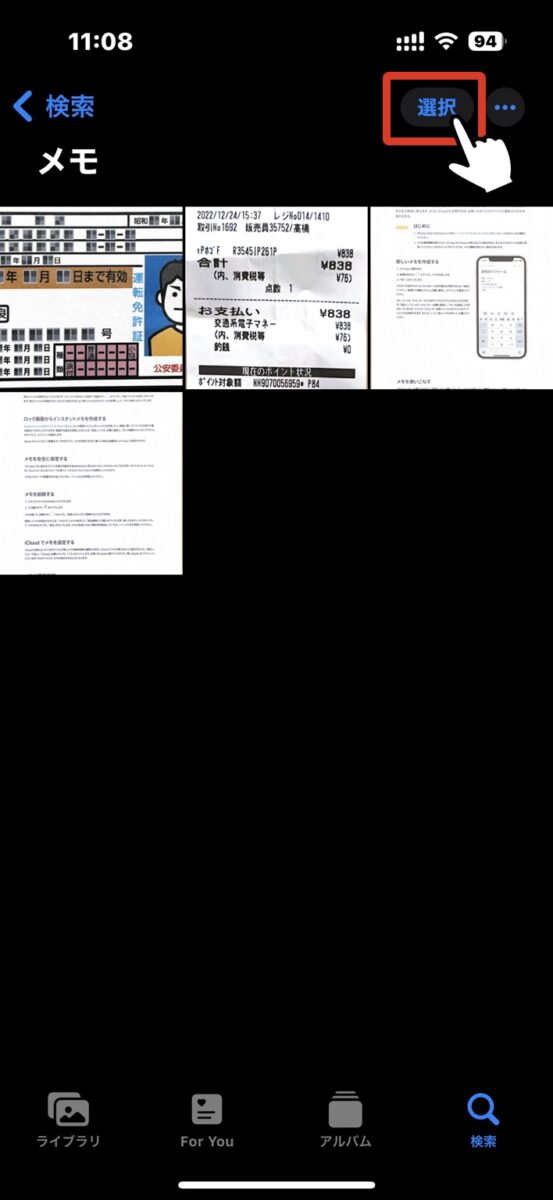
→
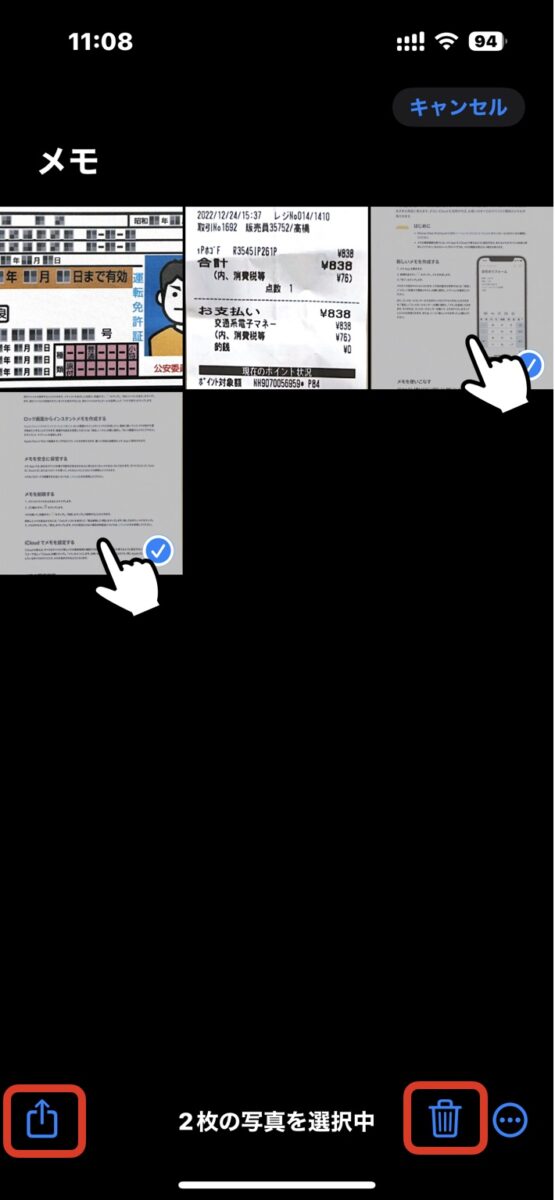
同様に、メモアプリの方に保存されている PDFファイルの方も、不要なものは削除しておきましょう。
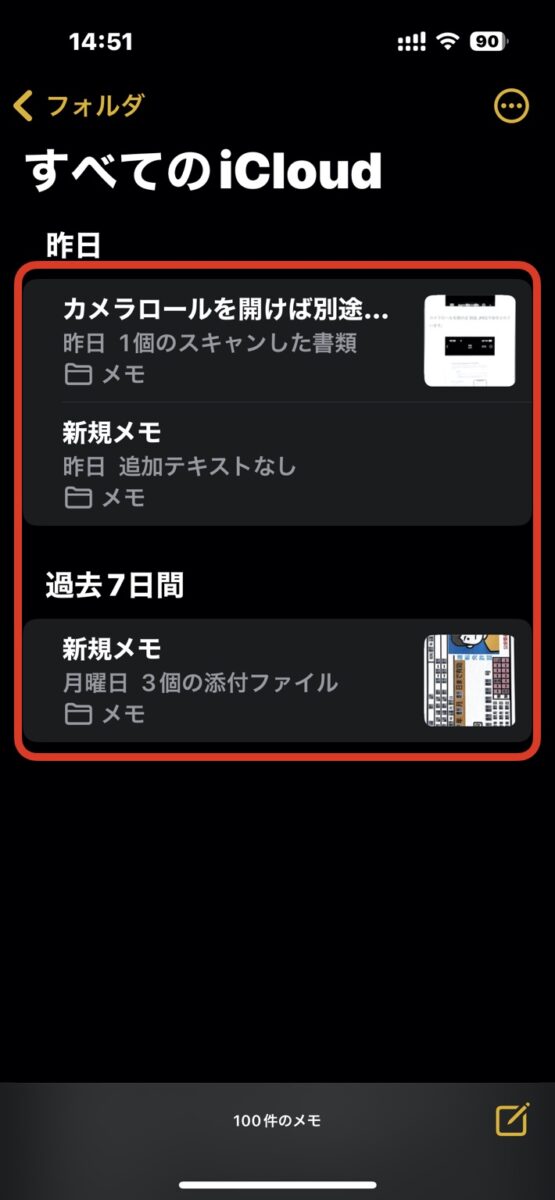
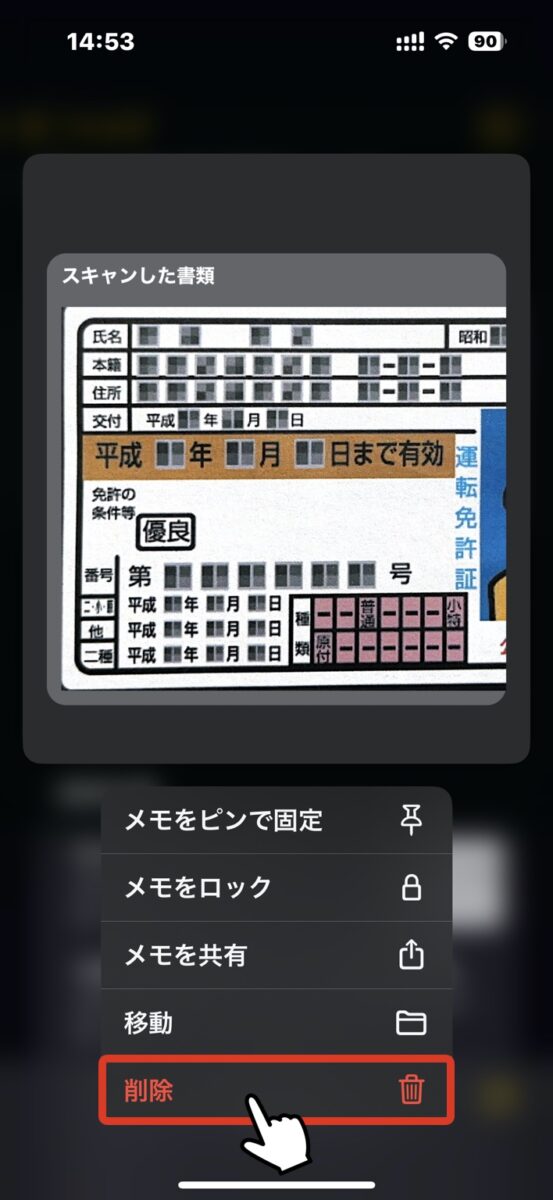
JPEGでスキャンしたいなら、普通にカメラで撮れば良いのでは?
「アップロード形式はJPEGのみ」と指定があるなら、最初からカメラで撮れば良いのでは? と思う方もいらっしゃるはずです。
実際 僕も、最初はその方が早くて簡単だろうと思い カメラで撮っていましたが、iPhoneの場合、写真は(デフォルトでは)HEIF形式で保存されるため、その都度 JPEGに変換する必要があります。
さらに、スキャンデータの仕上がりも 大きく違います。
普通にカメラアプリで撮ると、当然ですが 写真として仕上がります。
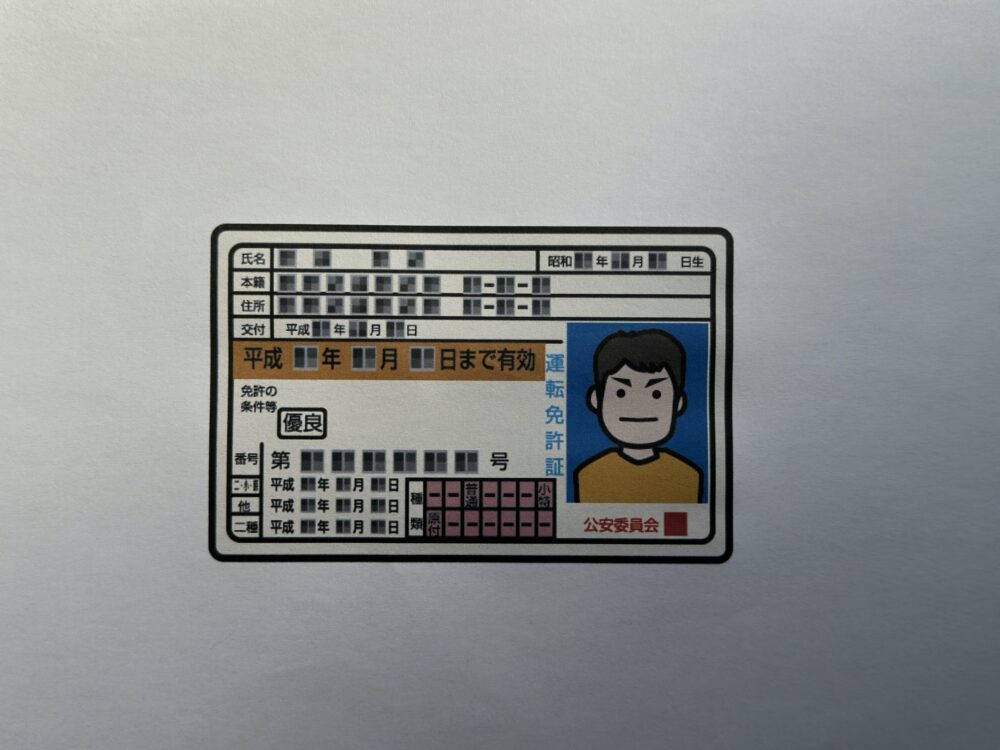
階調やグラデーションはキレイですが、余白を切ったり、明るさを整えたり、傾きを直したりと…、慣れている方でも 後処理に結構な手間がかかってしまいます。
一方、メモアプリでスキャンすると こんな感じに仕上がります。
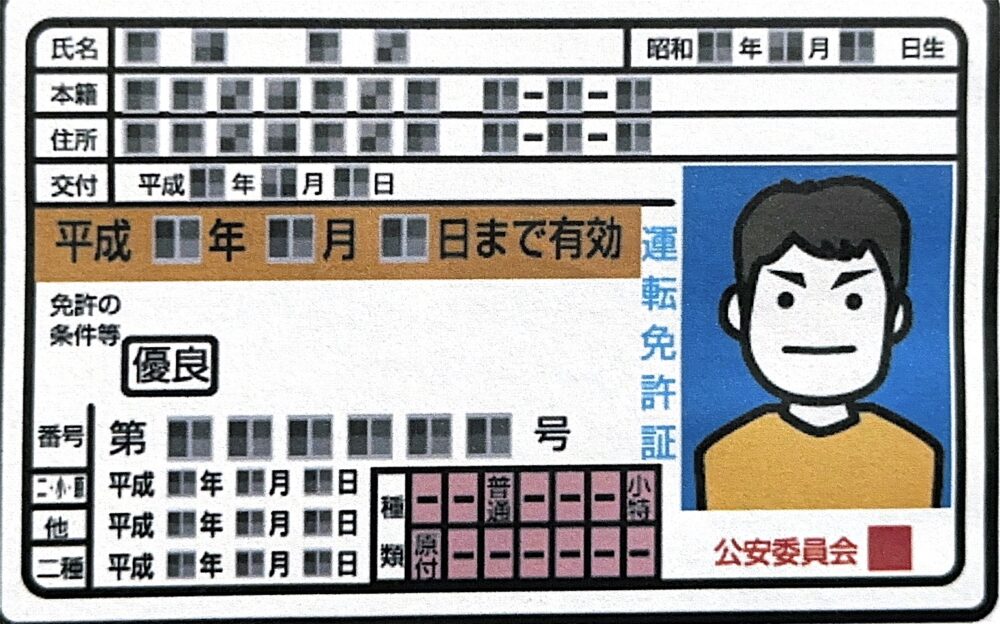
書類として見やすいように、明るさやコントラストなどが自動で最適化され、必要であれば、歪みや傾きも修正してくれます。
このように、JPEGでスキャンデータを作成するのであれば、やはりメモアプリを使った方が 仕上がりも断然キレイな上に 時短にもなります。
カメラ側に JPEGスキャン機能を付けて欲しい
さて今回は、iPhoneのデフォルトの「メモ」でスキャンした書類を、JPEGでカメラロールに保存する方法をご紹介させていただきました。
携帯電話や銀行口座などの契約をオンラインで申し込む際、身分証などのアップロードを求められることも多いですし、さらに 〇〇はPDFで 〇〇はJPEGでなどと、添付の形式を指示されるケースも良くあります。
そんなときに 今回の小ワザを使えば、お持ちのiPhone 1つで素早く簡単に、欲しい形式でデータを揃えることができますので、ぜひお試しいただければと思います。
欲を言えば PDFのデータは要らない時も多いので、カメラの中に「JPEG スキャン」の機能だけ追加してくれたら、もっと使い勝手が良くなると思うのですが…
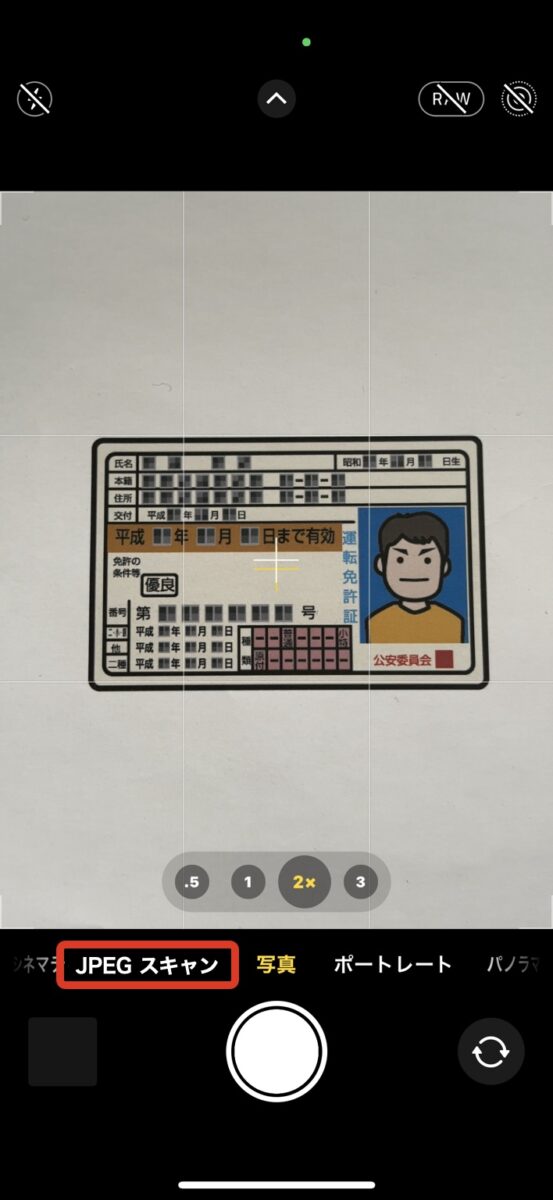
今回も最後までご覧いただきありがとうございました。