今回は 意外と聞かれることが多い「インスタグラムのQRコードの読み取り方」についてご紹介します。
通常 一般的なのは、「インスタグラムのアプリを開いて QRコードを読み取る」という方法ですが、今回は「QRコード側からアクションを起こしてインスタグラムを開く」という、より簡単で便利な方法をご紹介します。
◎ メールやLINEで送られてきたコード
◎ ブラウザ上のコード
◎ 画像として保存してあるコード
などなど…、ほぼ どんな場面からでも読み取れますし、インスタグラム以外(LINEやTwitter、Facebookなど)のQRコードも同じ手順でOKです。
それでは、お使いの OS毎にご紹介します。
iPhoneをお使いの場合
iPhoneの場合、iOS15から実装された「テキスト認識表示」を使えば、コードをロングタップするだけで、インスタグラムのプロフィールページへ移動できます。
※ ロングタップ = 何か反応があるまでタップしたまま
Safari上のインスタQRコードは、ロングタップで読み取れる
お店のホームページなどに、良くアカウントフォロー用のQRコードが載っていたりしますが、Safariで見ている場合は、そのままロングタップすれば読み取れます。
動作確認にどうぞ

良ければフォローも?
カメラロール内のインスタQRコードは、ロングタップで読み取れる
カメラロールに保存してある QRコードも、画像をロングタップすれば読み取れます。
ロングタップが反応しない場合は、「テキスト認識表示」のマークが表示されているか?ご確認ください。

マークが出ていない場合は、こちらの手順で「テキスト認識表示」をONにしましょう。
LINEやメールで来た QRコードは、スクショ+ロングタップで読み取れる
Gmailに添付されて来た、LINEで送られて来た、などなど、サードパーティー製のアプリ上で表示されるQRコードは、便利なロングタップが反応しません。
そんな時は、一旦 画面のスクリーンショットを撮り 画像化することで、ロングタップが有効になります。
スクリーンショットの撮り方は、2ボタン同時押しです。
顔認証のiPhone
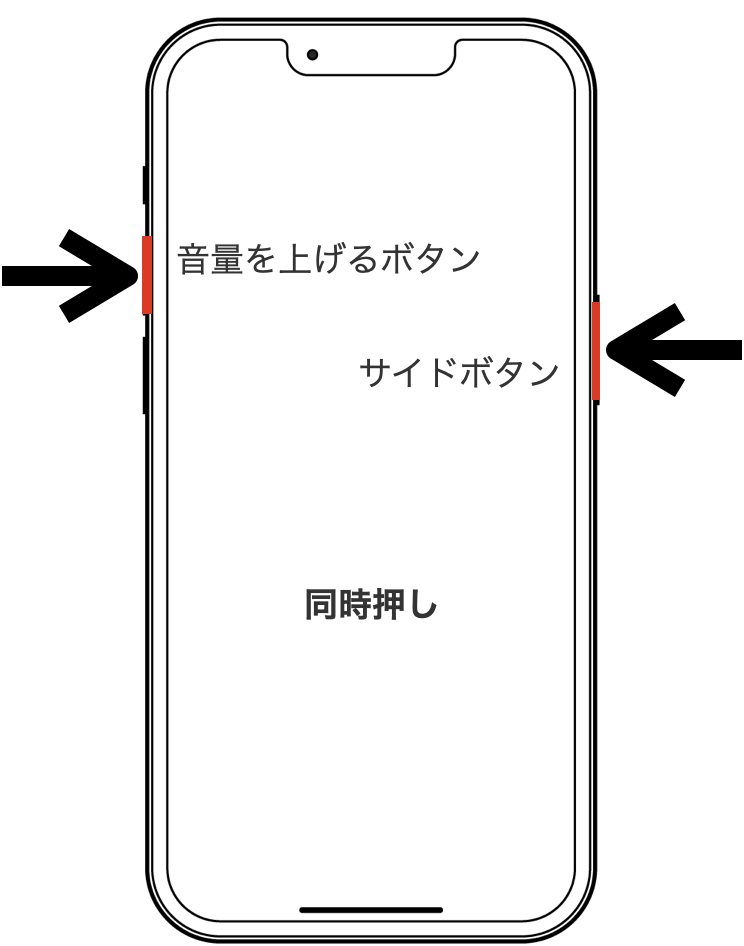
指紋認証のiPhone
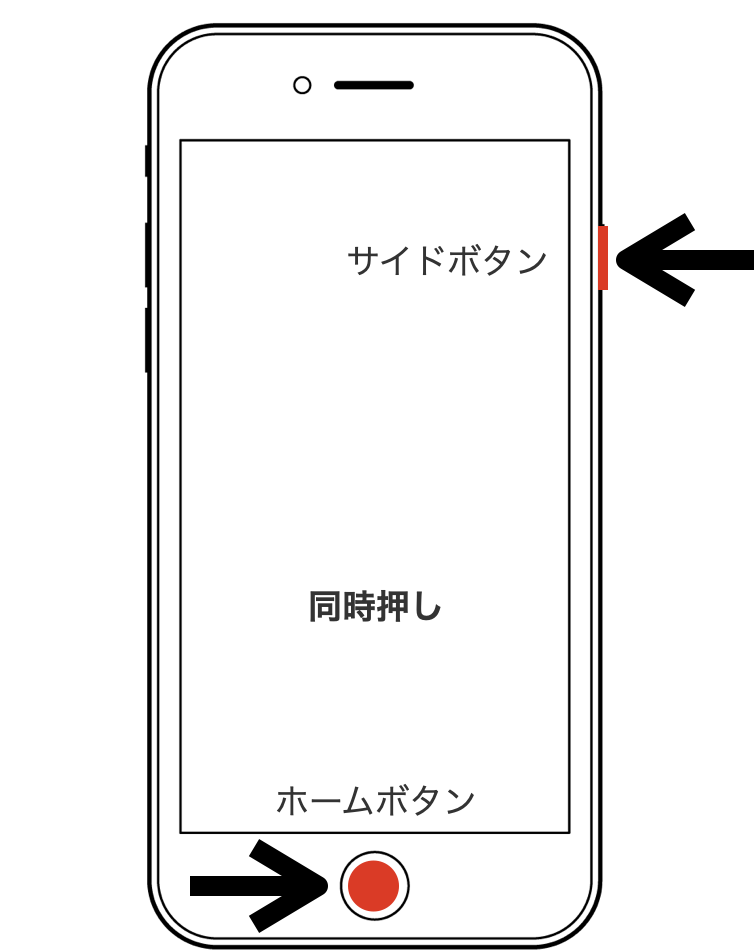
LINEで送られてきた インスタグラムのQRコードを読み取る
ロングタップが反応しない方は、「テキスト認識表示」のマークが表示されているか?ご確認ください。
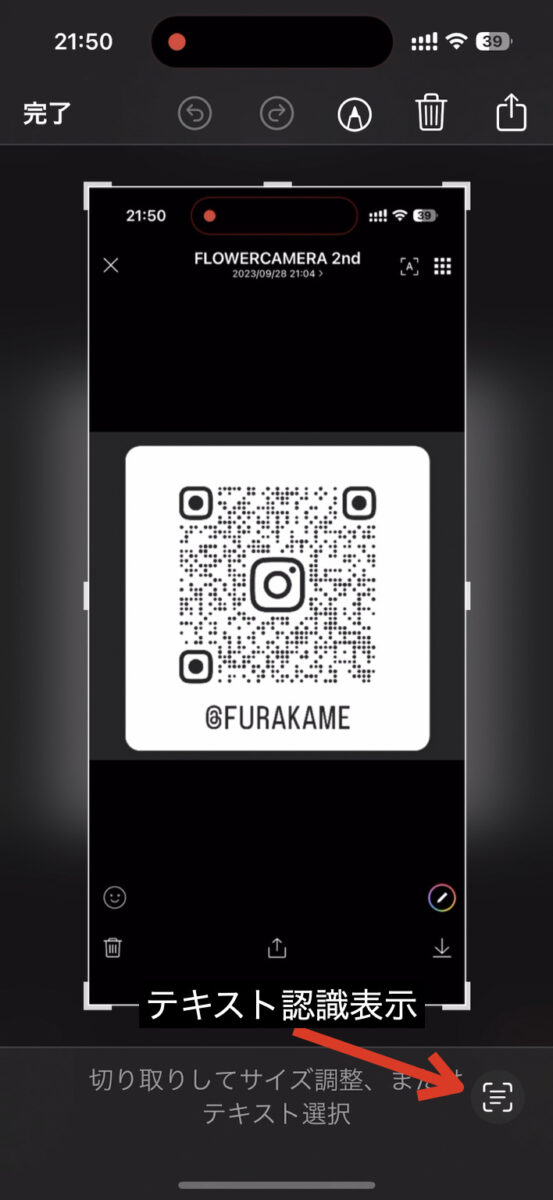
マークが出ていない場合は、こちらの手順で「テキスト認識表示」をONにしましょう。
「テキスト認識表示」の有効化設定
 設定を開いたら、画面を軽く下にスワイプして、上部に検索窓を出します。
設定を開いたら、画面を軽く下にスワイプして、上部に検索窓を出します。
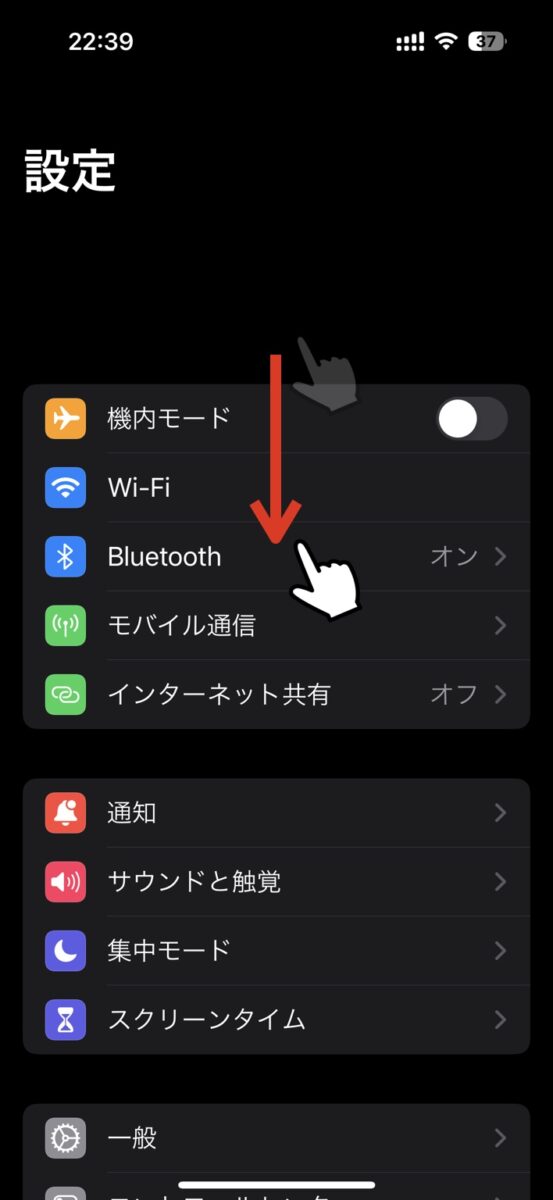
→
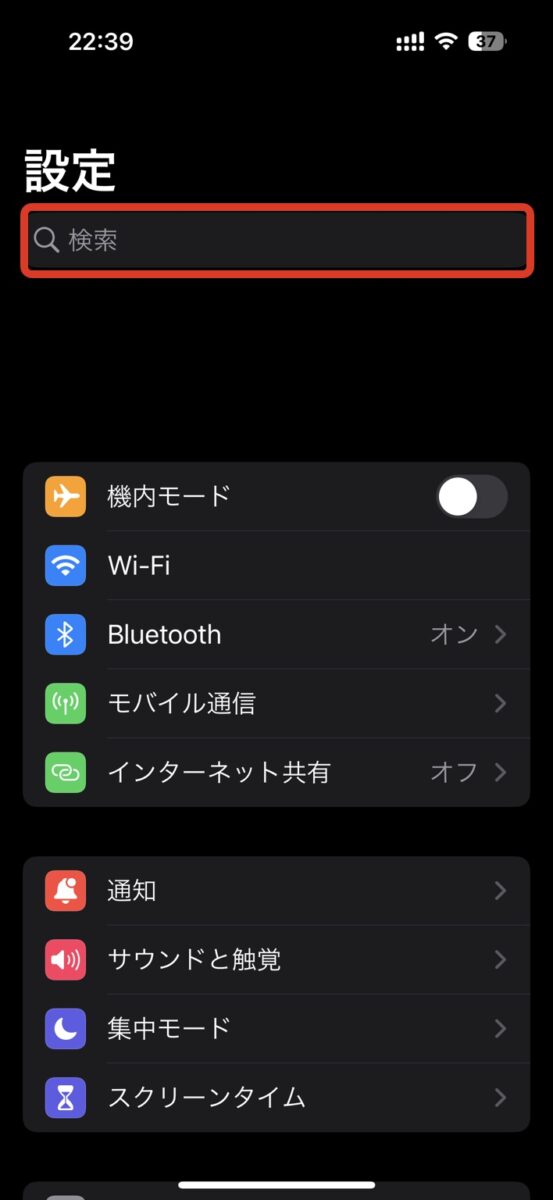
検索窓に「言語」と入力し、下に並ぶ候補から「言語と地域」をタップします。
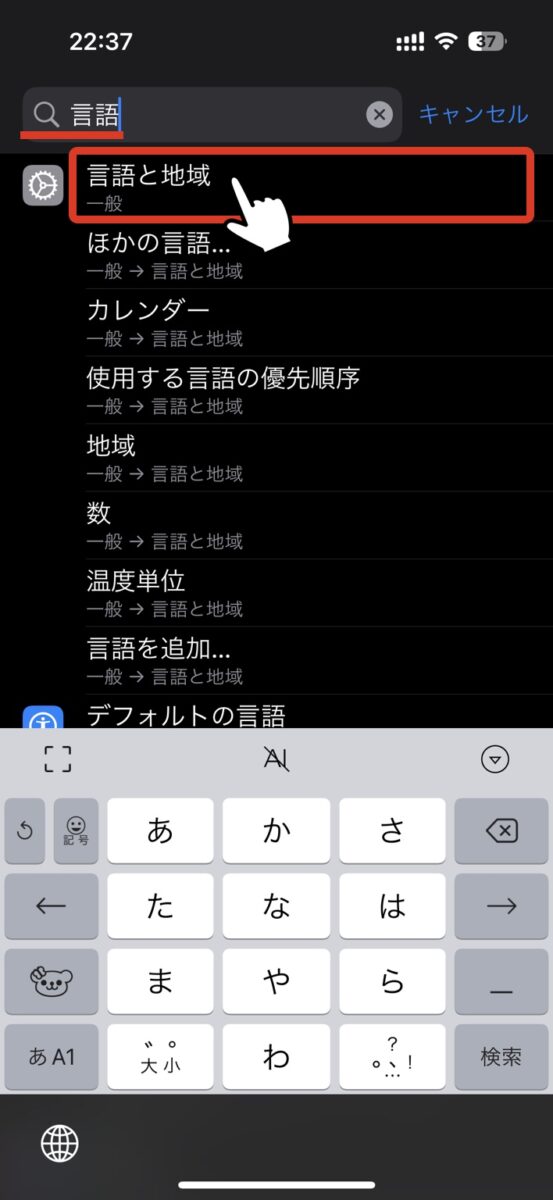
「テキスト認識表示」を有効(緑)にします。
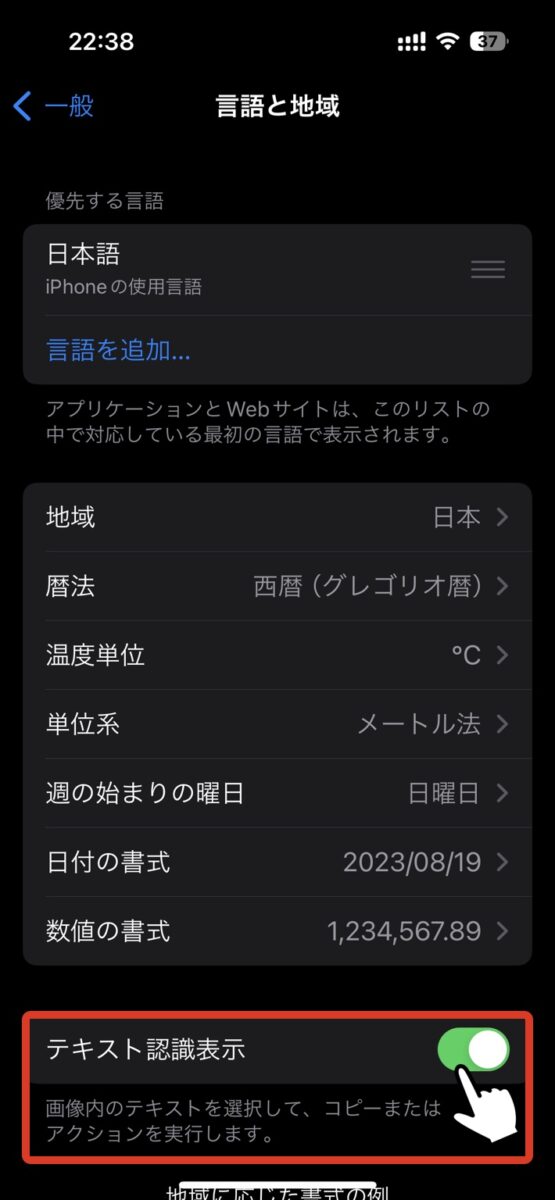
設定を有効化したら、開いていたQRコード画像を一度 閉じて、再度 開き直すと「テキスト認識表示」のマークが表示され、ロングタップが反応するはずです。
「テキスト認識表示」は有効にしたままでも、特に 他の機能の邪魔にはならないと思います。
Androidをお使いの場合
AndroidでQRコードを読み取る場合、殆どのスマホに搭載されている「Googleレンズ(Google画像検索)」の機能を使うと簡単です。
今回は Google Pixelを使ってご案内していきますが、Androidのスマホなら ほぼ同じ手順で大丈夫だと思います。
ブラウザ上のインスタQRコードを読み取る方法
ブラウザの画面上のQRコードを読み取りたい場合、まずは コードをロングタップします。
※ ロングタップ = 何か反応があるまでタップしたまま
【Google Chromeの場合 →3タップ】
① QRコードをロングタップします。
②「Google レンズで画像を検索」をタップします。
③ Google レンズが開いたら、画面中央の「URL」をタップします。
動作確認と…

良ければフォロー?
【Google Chrome以外の場合 →4タップ】
① QRコードをロングタップします。
②「画像を共有」をタップします
③「画像を検索」をタップします。
③ Google レンズが開いたら、画面中央の「URL」をタップします。
僕が愛用している「Kiwi Browser」の場合だと…
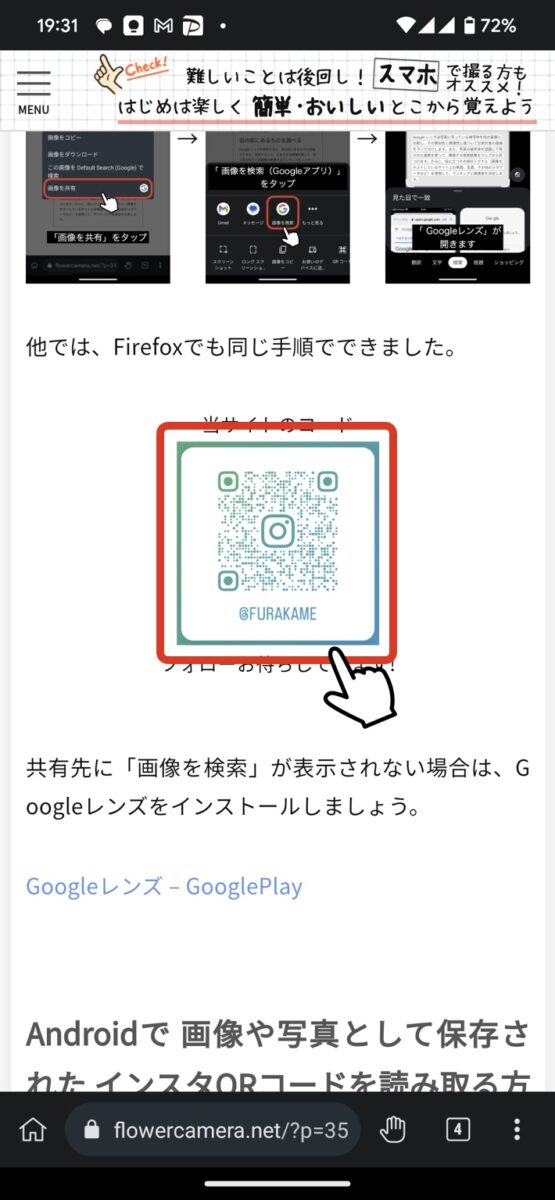
① QRコードをロングタップ
→
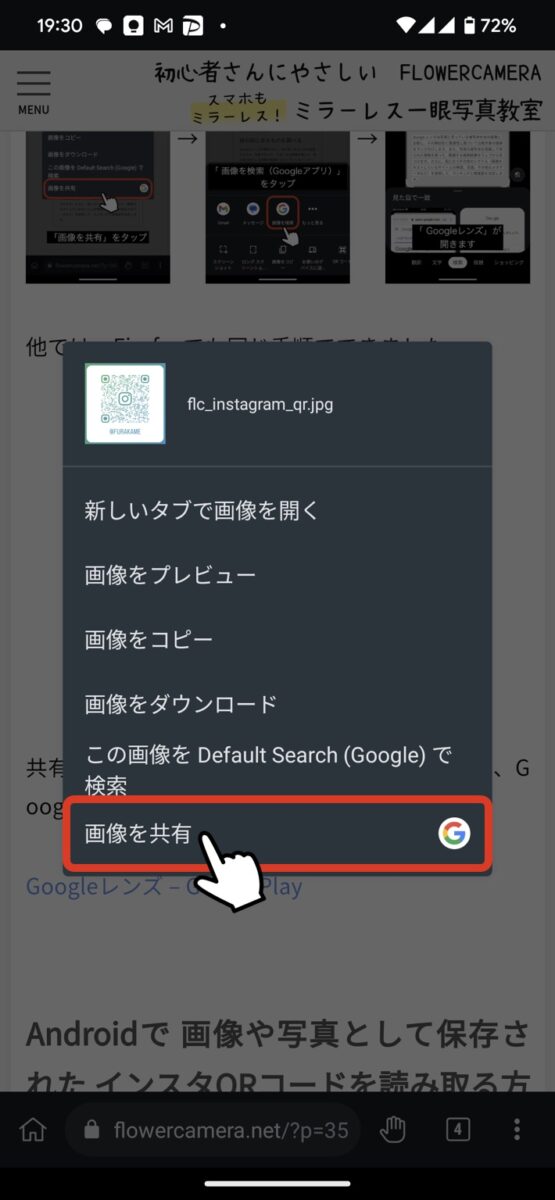
②「画像を共有」をタップ
↓
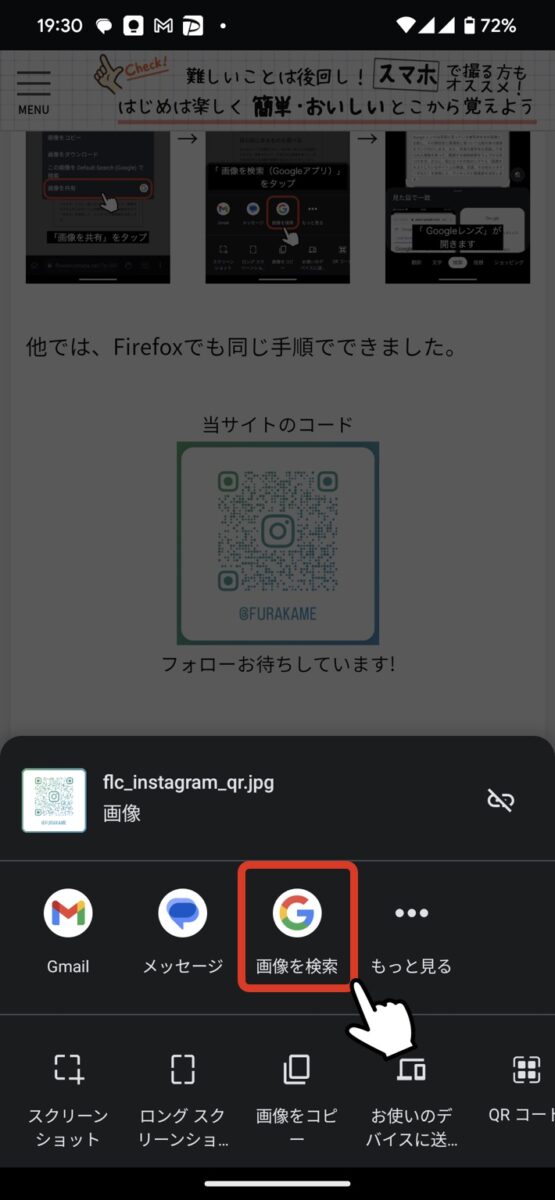
③「画像を検索」をタップ
→
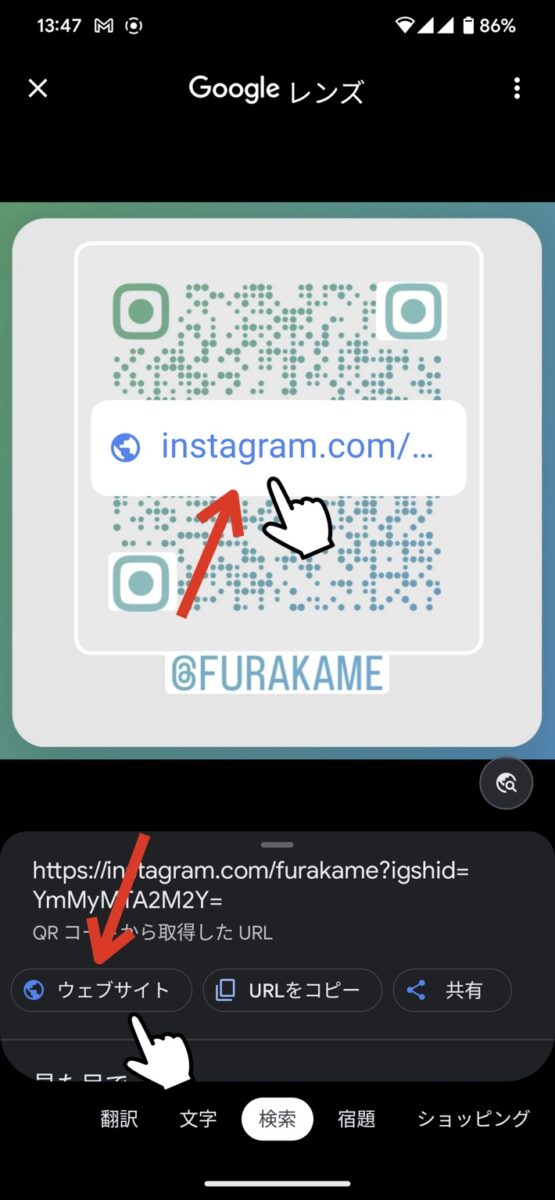
④ いずれかをタップ
Firefoxも同じ手順で読み取れました。
動作確認と…

良ければフォロー?
画像として保存されている インスタQRコードを読み取る方法
次は、画像としてスマホに保存されているQRコードの読み取り方法です。
【Googleフォトの場合 →2タップ】
①(QRコードの画像を出して)「レンズ」をタップします。
② Google レンズが開いたら、画面中央の「URL」をタップします。
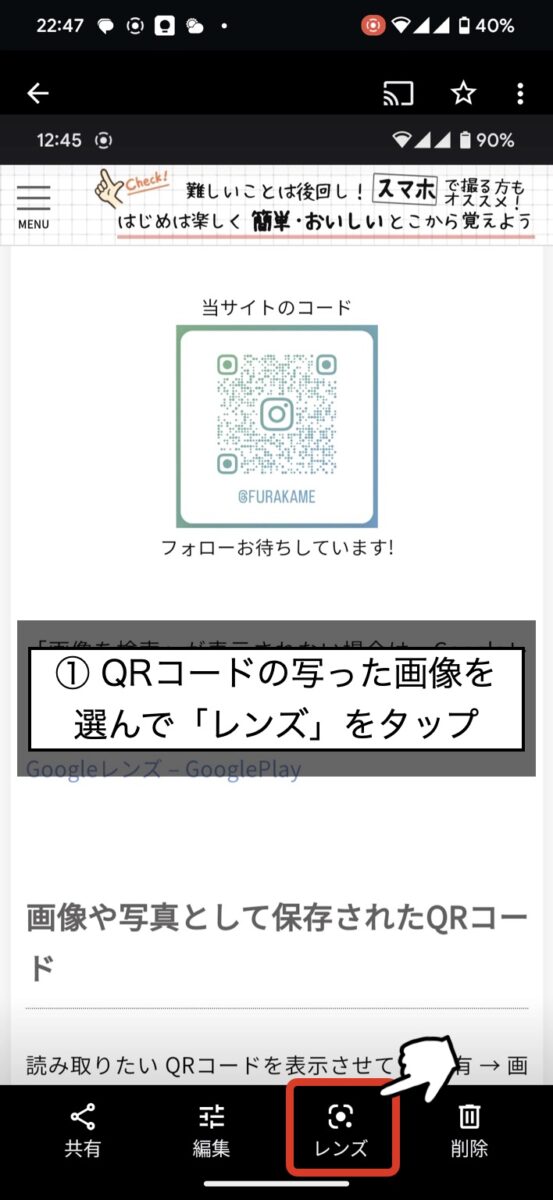
→
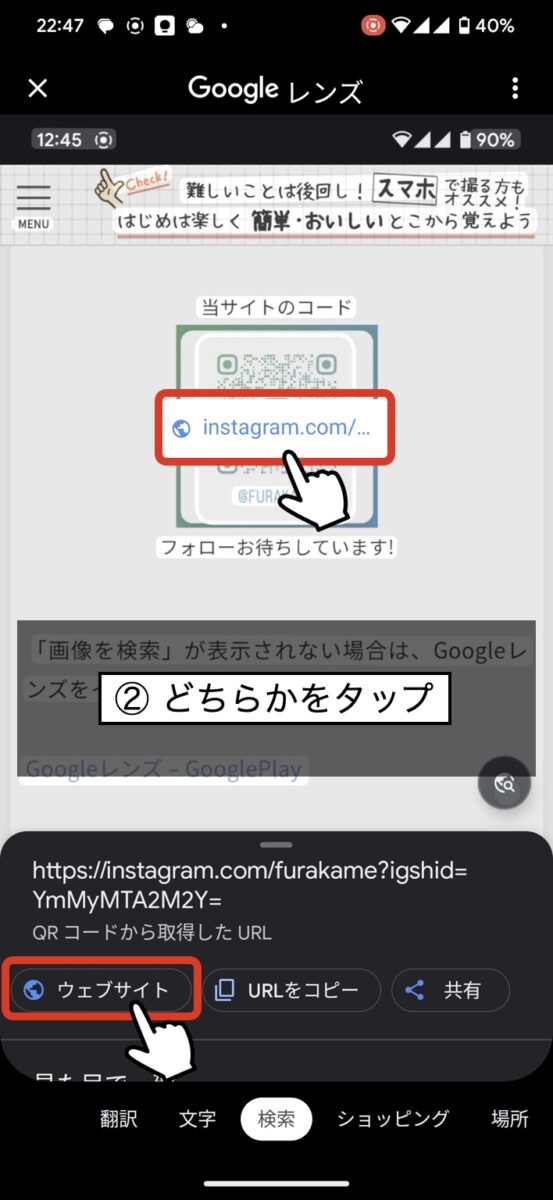
↓
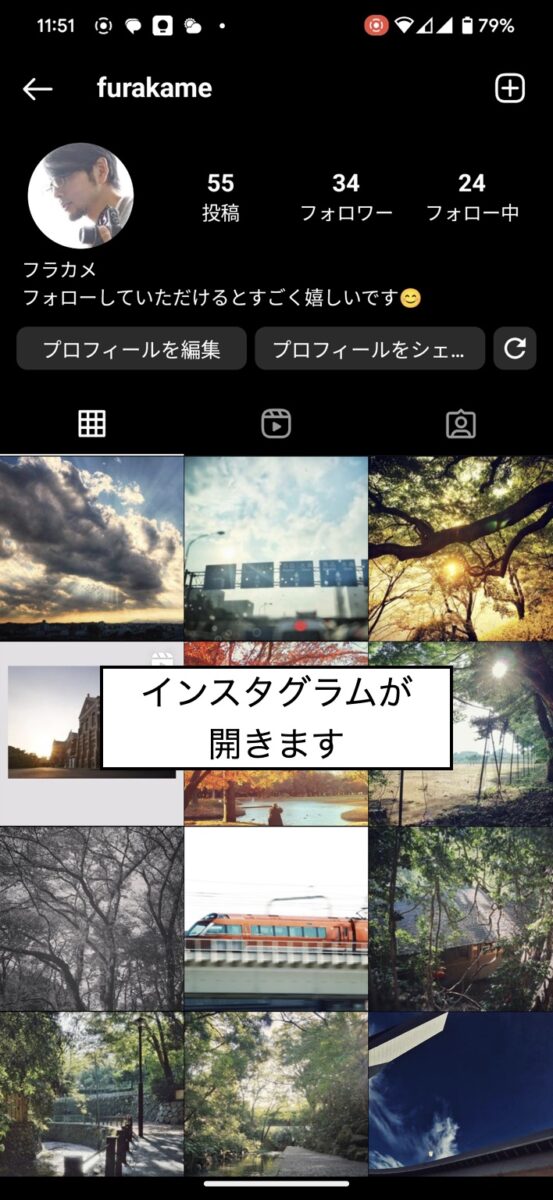
【Googleフォト以外の場合 →3タップ】
Googleフォト以外の写真アプリや、ファイルマネージャー等に保存されているQRコードを読み取る場合
①(QRコードの画像を出して)「共有![]() 」を探してタップします。
」を探してタップします。
③「画像を検索」をタップします。
③ Google レンズが開いたら、画面中央の「URL」をタップします。
LINEで送られてきた インスタQRコードを読み取る方法 →4タップ
LINEに送られてきたインスタグラムのQRコードも、Google レンズに共有すれば 素早く読み取れます。
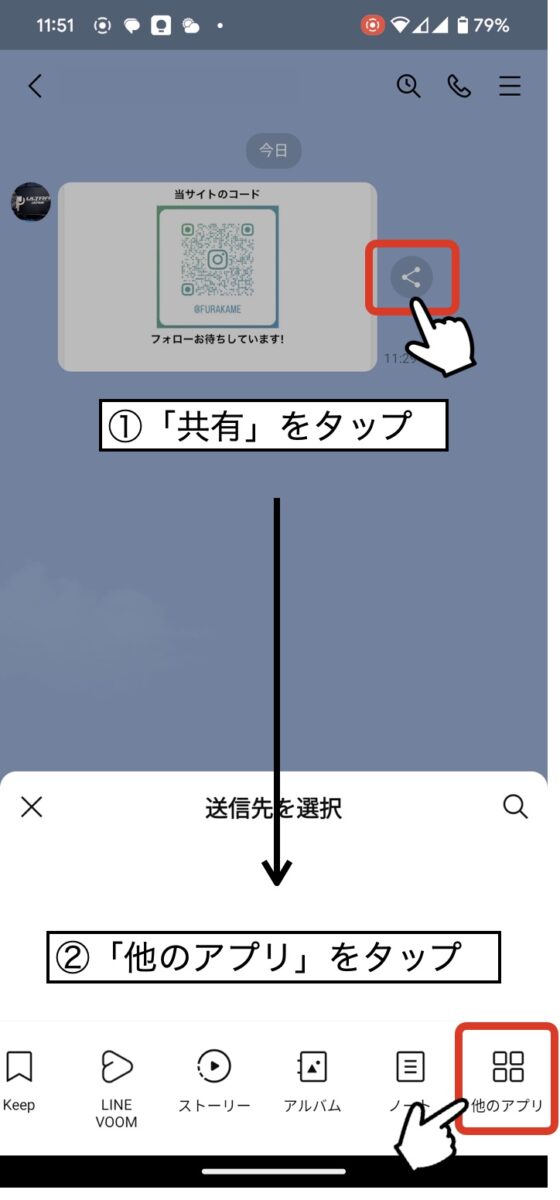
→
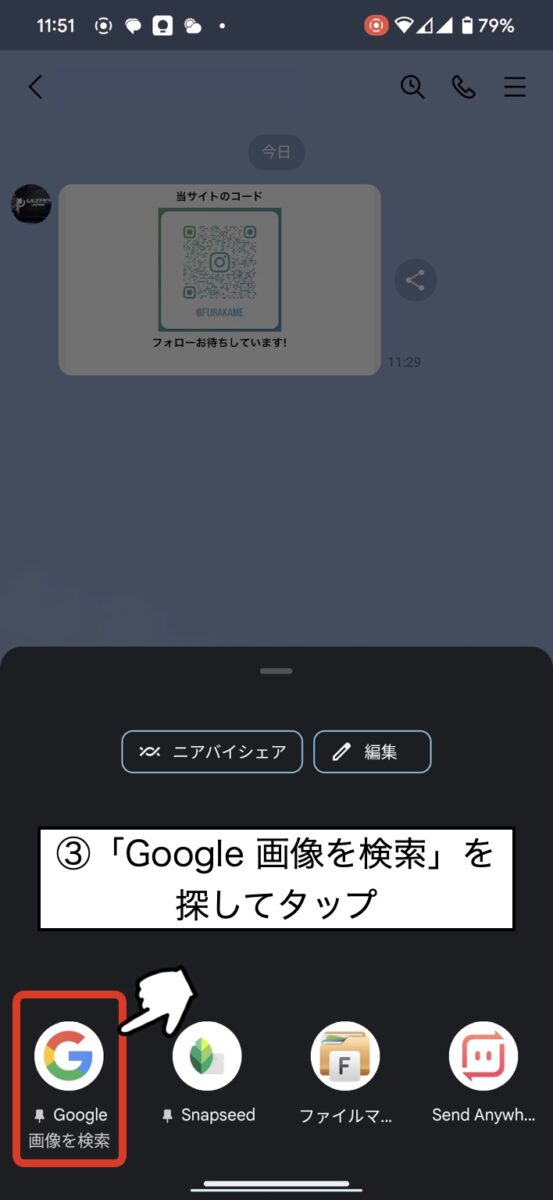
↓
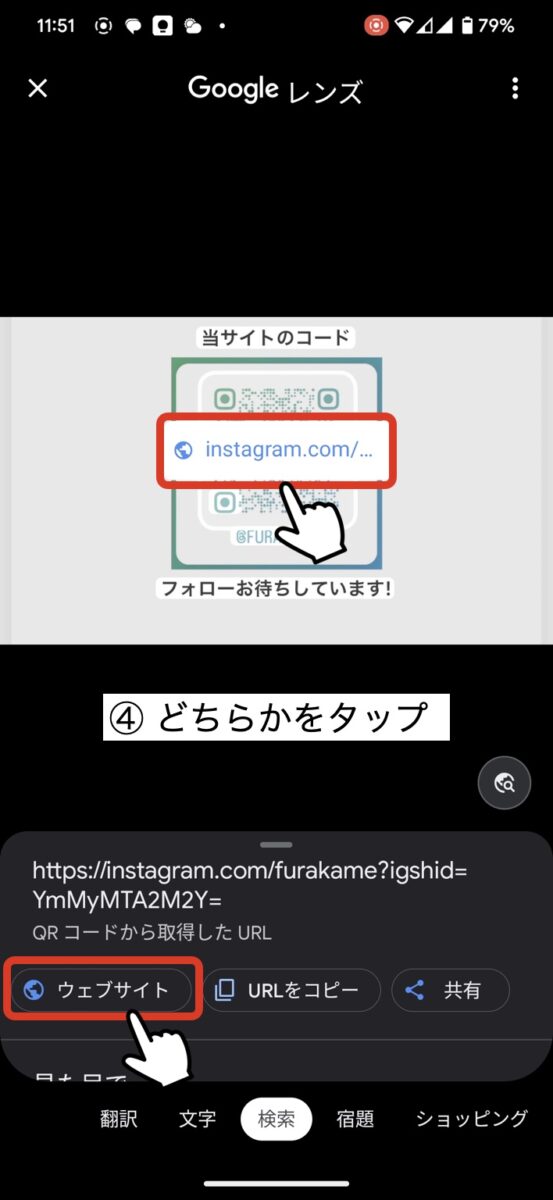
→
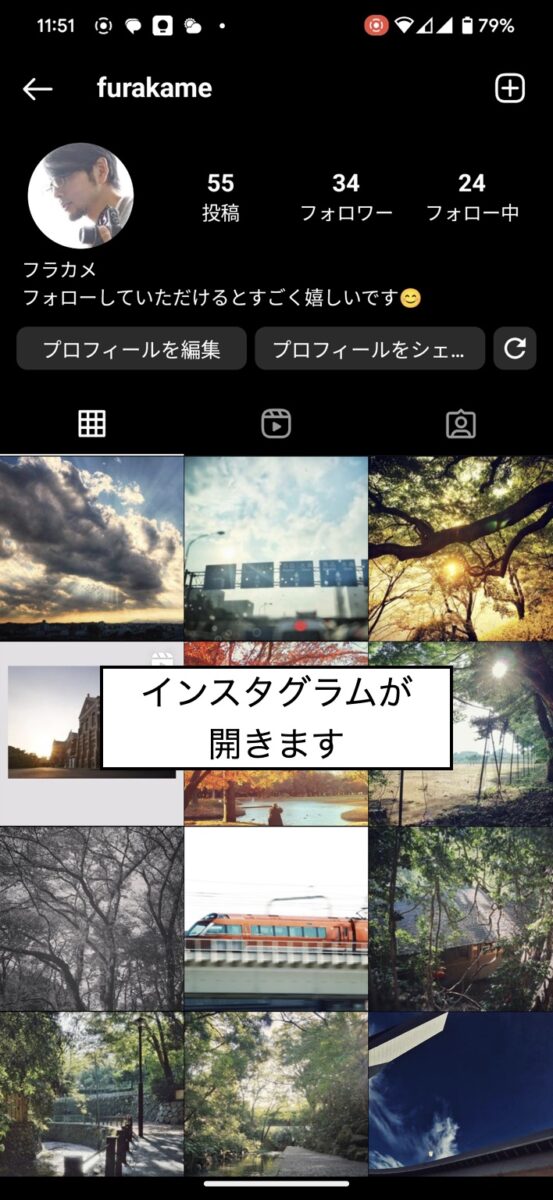
【新技】QRコードをスクショ →共有 →Google レンズ で読み取る
共有ボタンが見つからない…
「画像を検索」が出てこない…
そんな時は、一旦 QRコードの画面を スクリーンショットを撮りましょう。
Androidのスクリーンショットは、電源ボタンと 音量下げボタンの同時押し の機種が多いです。
① (QRコードを表示させて)スクリーンショットを撮ります。
② すぐ「![]() (共有)」をタップします。
(共有)」をタップします。
③「画像を検索」をタップします。
③ Google レンズが開いたら、画面中央の「URL」をタップします。
他の方法はすっ飛ばして これだけ覚えておけば、大体どんな場面からでも QRコードを読み取ることが出来ます。
「Google レンズ」はインストールしなくても大丈夫?!
今回ご紹介してきた方法は、いずれも QRコードを「Google レンズ」に共有して読み取る という流れになりますので、別途 アプリのインストールが必要かと思われるかも知れません。
ただ、Googleのサポートサイトで調べたところ、殆どのAndroid端末に最初からインストールされている…
![]() Googleアシスタント
Googleアシスタント
もしくは
![]() Googleアプリ
Googleアプリ
これらのアプリの機能として「Google レンズ」が動作するので、単体で「Google レンズ」をインストールしなくても大丈夫の様です。
※ ウチの古い OPPO Reno Aでも、インストール無しで読み取れました。
上手く行かなかい場合は、Playストアから「Google レンズ」 を入れてお試しいただければと思います。
![]() Google レンズ
Google レンズ
iPhoneも Androidも画像検索が超便利です
さて今回は、インスタグラムの QRコードを読み取る方法をご紹介してきました。
一昔前までは、画面上のQRコードは もう1つスマホを用意して 読み取る感じでしたが…、iPhoneは「テキスト認識表示」を、Androidは「Googleレンズ」を使えば、どちらも簡単に読み取ることができます。。
この画像検索機能は、QRコードの読み取り以外にも 色々と便利に使えますので、宜しければ 上記のリンクから詳細を確認してみてください。
最後までご覧いただきありがとうございました。



