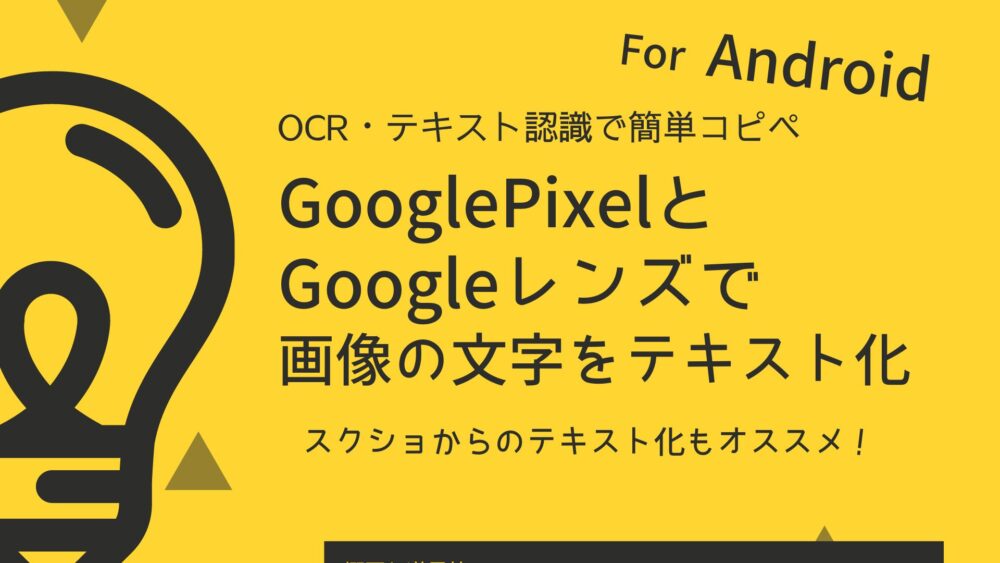手書きのメモや 画像内の文字、様々なアプリの文字部分を テキストデータ化してコピペしたい!
そんなときに便利なのが、OCR機能や テキスト認識の機能です。
今回は、Android端末(GoogleのPixel 7 Pro)と Googleレンズの機能を使って、様々な場面からテキスト化する方法 をご紹介していきます。
※ Googleレンズのテキスト認識機能は ネット環境が必要です。
Googleレンズはインストールが必要?
ここが少しわかりにくいのですが…
Googleレンズの機能は、機種や他のアプリのインストール状況に寄って、Googleレンズ自体をインストールしなくても使えるようです。
Googleサポートによりますと…、
Google レンズは、以下の機能からご利用いただけます。
Google フォト
Googleサポート(https://support.google.com/photos/answer/7539151?hl=ja&co=GENIE.Platform%3DAndroid)
Google アシスタント(ほとんどの Android スマートフォンに搭載)
Pixel など、一部の Android スマートフォンの Google アプリ
と記載がありますので、僕のPixel 7 Proは、恐らく「Google アプリ」がレンズの機能を動かしていると思われます。
皆さんも とりあえず、Googleレンズをインストールせずに操作して、反応がなければ GooglePlayからインストールすれば良いと思います。
それでは早速、シチュエーションごとに手順をご紹介していきます。
WEBサイト内の画像の文字をテキスト化
まず初めは、WEBサイトの画像の中にある文字を テキストデータ化する手順です。
Androidで 一番ユーザーの多い「Google Chrome」の場合だと…
テキスト化したい画像をロングタップ
→「Googleレンズで画像を検索」をタップ
→ 指で文字を選択
と、簡単です。
サンプル画像
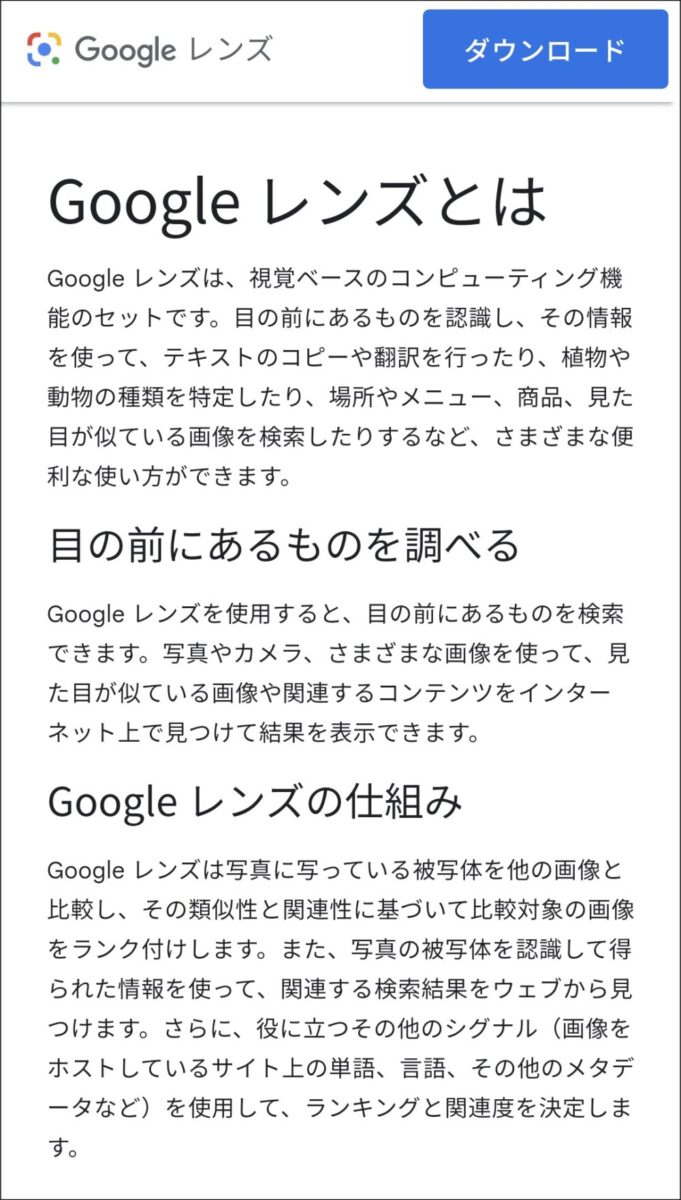
「Google Chrome」以外のブラウザでも、とりあえず 画像をロングタップして、その後「画像を共有」→「画像を検索(Googleアプリ)」と進めれば、Googleレンズに辿り着けるはずです。
僕が(ツールバーを下にしたいという一点で)使っている「Kiwi Browser」の場合だと…
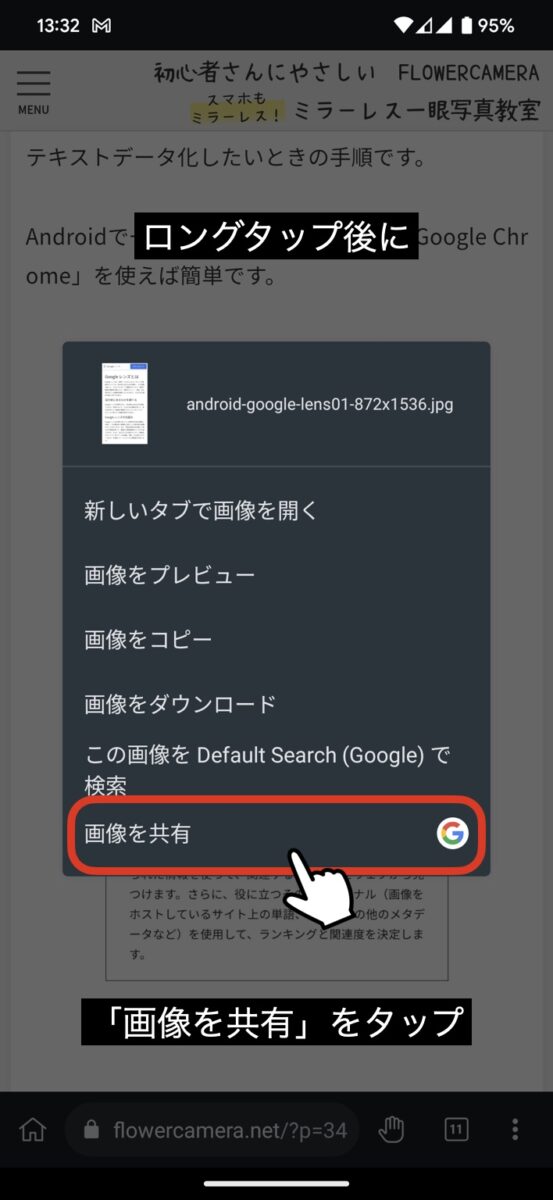
→
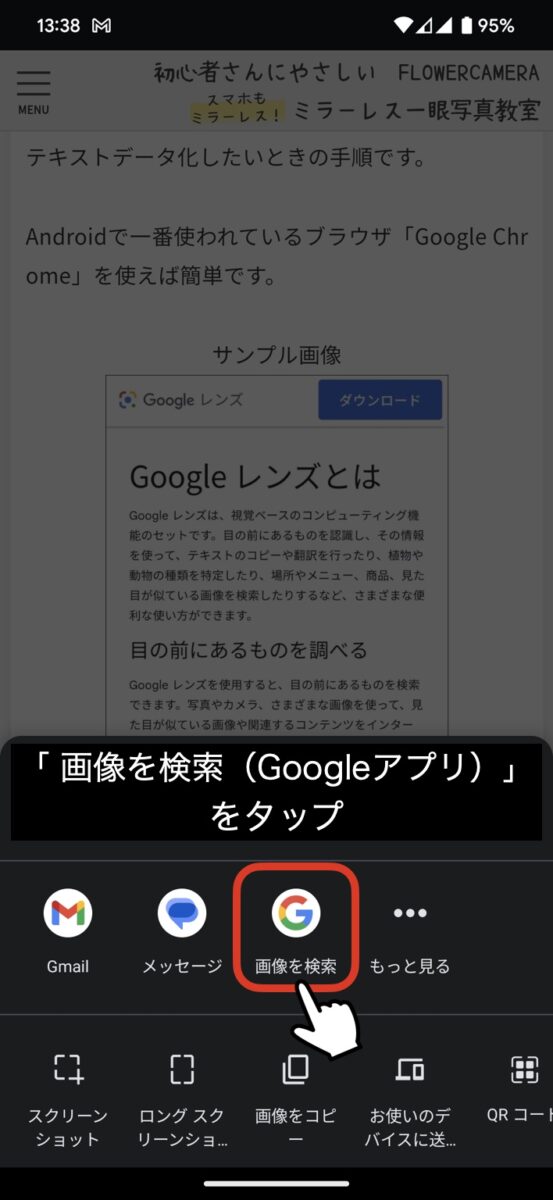
→
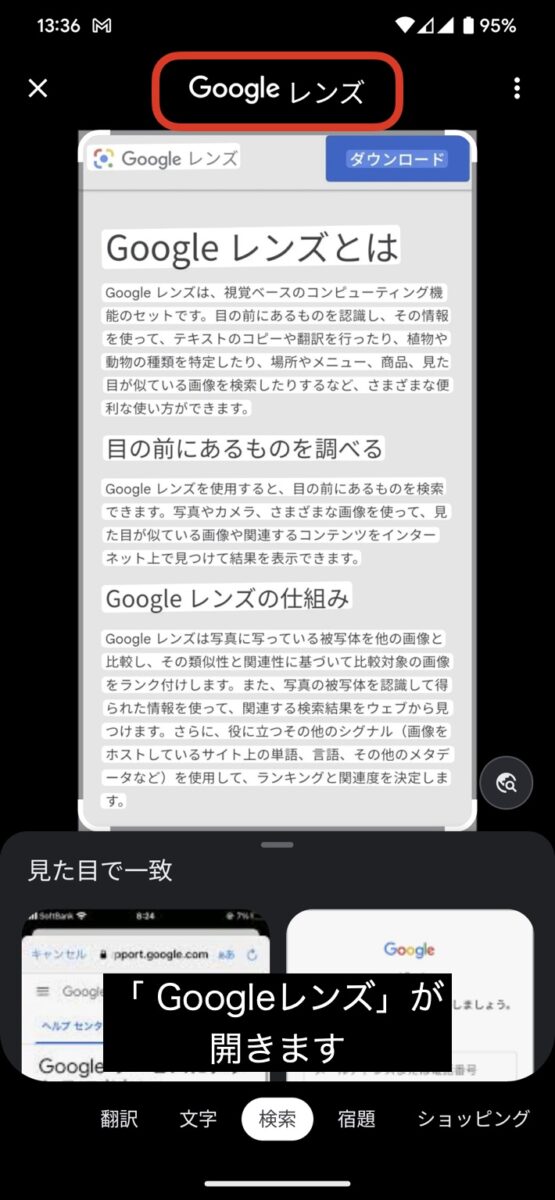
他では、Firefoxでも同じ手順で Googleレンズが開けました。
テキスト選択後の操作
Googleレンズ自体はとても多機能ですが (→ Google レンズ – 目の前にあるものを調べる)、今回は テキストデータ化した文字を選択した後、Googleで検索するか? コピーするか? メモに保存するか?という 超実用的な3点の操作をご案内します。
① 文字を選択 → Googleで検索したい場合は、「下から持ち上げる」だけです。
これは便利すぎです
② 文字を選択 → コピーしたい場合は、「テキストをコピー」をタップします。
③ 文字を選択 → メモに保存したい場合は、「テキストをコピー」をタップして、「共有」→「メモ」の順にタップします。
スマホのテキスト認識機能は、単に文字をテキストデータ化するだけでなく、その先のアクションへの連携がスムーズなので、使い勝手が良すぎます。
この後 ご紹介する 他の方法でテキスト化したときも、その後の 検索・コピー・共有の操作手順は同じです。
カメラで写してテキスト化
次は、手書きのメモやチラシ、商品箱の型番などの文字を、カメラを使ってテキストデータにする方法です。
カメラを開いて、「モード」→「レンズ」とタップします(Google Pixelの場合)。
→ スマホと文字面を なるべく平行に構えて「シャッターボタン」をタップします。
テキストを選択した後は、用途にあわせて(コピー・共有など)操作しましょう。
(Pixel以外をお使いの方は、その機種の独自機能を使うか、Googleレンズをインストールしましょう)
文字面に対して斜めに写すと、奥側(画面では上側)がボケてしまい、認識できないケースが多くなります。
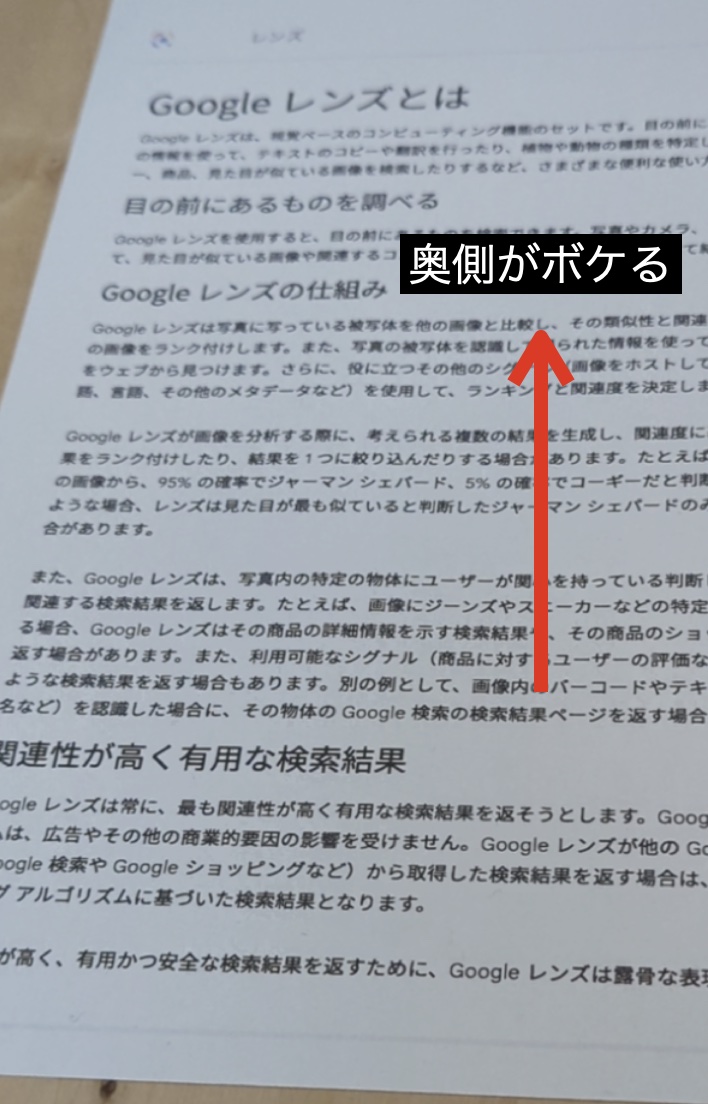
最近のスマホは光学的にも良くボケます
「カメラで写してテキスト化」をよく使う方は、ホーム画面にショートカットを置いておくと便利です。
Googleレンズ使用時に、画面左上の「3点リーダー」→「ホーム画面に追加」の順にタップします。
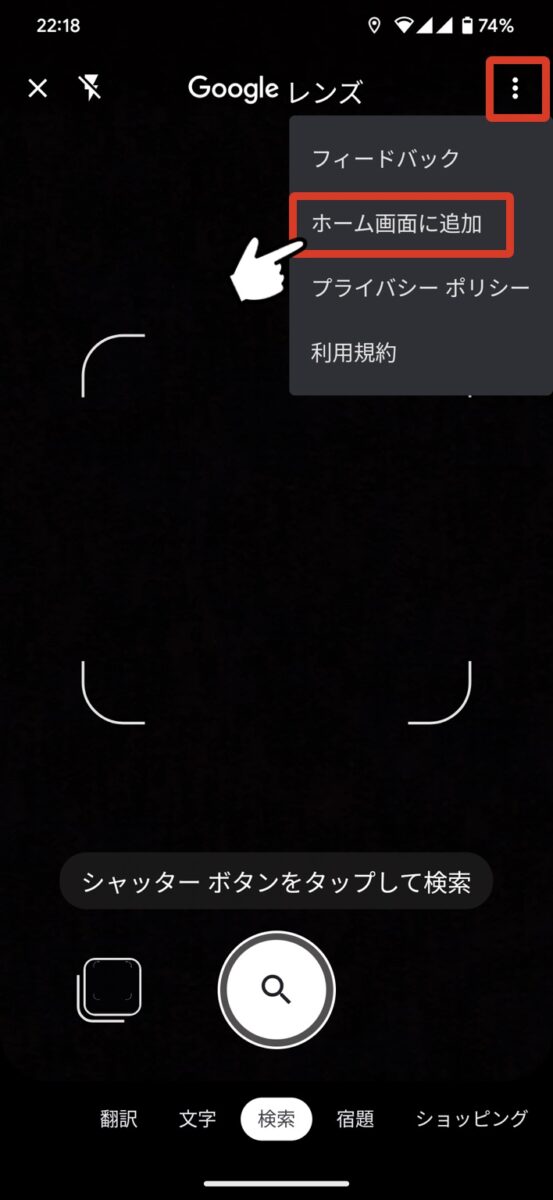
→
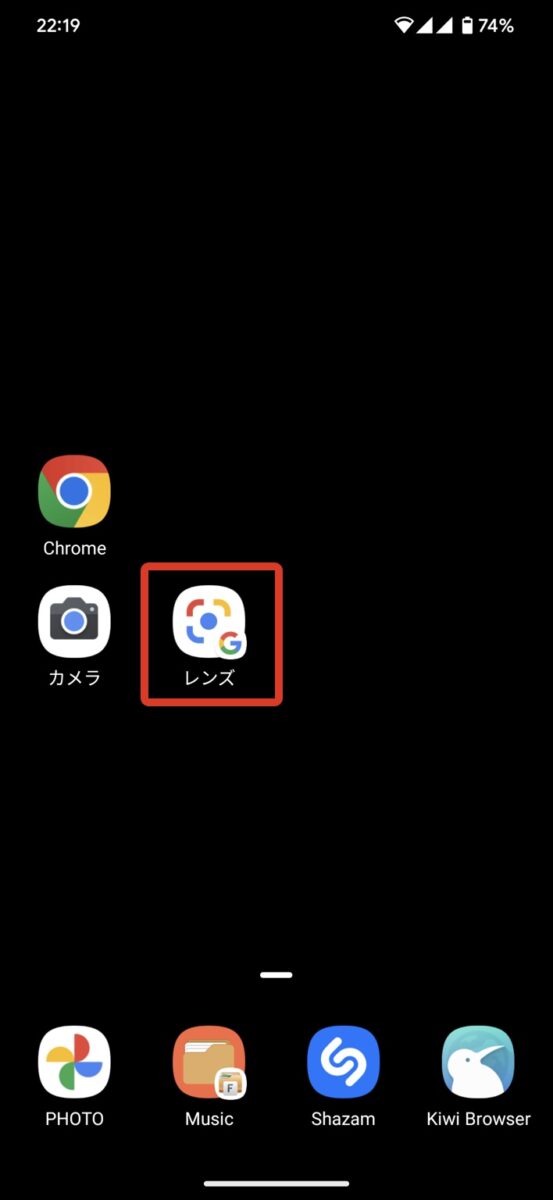
項目にない場合は、スマホの再起動で出るかも
これは個人的な感想ですが…、「カメラで写してテキスト化」に関しては、今回 色々と写してみましたが、優秀すぎるiPhone(14 Pro)の認識精度と比べると若干 弱い感じがしました。
Androidでカメラを使ったOCRを行う場合は、他の専用アプリを使った方が良いかもしれません。
保存した写真や画像からテキスト化
「テキスト化したいけど時間がない」
そんな場合は、とりあえず 写真に撮っておけば、後で空いた時間にテキスト化できます。
Googleフォトを開いて、テキスト化したい写真(画像)を選びます。
→ 画面下の「レンズ」をタップします。
テキストを選択した後は、用途にあわせて(コピー・共有など)操作しましょう。
Googleフォト以外のアプリでも、写真や画像を開いた状態で「画像を共有」→「画像を検索(Googleアプリ)」と進められれば、Googleレンズが開くはずです。
便利!「スクショ」してテキスト化
個人的に良く使う技なんですが、テキストを選択できないアプリだったり、画像検索に共有できない場合など、半ば強制的に「テキストを選択する」ことができる、便利な方法をご紹介します。
Googleレンズは「画像から文字を認識できる」ので、どんな場面でも 取り敢えず スクリーンショットで画像化 してしまえば、後は上記と同じ手順で文字をテキストデータとして扱えます。
※ Androidスマホのスクショは「電源ボタン+音量(下げる)ボタン」の同時押しの機種が多いです
例えば下記に選択できないテキストを用意しましたが…
吾輩は猫である。名前はまだ無い。
どこで生れたかとんと見当がつかぬ。何でも薄暗いじめじめした所でニャーニャー泣いていた事だけは記憶している。
これを「選択→コピー」したいという場合は、まずスクリーンショットを撮り、続けてサムネイルの隣の「共有![]() 」をタップします。
」をタップします。
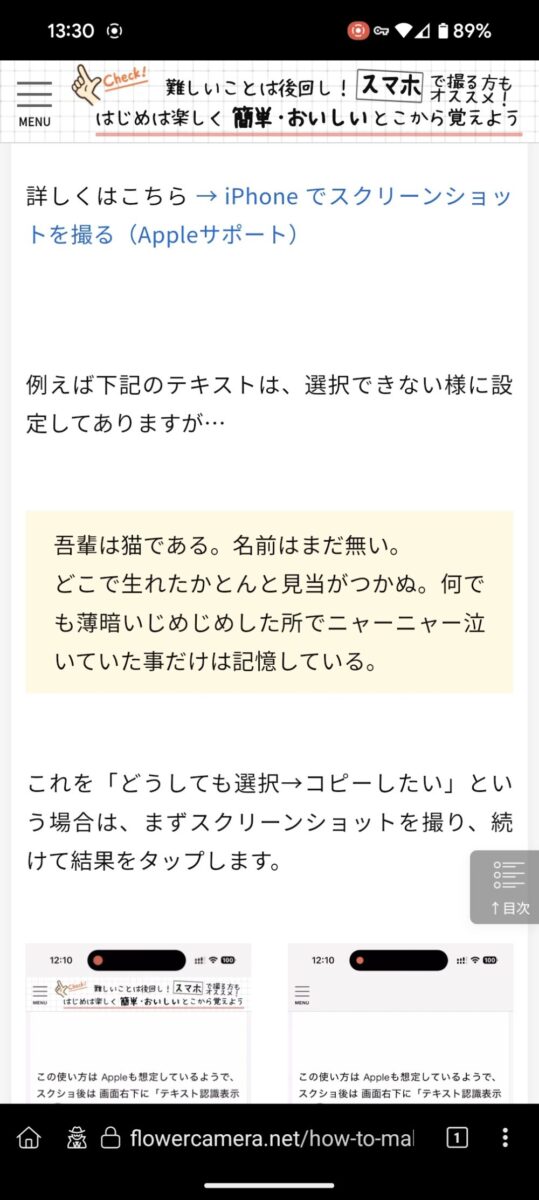
→
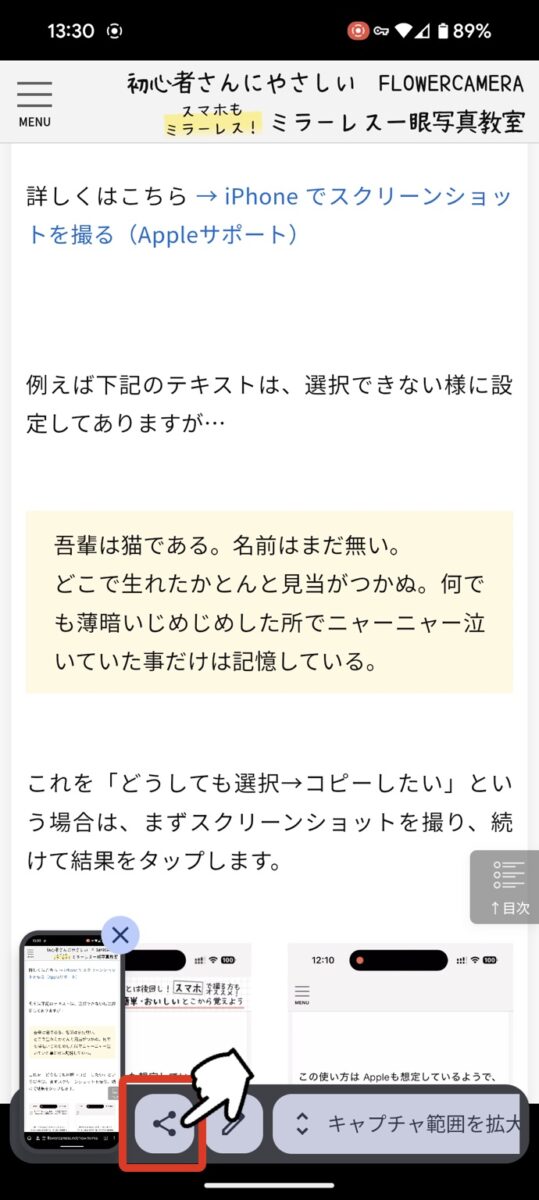
続けて「Google画像を検索」をタップします。
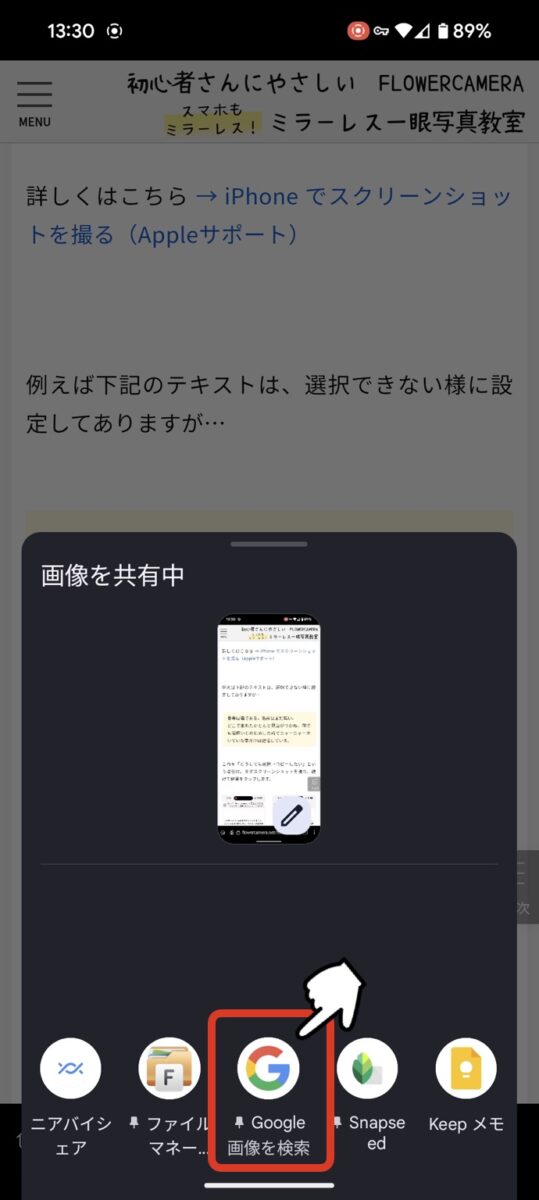
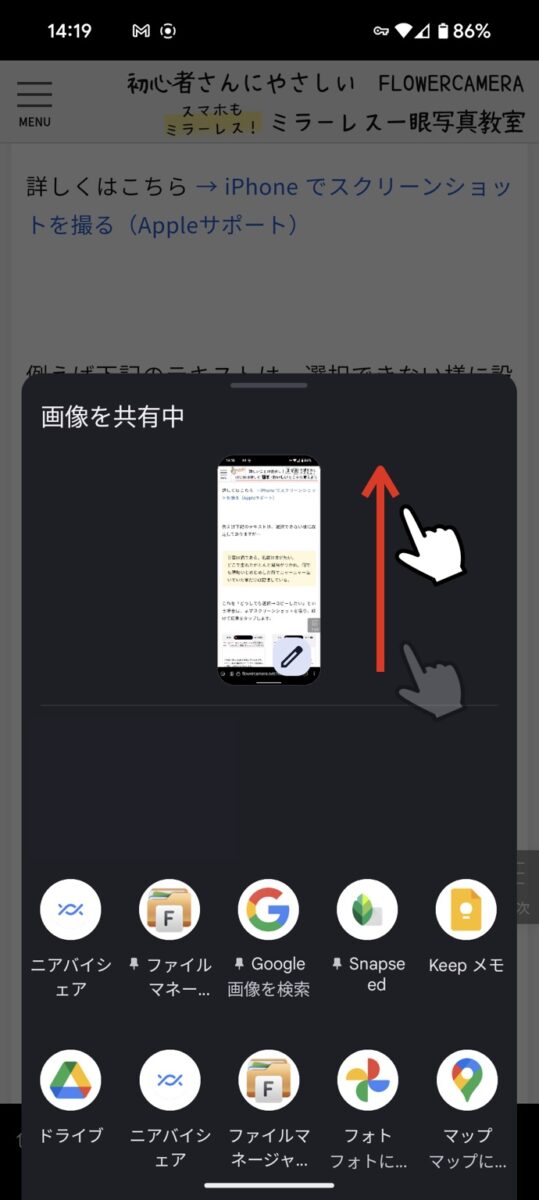
一覧にない場合は
上にスクロール
後は 指でテキストを選択して、「コピー」や「翻訳」などをタップするだけです。
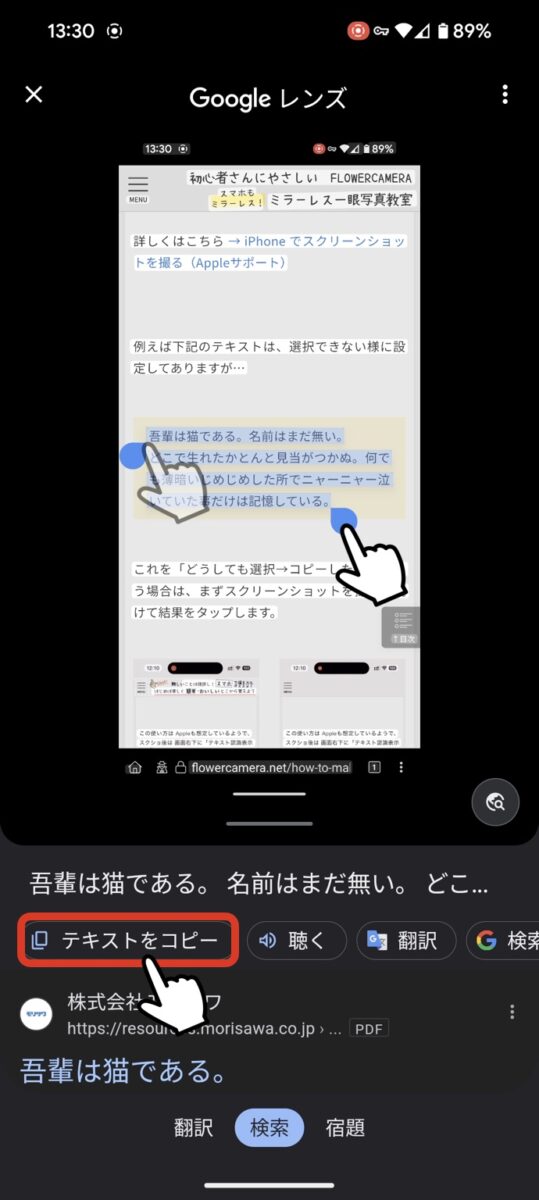
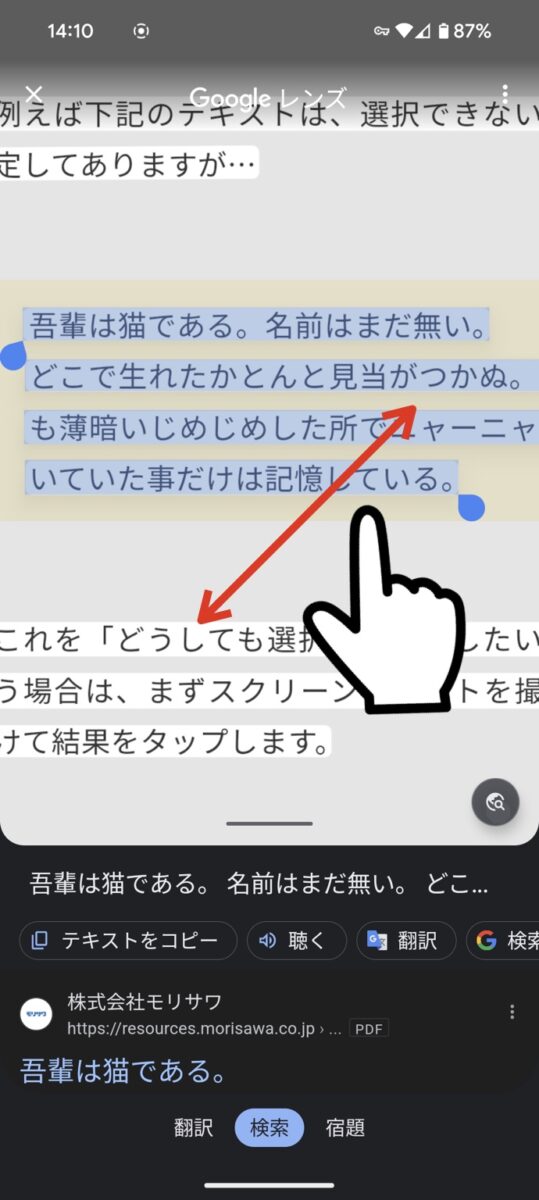
拡大すると
選択しやすい
さらに、文字を選択した状態で 画面を上にスワイプすると、素早く「検索結果」にアクセスできて便利です。
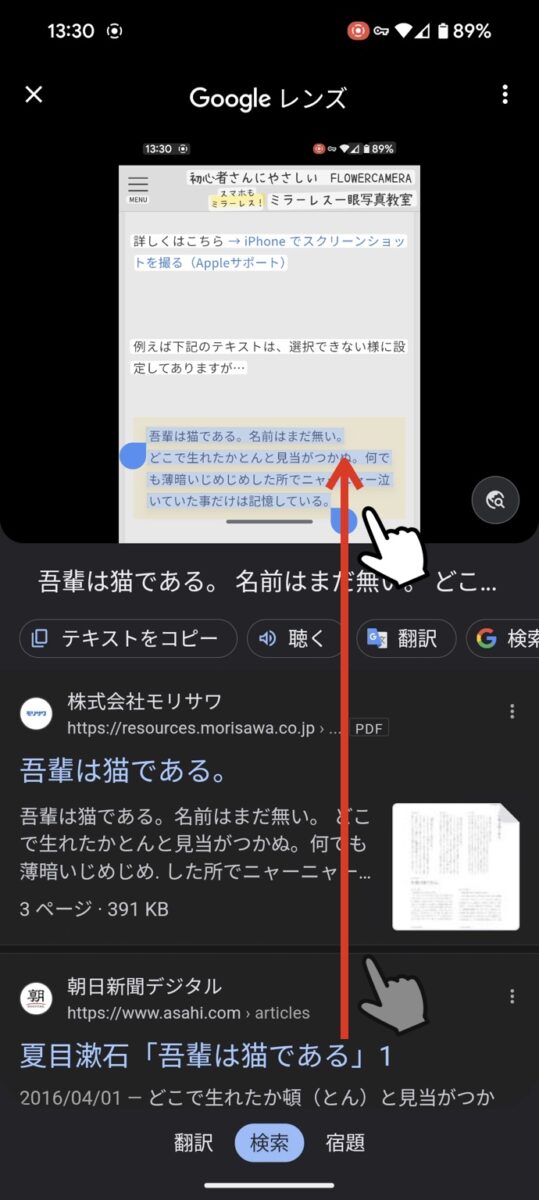
僕がよく使う場面は、(アプリ版の)YouTubeで、ライブ動画の概要欄に書いてあるセットリストから、気になる曲をGoogleで検索したい時などです。
便利すぎです
スクショ →「トリミング」→ テキスト化
スクショ→テキスト化は、トリミングで認識範囲をコントロールできる点でも実用的です。
例えば、下のチラシの赤枠内だけテキスト化したいとき、そのまま テキスト認識で文字を選択すると、右列のテキストも一緒に選択されてしまいます。
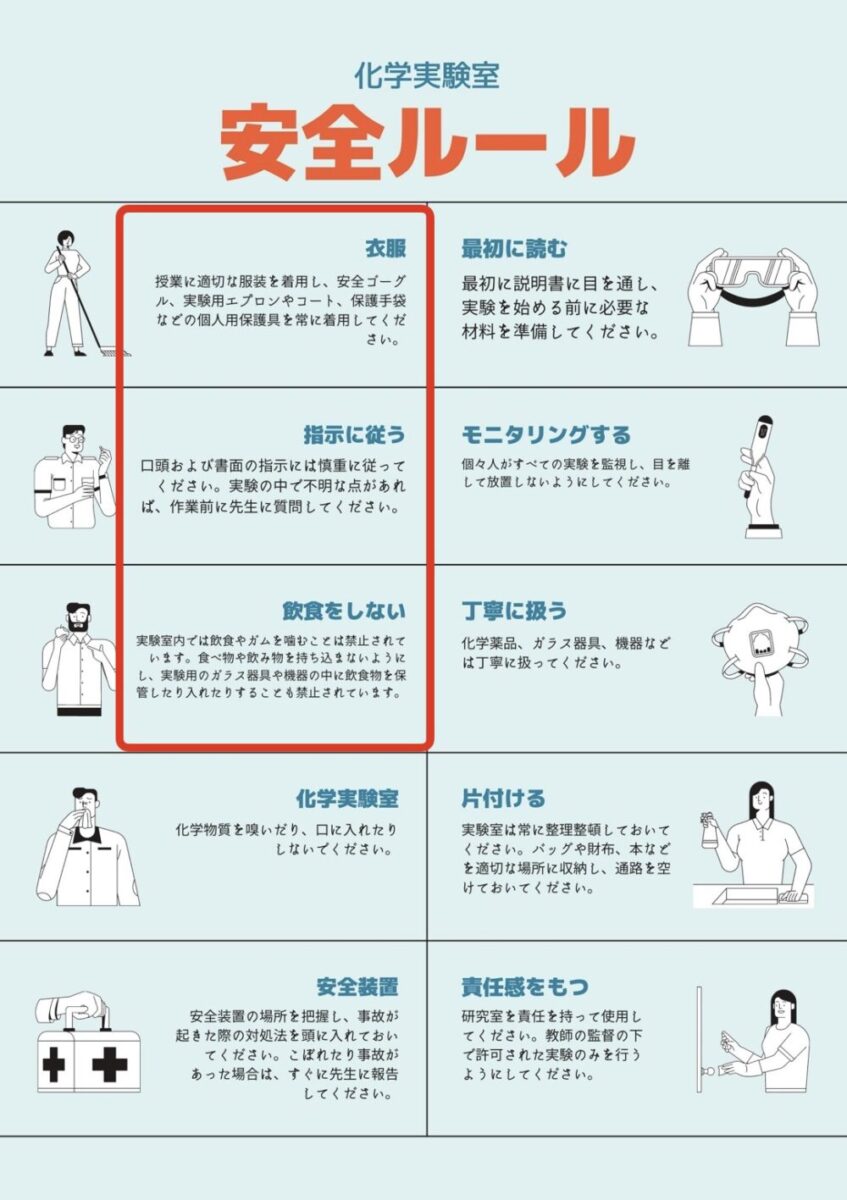
→
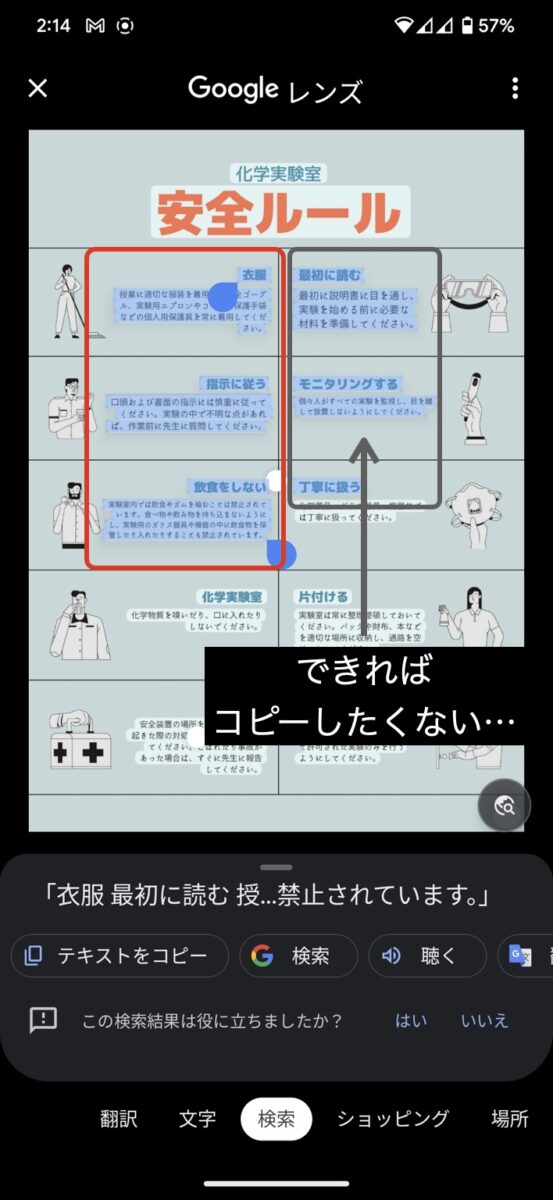
そこで、撮ったスクショを すぐトリミングして、左列の必要な部分だけテキスト認識させれば、狙った範囲だけのテキストを選択できます。
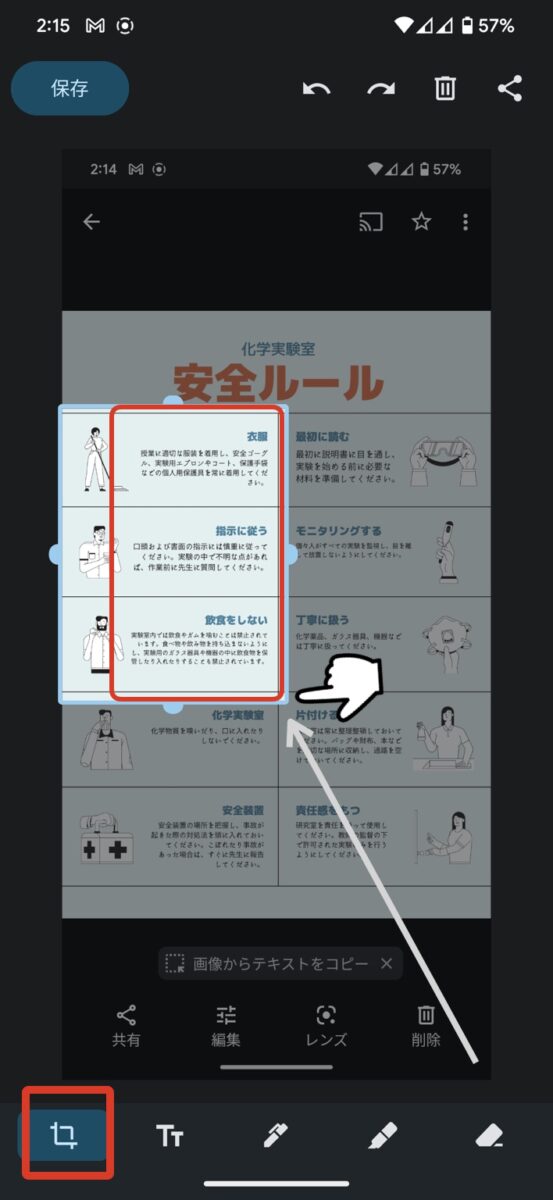
→

さらに必要であれば、マーカー機能で 不要な数字やマークなどを塗りつぶして、認識から外すことも可能です。
まるっとコピーして、後で編集で整えるのもアリですが、最初の段階で なるべく欲しい形でテキスト化できれば、後の手間はかなり減ります。
スクショ後の画像は要整理
便利な「スクショ→テキスト化」ですが、スクショした画像がフォルダに溜まるという点に注意が必要です。
基本的には撮る度に削除できますが、そのまま他のアプリに共有で飛んだ場合など、自動的に保存されることもありますので、たまにスクショフォルダを覗いて整理するようにしましょう。
さて今回は、GoogleのPixelと Googleレンズを使って、文字をテキストデータ化する方法 をご紹介しました。
Android端末でしたら ほぼ同じように使えるはずですので、宜しければ 一度お試しいただければと思います(OPPO RENO Aでもできました)。
また、iPhoneでもほぼ同じことができますので、iPhone持ちのお知り合いが 文字のテキスト化でお困りでしたら、↓のページを教えてあげてください。
▶︎ iPhoneで カメラや画像の文字を読み取ってテキスト化(OCR・テキスト認識表示)+ スクショ→テキスト化の使い方
最後までご覧いただきありがとうございました。