スマホを WEBカメラとしてパソコンに繋ぐ場合、今までの 僕の第一選択は「Iriun Webcam」でしたが、最近 知った「Camo Studio」を試してみたら、多機能ながらも使いやすく 一瞬で気に入ってしまいました。
Camo Studioは、iPhone、Andloid、Windows、Macと、どのOSの組み合わせでも接続可能で、無料版は 720p(HD)に制限されますが、広告も出ませんし、ロゴの透かしも非表示に出来ます。
720pでもビデオ通話なら問題ありませんし、明るさや 色合いなども細かく微調整できます。
そして、何より 一番のおすすめポイントは、「ズーム(トリミング)と パンニングが手元で操作できる」という点で、構図を整える際に いちいちスマホを触らなくても、パソコンで映りを確認しながら ササっと微調整できちゃいます。
今回は「Camo Studio」のセッティングから 簡単な使い方までをご紹介していきますので、ぜひご参考ください。
Camo Studioのインストールとセットアップ
Camoのセットアップは簡単です。
また 普段の操作も 見やすいUIと、良いタイミングで出てくる説明文のおかげで、多機能なのに 難しく感じない点も好印象です。
インストール
パソコンとスマホに それぞれアプリをインストールしましょう。
? スマホ側に Camoをインストール
iPhone(iOS 12以降)
Android(Android 7.0以降)
? パソコン側に Camo Studioをインストール
ダウンロード(macOS 10.15以降・Windows 10以降)
ダウンロードしたファイルを開き、インストーラーの指示に沿ってインストールを進めましょう。
※ 必要に応じて、追加でドライバーやアプリのインストールが必要になる場合があります。
接続は WiFiか USBケーブルで
パソコンとスマホは WiFiか USBケーブルで接続します。
■ WiFiで繋げる場合(おすすめ)
初めて繋げる場合は、最初にペアリングを行う必要があります。
パソコンとスマホが同じWiFiに繋がっている事を確認したら、パソコンで Camo Studioを開き、「デバイスをペアリングする」、(または「デバイスタブの右の+」)をクリックします。
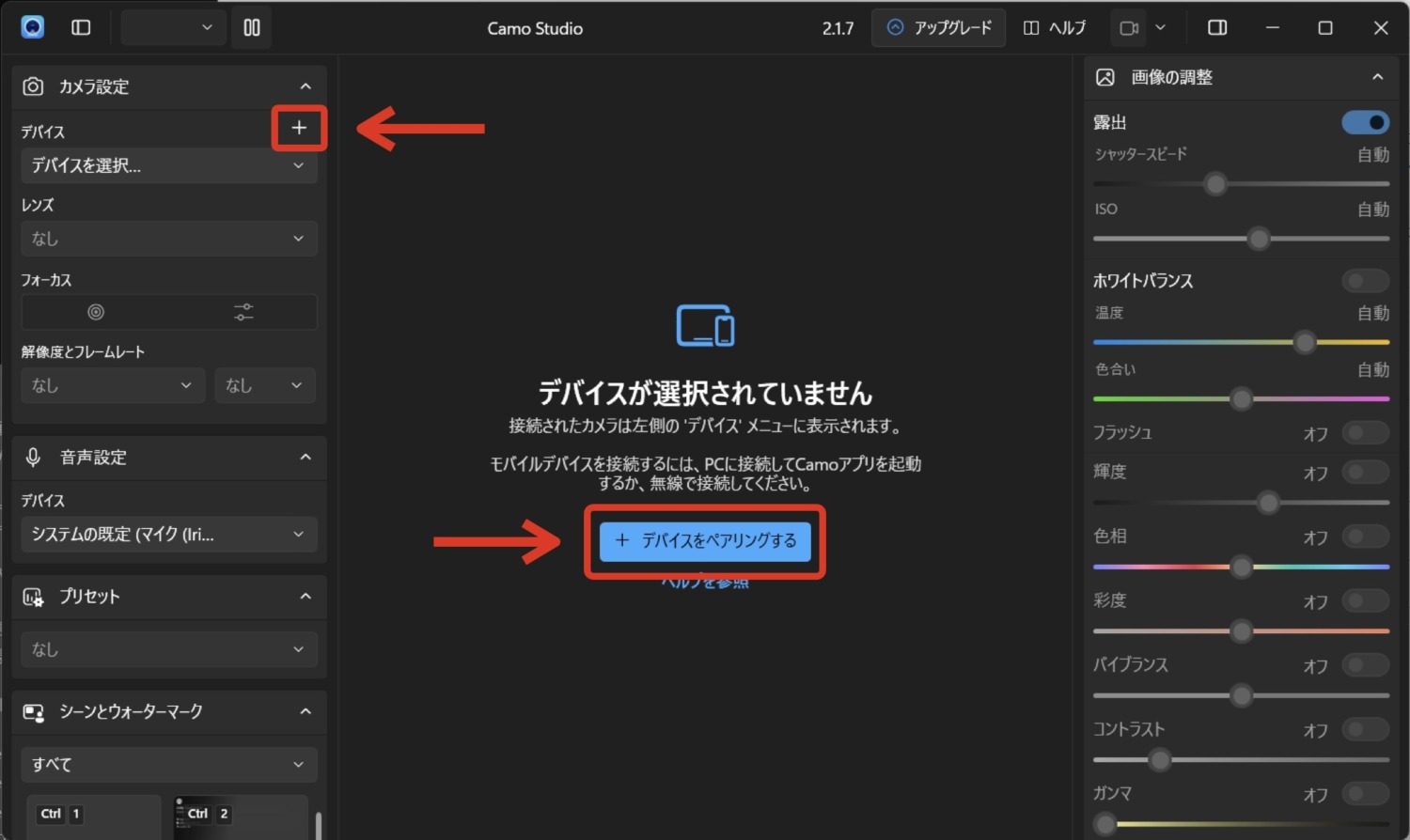
※ Macの場合は「デバイスを選択」→「デバイスをペアリングします…」の順にクリック
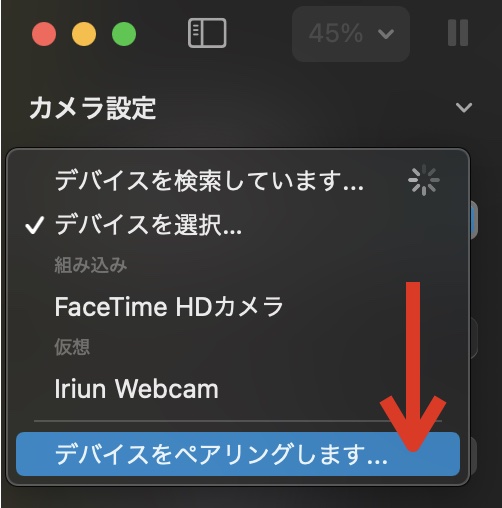
ペアリング用の QRコードが表示されたら、スマホの操作に移ります。
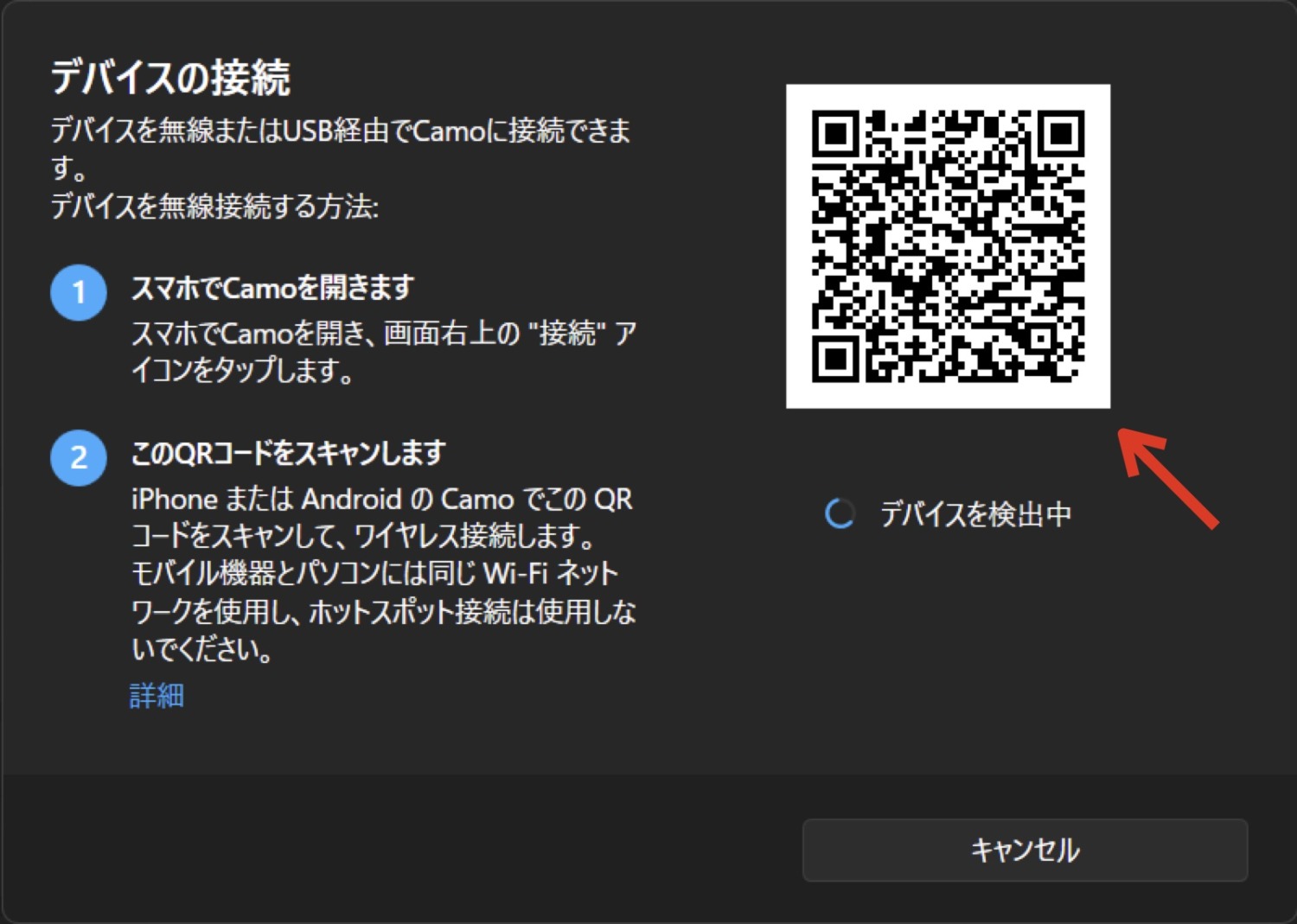
スマホで Camoアプリを開き、右上の「WiFiのアイコン」をタップ、次の画面でパソコンに表示されている QRコードを読み取ります。

→
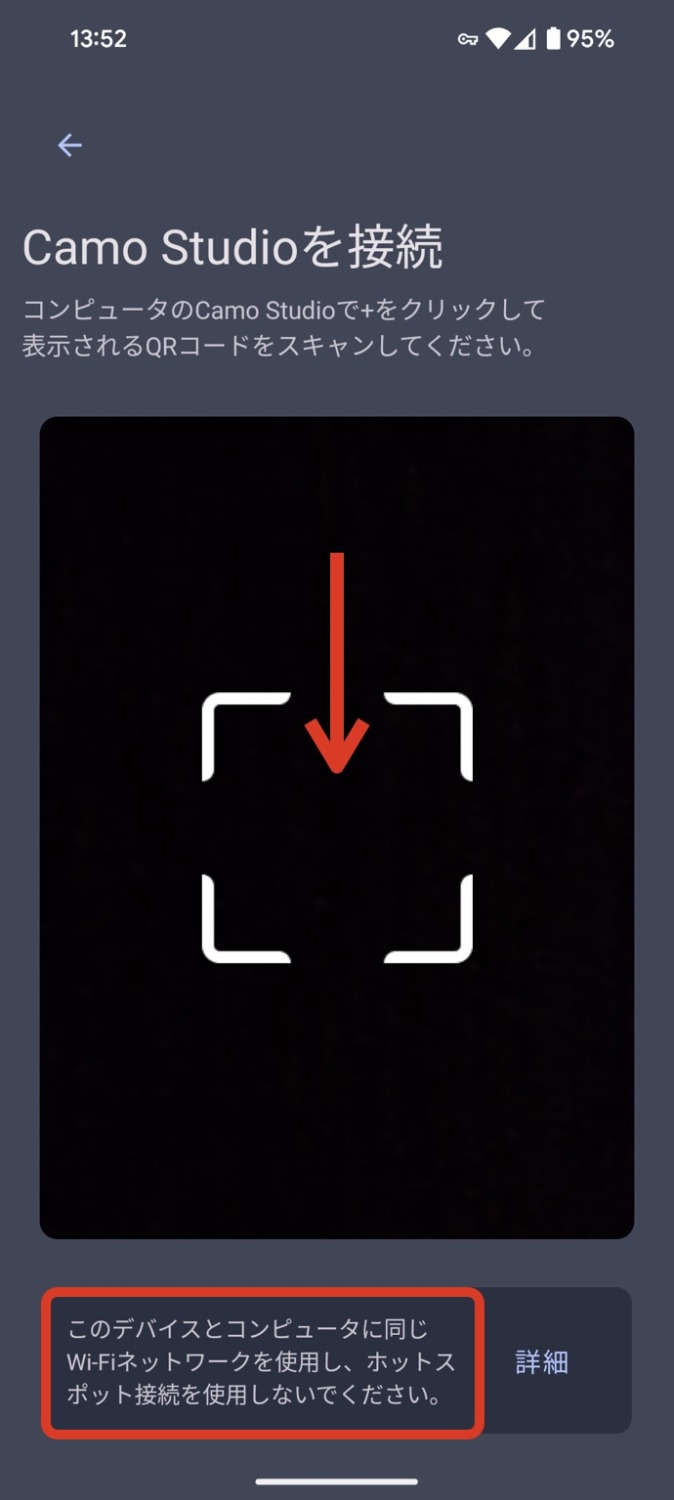
同じWIFIに繋げた状態でペアリング
読み取りが反応すると、後は自動で繋がります。
スマホからの映像が 画面に表示されない場合は、一旦「デバイス」をクリックし、ペアリングしたスマホの機種名をクリックしましょう。
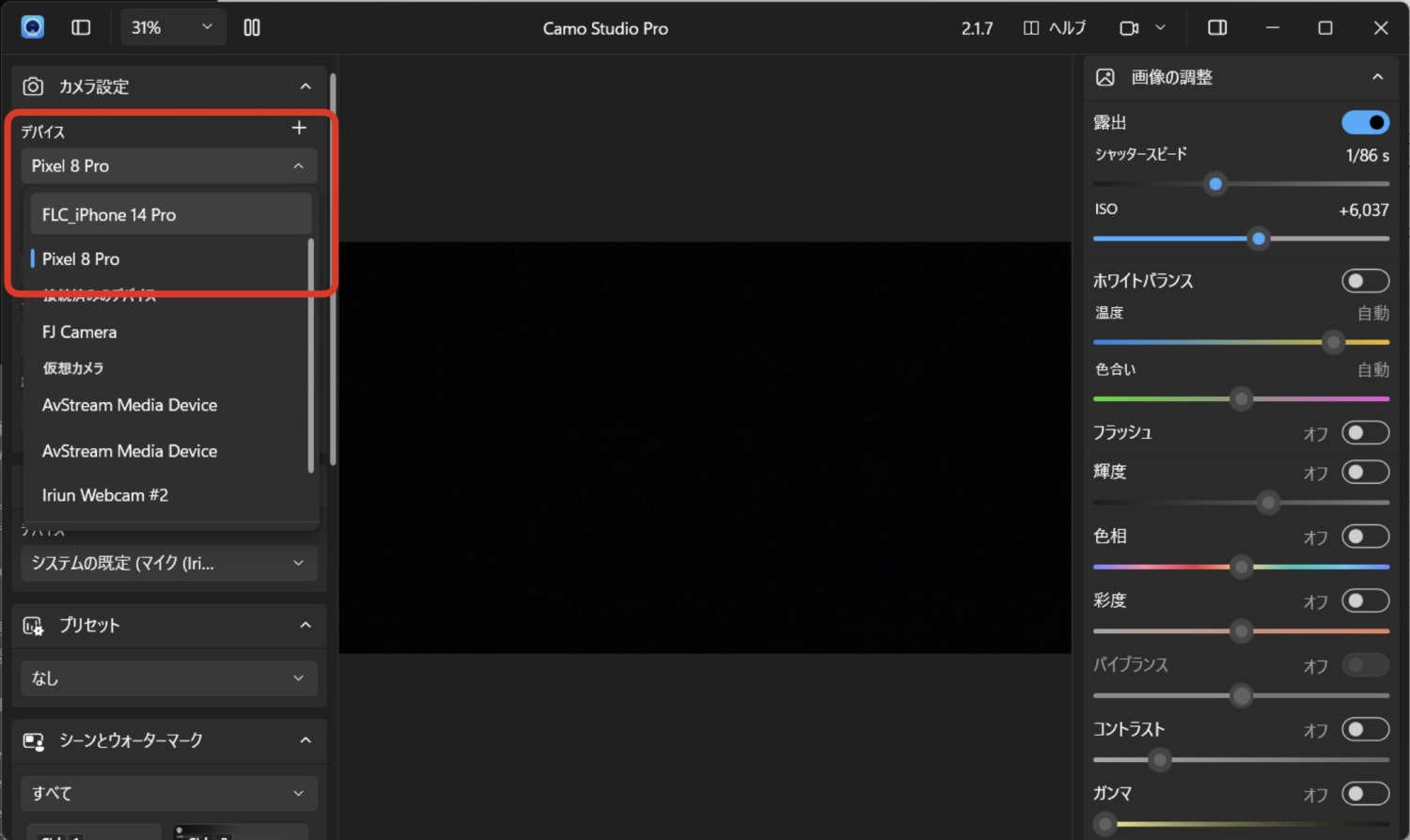
QRコードのやり取りは初回のみで、次からは スマホ側でCamoを開くと、自動的に デバイス一覧に表示されます。
横位置で撮影したい場合は、スマホの「画面回転のロック解除」もお忘れなく。
■ USBケーブルで繋げる場合
WIFIの環境が用意できない場合は、USBケーブルでも繋げられます。(Androidはデバッグモードにする必要あり)
接続方法は Camoのサイトをご参照ください。
スマホの固定には、ミニ三脚や クランプを使用しましょう。
高めの位置に固定したい場合や、毎回 同じ場所に置く場合は、クランプの方が便利です。
クランプ単体の商品の場合、別途スマホホルダーが必要です。
長時間の会議や 重要な会議に参加するときは、念のため モバイルバッテリーに繋いでおくと安心です。
レイヤーのロゴ(Camo)マークを消す
次に、初期設定のレイヤーには ロゴマークの透かしが入るので、取り敢えず、無地のレイヤーを作りましょう。
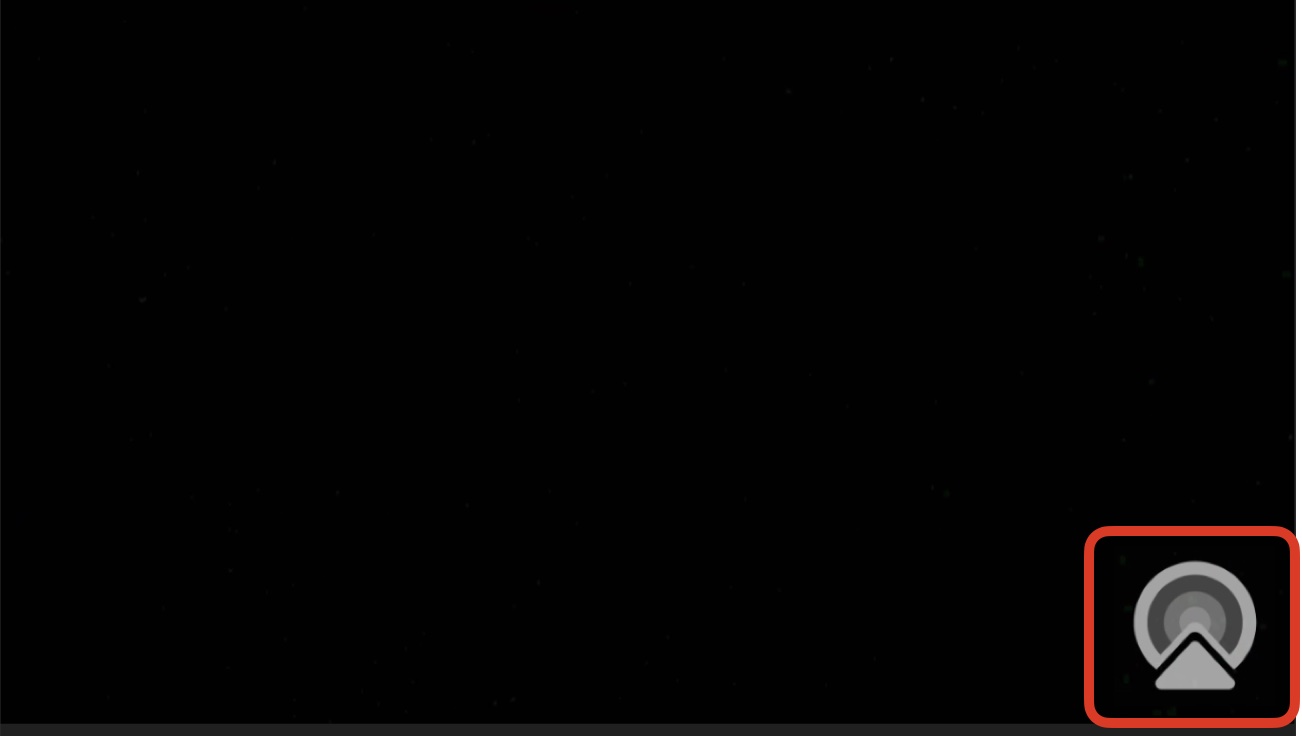
ロゴ無しのレイヤーを作ります
Windows版は「シーンとウォーターマーク」の「+」から「新しいシーンを追加する」をクリック、Mac版は「オーバーレイと透かし」の「+」から「新規作成…」をクリックします。
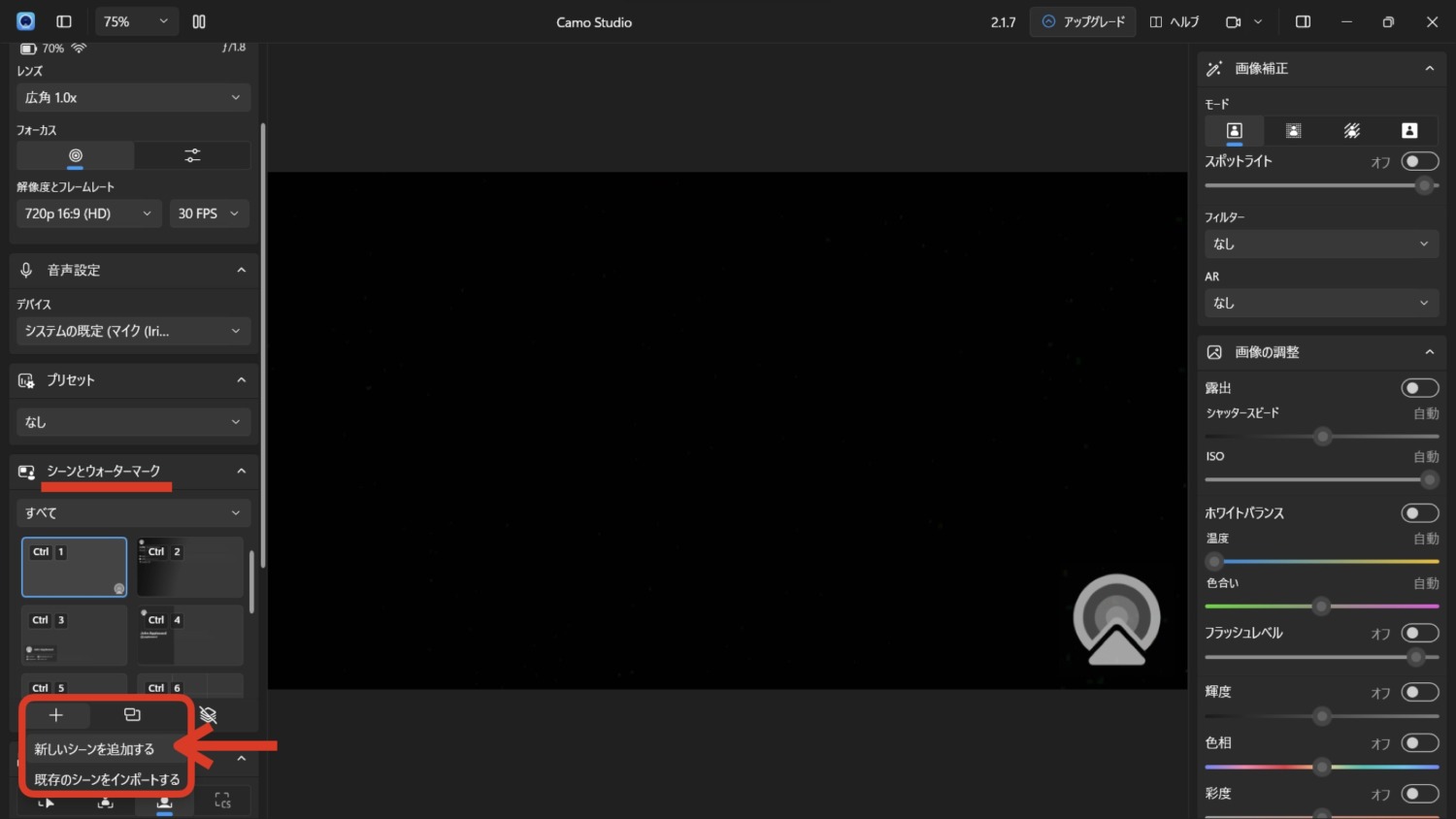
シーンに好きな名前を付けます。

何も追加せず(無地の状態のまま)、左上の「←」をクリックします。
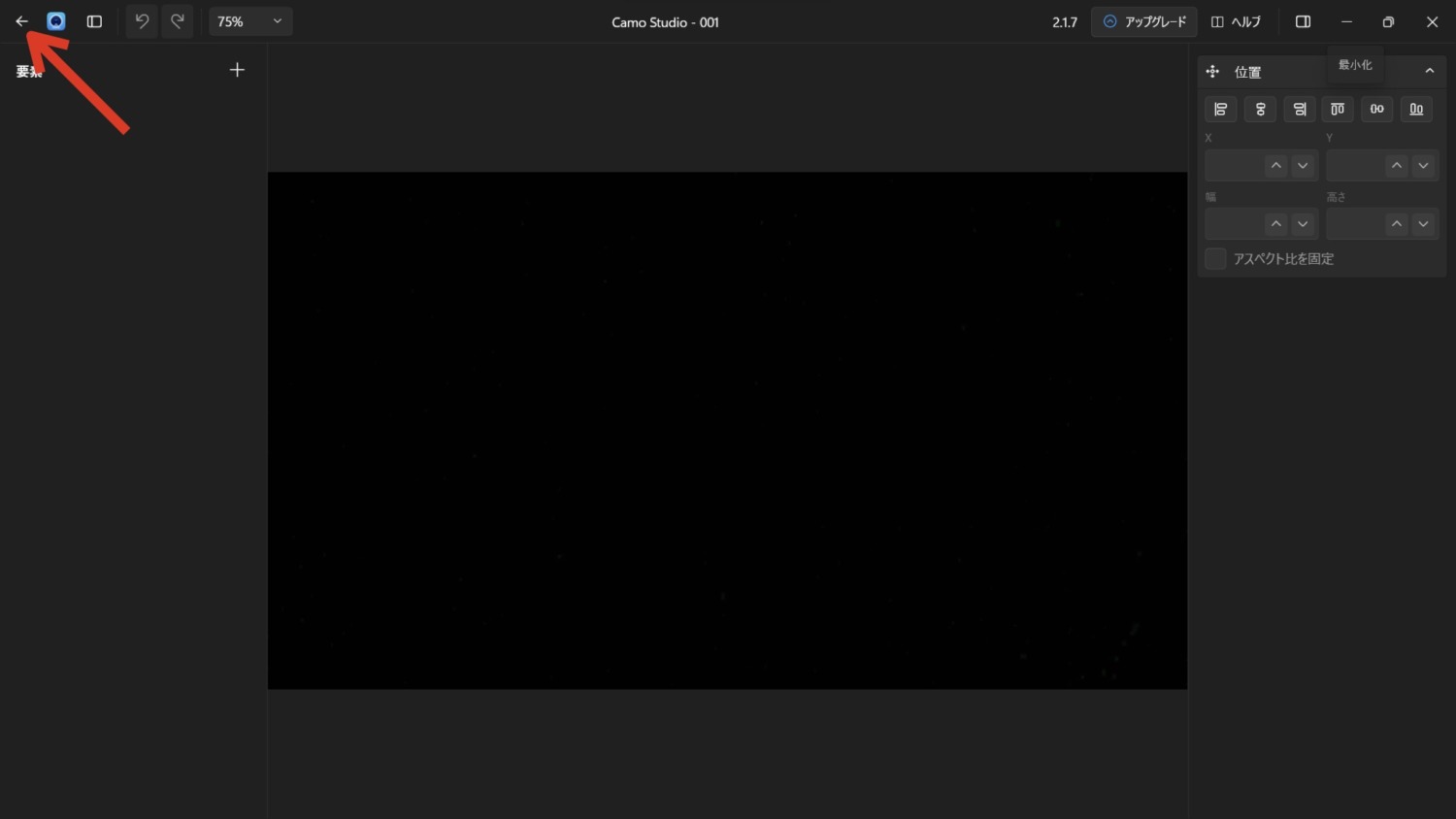
無地のレイヤーが出来上がりました。
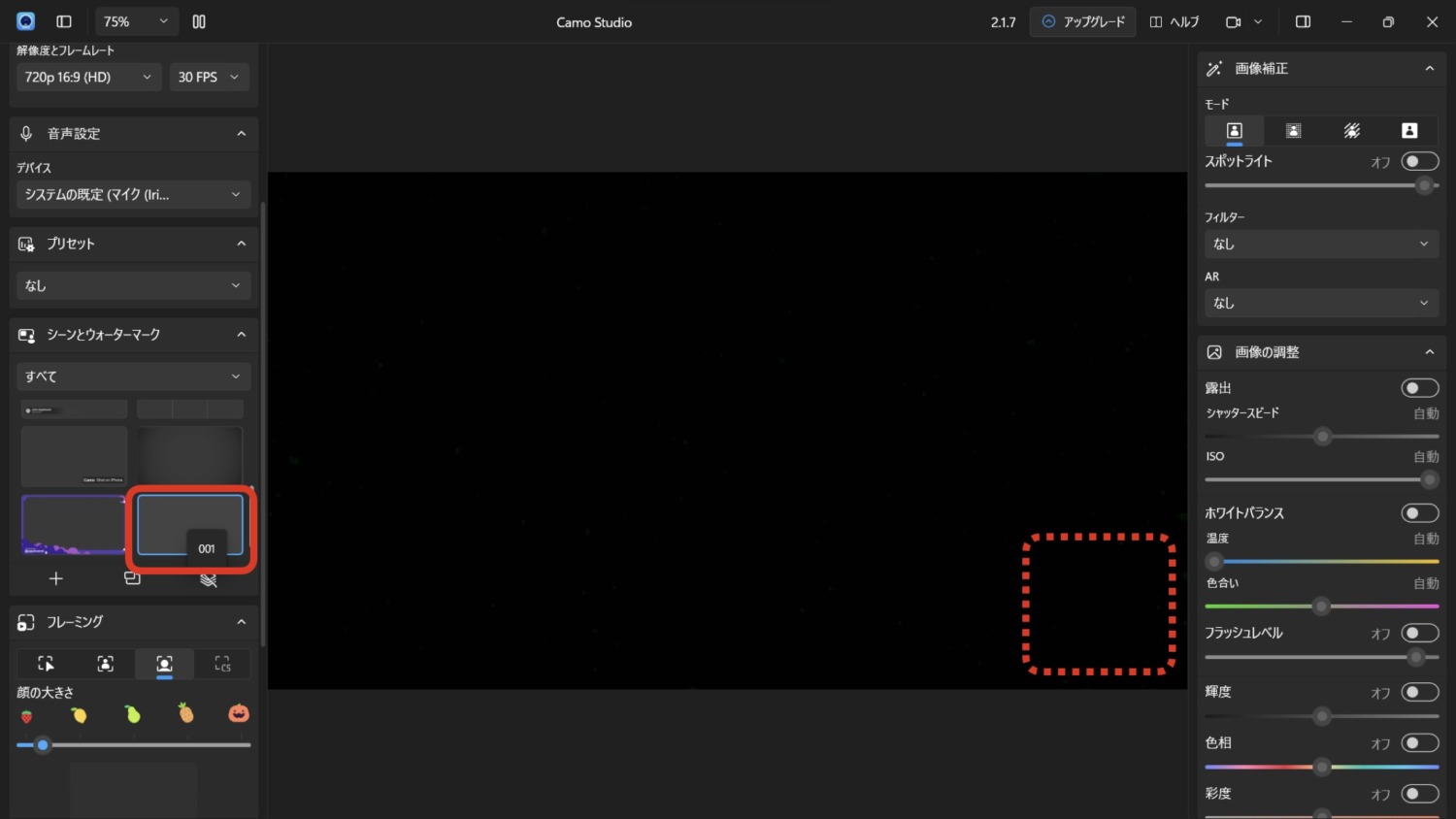
予め用意されているレイヤーを使うも良し、無地を使うのも良し、と言うことで、Camo Studioは 画面のレイヤーも自由にアレンジできます。
ビデオ通話アプリ側で、カメラを「Camo」に変更する
パソコンとスマホが Camoで繋がったら、後は お使いのビデオ通話アプリの設定で、カメラを「Camo Camera」に変更するればOKです。
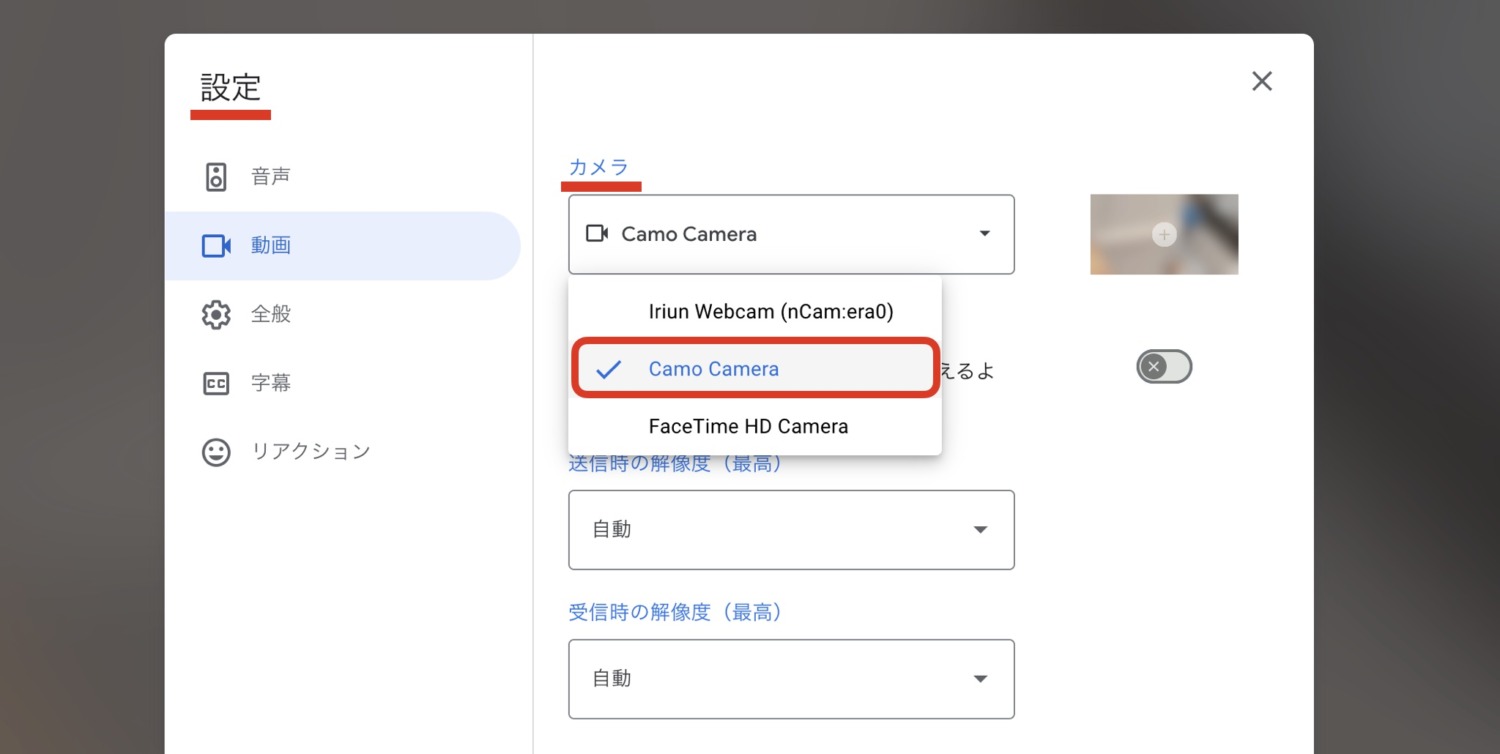
Google Meetの場合
対応アプリ、ブラウザはこちらで確認できます。
ズーム機能とパン機能で、手元で自在にフレーミング
僕が 今まで使い慣れた Iriun Webcamから このアプリに替えた理由は、トリミングを利用したズームとパンニングの機能が便利だからです。
ビデオ通話で顔が歪んで映るのが嫌な方は、スマホ(カメラ)を少し離して(1.5m位)置く事で改善しますが、その場合 面倒になるのが、「離れたスマホをどうやって操作するか?(構図の微調整など)」という問題です。
でも、Camo Studioなら、とりあえず 自分が真ん中ら辺に映るように、ある程度アバウトにスマホを置いておけば、後は パソコンで 映りを確認しながら構図を整えられます。
ズーム(トリミング)倍率と、
映る範囲をドラッグで変更できます
さらに このズームとパンニングの機能は、自動化させてフレームを自分に追従させる事もできます。(現在は iPhoneのみ)
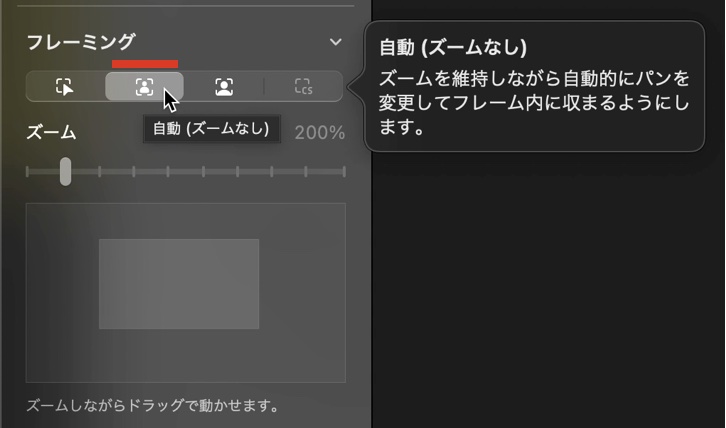
ズーム倍率:手動
パンニング:自動追従(顔を中央付近にキープしてくれる)
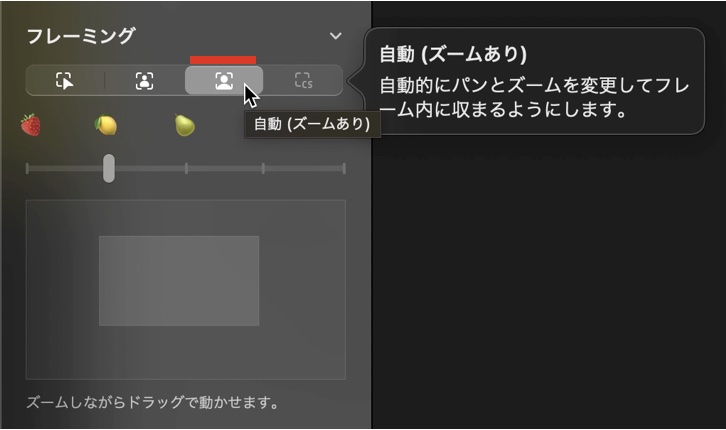
ズーム倍率:自動追従(指定した顔の大きさをキープしてくれる)
パンニング:自動追従(顔を中央付近にキープしてくれる)
Andloidを繋いだ場合は 自動追尾の機能が使えませんが、僕は手動の方が好みなので 特に問題ありません。
他にも いくつか、iPhoneとAndloidとで 細かな機能の差があります。
iPhoneと Android、できる / できないの違い
実際に iPhone 14 ProとPixel 8 Proを繋げて使ってみたところ、(現段階では)以下の様な機能の差があるようです。
まず、iPhoneだと 解像度 720p以上は 有料のプロ版が必要ですが、Androidは 4Kまで選べます。
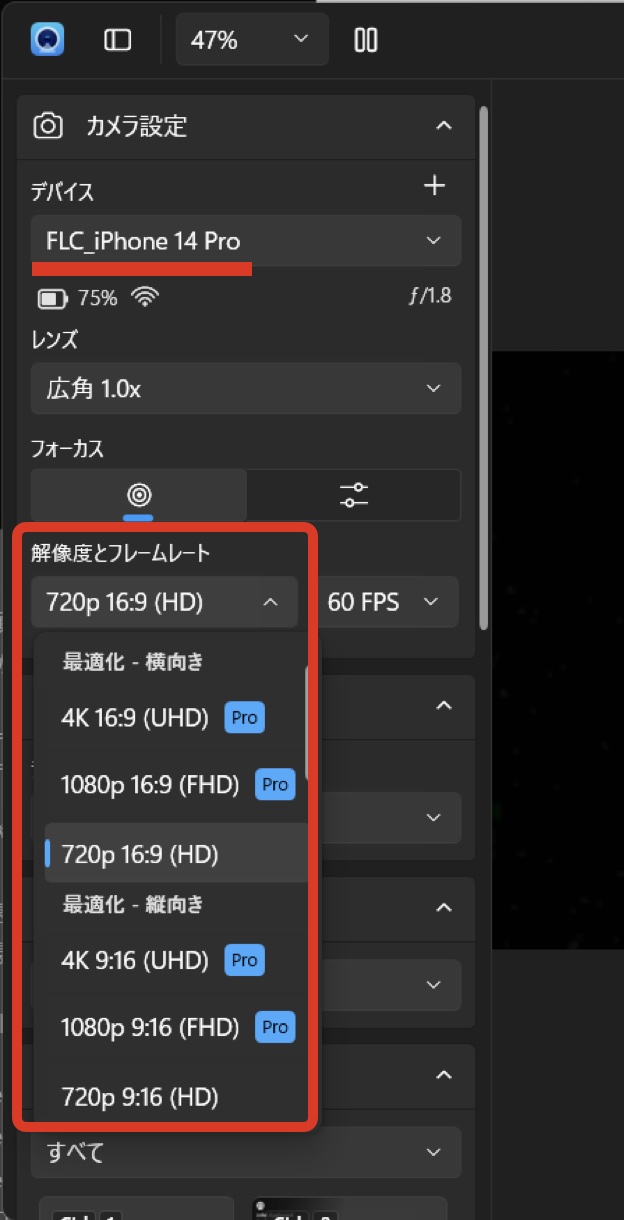
iPhone 14 Pro
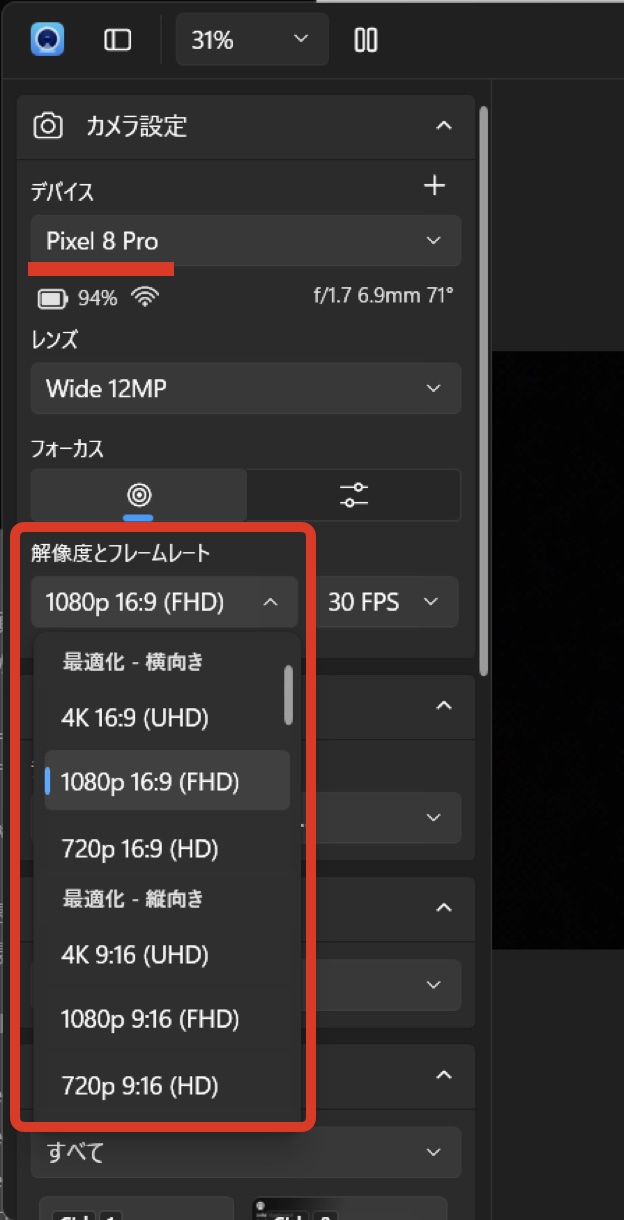
Pixel 8 Pro
ビデオ通話に4Kは不要ですが…
それから、iPhoneは全てのカメラを選択できますが、Androidは背面のメインカメラか インカメラかの2択となっています。
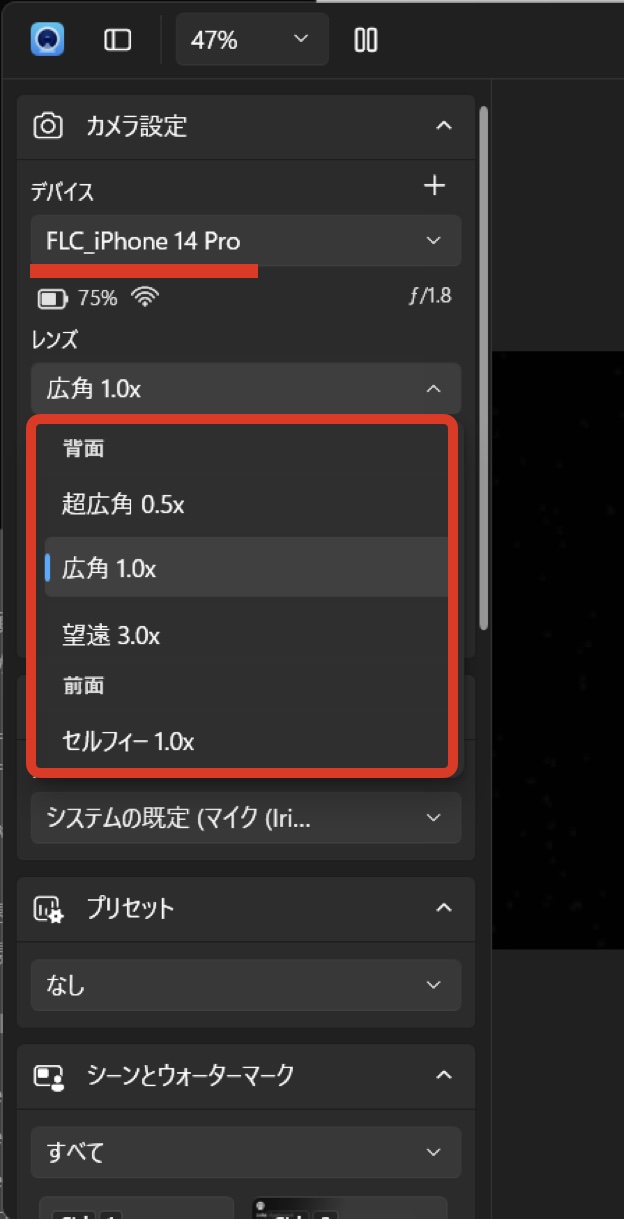
iPhone 14 Pro
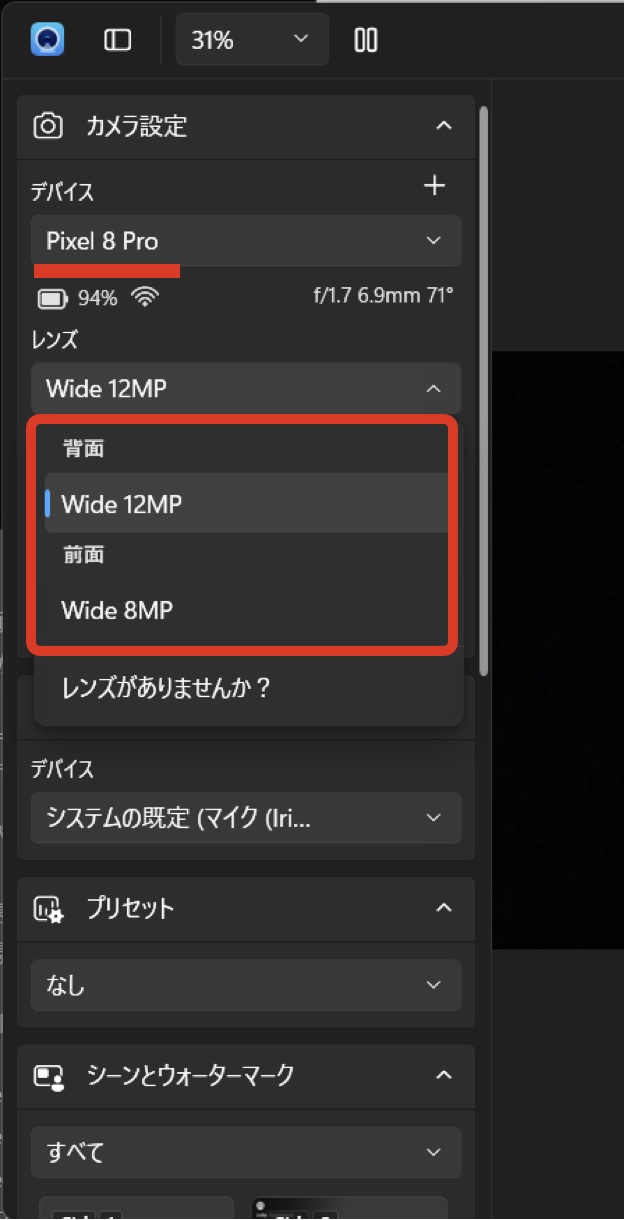
Pixel 8 Pro
僕の場合、スマホを少し遠めに置いて 2〜3倍にズームして使うので、iPhone 14 Proなら望遠カメラ(3倍)で720pに、Pixel 8 Proならメインカメラで ズーム(トリミング)する分 解像度を1080pに上げて、と言った具合で使うと、結構キレイな映像が相手に遅れます。
他にも背景のボケ具合が調整できる(iPhone)/ できない(Android)などの差がありますが、ビデオ通話用途の場合、上記の違いも含めて 殆ど問題にならないと思います。
また、ピント合わせは AF / MF で切り替えできますが、AFでも任意のピント位置を指定したい場合、Mac版だとダブルクリックでレンズが動きますが、Windows版は反応しない(ピント位置もお任せ)感じです。
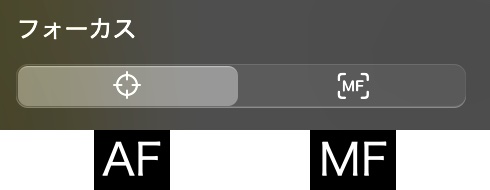
これらの「できる / できない」に関しては、今後のファームアップで順次 変更があると思います。
少し明るめに映るだけで 爽やか・好印象に
これは ビデオ通話の時に限りませんが、少し明るめに映るだけで、人物の印象が良くなります。


Camo Studioには、映りを整えるパラメータが数多く用意されていありますが、「明るめ」に調整したい場合は、輝度・ガンマ・ISO感度・シャッター速度のいずれかを動かして、良い感じに整えましょう。
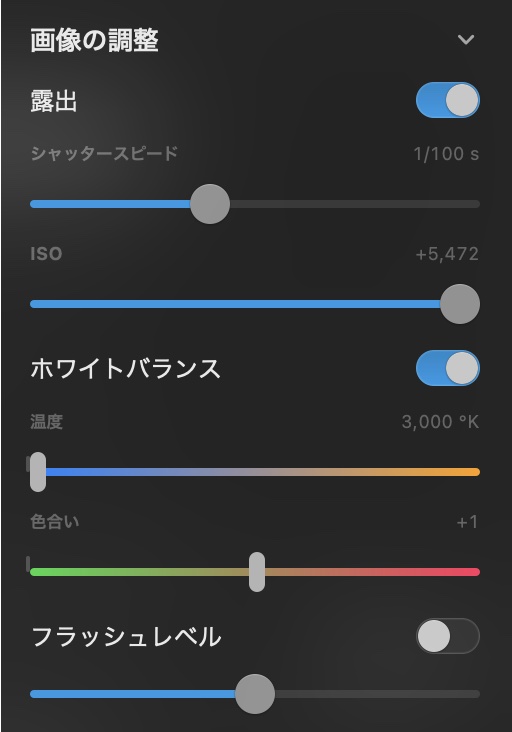
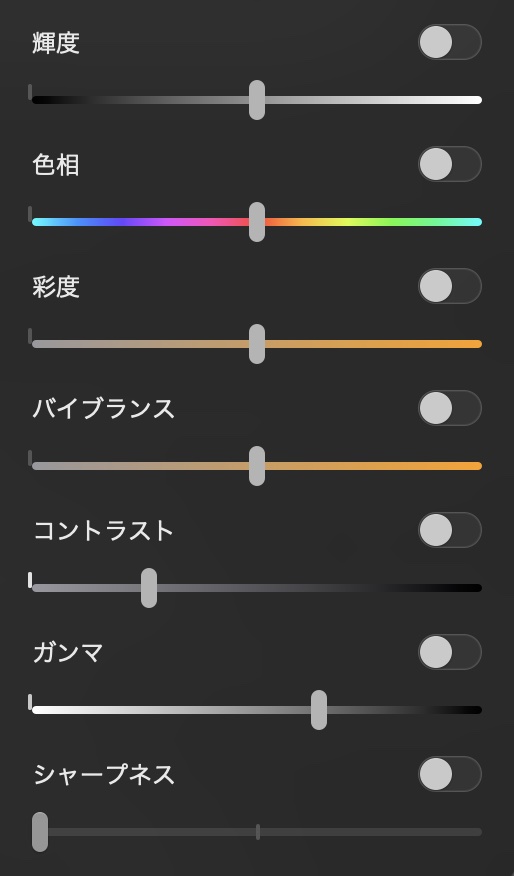
また 背景のエフェクトも、無し、ボカし、置き換えと、数パターン用意されています。
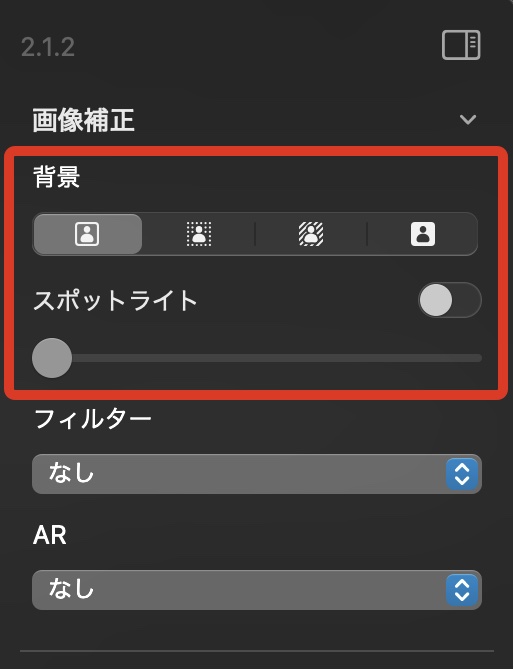
例えば Zoomの場合、PCのスペックが足りず バーチャル背景が使えない場合は、Camo Studio経由で繋げば 背景をボカせます。
Windows 11のプリインストールアプリ
さて今回は、スマホをWEBカメラにする多機能アプリ、Camo Studioについてご紹介させていただきました。
正直 無料でここまで出来るのは驚きです。
より詳しい使い方や、仕様に関するFAQはこちらのページをご参照ください。
もしかしたら 皆さんの中に、「Camoってどこかで見たな」、「このアイコン見た記憶あるな」とお思いの方がいるかも知れませんが、実は Windows 11のプリインストールアプリとして、どうやら 2023年の後半頃から アプリのピン留め欄に並んでいたみたいです。
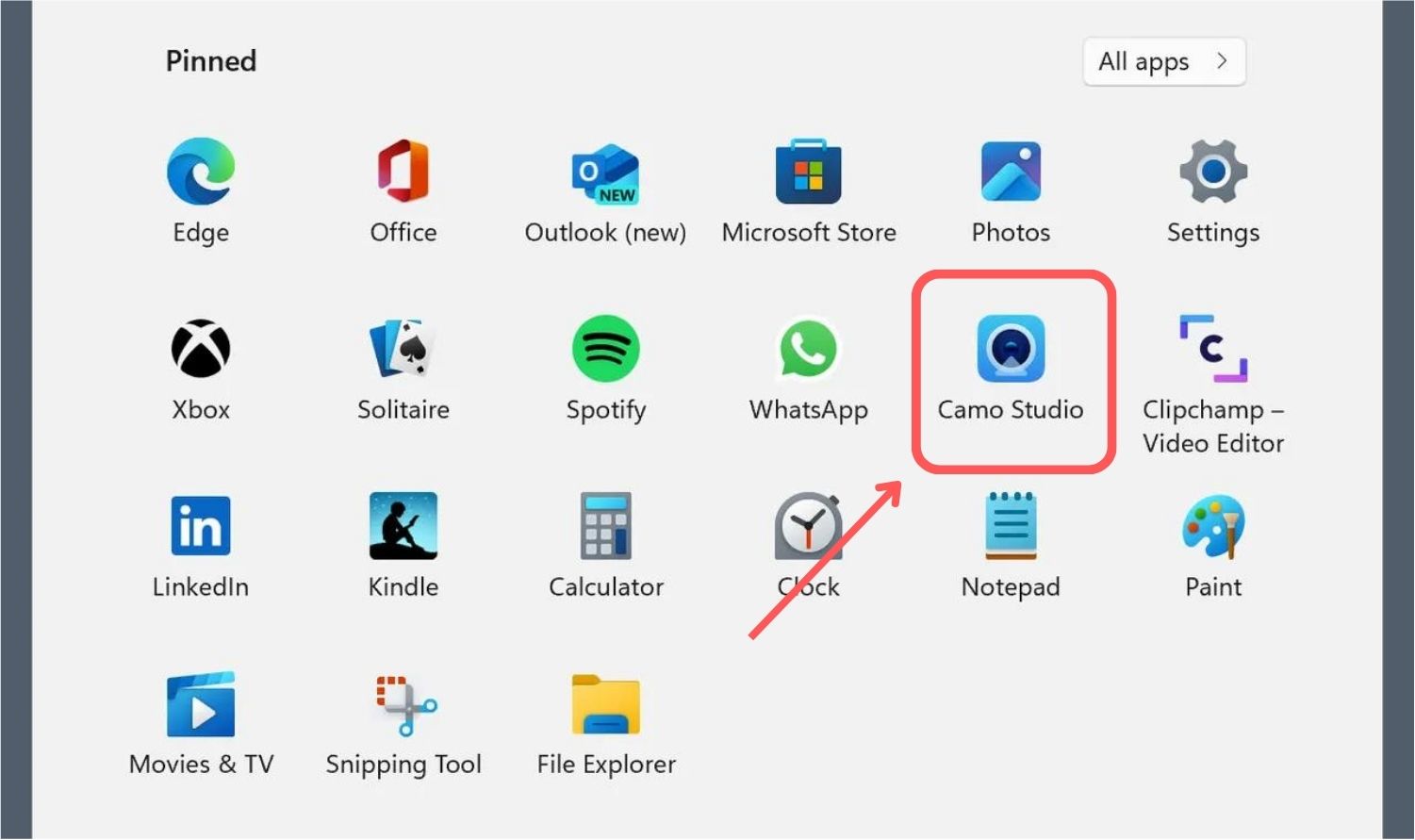
そう言えば 見覚えが…
OSがゴリ押しするプリインストールアプリなんて、普通は 特に調べず削除候補になりますが…、WEBカメラ化アプリをお探しの方は、ぜひ一度 お試しいただくと良いと思います。
今回も最後までご覧いただきありがとうございました。







