コロナ禍で一気にメジャーになったビデオ通話ですが…
最初は必要に迫られて「とりあえず 映っていればOK」だったけど、回を重ねる程「自分の映りの悪さが気になる…」という方が増えてきたように思います。
ビデオ通話の映りがイマイチなのは、パソコンの内蔵カメラの性能による部分も大きいので、手っ取り早く カメラを変えてしまうのも効果的です。
こちらの記事では、一眼カメラをパソコンに繋げてWEBカメラ化する方法 をご紹介していますが、今回はもっと手軽に、お持ちのスマホを WEBカメラとして使う方法を ご紹介していきます。
ちなみに、一眼カメラと スマホのカメラを、zoom上で比較するとこんな感じです。
スマホのカメラで↓
一眼カメラで↓
ビデオ通話ソフトは、なるべく遅延が起きないように、画質を少し抑えて送受信されるので、スマホでも相手側には十分キレイに見えるはずです。
スマホは WiFiで繋げられるので、コードが邪魔ならない点も便利です。
ちなみに、ノートPCのカメラで撮るとこんな感じで…

一眼やスマホのカメラと比べると、色々とイマイチ… です。
ちなみに、顔が違って見えるのは カメラの距離が違うからです。→ ZOOMの自分の顔がブサイク…なら、カメラを3倍離して3倍ズーム!映る範囲も狭くなって一石二鳥
それでは、早速 アプリをご紹介していきます。
スマホのメーカーや機種毎、また各OSごとに細かい仕様の違いがありますので、ご自分の使用環境に合わせてカスタマイズしていただければと思います。また アプリのインストール等は自己責任でお願いします。
スマホを WEBカメラにするなら「Iriun Webcam」が簡単・おすすめ
スマホとパソコンは、一眼カメラと同じように HDMIケーブルで繋ぐ方法もありますが、対応機種が限られているため、アプリを使う方がお手軽です。
アプリは複数ありますが、色々と使ってみた結果、個人的におすすめなのが Iriun Webcamです。
Iriun Webcamは、iPhoneでもAndroidでも WindowsでもMacでも、どの組み合わせでも繋げられるので、例えば、自分のiPhoneを 仕事ではWindowsに、プライベートではMacに、なんて繋ぎ方もできちゃいます。
また、1台のパソコンに複数のスマホを繋げられるので、自撮り用、手元用、フリーと、プレゼン向きな運用もできます(最大4台までOKのはず)。
しかも 基本機能は無料(2022年時点)で 操作も簡単、ホーム画面に置くアイコンはダサいですが、なかなか優秀なアプリだと思います。
スマホ側にアプリをインストール
アプリはこちらからインストールできます。
インストール後、初回起動時に カメラやマイクなどのプライバシー許可を尋ねられますので、「許可」を選択すれば準備完了です。
外カメ・インカメ共に使用できますが、せっかく パソコンに繋げてWEBカメラとして使うなら、画質の良い 外カメで撮ることをおすすめします。
パソコン側にソフトをインストール
パソコン側のソフトは こちらからダウンロードできます。
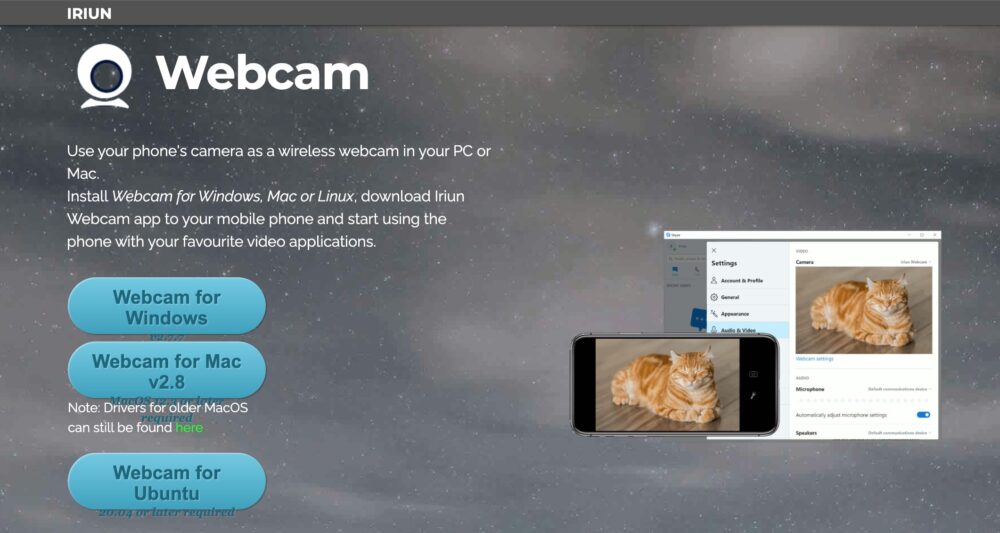
対象のOSのボタンをクリックするとダウンロードが始まりますので、後は 画面の指示に従ってインストールしましょう。
WiFi・USB どちらでも接続可能
インストールが完了したら、スマホとパソコンが 同じSSIDのWiFiに入っている状態で、それぞれ Iriun Webcamを起動させると、自動的に認識され すぐに映像が映ります。
Wi-Fiが使えない場合は、スマホとパソコンをUSBケーブルで直接繋いでもOKです。(Androidの場合は、先に USBデバッグを有効にする 必要があります)
あとは ビデオ通話ソフトを開いて、カメラを「Iriun Webcam」に切り替えましょう。
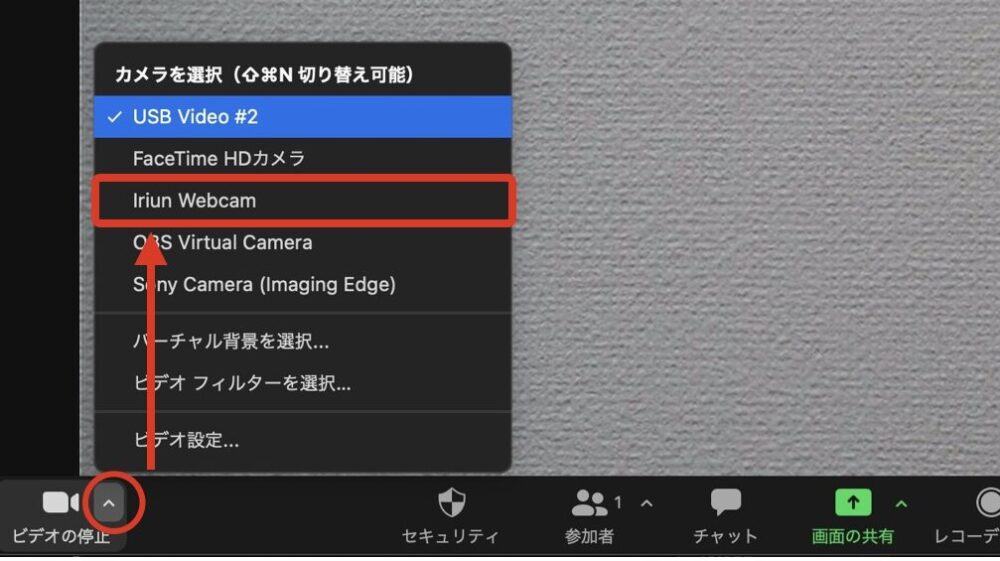
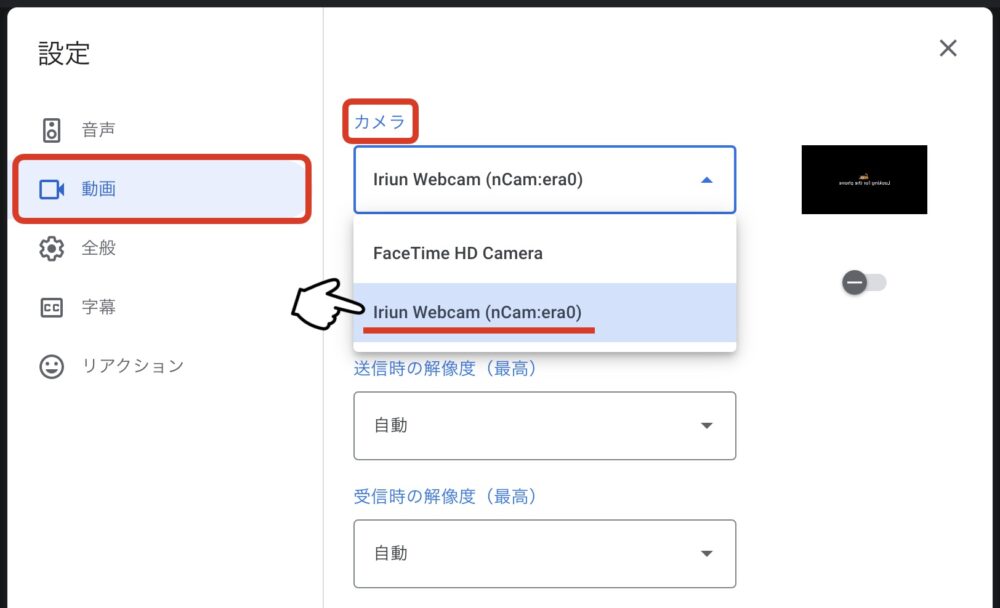
ピント合わせはタップフォーカス式で、スマホ側なら アプリの画面上で被写体をタップ、パソコン側ならソフトの画面上で 被写体をダブルクリックして合わせます。
iPhone版はタップフォーカスのみですが、Android版はオートフォーカスも選べます。
スマホを複数 繋いだときの 映像の切替えは、ビデオ通話ソフトではなく、Iriun Webcam側で行います。
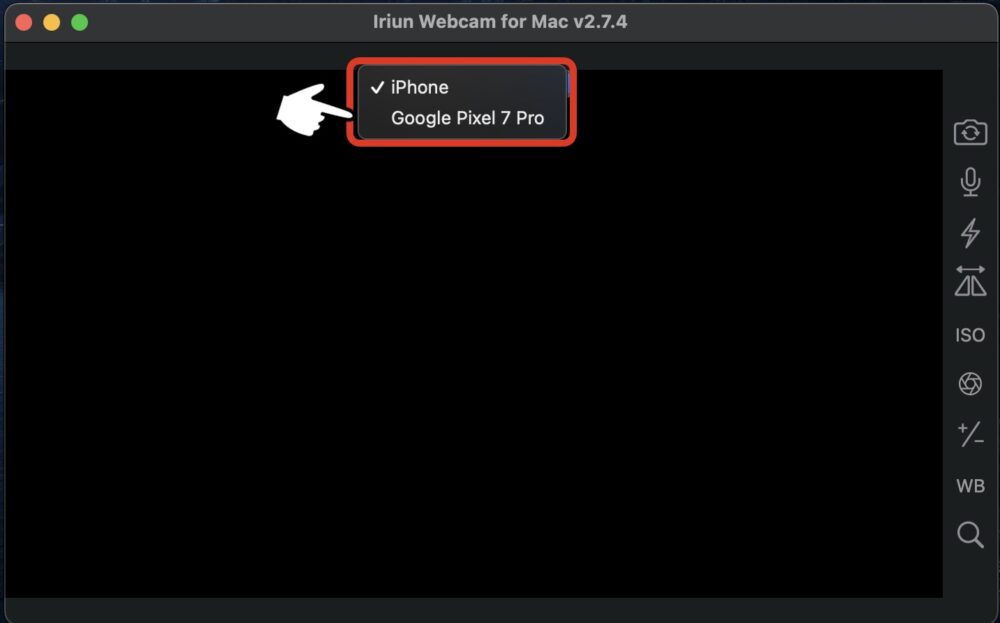
後は スマホ用の手軽な三脚と、長時間の会議に備えて モバイルバッテリーなどを用意しておけば、立派なビデオ会議システムの出来上がりです。
リモート操作が便利すぎ! Pro版もおすすめ
Iriun Webcamは無料でも使えますが、有料のPro版にアップデートすると、カメラ機能をパソコン側からリモートで操作できるようになります。
無料版
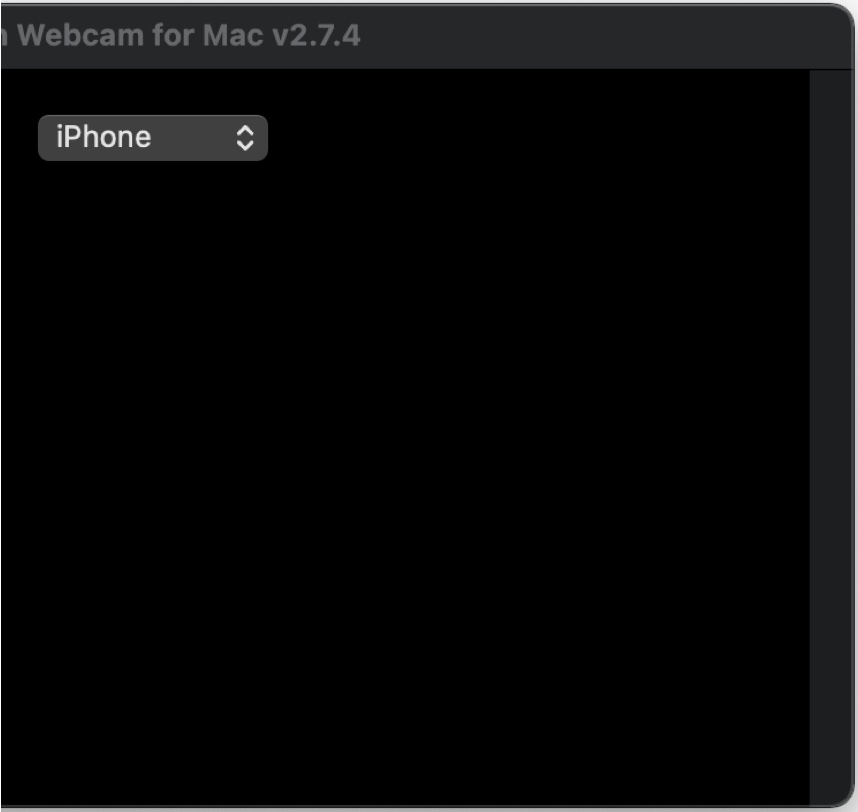
→
Pro版
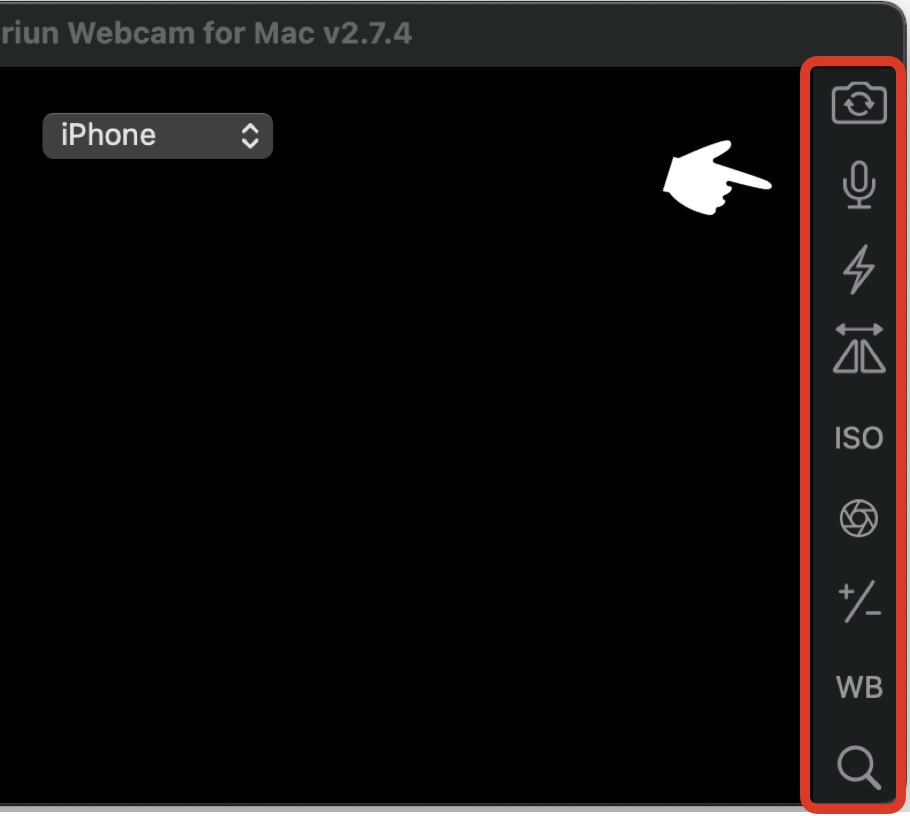
ビデオ通話の映りをキレイに整えるためには、明るさやズームの調整が不可欠ですが、それを 画面に映った自分を見ながら パソコン側で操作できます。
※ 無料版の場合、明るさは自動のままで変えられませんが、ズームは スマホ側で ピンチイン・アウトすると変えられます。
「多眼のスマホ」を繋いでズームした場合、Android(Google Pixel 7 Pro)は 超広角・広角・望遠とレンズが切り替わりましたが、iPhone(14 Pro)の方は メインレンズのみが使われて、ズームはトリミングで行われる仕様のようでした。
ただ、ビデオ通話なので メインレンズだけで十分ですし、2〜3倍位のズームなら トリミングのズームでも画質は問題ないと思います。
また、Windows版は解像度も選択できますが、ここは Automaticがおすすめで、ビデオ通話ソフトやパソコンの負荷状況に応じて、適切な解像度に自動で調整してくれます。(通話が途切れにくい)
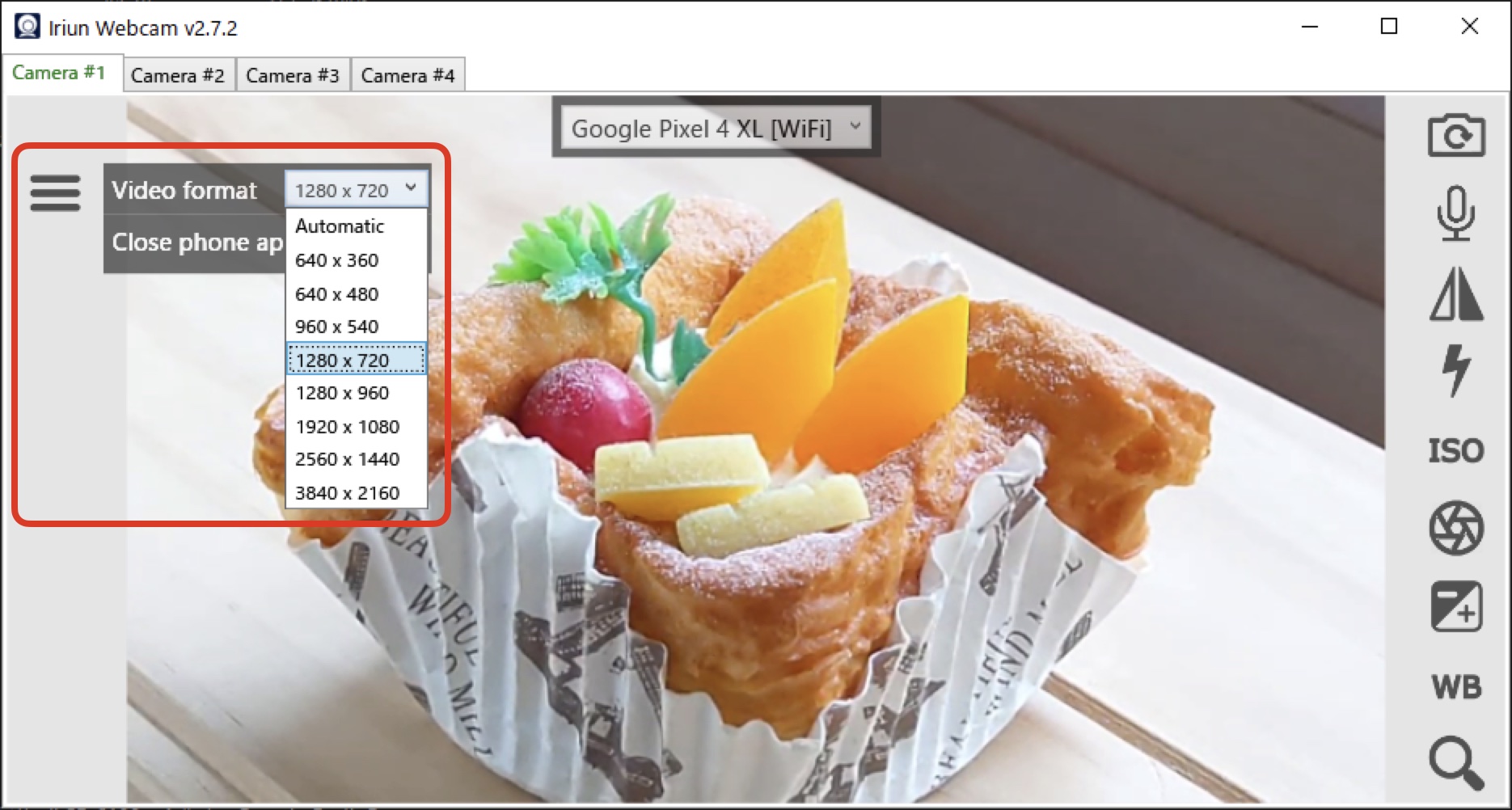
Mac版は解像度が Automaticに固定されますが、iPhone 14 Proで試してみたところ、十分 綺麗な映像が相手に届きました。
Pro版の購入は、アプリ内からアップデート
有料版はストアから別途 購入するのではなく、アプリ内の設定画面から課金します。
年単位のサブスクアプリが多い中、Iriun Webcamは 両OS共に 買切りで1,000円位と良心的で、同一OSでの機種変更なら 引き継ぎも可能です(iPhone ⇆ Androidの場合は再購入が必要)。
Amazonで安めのWEBカメラが 2、3千円位と思えば、かなりお買い得だと思います。
「そもそも リモート操作なんて要る?」と思われるかもしれませんが…
わざわざスマホを繋いで WEBカメラ化するメリットは、単にカメラの画質を上げるためだけではないんです。
カメラを繋ぐ最大のメリットは、パソコンから離して置けること
ビデオ通話に関するお悩みで 良くお聞きするのが、
「鏡で見るよりブサイクで嫌…」
「自分の知ってる顔じゃない…」
という お声です。
実はこの「ビデオ通話の映りがブサイク問題」は、カメラが近すぎるのも原因の一つです。→ ZOOMの自分の顔がブサイク…なら、カメラを3倍離して3倍ズーム!映る範囲も狭くなって一石二鳥
繋いだスマホを 少し遠くに置いて撮れば、かなり改善できるのですが、リモート操作が活きるのは 正にこの時です。
今や 様々な用途で使われるビデオ通話ですが、オンライン講師、社外プレゼン、面接、お見合い などなど、特に「映る画面の第一印象」が重要になる方は、「3倍離して3倍ズーム」で 映りを整えてみてはいかがでしょうか?
それから、(僕もそうですが)カメラで撮られるのが苦手な方も、カメラが遠いと 少し気が楽になりますので おすすめです。
最後までお読みいただきありがとうございました。








