「パソコンの内蔵カメラは背景が広く映りすぎる…」
自宅でビデオ会議に参加するとき、内蔵カメラの画角の広さでお困りの方は、デジタルズームでトリミングすることで、手軽に背景を狭くできます。
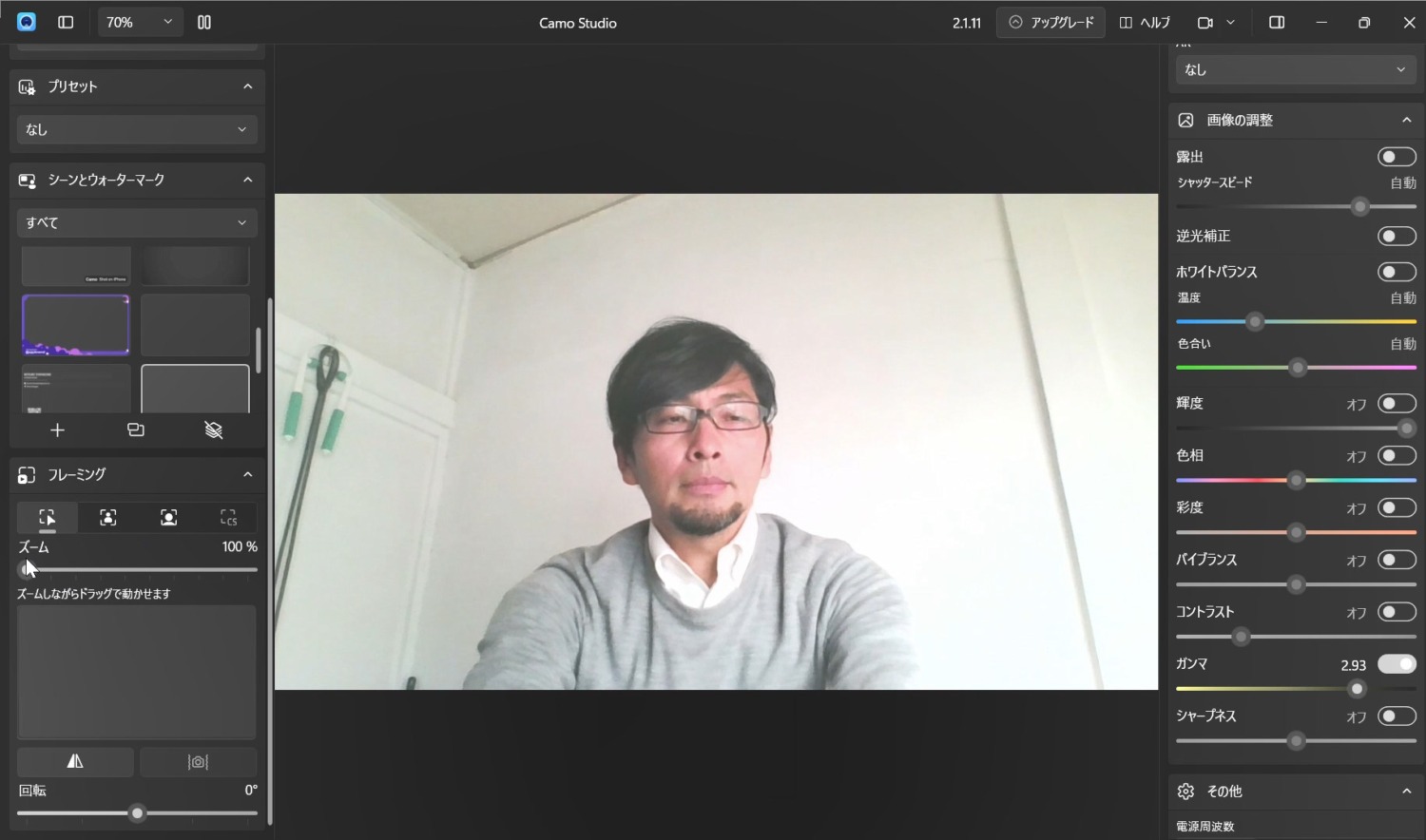
✄
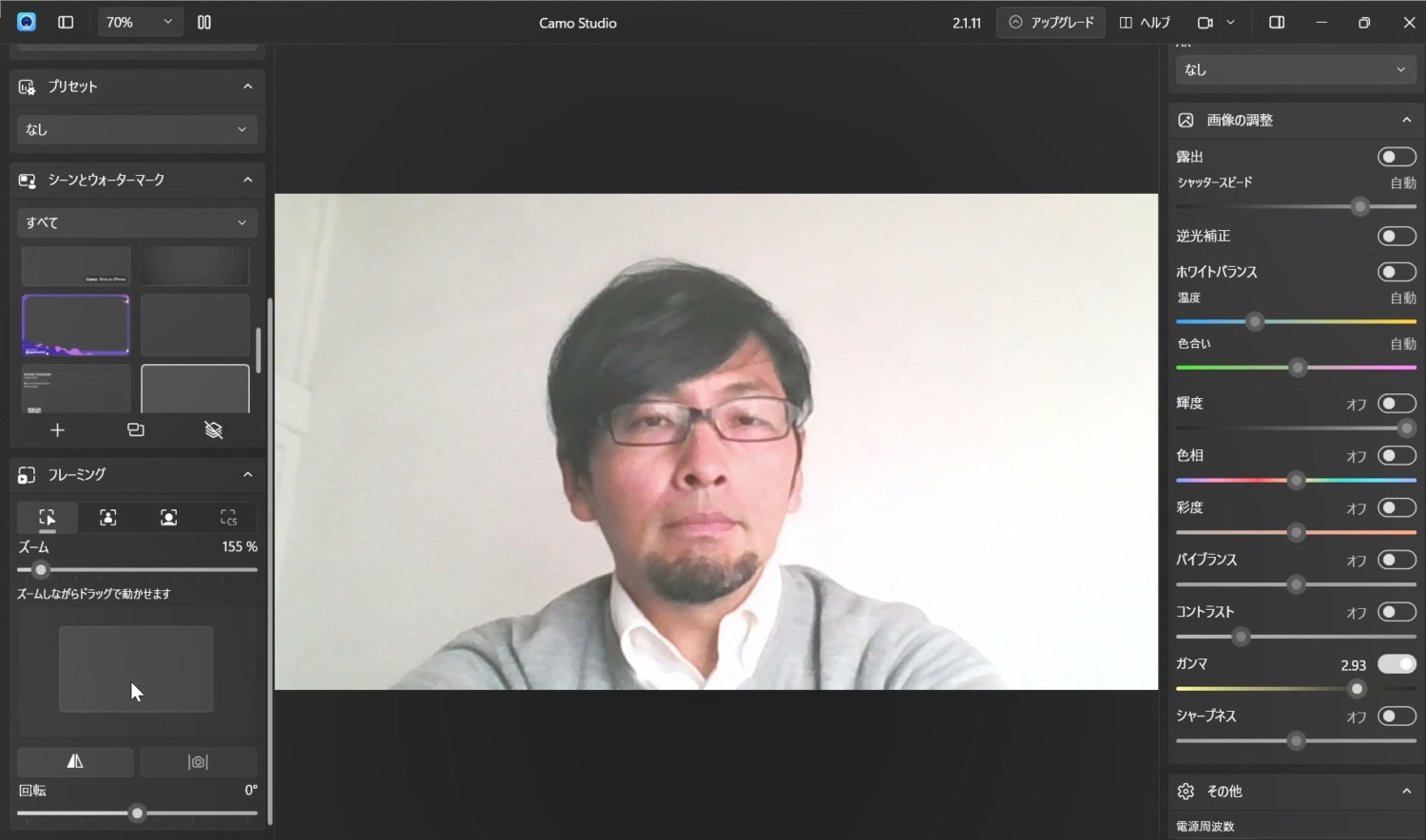
今回は、簡単・多機能なCamo Studioを使って、「0円でWEBカメラの画角を狭くする方法」と、「どアップを回避する方法」をご紹介していきます。
新しくWEBカメラを買う前に、ぜひ一度お試しください。
パソコンのWEBカメラの画角を狭くするには?
内蔵カメラやWEBカメラの画角を狭くしたい場合、カメラとビデオ通話ソフト(Zoomなど)の間に「ユーティリティソフトウェア」を挟むのが簡単です。
パソコンの内蔵カメラやWEBカメラは、基本的にビデオ通話ソフト側から制御されるので、ソフト側にズームの機能がなければ、常に1倍(広角)のまま変更できません。
そこで、間にユーティリティソフトウェアを挟む事で、画角を狭くしたり(トリミングズーム)、明るさや色合いを調整したり、背景をぼかしたりなど、予め様々な調整を加えてから、ビデオ通話ソフト側に映像を送る事が可能になります。
ユーティリティソフトウェアは多数ありますが、個人的におすすめなのが「Camo Studio」です。
Camo Studioのインストールと使い方
Camo Studioは有料版もありますが、今回の目的である「トリミングズームで画角を狭くする」だけなら 無料版で大丈夫です。
他にも 明るさや色合いの調整なども出来たりなどなど、とても無料とは思えない多機能なソフトですが、動作は思いのほか重くなく、操作も簡単なのでおすすめです。
対応OS:Windows 10 以降・macOS 10.15 以降
※ 別途、プラグインなどのインストールが必要になる場合があります。
インストールしたら、早速「内蔵カメラの画角を狭くする手順」をご紹介していきます。
デバイスで内蔵カメラを選択する
Camo Studioを開き、画面左上にある「デバイス」の欄で「内蔵カメラ」を選択します。
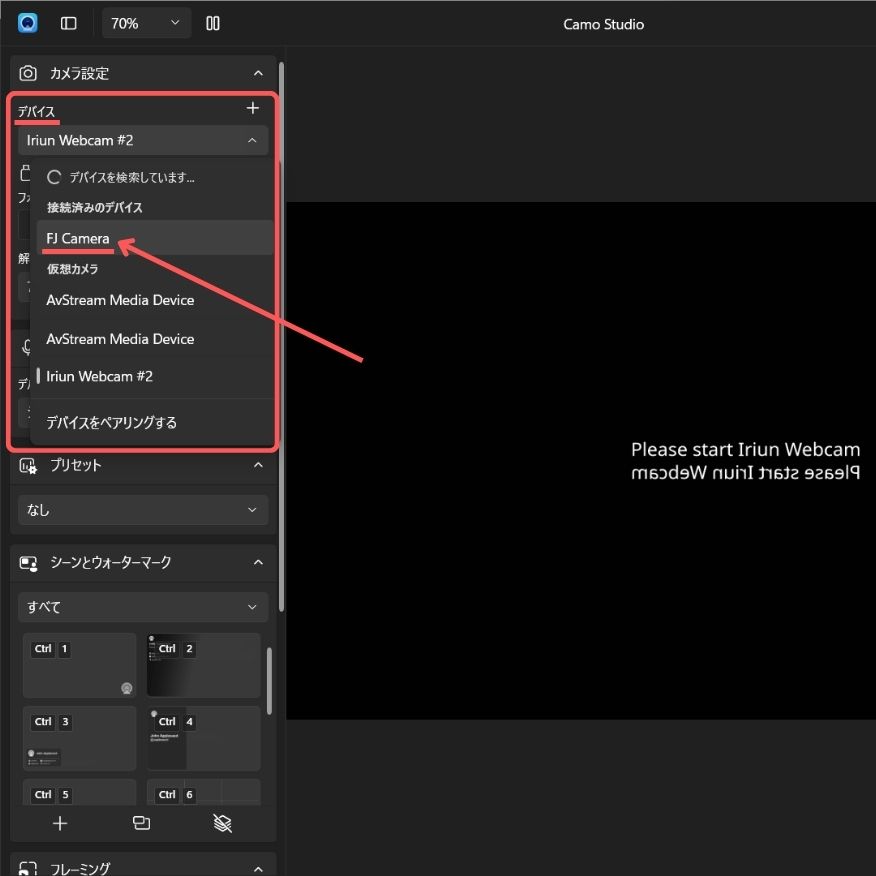
LIFEBOOK(富士通)の場合
この段階で画面中央にご自分が映るはずです。
ズームして画角を狭くする
「フレーミング」の欄にある「ズームバー」を左右にドラッグし、拡大率を指定します。
ズームすればするほど、画角を狭くできます。(どアップになりますが…)
最大デジタル10倍ズーム
内蔵カメラの画質は、スマホや一眼カメラと比べるとイマイチなので、あまり大きく拡大すると荒れが目立ってしまいます。
僕のPCだと200%位までがギリギリな感じですが、それでもフルサイズ換算で50mm前後の「程よい狭さ」の画角になりますので、十分だと思います。
そして、この Camo Studioのズーム機能で有り難いのが、ドラッグで自在にパンニング出来るところです。
ある程度アバウトに、自分が真ん中ら辺に入る映るようにカメラをセットすれば、後でフレームをドラッグして構図を整えることができます。
会議中に少し姿勢を変えて、自分の頭が見切れてしまった時も、カメラに触る事なく、ソフト上で微調整が可能です。
また 画面の右側には、明るさや色合いなど、映りの印象を良くする為のメニューが並びます。
あまり細かく弄るのは逆効果ですが、大事な映る明るさは「輝度」や「ガンマ」辺りを動かして、良い感じに整えましょう。
飛ばない程度に「明るく」すると好印象
無料でここまで出来るのは驚きですが、さらに、デフォルトで入る「ロゴマークの透かし」も 消す事が出来ます。
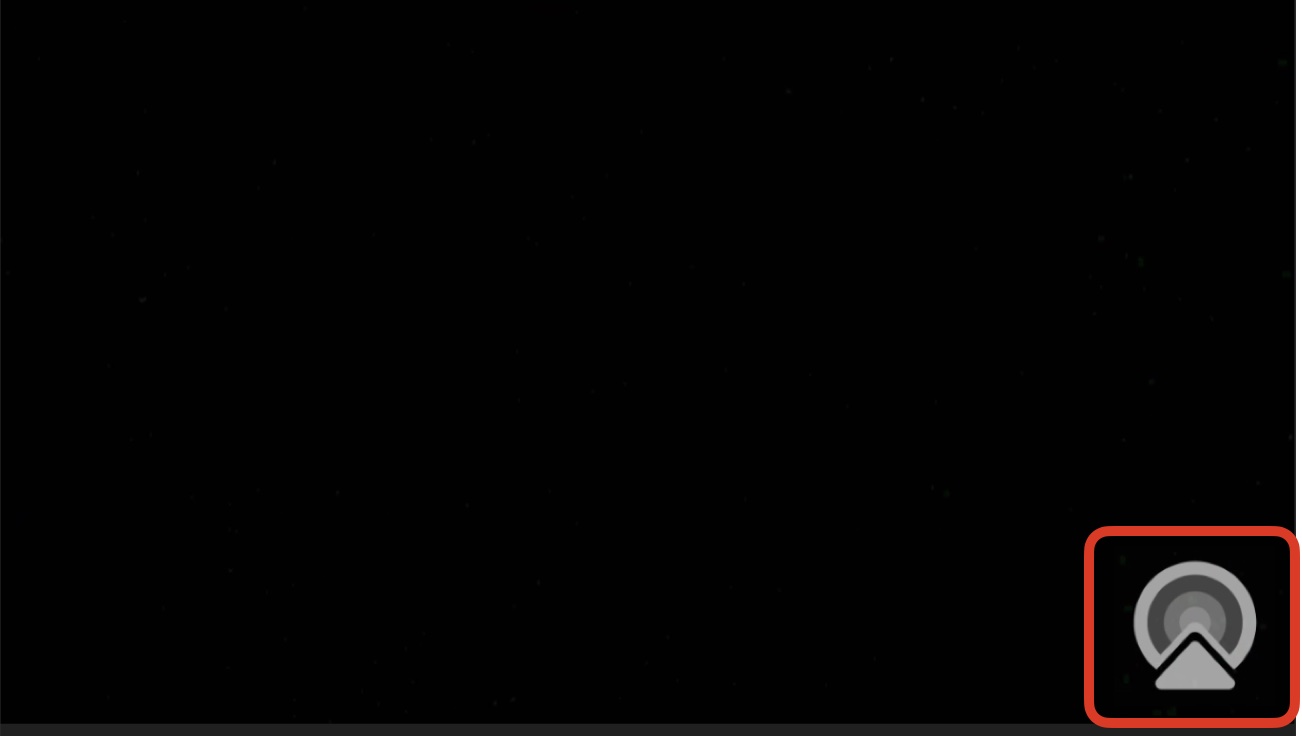
太っ腹すぎ
ビデオ通話ソフト側で「Camo」を選択する
最後に ビデオ通話ソフト側で、カメラを「Camo」に切り替えましょう。
内蔵カメラを「Camo Studio経由」で使用しますので、「内蔵カメラ」ではなく「Camo」を選択します。
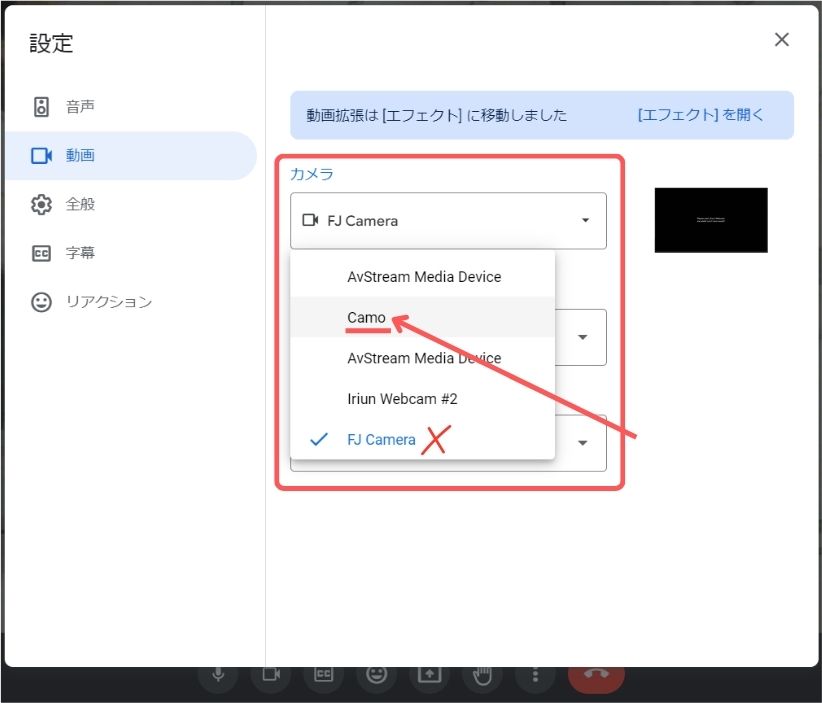
Google Meetの場合
画角を狭くしても、どアップにならない方法
さて今回は、パソコンの内蔵カメラの画角を狭くする方法について、ご紹介させていただきました。
ただ、1つ問題があるとすれば、例えば 2倍にズームして画角を狭くした場合、カメラの位置が同じなら、当然「映る顔の大きさも2倍になる」という点です。
「それはしょうがない、気にならない、我慢する」というなら、お話はここでおしまいとなりますが…、どアップにならない方法としては、「2倍ズームしたら、カメラは2倍離す」のが、シンプルですが有効な解決策です。
ZOOMの自分の顔がブサイク…なら、カメラを3倍離して3倍ズーム!映る範囲も狭くなって一石二鳥
ビデオ通話中にパソコンの作業が要らない場合は、「パソコンごと少し離して置く」のも良いですし、資料を見たり、キーボードの入力などが必要な場合は、「もう一台カメラを用意する」のがおすすめです。
もう一台のカメラには、皆さんがお持ちの「スマホのカメラ」が最適で、画質の良いメインカメラを使えば、映りのクオリティーは格段にアップします。
パソコンとの接続も簡単で、Camo Studioのスマホ用アプリをインストールすれば、デバイス欄にWEBカメラとして認識されます。
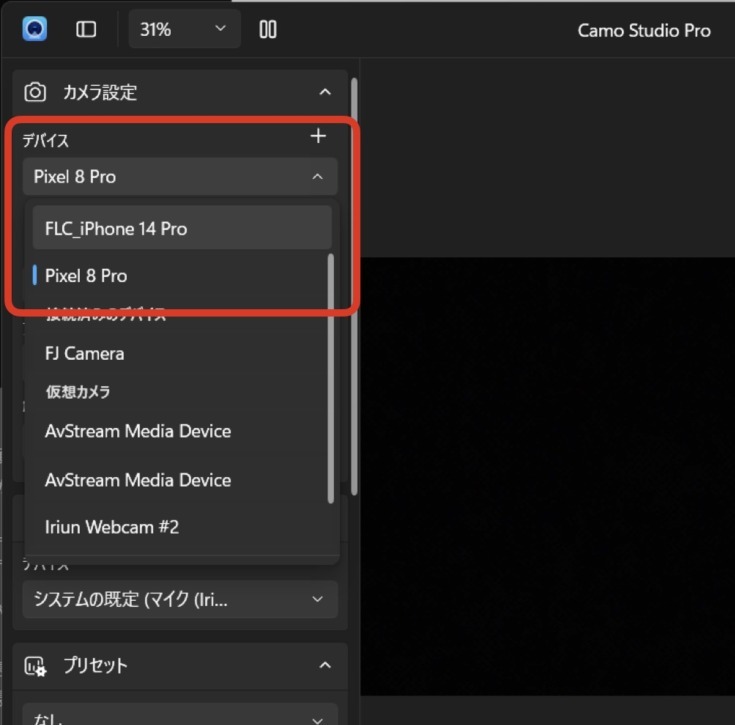
Wi-FiかUSBケーブルで繋ぎます
iPhoneなら iOS 12以降、Androidなら Android 7.0以降のデバイスで動きますので、買い替えで使わなくなった古いスマホを有効活用できます。
「スマホのWEBカメラ化」も無料版の機能の範囲内なので、もしご興味があれば こちらの記事もご参考ください。
【iPhoneもAndroidも】スマホをWEBカメラにするアプリをお探しなら、Camo Studioがおすすめです!
今回も最後までご覧いただきありがとうございました。



