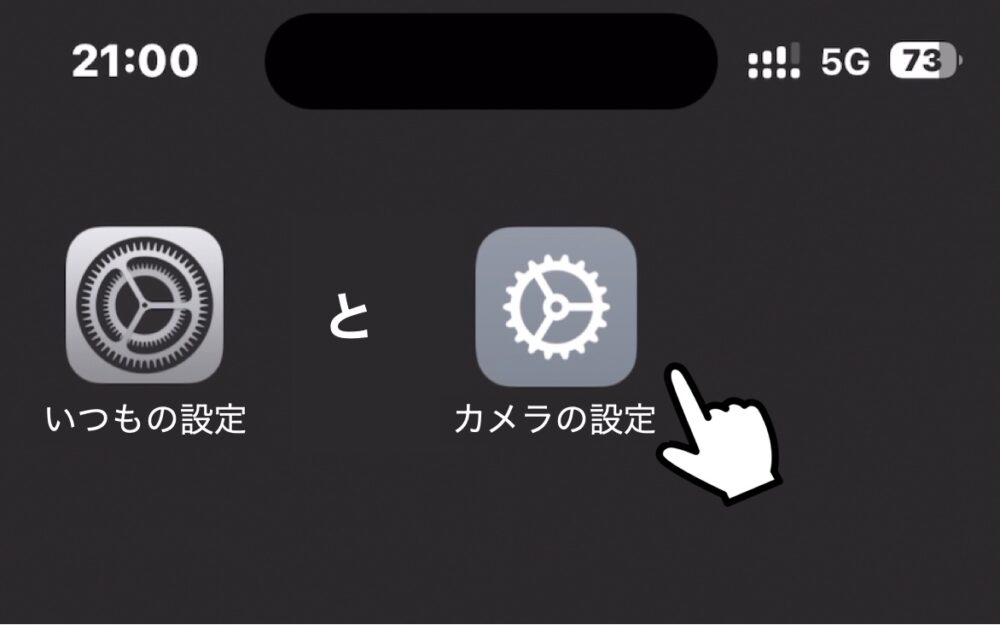iPhoneをお使いの方は「カメラ設定」の場所を探すのに苦労したことがありませんか?
でも、iOS 13から標準搭載された ショートカット機能を使えば、「カメラ設定」をアイコン化して、ホーム画面からワンタップで開くことができます(Siriにも対応)。
そこで 今回は、「たまに開く iPhoneのカメラ設定が、メニューの奥すぎて 毎回探してしまう」という方の為に、専用ショートカットの作り方をご紹介します。
また、試験的に 完成したショートカットのリンクも公開していますので、お急ぎの方はご利用いただければと思います。
当社比
こうだったのが…
→
こうなります!
声(Siri)でもOK!
「カメラ設定」を開くショートカットの作り方
「ショートカットって何だか難しそう」というイメージで、これまで 敢えて触らなかった方も多いかもしれませんが、最初の頃に比べると だいぶ使いやすくなったと思います。
あまりカスタマイズさせてくれない iPhoneの使い勝手を、自分で色々と工夫できる面白さに、逆にハマってしまうかも知れません。
飲み物でも飲みながら ゆっくり登録していきましょう。
※ iOS16.1.1、iPhone 14 Proの環境でご説明していきます
まず最初に、ショートカットのアプリを開きます。
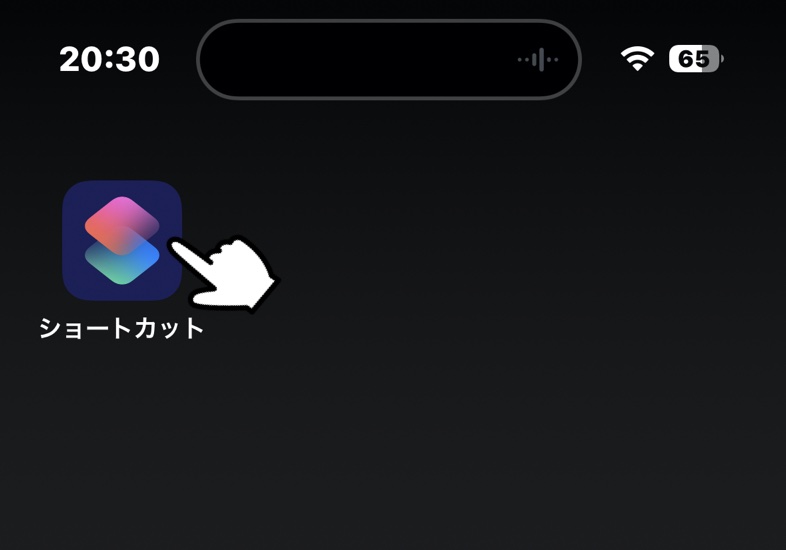
もし 削除してしまった場合は、App Storeからインストールできます。
右上の「+」をタップします。
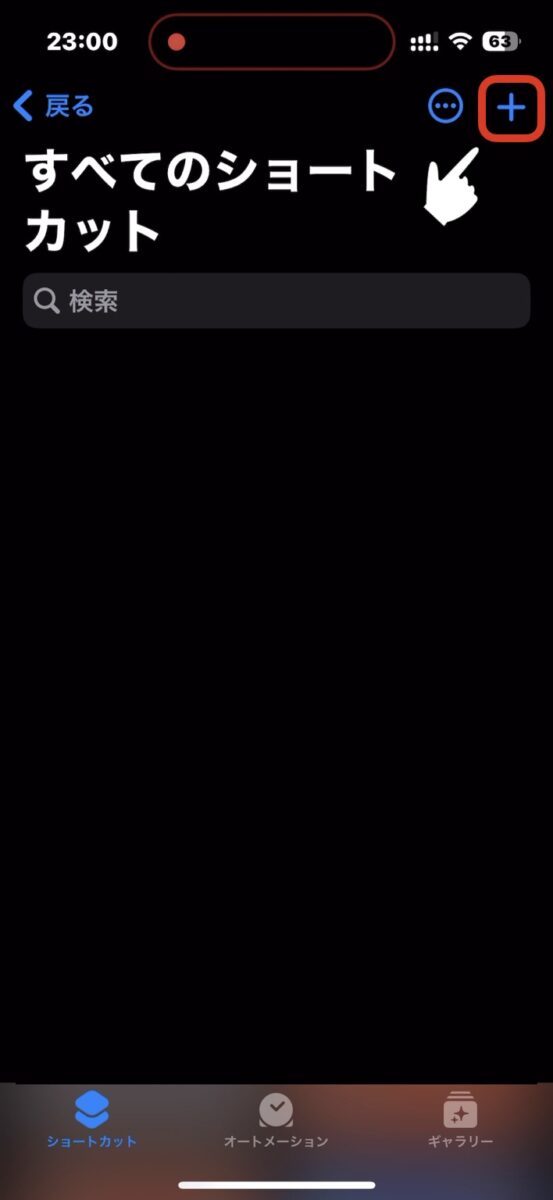
画面下の検索欄に「URL」と入れ、候補に並ぶ「URL」をタップします。
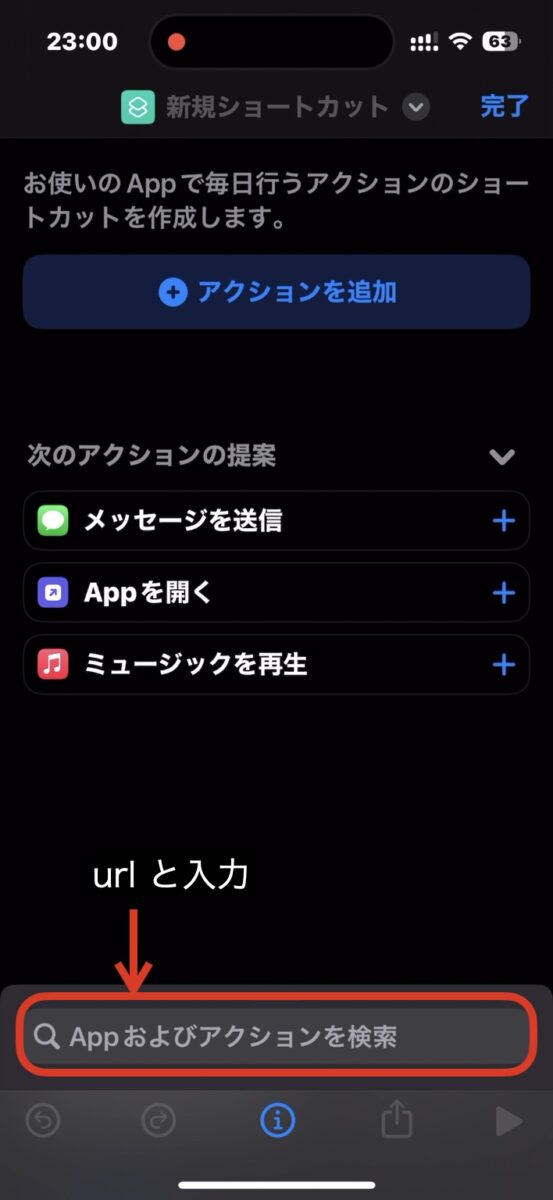
→
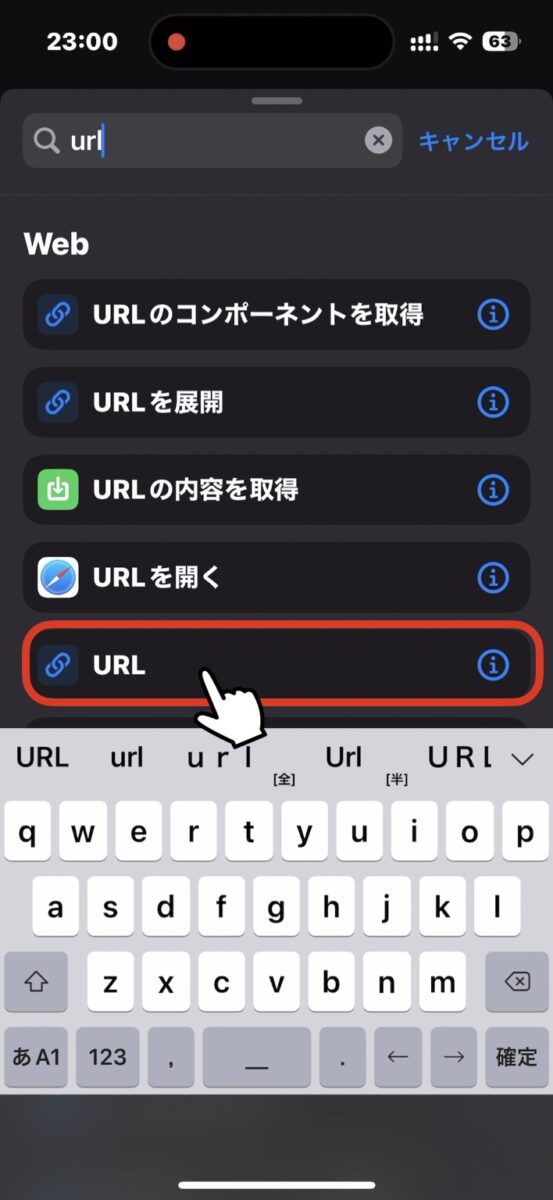
「apple.com」の部分をタップし、「 prefs:root=CAMERA 」と入力します。(コピペ推奨)
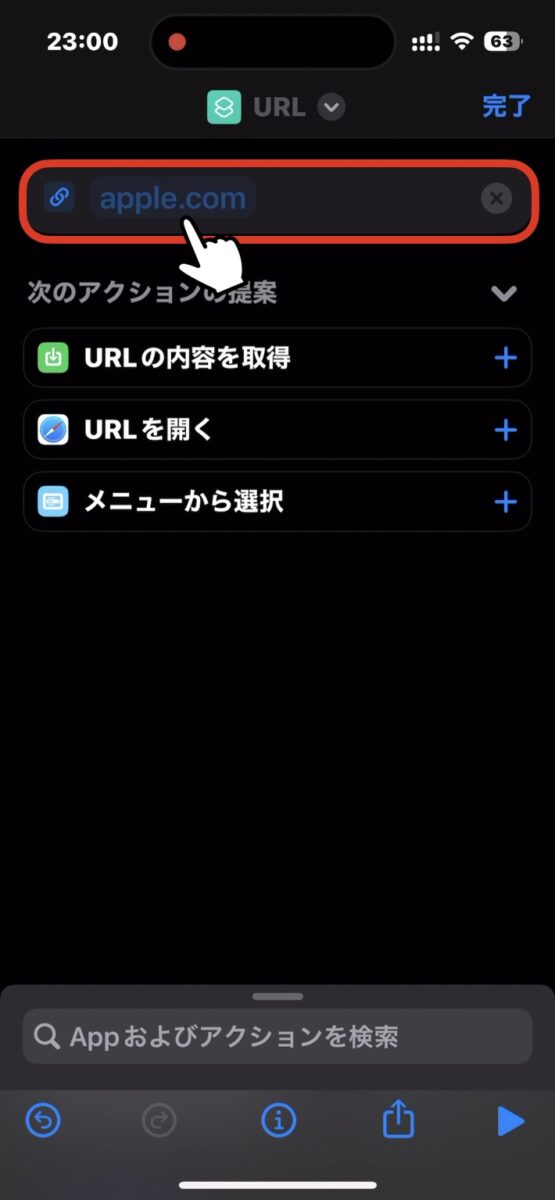
→
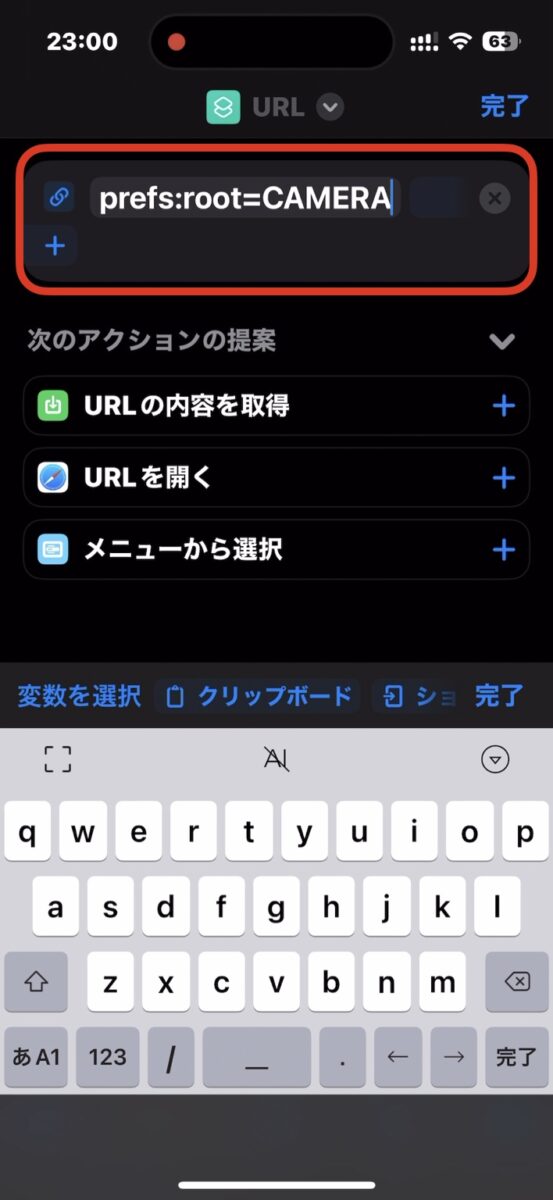
続けて、下に並ぶ「URLを開く」をタップします。
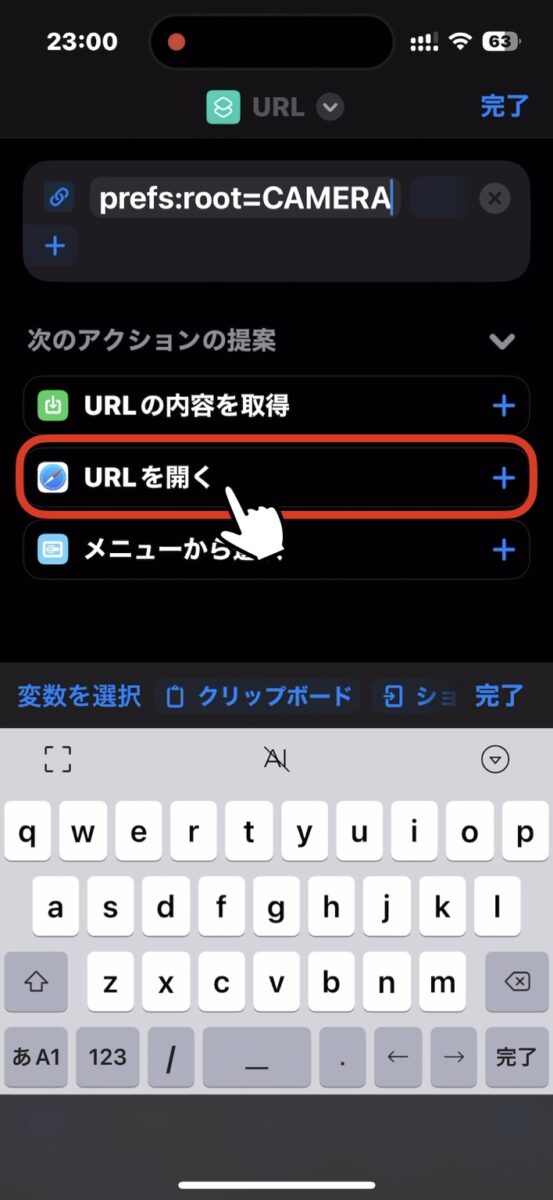
※ 「URLを開く」が 並んでいない場合は、画面下の検索欄に「URL」と入れ、候補に並ぶ「URLを開く」をタップします。
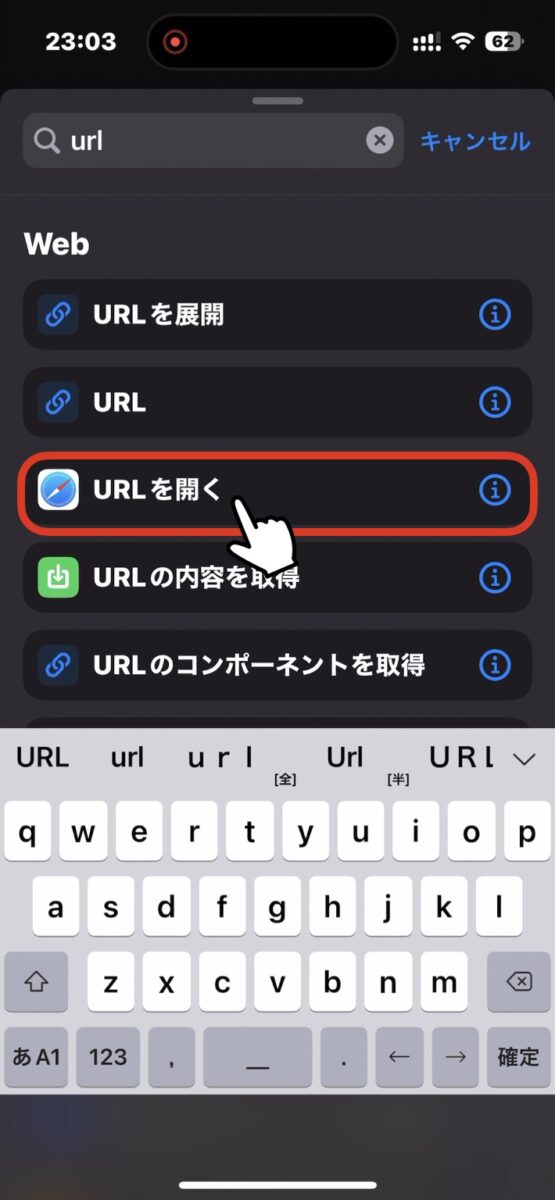
次に、ショートカットの名前の部分をタップします
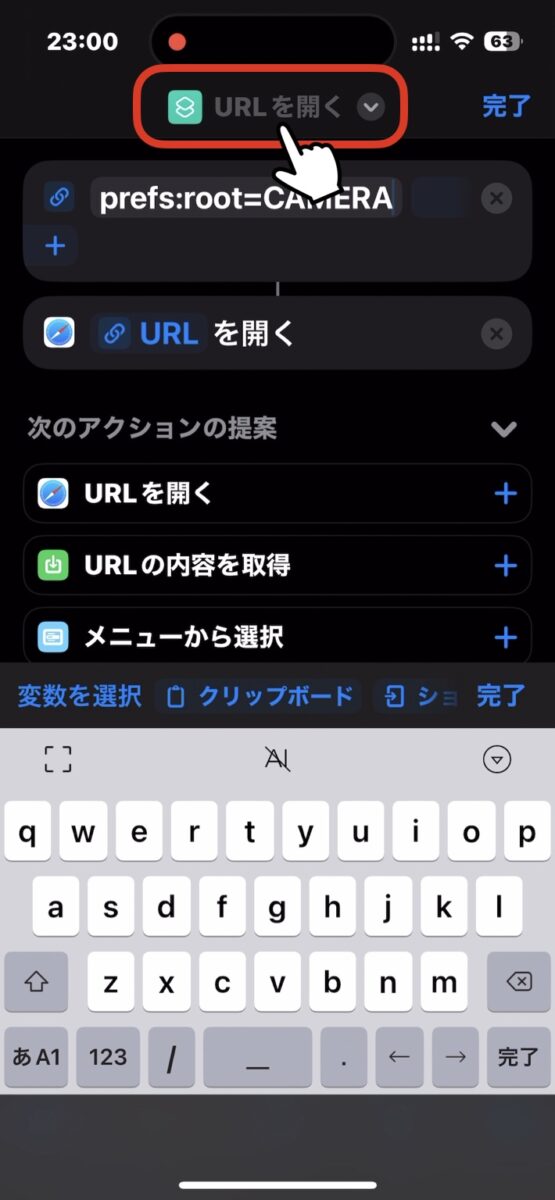
「名称変更」をタップし「カメラ設定」と入力します。(アイコンの色や形は「アイコンを選択」から変更可)
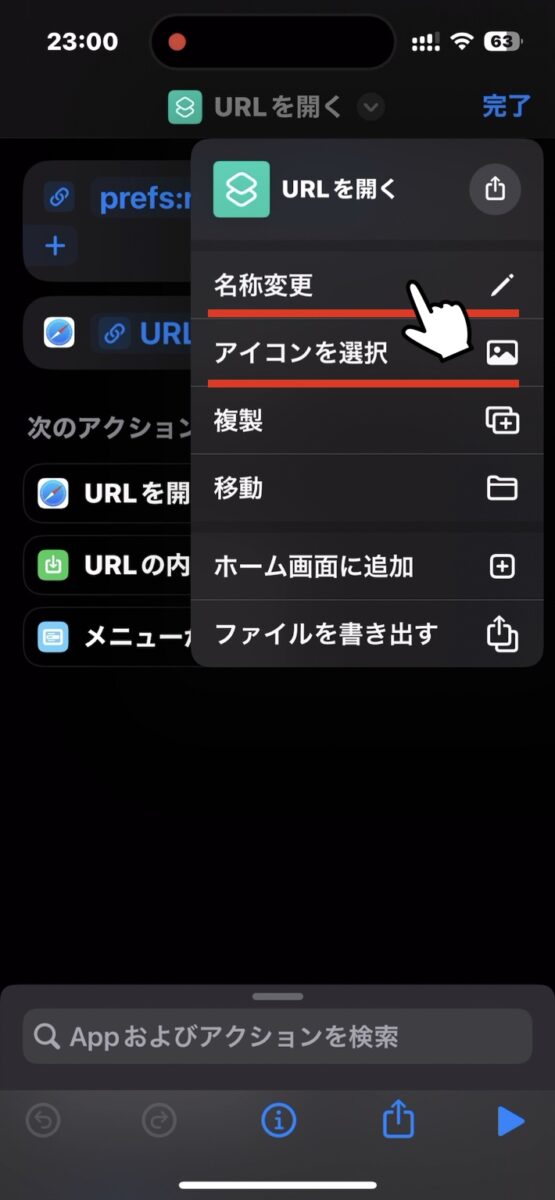
青枠内が同じかどうかを確認したら、![]() をタップします。
をタップします。
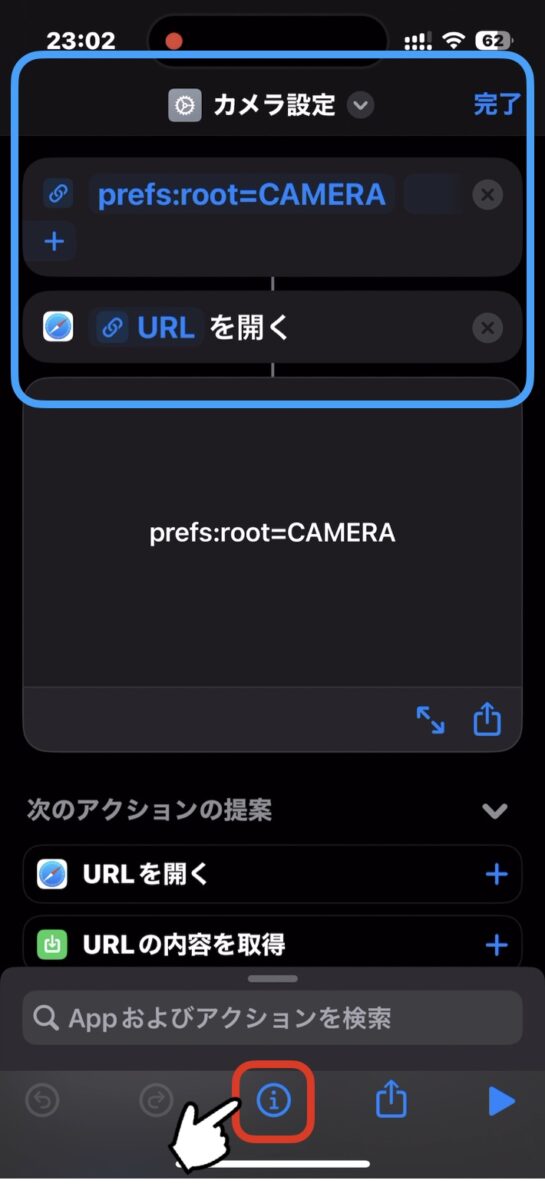
「ホーム画面に追加」をタップし、「追加」をタップします。
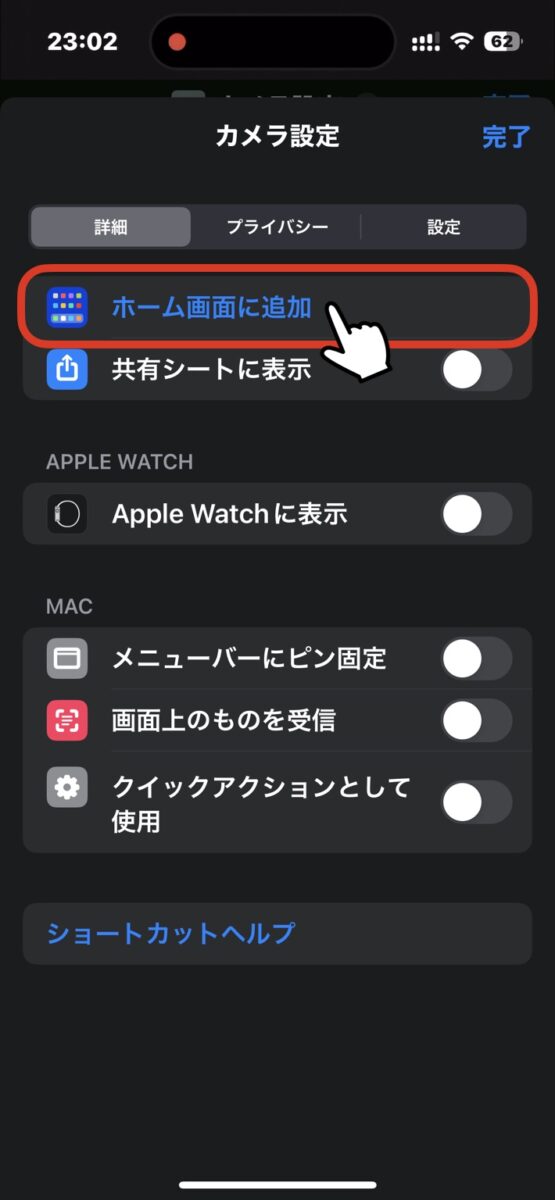
→
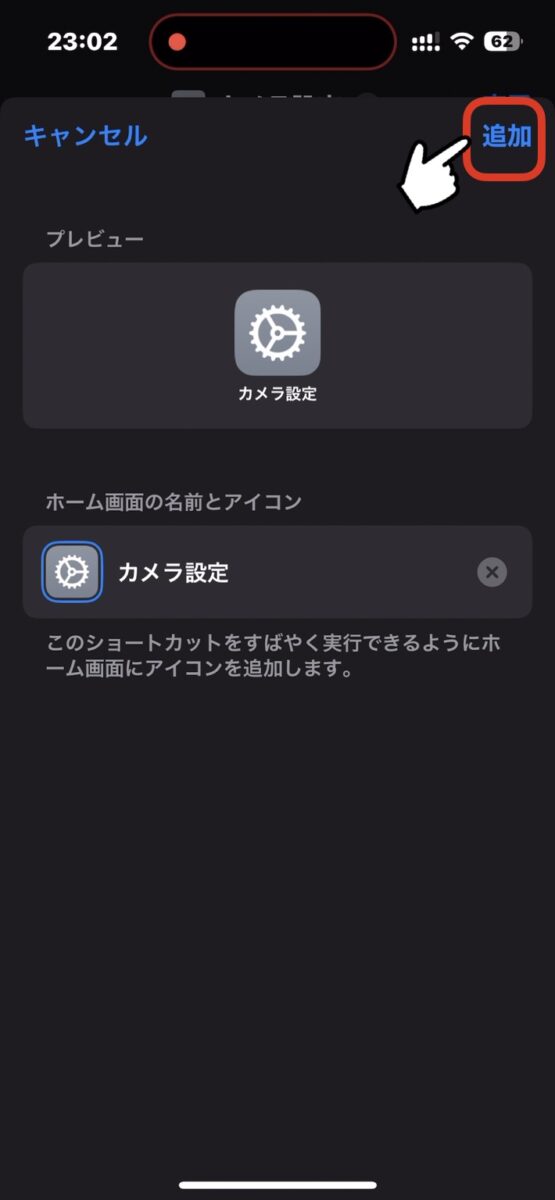
出来上がったショートカットを、ホーム画面のお好きな場所に配置します。(ここで終わりではありません)
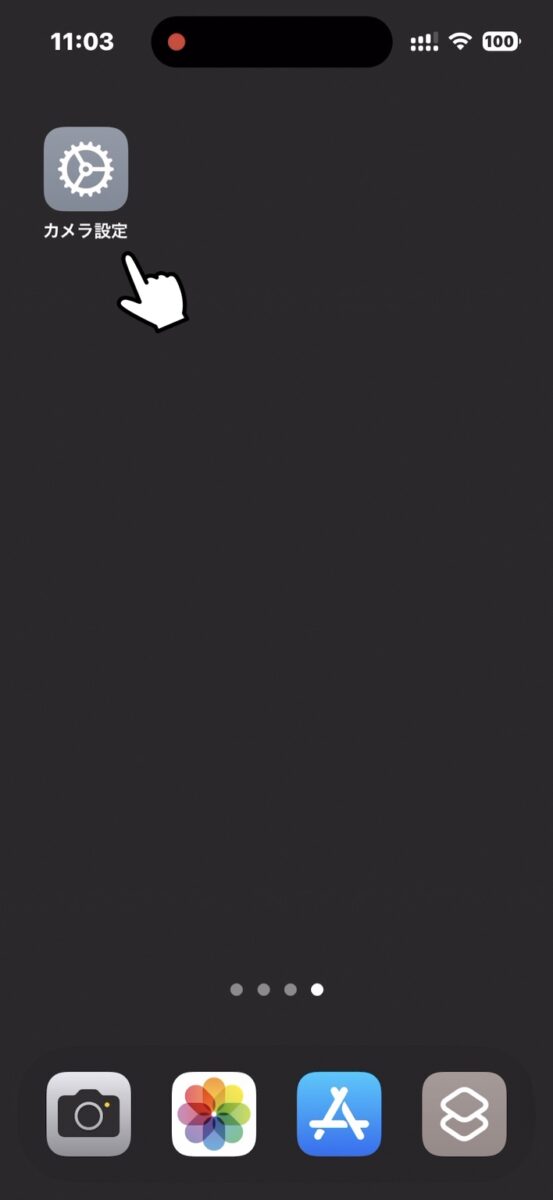
ショートカットアプリに戻って「完了」をタップし、次の画面でも「完了」をタップします。
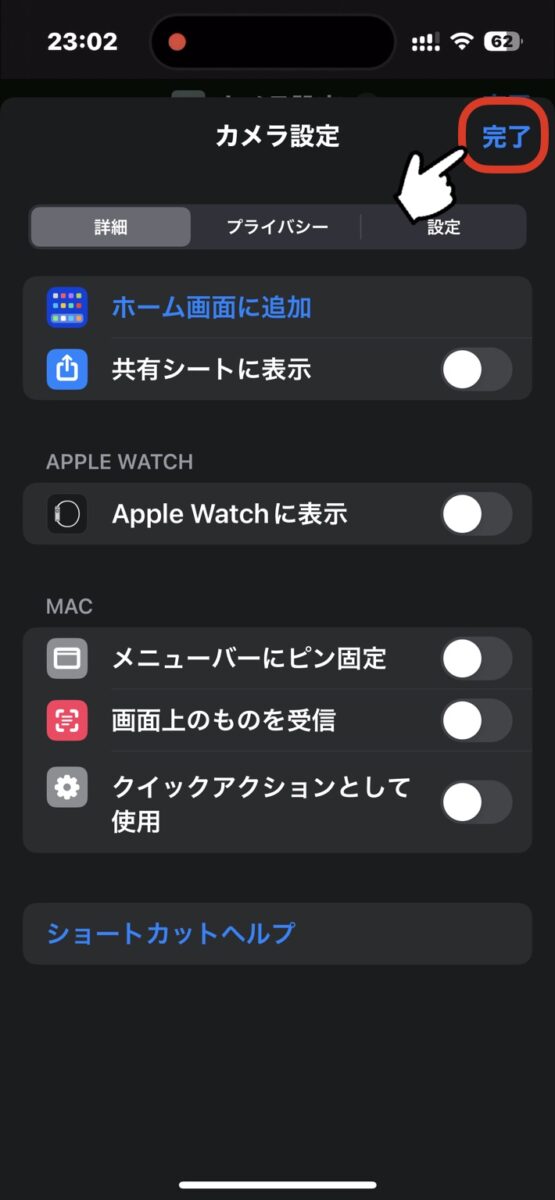
→
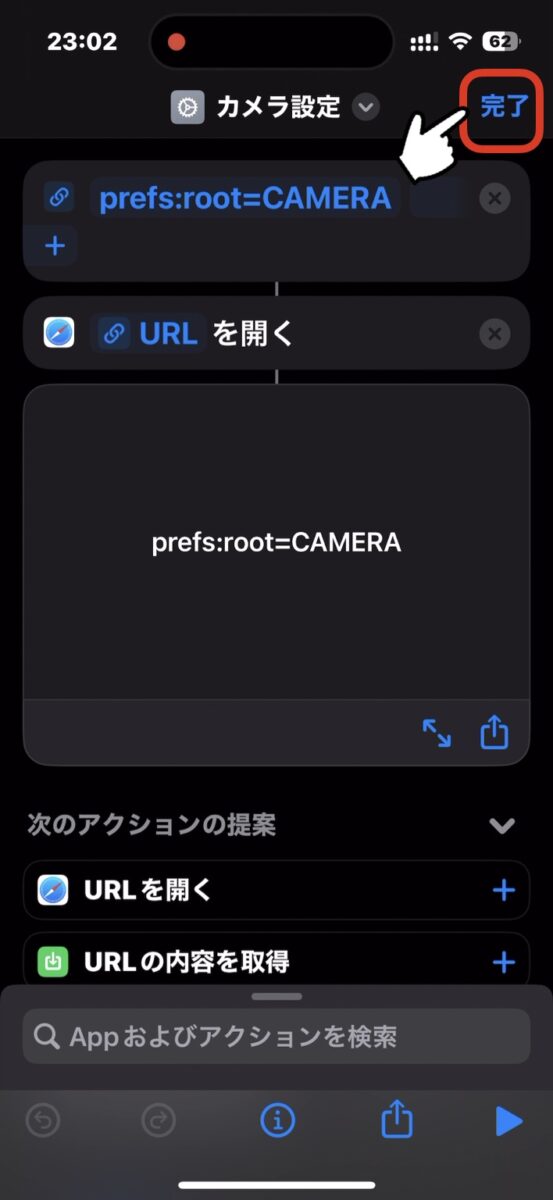
ショートカットが登録されました。
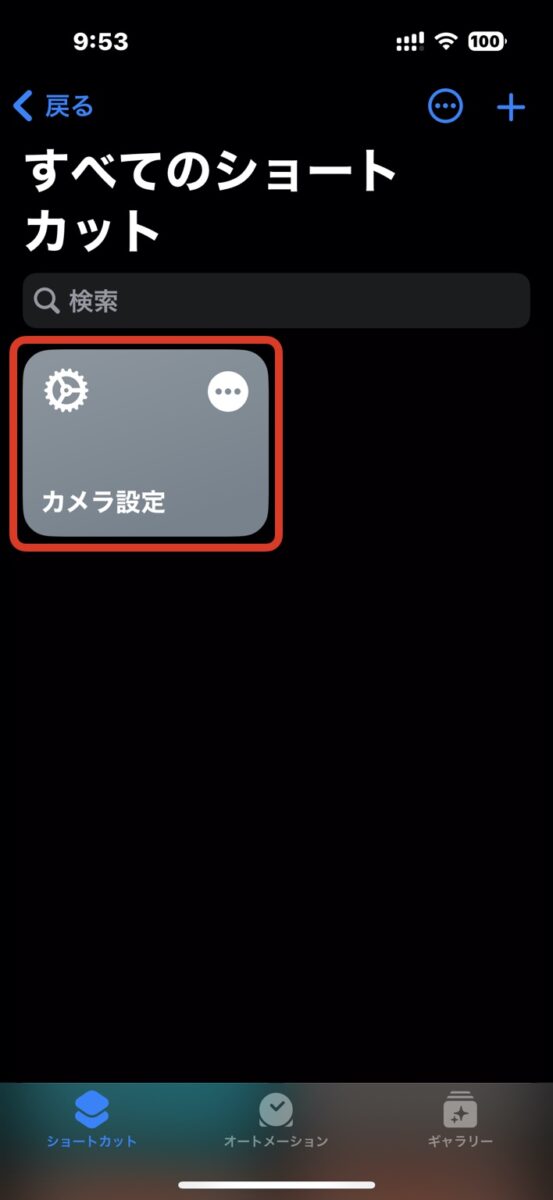
早速 動作確認を行いましょう。
(試験公開中)完成したショートカットのリンク
「ショートカットの登録が難しい…」、「とりあえず試してみたい」という方は、↓のリンクから 完成したショートカットをダウンロードできます。
リンク先の「ショートカットを追加」をタップします。
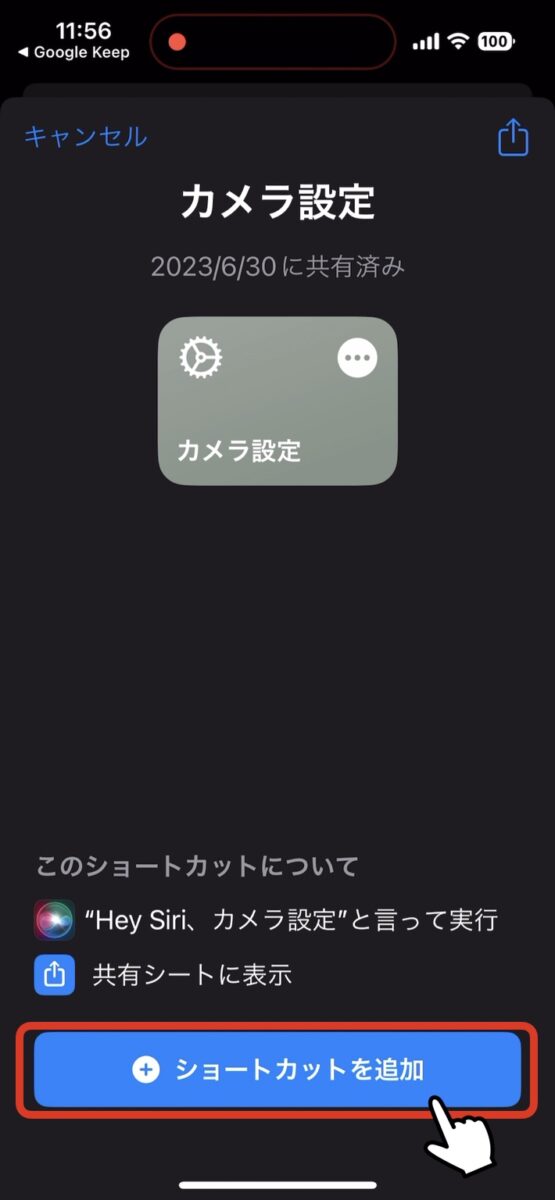
ショートカットアプリに登録されたら、「カメラ設定」をロングタップし、続けて「詳細」をタップします。
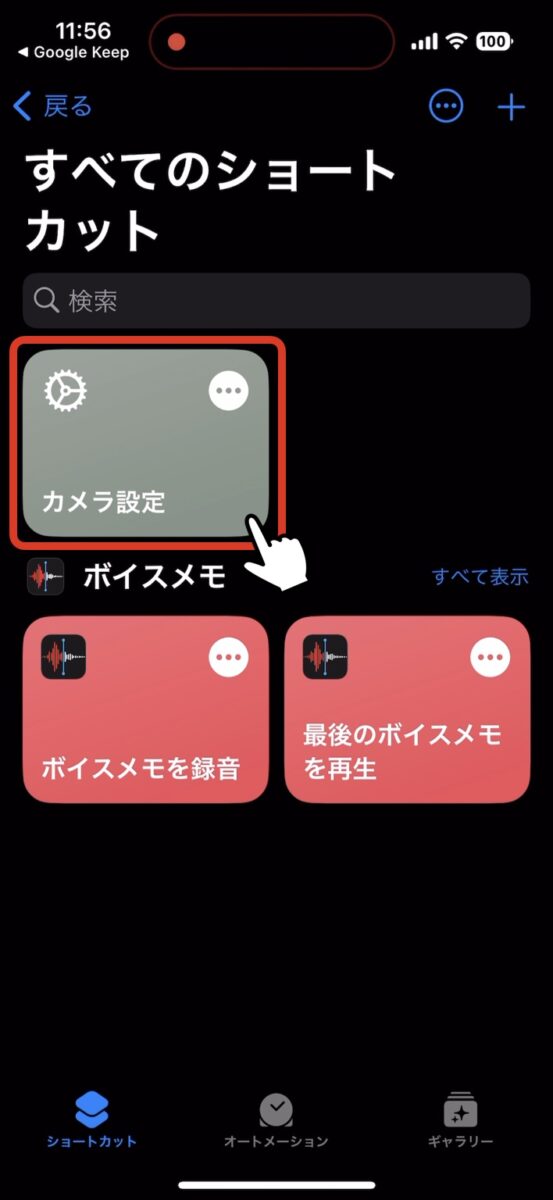
→
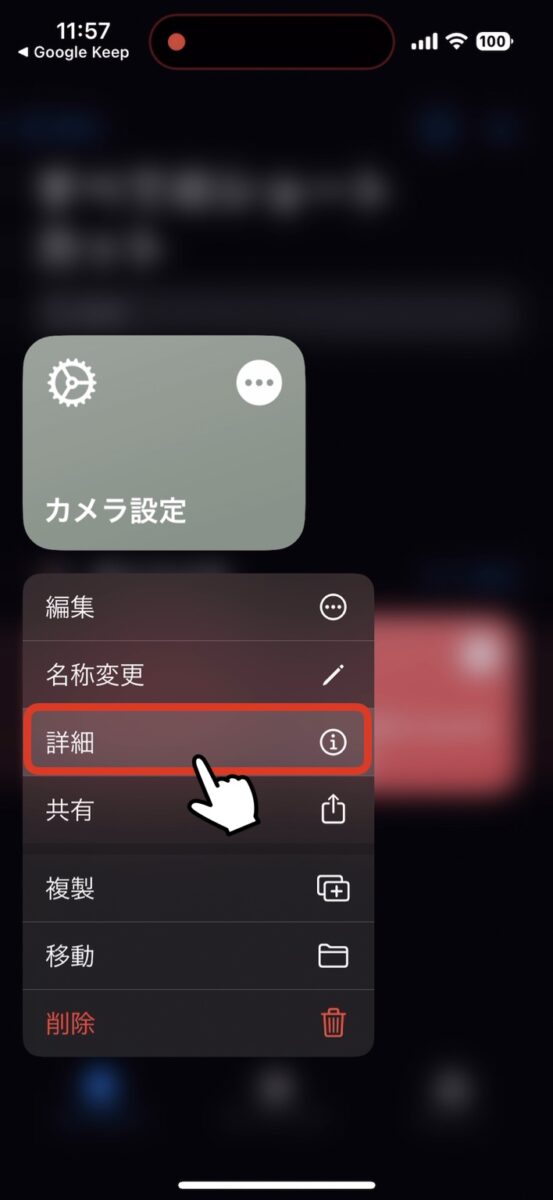
「ホーム画面に追加」をタップし、「追加」をタップします。
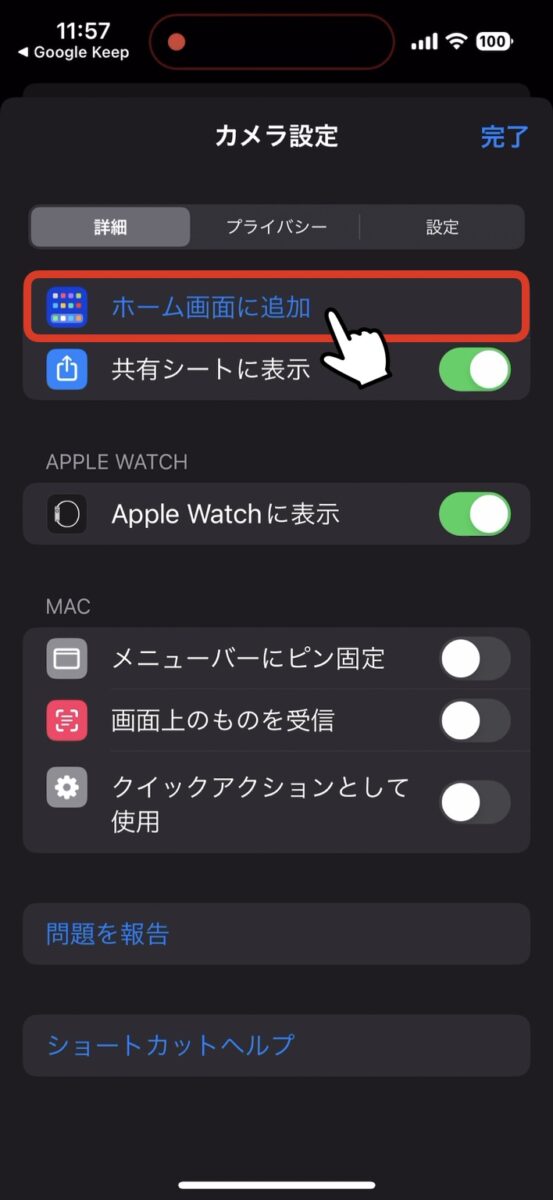
→
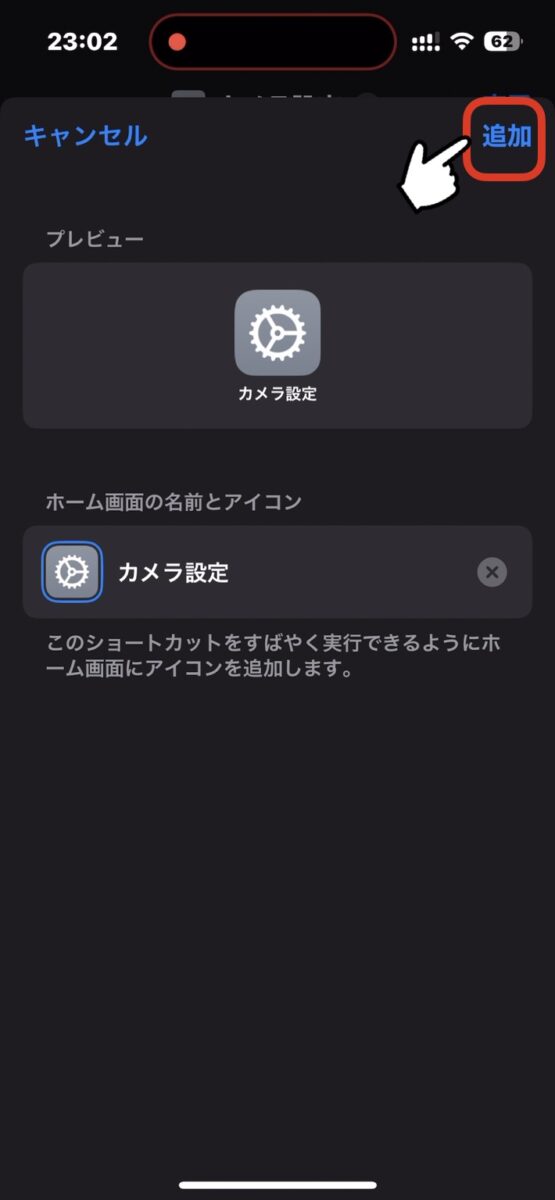
アイコンをホーム画面に置いたら、ショートカットに戻り「完了」をタップして終わりです。
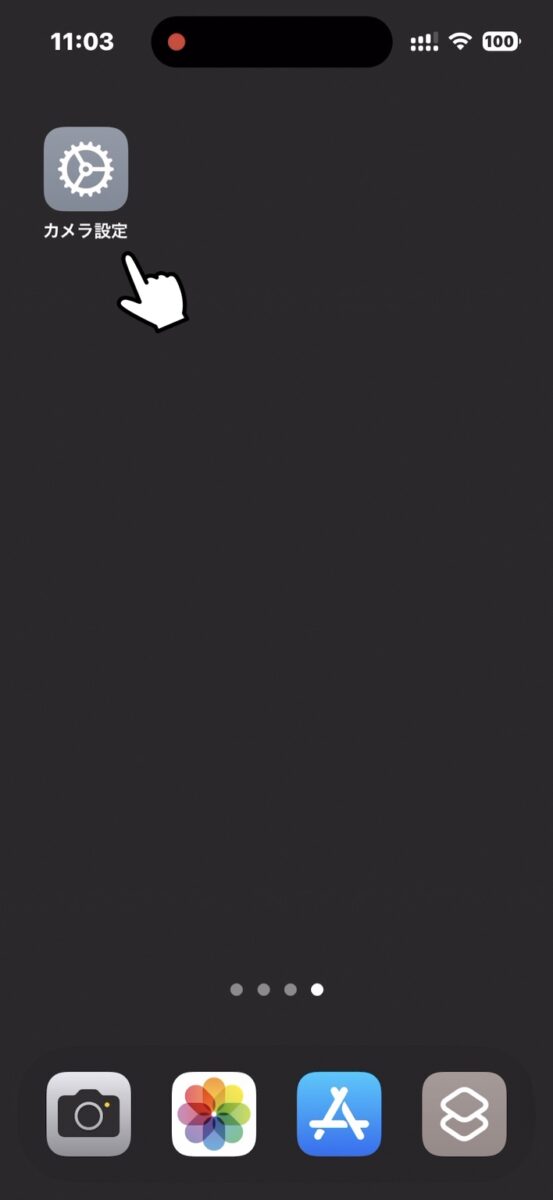
→
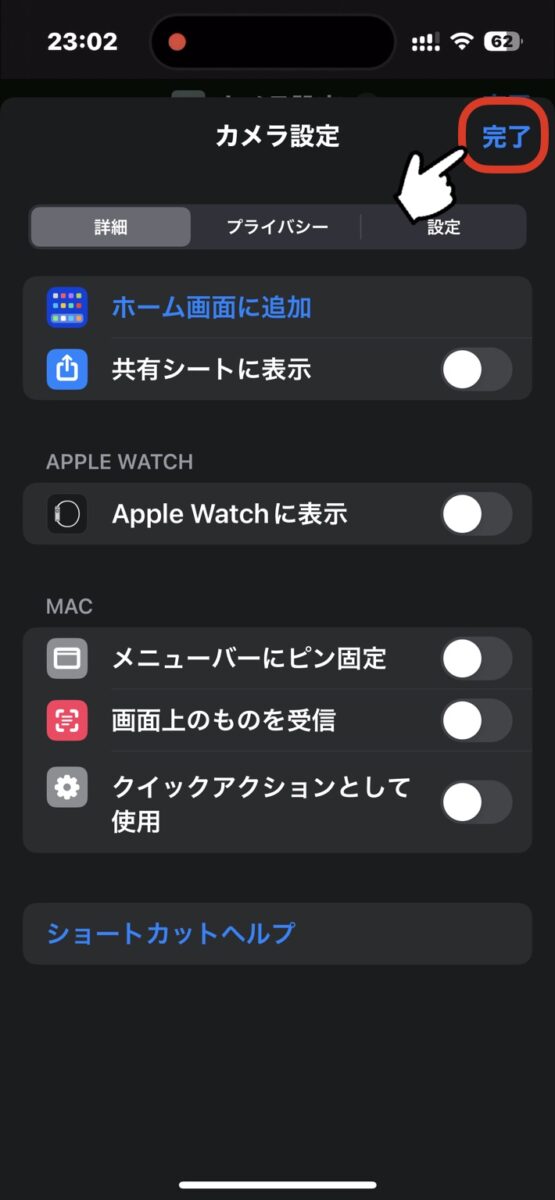
動作確認を行いましょう。
「ショートカット」Appがインストールされていない場合は、画面に従い、先にアプリをインストールしてから、リンク先に戻って「ショートカットを追加」をタップしましょう。
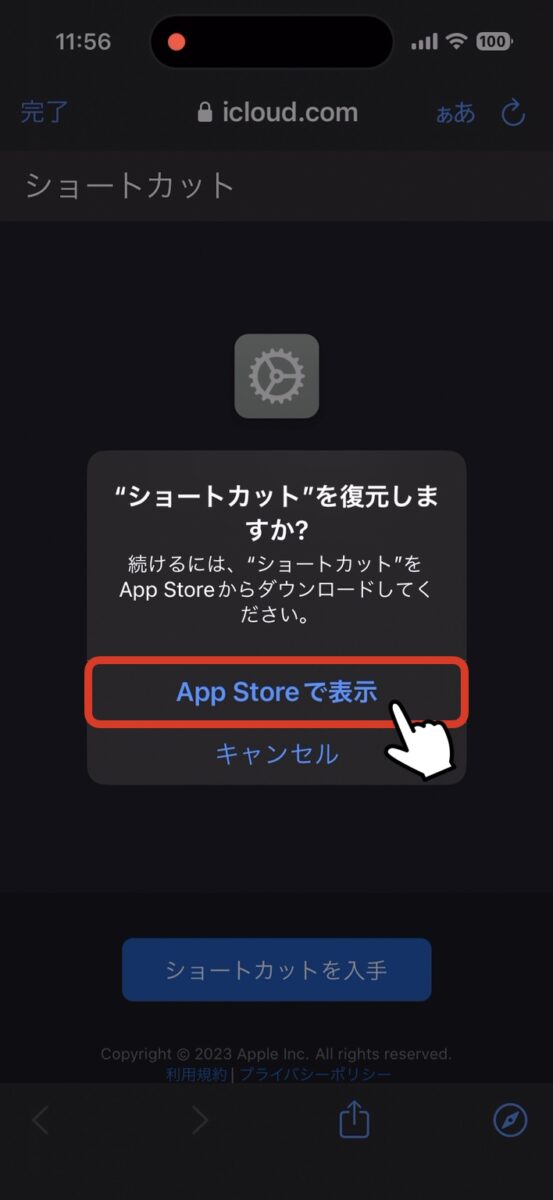
→
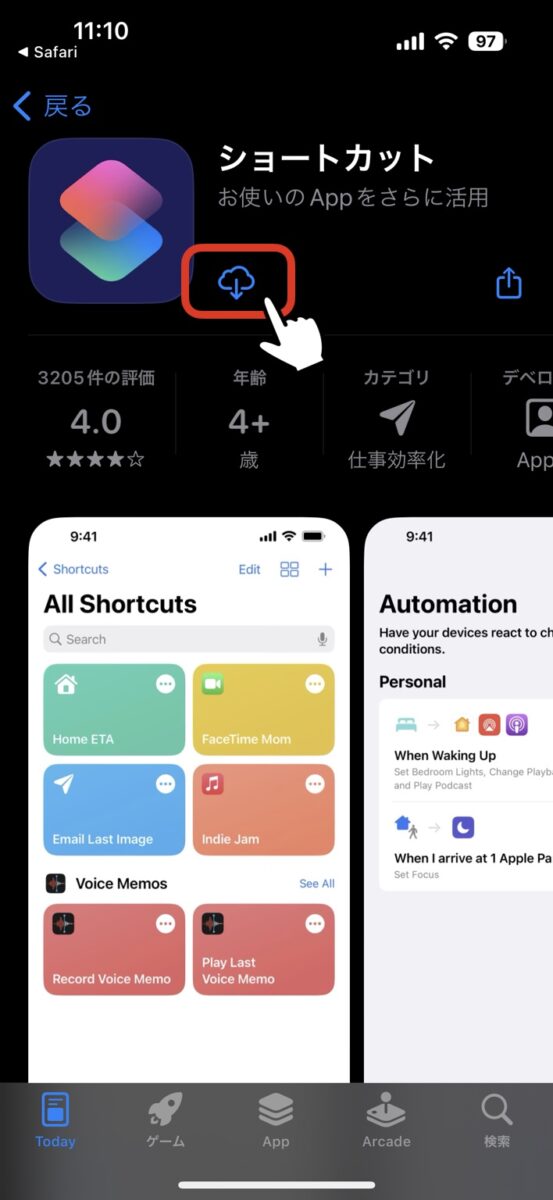
カメラ設定を Siriに開いてもらう
作成したショートカットは、Siriを呼んで 開いてもらうことも可能です。
Siri でショートカットを実行する
作成したショートカットはどれでも、iPhone、iPad、iPod touch、Apple Watch、または HomePod の Siri に頼んで実行できます。「Hey Siri」と話しかけて、ショートカットの名前を伝えてください。
https://support.apple.com/ja-jp/HT209055
「Hey Siri!」が慣れない方は、サイドボタン(またはホームボタン)の長押しでも Siriを呼び出せるので、後は「カメラ せってい」と呟くだけでOKです。
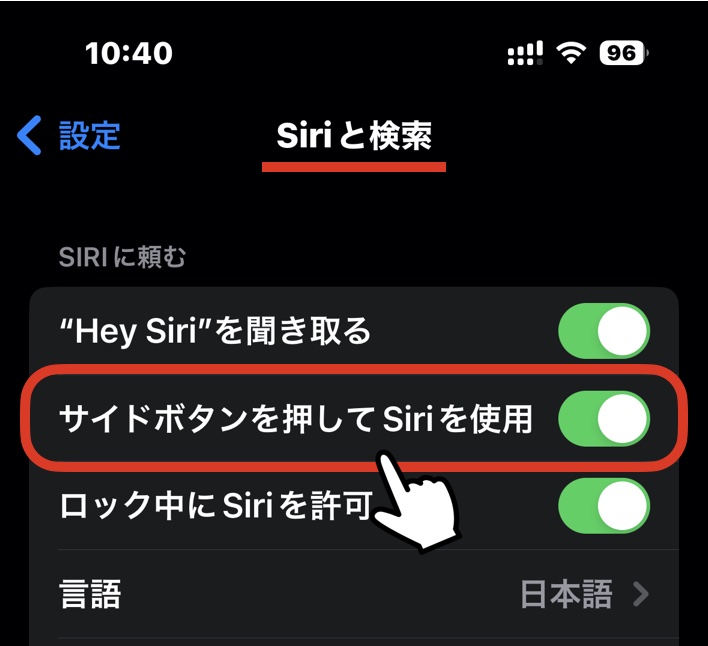
Siriはカメラも開いてくれますから、iPhoneは 声で操作するのが 一番早くて簡単なスマホなのかもしれません。
楽しい ショートカットの使い方は Appleのサポートも併せてご覧ください。
そろそろメニューの位置を変えても良いのでは?
さて今回は、iPhoneの「カメラ設定」をショートカットに登録して、呼び出しやすくする方法をご紹介してきました。
ショートカットは ウィジェットとしても置けますので、ホーム画面やウィジェットエリアに 写真に関係するものと一緒に並べておくと、さらに便利になります。
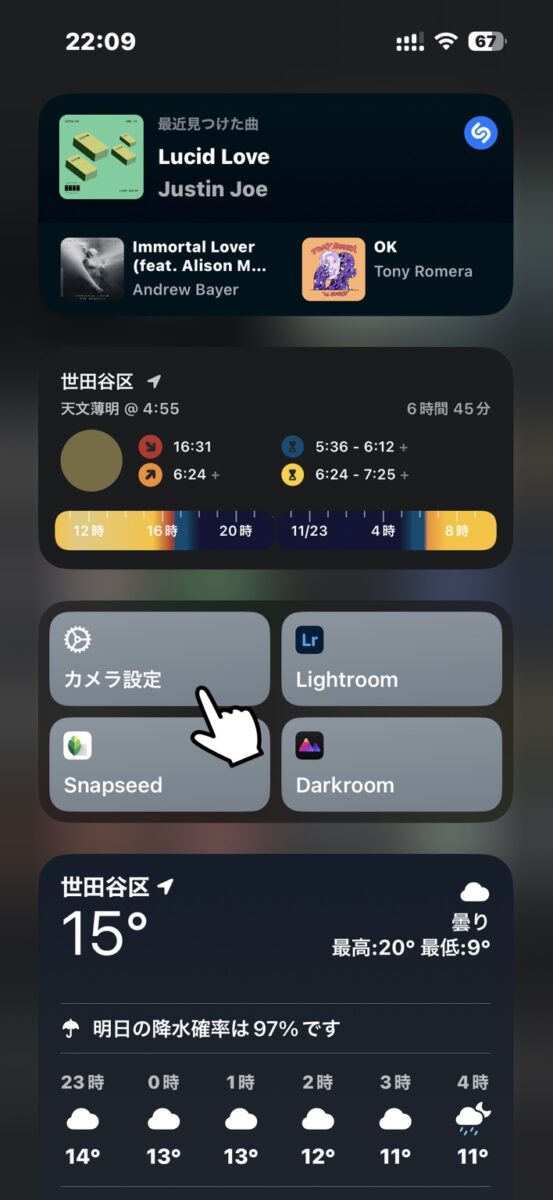
ちなみに、iPhoneのカメラ設定って 昔から変わらず 何故かあの位置で、新しい機能が追加されるにつれ、さらに 下へと追いやられている感もあります。
ちなみに、Google Pixelの場合「カメラ設定」へは撮影画面から簡単にアクセスできます。
確かに カメラ設定の中の項目は、頻繁に変えるものは少ないですが、たまに「変えたい」と思った時に、場所を忘れてしまうほどアクセスが悪いというのは、やはり使いにくく感じます。
せめて 撮影画面の中に、カメラ設定に飛べるボタンを追加してくれるだけでも、使い勝手はだいぶ違うと思うのですが…
さて、カメラ設定がワンタップで開くようになったので、もし まだでしたら、撮影画面に 定番の「グリッド線」を出してみませんか?
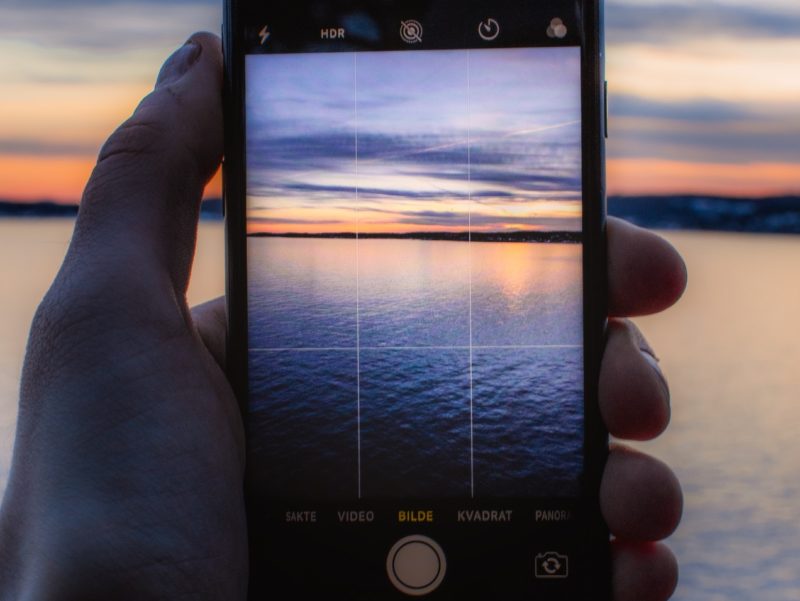
意外と知らない?!iPhoneのカメラで「グリッド線」を出す方法|真俯瞰撮影のサポートマークも
最後までご覧いただきありがとうございました。