zoomやGoogle Meetなど、コロナ禍で一気にメジャーになったビデオ会議ですが…、ノートPCの内蔵カメラのイマイチな映りにお悩みなら、物理的にカメラを変えてしまうのが、手っ取り早く効果的です。
zoom上で 一眼カメラとノートPCの内蔵カメラの映りを比べてみると…
一眼カメラで↓
ノートPCのカメラで↓
同じ場所、同じ光の環境ですが、映りの印象は かなり違うと思います。
せっかく 一眼をお持ちなら、使わないともったいない!ということで、今回は 一眼カメラをパソコンと繋いで WEBカメラとして使う方法 をご紹介していきます。
ちなみに 顔が違って見えるのは、一眼だからではなく、カメラの距離と角度が違うからです。
→ ZOOMの自分の顔がブサイク…なら、カメラを3倍離して3倍ズーム!映る範囲も狭くなって一石二鳥
一眼カメラをパソコンに繋ぐ二つの方法
一眼カメラをパソコンに繋ぐ場合、
① HDMIケーブルで繋ぐ方法
② USBケーブルで繋ぐ方法
この二通りが一般的です。
カメラメーカーや機種毎、また各OSごとに細かい仕様の違いがありますので、ご自分の使用環境に合わせてカスタマイズしていただければと思います。
1カメラとパソコンを HDMIケーブルで繋いでWEBカメラ化
カメラとパソコンは、HDMIケーブルと キャプチャーボードで繋ぐのがおすすめで、この方法なら 少し古めのカメラでも対応できるはずです。
ちなみに 僕の環境はこんな感じです。

普段 カメラの画像や映像をテレビで見たいときは、HDMIケーブルを使って繋ぎますが、パソコンに送りたい場合は そのまま直に挿せないので、キャプチャーボードが必要になります。
それから、 カメラを離して置くことも想定して、HDMIケーブルは少し長めのものがおすすめです。
また、カメラの端子部分はかなり脆い(2回壊して補償も効かず…)ので、引っ掛けにくいように L字コネクターで カメラに沿わせておくと安心です。
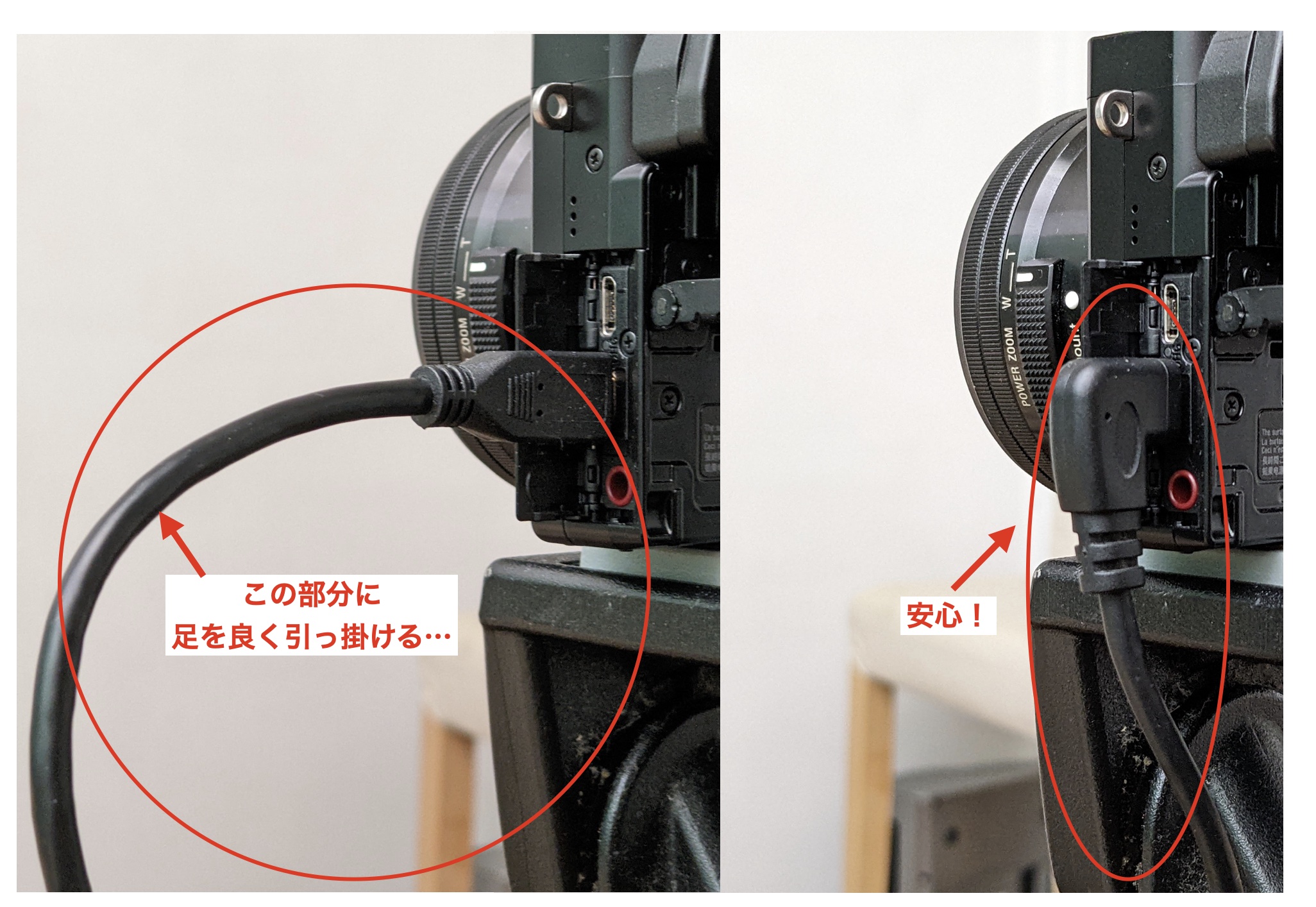
上記の要領でカメラとパソコンを繋いだら、後は ビデオ通話ソフトのカメラ選択画面から「USB Video」を選べばOKです。
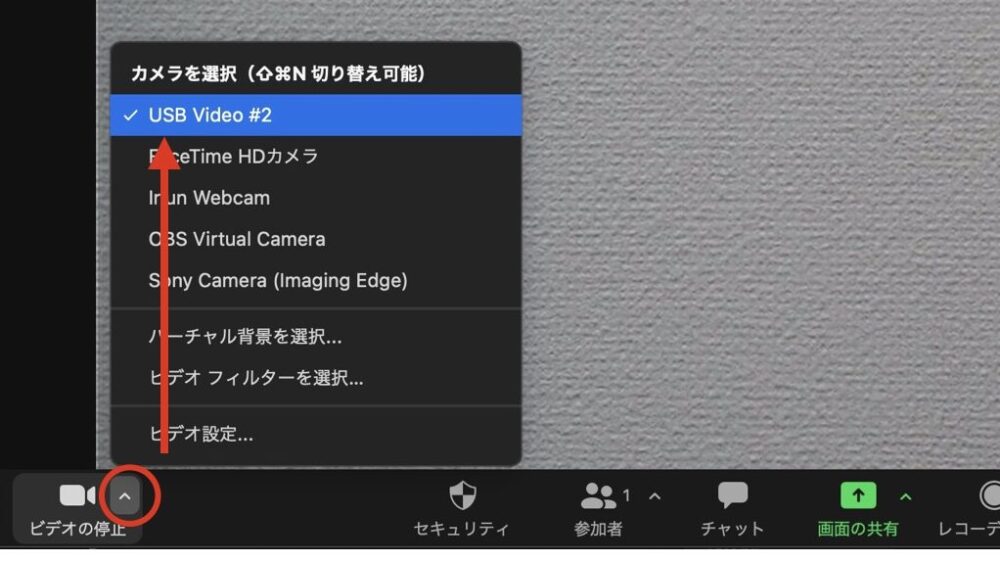
通話画面に表示される 数字やマークを消すには?
HDMIケーブルで繋いだ場合、ビデオ通話画面に バッテリー残量や撮影設定も一緒に表示される(相手に見えてしまう)ことがあります。
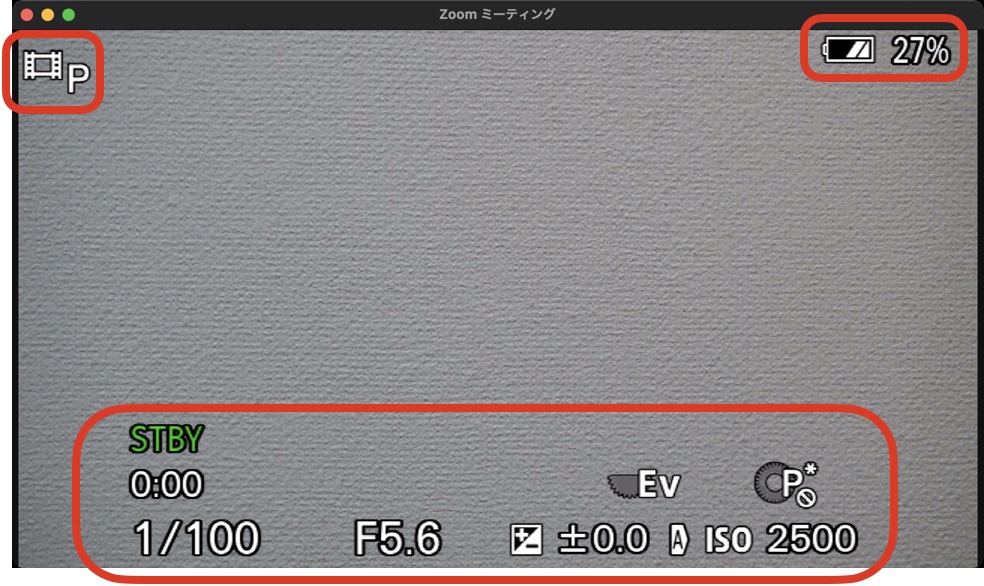
その場合は「出力先の情報表示を消す」という設定(HDMIパススルー・HDMIクリーン出力など)が必要になります。
ソニーの場合
HDMI設定 → HDMI情報表示 → なし に
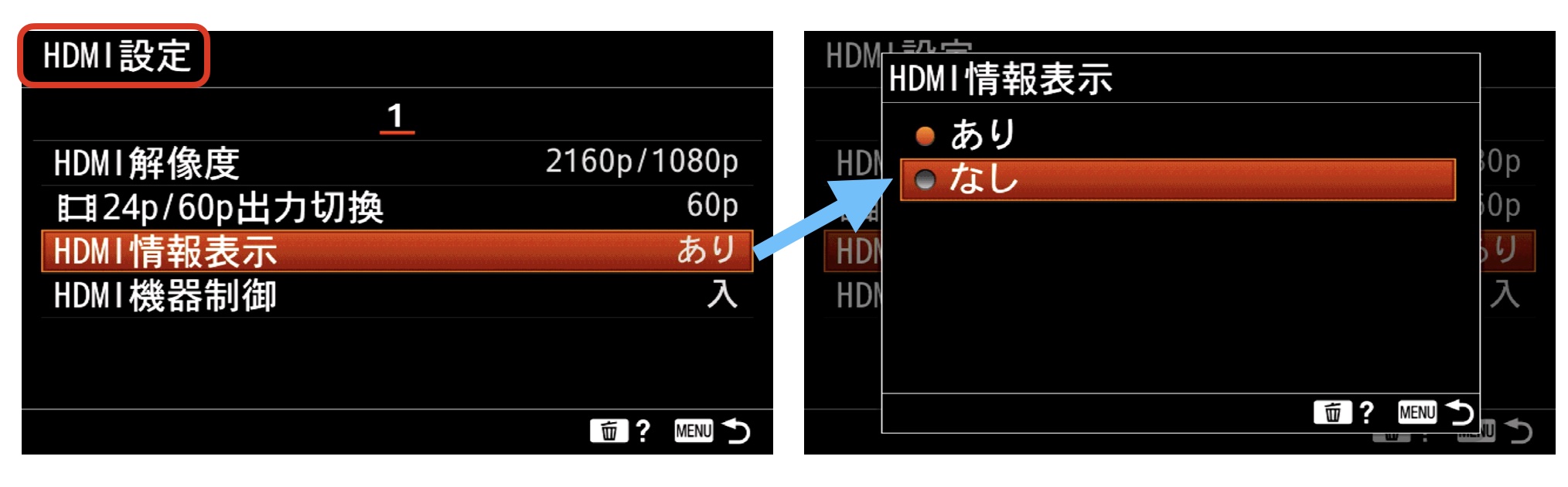

? メーカーのサポートに聞いてみましょう
〇〇を使っていますが、HDMIで出力した画面の「情報表示を消す設定」を教えてください
撮影モードと オートフォーカスの設定
◎ 撮影モードは 動画モードに
◎ オートフォーカスは コンティニュアス(C-AF)で、顔認識もONに
写真や動画を撮る訳ではなく、背面の映像をパソコンに送るだけなので、撮影モードは何でも良さそうですが…、オートフォーカスの仕様などを考えると、僕のカメラの場合 動画モードが一番良い感じでした。
通常 カメラはシャッターボタンを半押ししないと オートフォーカスが動きませんが、「動画モード + コンティニュアス オートフォーカス + 顔認識」の組み合わせにすると、カメラが顔を探して 常にピントを合わせ続けてくれます。
うまく動かない場合は、フルタイムAF などの機能をONにすれば大丈夫だと思います。
ISO感度やホワイトバランスはオートで大丈夫ですが、明るさは 露出補正でしっかり整えましょう。
せっかく一眼カメラを繋げたんだし、何か美味しい設定はないの?
そんな方には、黒を潰れにくくする 以下の2つの設定をおすすめします。
◎ コントラストとシャープネスの調整
◎ 暗い部分を明るく
ノートPCの内蔵カメラは、元々コントラストが強めなので、顔の影や髪の毛などの 暗い部分が 真っ黒に潰れやすく、強め・暗めの印象になりがちです。
この 2つの設定を変更すると、明るめ・優しめで 少し上品な感じに映るので、小さな画面で見たときも、内蔵カメラの映りとの違いが 分かりやすいと思います。
◎ コントラストとシャープネスの調整(ソニーαシリーズの場合)
クリエイティブスタイル から スタンダード を選んで → コントラストを -3、シャープネスを +3 に
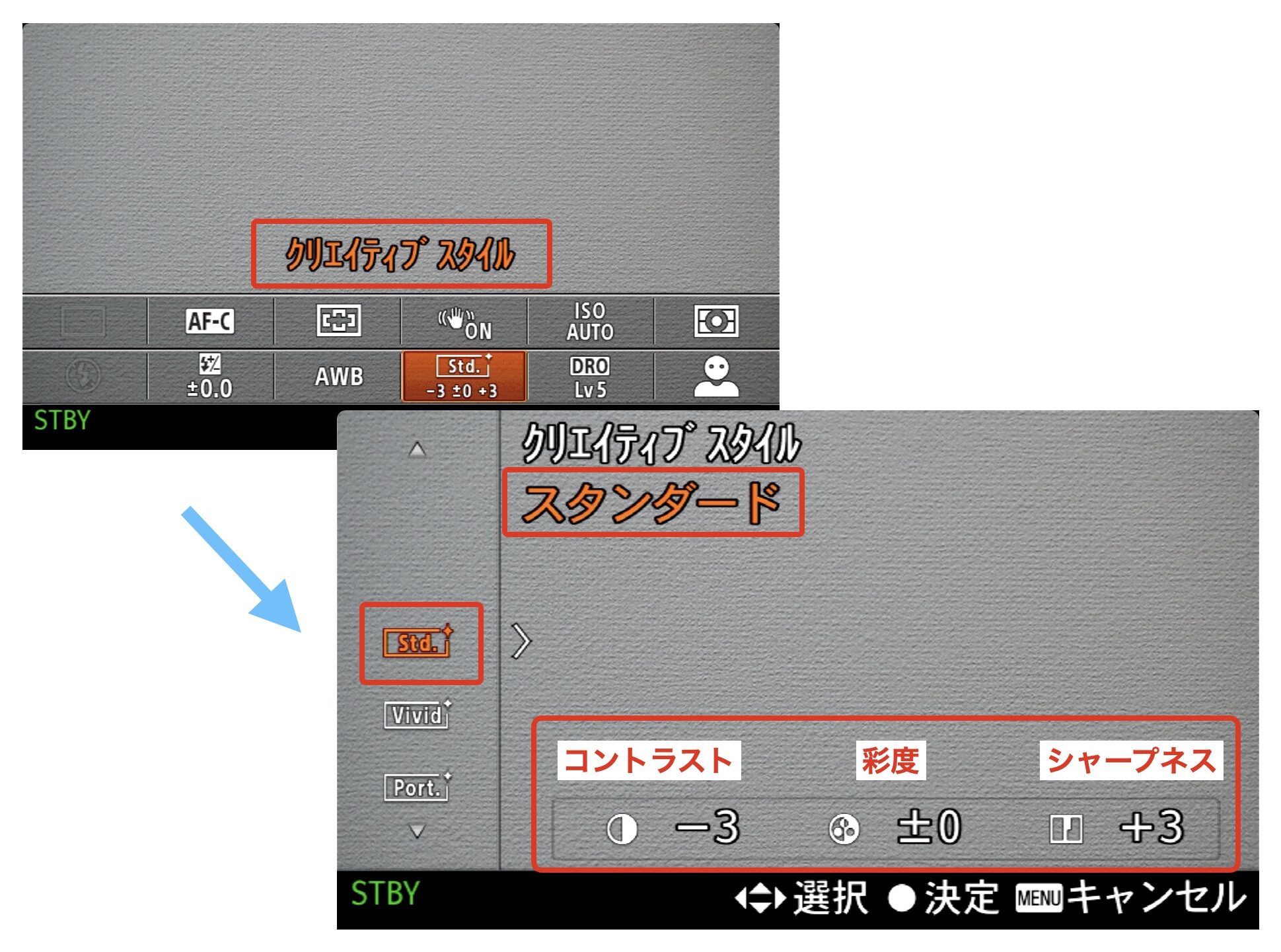
◎ 暗い部分を明るくする(ソニーαシリーズの場合)
DRO/オートHDR から Dレンジオプティマイザーを Lv5に
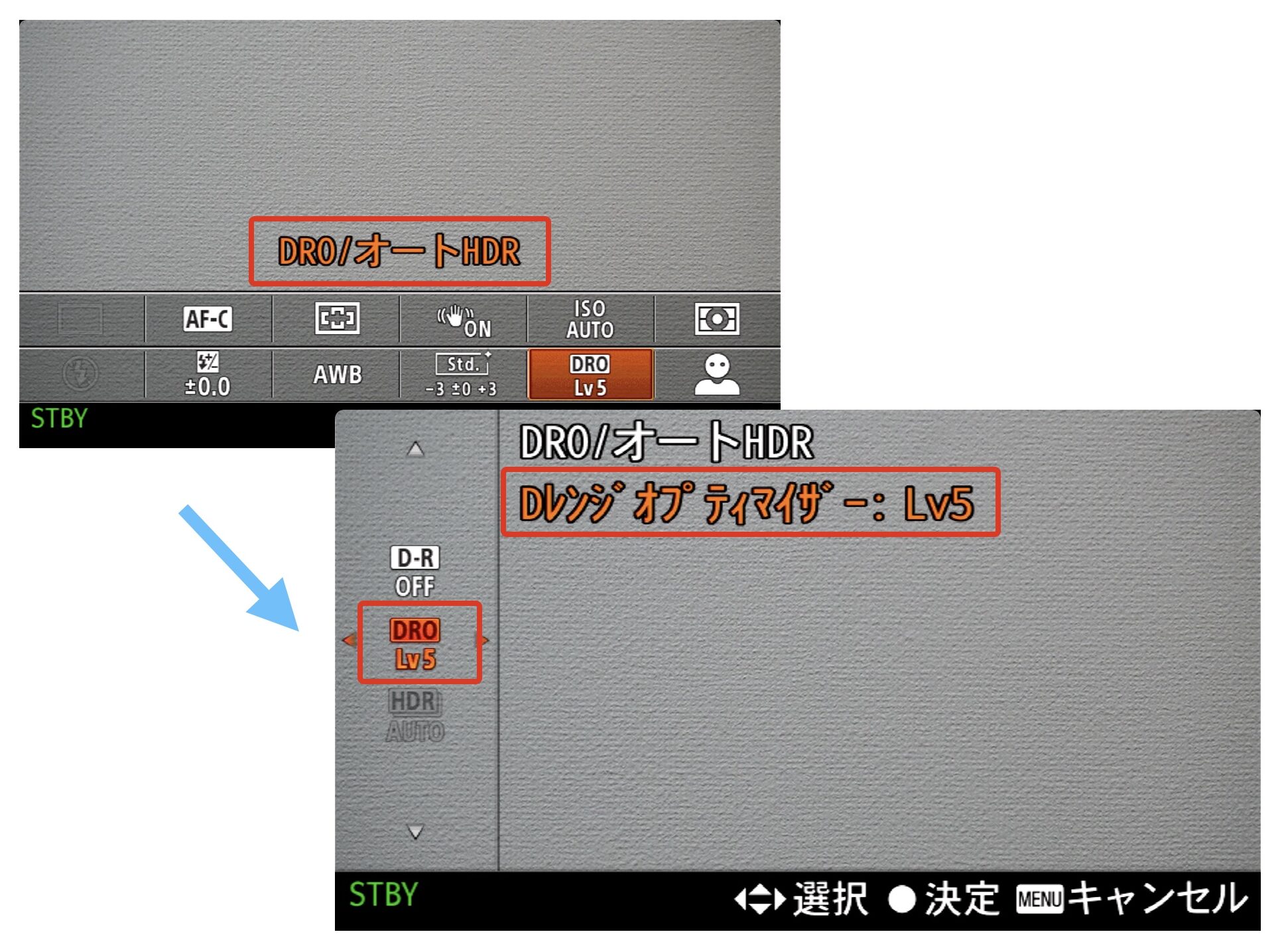
※ どのメーカーのカメラにも 似たような設定がありますので、説明書や電話サポートなどでご確認ください。
会議が終わったら 設定は元に戻しておきましょう。
2カメラとパソコンを USBケーブルで繋いでWEBカメラ化
次に、カメラとパソコンをUSBケーブルで繋ぐ方法です。
コロナ禍で オンライン会議の需要が急増したのに合わせて、カメラメーカー各社から、USBケーブルだけでWEBカメラ化できるソフトがリリースされています。
ダウンロードや使い方の詳細、対応機種につきましては、各メーカーのホームページでご確認ください。
ソニー Imaging Edge Webcam
キヤノン EOS Webcam Utility
オリンパス OM Webcam Beta
パナソニック LUMIX Webcam Software
フジフィルム FUJIFILM X Webcam
使い方はどのメーカーも大体 同じだと思いますが、例えば ソニーの「Imaging Edge Webcam」の場合、パソコンとカメラを「USBケーブル」で繋いでからビデオ通話ソフトを開き、カメラ選択画面で「Sony Camra (Imaging Edge)」に切り替えればOKです。
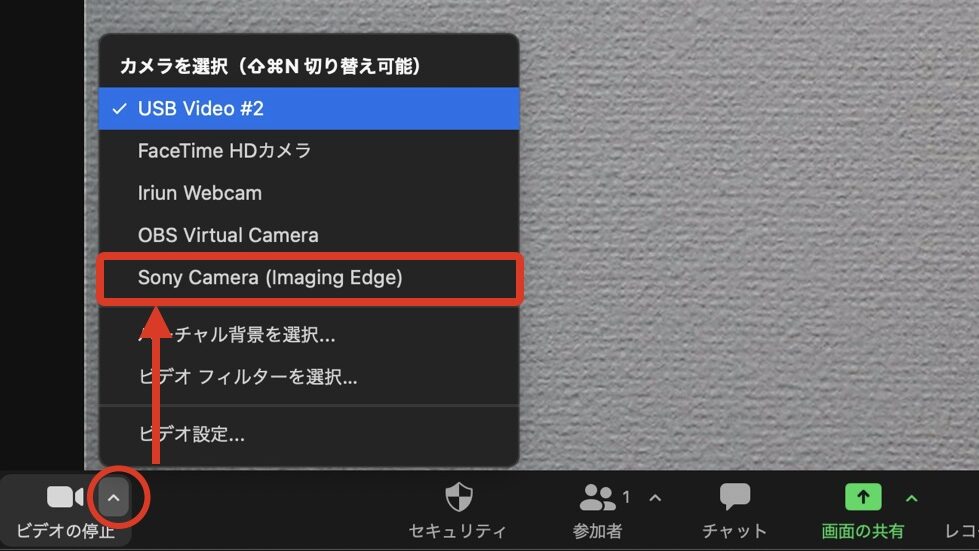
後は 上でもご紹介した、オートフォーカスの設定や コントラストとシャープネスの調整や 暗い部分を明るくする設定 などのおすすめ部分は同じです。
ただ、このWEBカメラ化できるソフトですが…
USBケーブル1本だけで繋がるのは有難いのですが、対応機種が新しめの機種に限られる点や、いくつか制限される機能もあるので、個人的には HDMIケーブルの方が使いやすいように感じます。
カメラを別に繋ぐ最大のメリットは、離して置けること
今回は 一眼カメラをパソコンと繋げて、WEBカメラとして使う方法をご紹介させていただきました。
これで、普段のビデオ通話を 一眼画質で行えるようになりましたが、わざわざカメラを繋ぐメリットは それだけではありません。
一番大きなメリットは、カメラを離して置けると言う点です。
近頃 よく言われる「ビデオ通話の映りがブサイク問題」は、カメラを離すだけで かなり改善できます。
ZOOMの自分の顔がブサイク…なら、カメラを3倍離して3倍ズーム!映る範囲も狭くなって一石二鳥です
オンライン講師、社外プレゼン、面接、お見合いなど…、「映る画面の第一印象」が 特に大事な方は、一眼カメラで画質をアップさせたら、さらに「3倍離して3倍ズーム」で 映りを整えていきましょう。
また、(僕もそうですが)撮られるのが苦手な方は、カメラを遠くに置くことで、少し気が楽になるはずです。
最後までお読みいただきありがとうございました。






