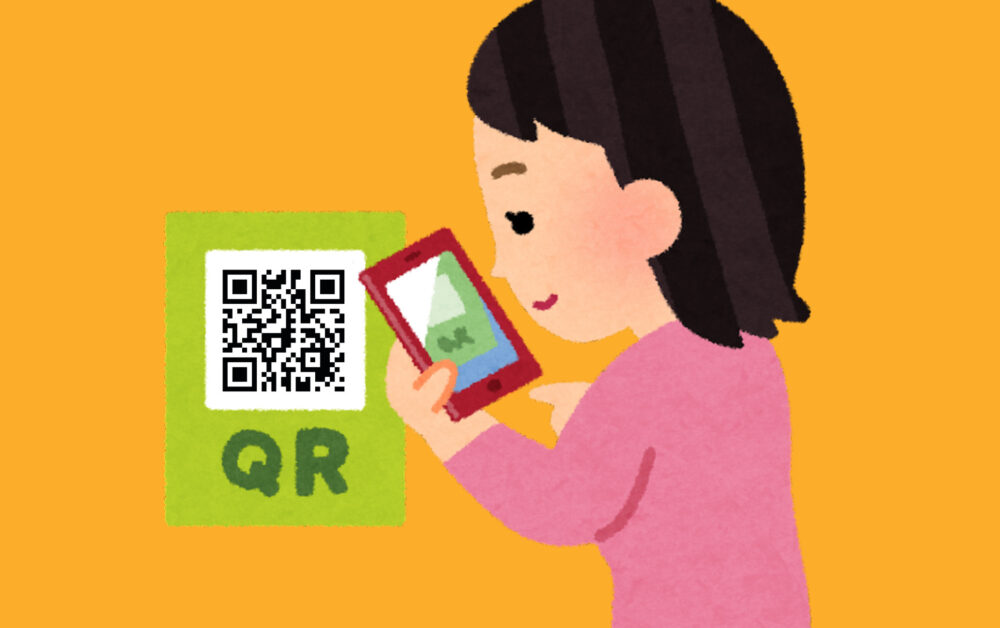LINEや Instagramで友達を追加するときや、チラシにプリントされたキャンペーンのページを開きたいときなどなど…、いつの間にか QRコードのやり取りが日常的になっています。
今回は、iPhoneで QRコード読み取る方法(カメラから、写真・画像から、Safariから)と、読み取れない(ピントが合わない)ときの解決策ご紹介していきます。
※ PayPayや楽天ペイなど、決済系のQRコードを読み取る場合はそれぞれ専用アプリをお使いください。
QRコードを iPhoneのカメラで直接読み取る方法
目の前にあるQRコードを読み取りたい場合は、カメラを立ち上げて、そのまま QRコードを映せばOKです。
もうQRコード読み取りアプリは要りません
反応しない場合は、読み取り機能が OFFになっていないか? を確認してみましょう。
ちなみに、右下のアイコンをタップすると、URLをメールで送ったり、メモに保存したりなどの操作が可能です。
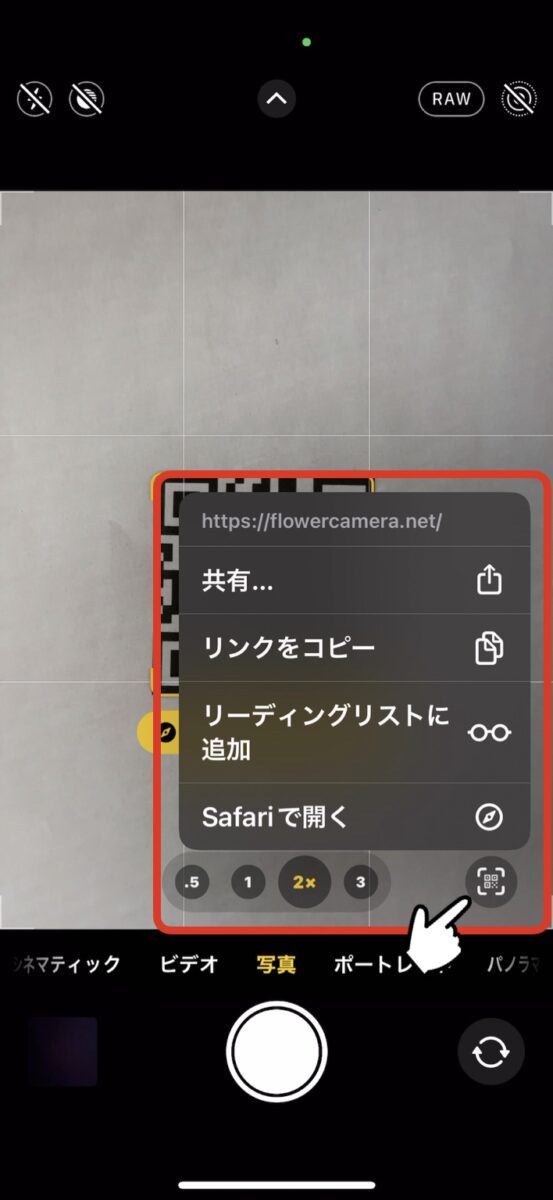
小さい QRコードは「離れたままズーム」して読み取る
QRコードが小さい場合、iPhoneを近付けるとピントが合わない事も良くあると思いますが、そんな時は iPhoneは離したまま、ズームで大きく映すのがおすすめです。
だいたい 20cm位離れて、後はズームでQRコードの大きさを合わせるとスムーズに認識するはずです。
お試し用(このサイトのTOPページが開きます)
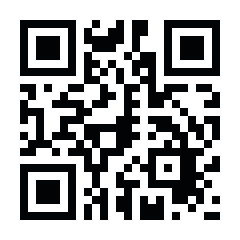
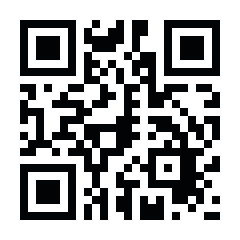
最近のスマホは写真画質向上のため、カメラのセンサーが大型化していますが、そのせいで最短撮影距離が長くなり、「近く」にピントが合い難くなってきています。
iPhoneで QRコードが読み取れない・ピントが合わない場合
カメラで QRコードを映しても読み取れない場合は、次の 2つの原因をチェックしましょう。
❶ 読み取り機能が OFFになっている?
カメラを開いて QRコードに向けても 全く無反応な場合は、元々の設定が OFFになっている可能性があります。
 設定から「カメラ」を開いて、「QRコードをスキャン」が有効(緑)になっているかを 確認しましょう。
設定から「カメラ」を開いて、「QRコードをスキャン」が有効(緑)になっているかを 確認しましょう。
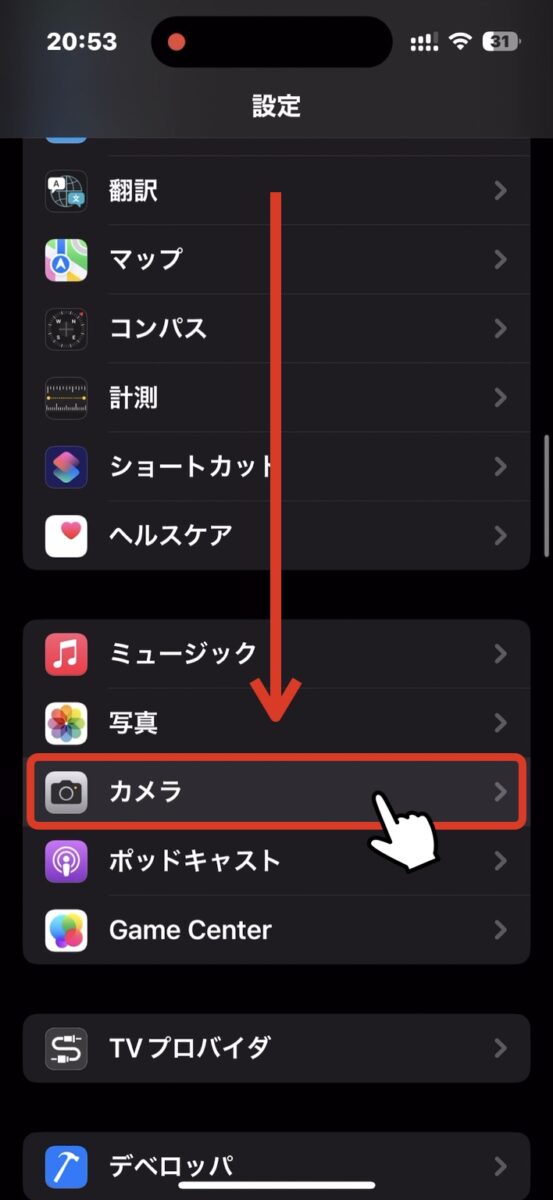
→
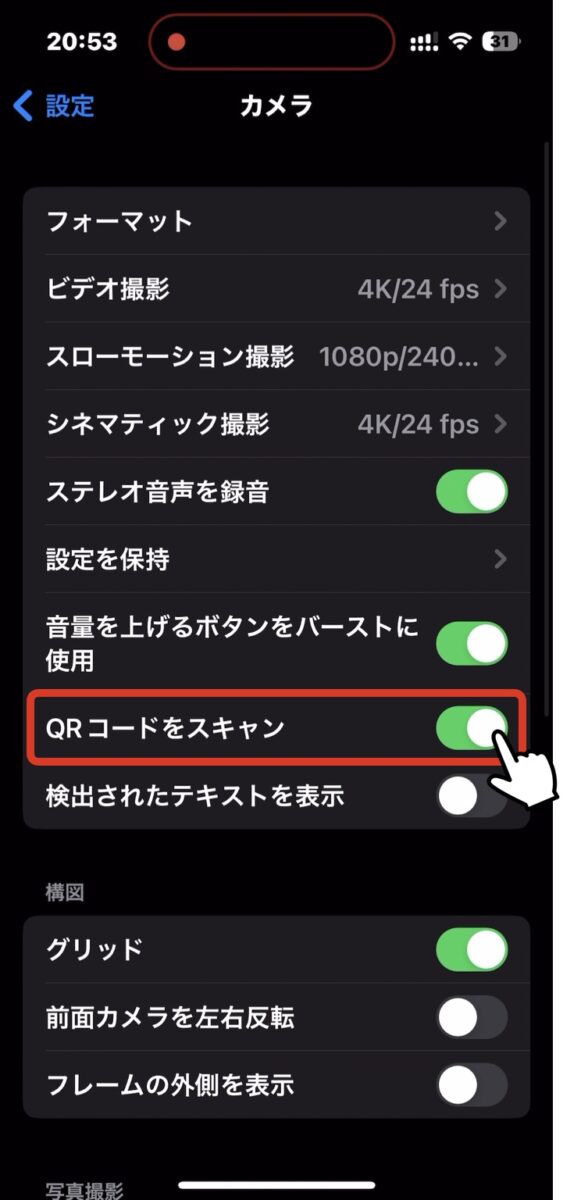
デフォルトでは「有効」の様ですが、何かのタイミングで OFFにした可能性もあります。
❷「コードスキャナー」だと ピントが合わない?
iPhoneで QRコードを読み取る場合、カメラではなく「コードスキャナー」を使うこともできます。
コントロールセンター内の機能です(要設定)
「コードスキャナー」も素早く反応してくれますが、ズーム操作が出来ないため、例えば 小さいQRコードを読み取るときに、
近付くとピントが合わず読み取れない…
離れると コードが小さすぎて読み取れない…
といった事が 起こり得ます。
「コードスキャナー ピント合わない」と検索して、このページに辿り着く方も多いですが、iPhoneで QRコードを読み取るなら、コードスキャナーよりカメラを使う方がおすすめです。
QRコードが小さいときは 無理に近付かず、離れたままズームアップすればOKです。
ちなみに「離れてズーム」は写真を撮るときも良く使われる 大事なテクニックで、無意識に近付いて撮るよりも、写真っぽくイイ感じに写せます。
オンライン会議で自分の顔が歪むのも、カメラを離すと改善します。
※「コードスキャナー」の設定方法
コードスキャナーを試てみたいという方は、設定 → コントロールセンターと開いて、「含まれているコントロール」に「コードスキャナー」をドラッグで追加すればOKです。
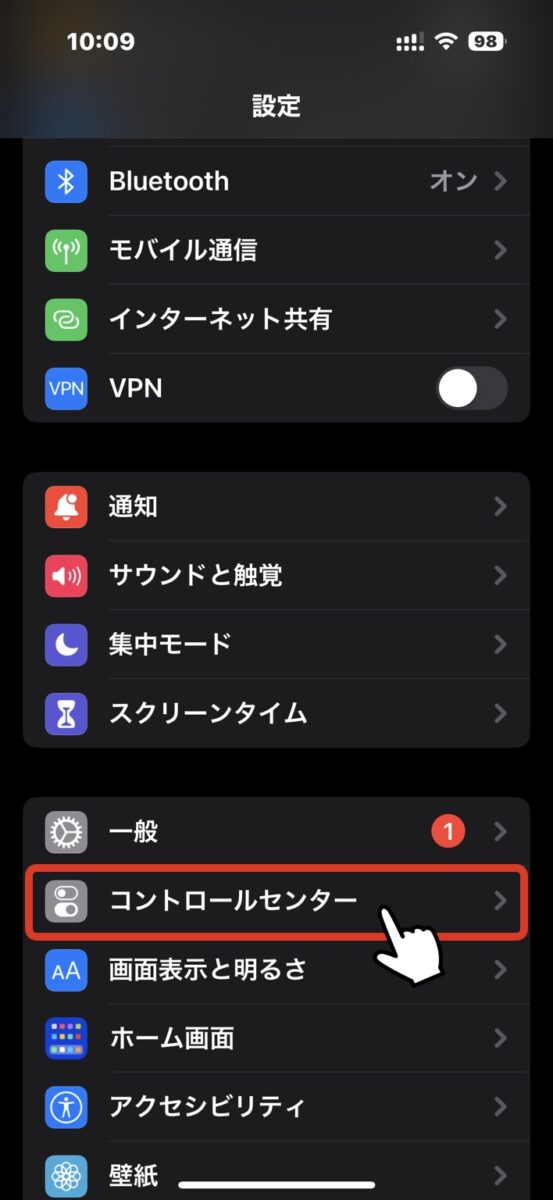
→
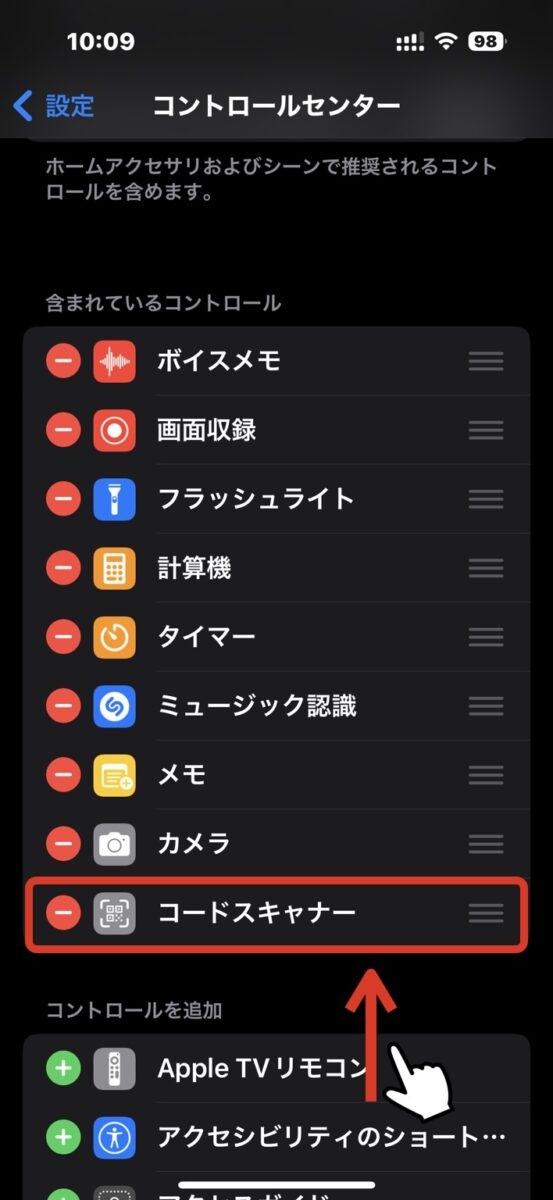
お試し用(このサイトのTOPページが開きます)
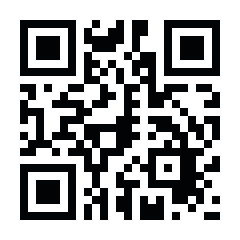
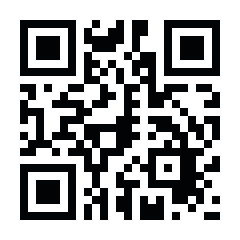
追加後 要らないと思ったら、同じ画面で「コードスキャナー」の左側にある![]() をタップして削除を選べば リストから外せます。
をタップして削除を選べば リストから外せます。
Safariやカメラロール内の写真や画像から読み取る方法
次に、iPhoneの画面に映っている QRコードを読み取りたい場合です。
Safariの画面上のQRコードだったり、カメラロール保存されているQRコードは、ロングタップすることで 簡単に読み取ることが出来ます。
※ ロングタップ = 反応するまでタップしたまま
Safariで閲覧中のWEBサイト上のQRコードを読み取る方法
Safariで見ているWEBサイト上のQRコードは、そのままコードを「ロングタップ」すれば読み取れます。
カメラロールに保存されている写真や画像内のQRコードを読み取る方法
カメラロール内にある QRコードが写った写真やダウンロードした画像も、同じく「ロングタップ」すれば 読み取れます。
急いでいるときは、とりあえず QRコードを写真に撮っておき、後でゆっくり読み取りましょう。
※ ロングタップが反応しないときは、設定 →「一般」→「言語と地域」と進み、「テキスト認識表示」が有効(緑)になっているか? 確認しましょう。
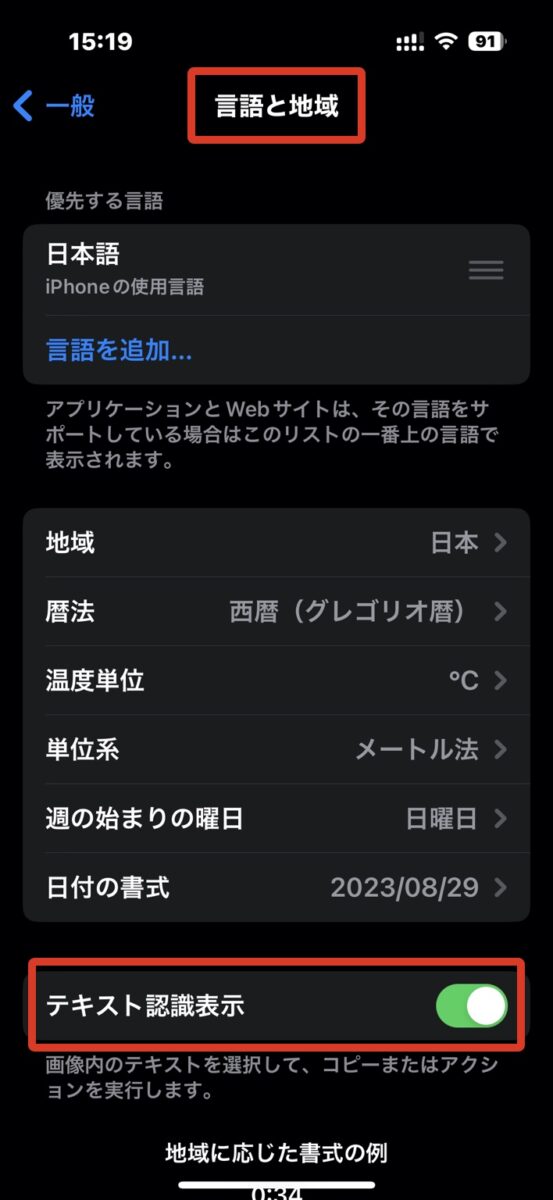
もちろん、インスタグラムのQRコードもロングタップで読み取れます。
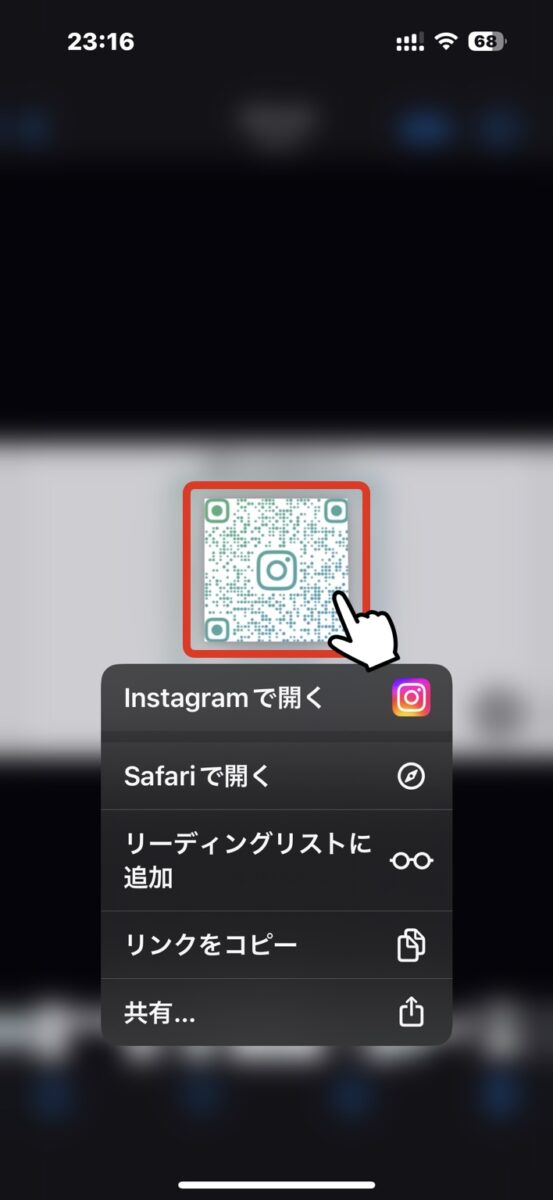
いちいちInstagramのアプリを開かなくても大丈夫
詳しくはこちら↓
メールや LINEで 送られてきた インスタグラムのQRコードや、画面上のQRコードって、どうやって読み取るのが 早くて簡単?
QRコードの読み取り先にはご注意を!
今回は、iPhoneでQRコードを読み取る方法(カメラから・Safariから・カメラロールから)と、読み取れないときの原因などをご紹介させていただきました。
これで目の前のQRコードをササっと読み取って、サイトにアクセスしたり、連絡先を交換したり、Wi-Fiのアクセスポイントに繋いだりと便利に使うことができます。
ただ、気軽に手軽にアクセスできる分、セキュリティに関しては注意が必要です。
SMSなどで届く明らかに怪しいURLはクリックしない皆さんも、街中やイベントで貰ったおしゃれな名刺にプリントされたQRコードなら、意外と抵抗なくカメラを向けてしまうかもしれません。
そして、開いた先が怪しいサイトの入口というケースも良く聞きますので、くれぐれもご注意いただければと思います。
今回も最後までご覧いただきありがとうございました。