一つ前?のバージョンの Pixelカメラ(旧Googleカメラ)は、撮影画面のロングタップや モードの切替えで「Googleレンズ」を起動できましたが、アップデート後のバージョンでは その両方が出来なくなりました。
とは言っても、Pixelの純正ランチャーをお使いの方は、ホーム画面下部にある検索バーをタップすれば Googleレンズが開くので、そんなに困らないかもしれません…
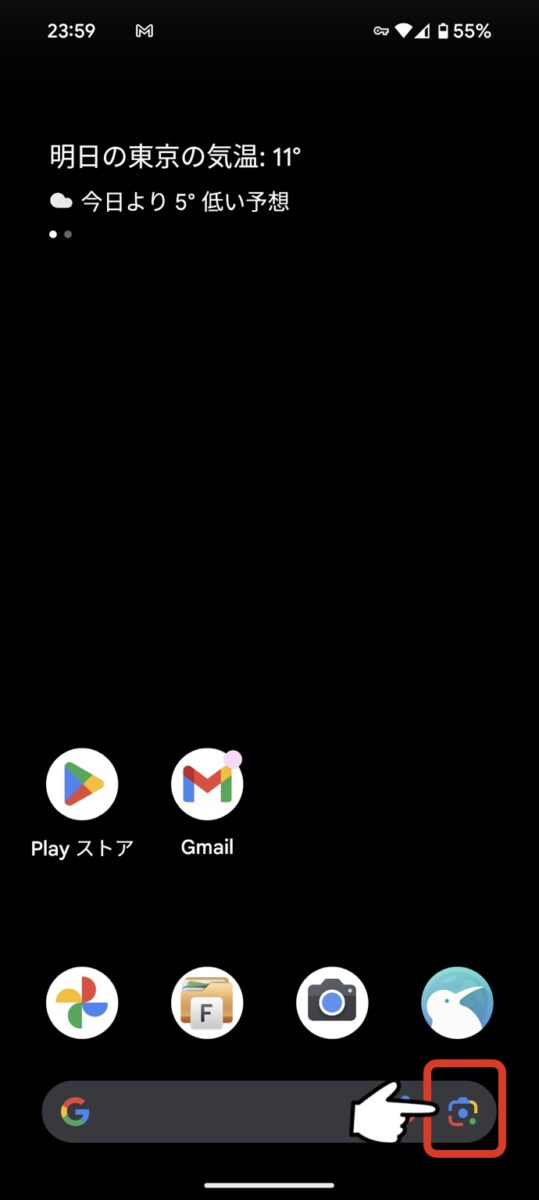
Pixel純正ランチャーの場合
ただ、僕もそうですが、「親指が一番アクセスしやすい場所に検索バーは邪魔すぎ」とか「そもそも純正ランチャーが使いにくい」など理由で 他のランチャーに変えている、且つ「Googleレンズも結構と使う」という方は、何かしら策を講じる必要があります。
そこで今回は、カメラから開けなくなった「Googleレンズ」を、背面タップ(クイックタップ)で サッと起動できるようにする代替え策をご紹介していきたいと思います。
iPhoneでも同じ様に設定できます
iPhoneでGoogleレンズを使うなら、ショートカット+背面タップが超便利
ロングタップの動作は「AFロック」に変更
2022年12月頃のカメラアップデートで、これまで「Googleレンズ」の起動だった ロングタップは「AFロック」に変更されました。
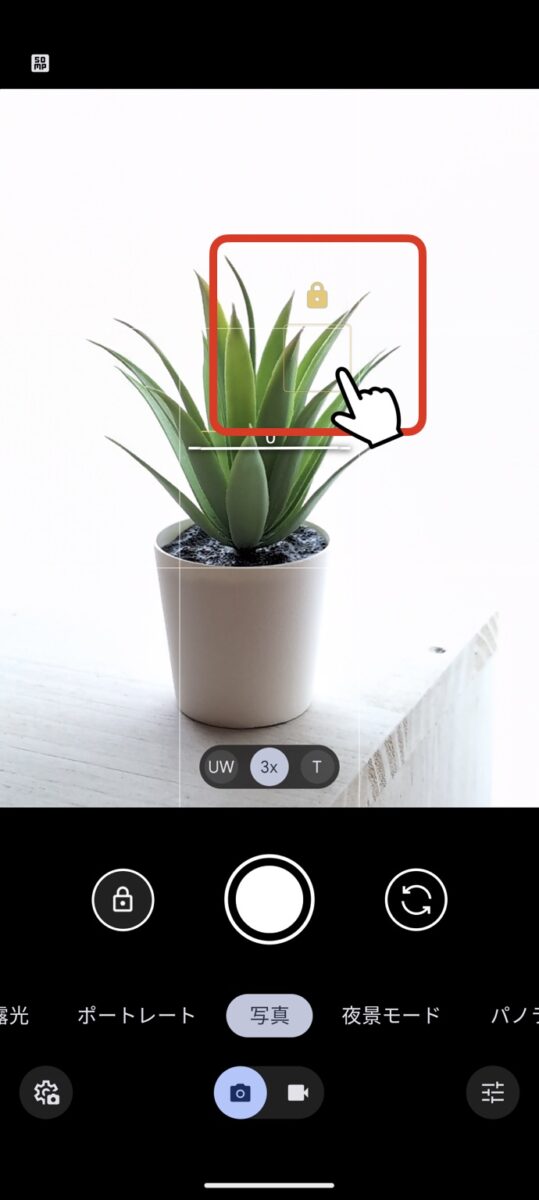
一眼カメラでもお馴染みの「AFロック」は、ピントを任意の被写体に合わせて レンズを固定できる大事な機能なので、個人的には待ち望んでいた実装です。
カメラやスマホのオートフォーカス(AF)は、こちらでピントの位置を指示しない限り、基本的に「一番手前の被写体」にピントが合う仕様になっています。
例えば、奥の花にピントを合わせて、手前の花をボカして撮りたいと思っても、ほぼ100% 手前の花にピントが合ってしまうのはその為です。
そんなときは、「奥の花」をロングタップして「AFをロック」してしまえば、ピントを奥に合わせたまま シャッターを切ることができます。
特に Proシリーズの望遠カメラで、積極的に前ボケを活かしたい場合などに助かります。

AFロックでピントを奥に固定
Pixel 8 Pro
ピント位置を自在に操る、簡単・鉄板テクニックの「AFロック」は、iPhoneをはじめ、他社のAndroidでも「ロングタップ 」で出来る機種が多いので、皆さんも ぜひ一度お試しください。
今回の変更で、Pixelのカメラは「普段は追尾AF」、そして「いざという時はAFロック」と使い分けられるようになったので、オートフォーカスの使い勝手は iPhoneよりも優秀です。
Googleレンズを背面タップで素早く起動
それでは 話を「Googleレンズ」に戻して…、早速 設定をご紹介していきます。
手順はとても簡単で、
①「Googleレンズ」のアプリをインストール
②「背面タップ(クイックタップの設定)」に割り当てる
という流れになります。
「Googleレンズ」のアプリをインストール
Pixelの場合、元々インストールされている「Google」というアプリで「Googleレンズ」が機能しますが、今回は背面タップに「Googleレンズ」をアプリとして割り当てるため、別途 単体でインストールする必要があります。
インストールはこちら→ Googleレンズ|playストア
ちなみに「Googleレンズ」をインストールした場合、「ねぇGoogle、レンズ」と 声でも起動できる様です。
背面タップに割り当て(クイックタップの設定)
では次に、背面タップ(クイックタップ)の設定です。
設定を開いて、一番上の検索窓に「クイック」と入力し、下に並ぶ候補から「クイックタップを使用」をタップします。
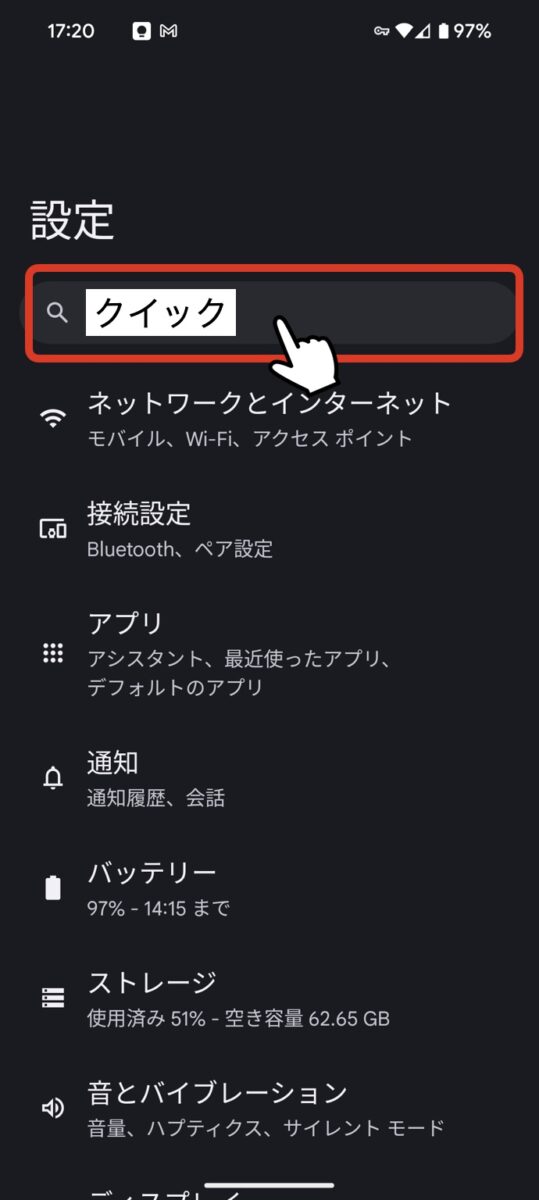
→
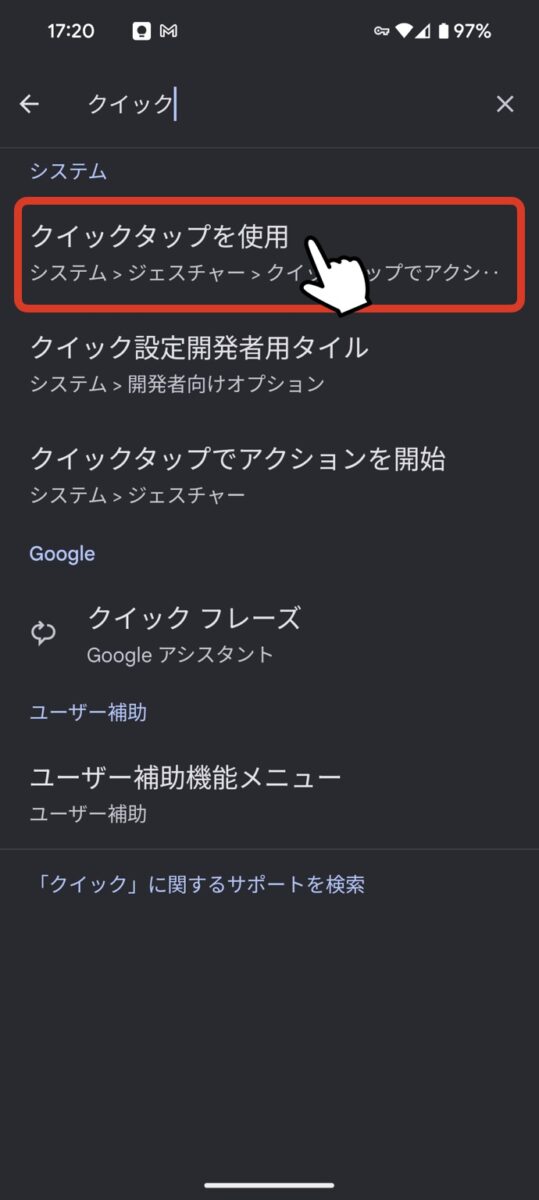
「クイックタップを使用」のスイッチを有効にした後、下に並ぶアクションの中から「アプリを開く」をタップし、次の画面で「レンズ」を選択します。
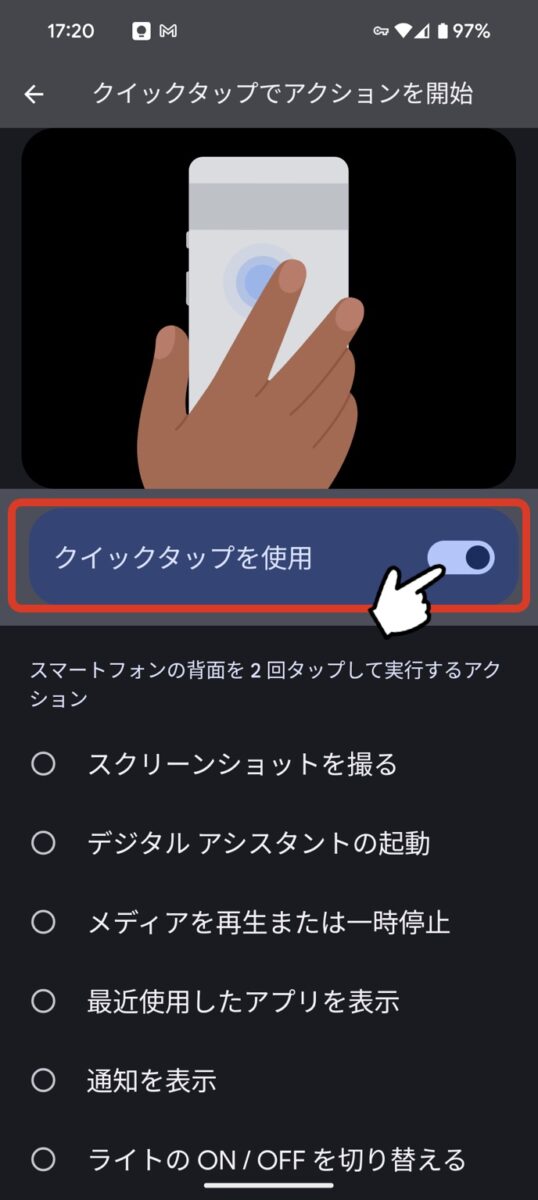
↓
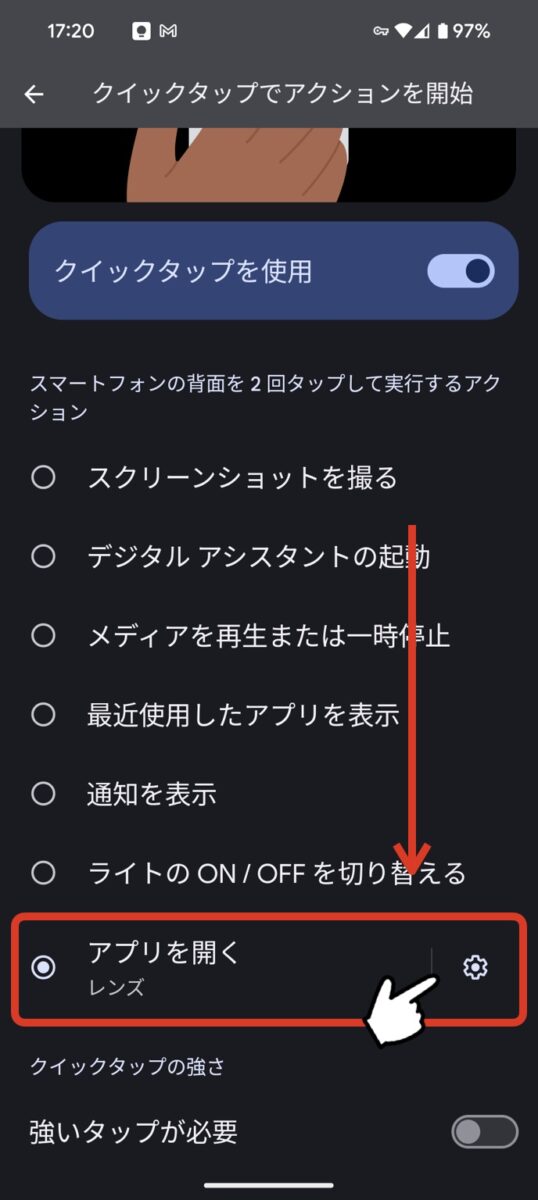
→
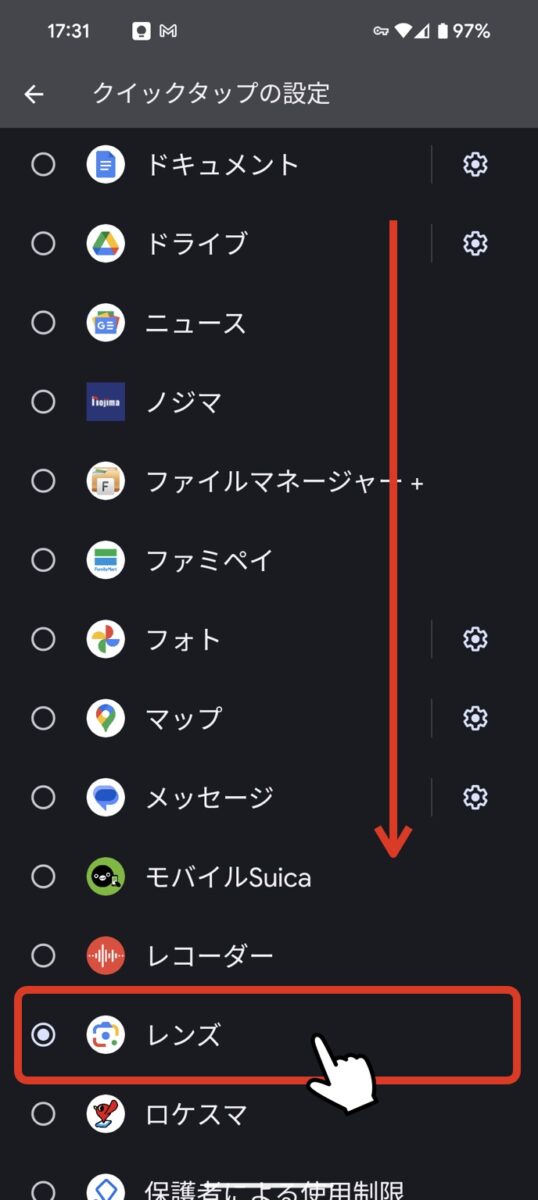
青枠の部分を確認したら、一旦ホーム画面に戻って「背面のダブルタップ」をテストしてみましょう。
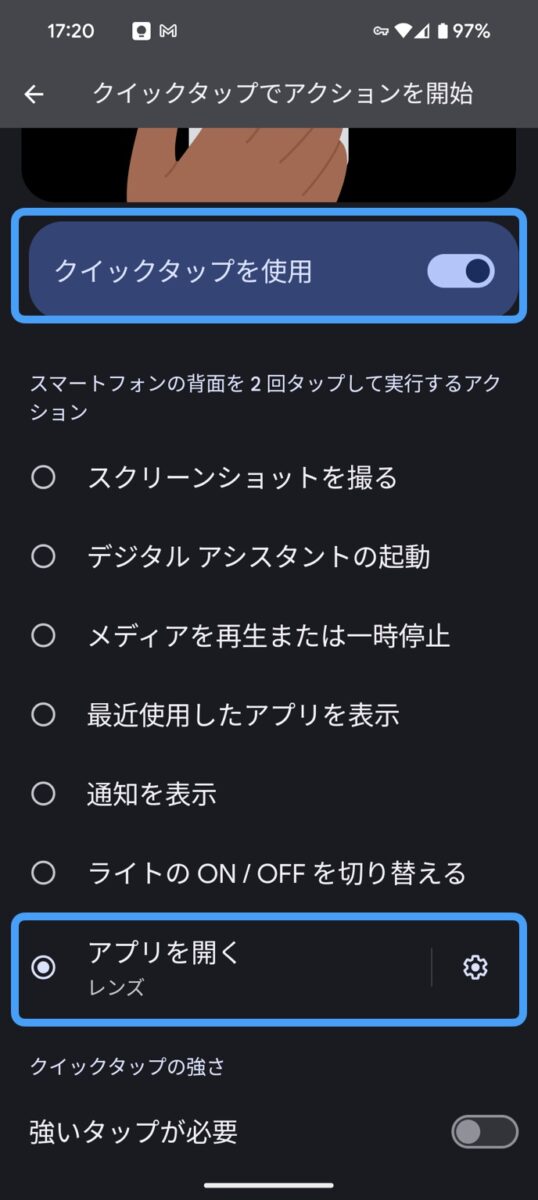
背面ダブルタップは ホーム画面はもちろん、他のアプリを使用中でも反応しますし、ロック画面(要ロック解除)からも開けますので、「Googleレンズ」を良く使う方は かなり便利になると思います。
Googleレンズが起動した後は、画面の下半分を下方向にスワイプすると 素早くカメラ画面まで進めます。
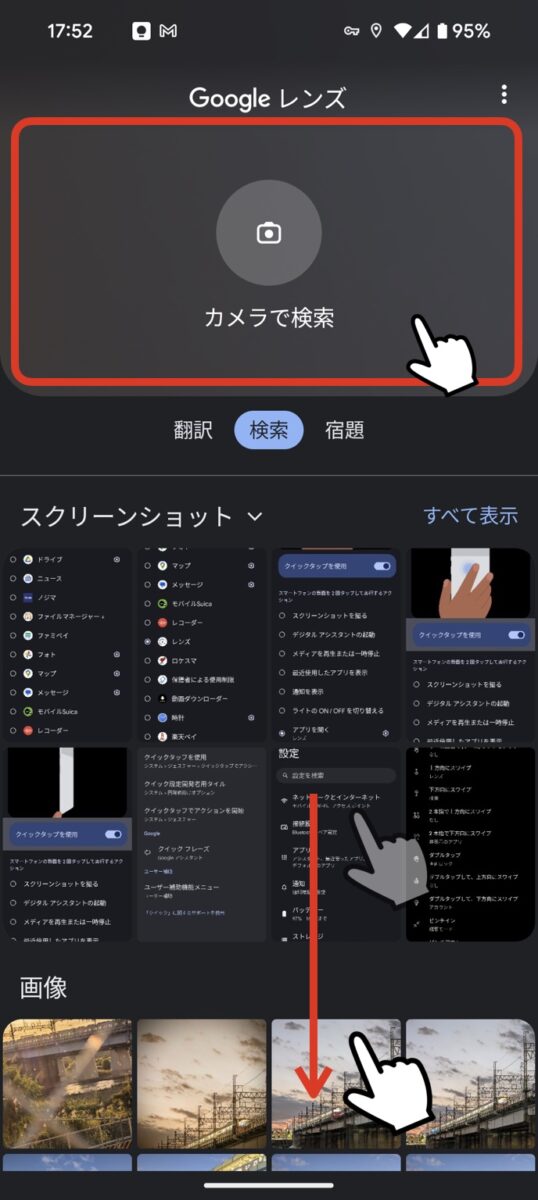
「毎回下スワイプは面倒!」という僕のような方は、「画像で検索」を無効化することで、常に「カメラで検索」で立ち上がるようにも出来ます。
Googleレンズをシンプルに「カメラで検索」だけで使う方法(ギャラリーへのアクセス権を無効に)
スワイプジェスチャーに割り当てるのも便利(マイクロソフトランチャーなど)
もし 背面タップがやり辛い場合は、「Googleレンズ」の起動をスワイプジェスチャーに割り当てるのもおすすめです。
スワイプジェスチャーは、ホーム画面を上・下にスワイプする動作に、特定の機能を割り当てる 便利な拡張機能です。
ただ 残念ながら Pixelの純正ランチャーではその設定が出来ないので、別途 ジェスチャーアプリをインストールするか、Microsoftランチャーの様な多機能なランチャーに切り替える必要があります。
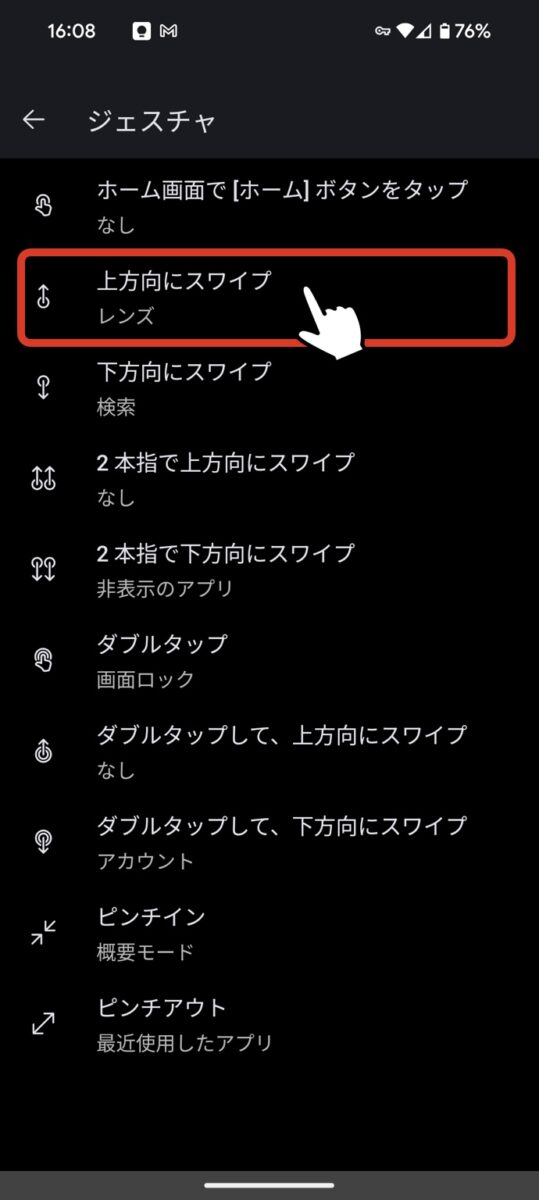
ホーム画面上でのスワイプ動作をカスタマイズできます
Microsoftランチャーはその名の通り、Microsoft社製の無料のランチャーアプリで、僕も気に入って暫く使っています。
iPhoneの様に未読バッジを数字にしたり、ドックの部分をカスタマイズできたりなど、多機能でありながら 動作も軽めでおすすめです。(名の知れた企業なので安心感もあります…)
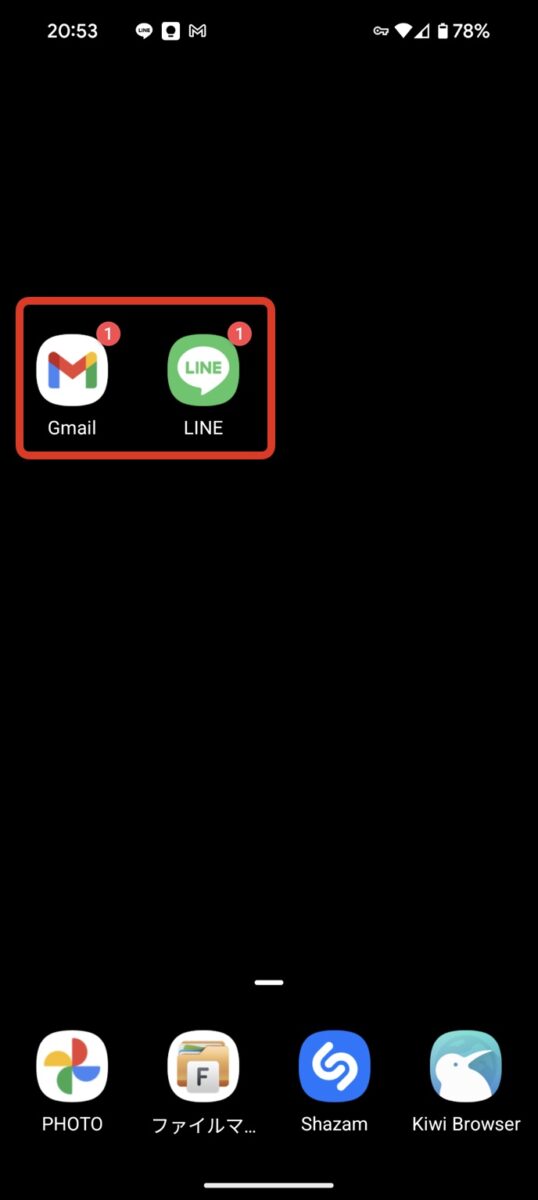
iPhoneから乗り換えた方は、
未読数が出ないバッジに違和感があるはずです
さて今回は、Pixelカメラ(旧Googleカメラ)からGoogleレンズが開けなくなってお困りの方に、背面タップで起動させる代替え策をご紹介してきました。
Googleレンズは 以前と比べると、認識精度がすごく向上している気がするので、素早く簡単に起動できる様にしておく事で、ちょっとした調べ物も 更に使いやすくなると思います。
今回も 最後までご覧いただきありがとうございました。



