ホワイトバランスの失敗はもうクリアできましたか?
写真が何となく赤っぽい…
写真が何となく青っぽい…

この写真ように…
思ったより『赤く・青く』写ってしまうのが、ホワイトバランスの失敗です。
撮った後は、できるだけその場で写真を再生して…
① ブレてないか?
② ピントがボケてないか?
③ 明るさは合っているか?
そして…
④ 赤すぎないか?青すぎないか?
この4つは、必ずチェックしておきたいところです。
ただ、ミラーレス(一眼)なら…
撮る前でも、モニターに映る像がすでに、赤く青くなっているハズです。
ミラーレス(一眼)が優秀なのは…
撮る前に失敗を教えてくれるところなんです!
しっかり、モニターや電子ファインダー上でチェックしながら、丁寧に撮っていけば…
『失敗のしようがない』と言っても過言ではありません!(笑)
と、話がちょっと逸れてしまいましたが…
今回のお話は『ホワイトバランスの微調整』です。
ただ、操作手順は少しだけ複雑です…
初心者さんは、まず手を出しません。
ベテランさんでも知らないという方もいます。
『赤い・青い』の失敗をしないための初めの一手は…
ホワイトバランスのプリセットを『光の色』に合わせることです。
(詳しくは『ホワイトバランスの失敗』をご覧ください)

でも、一気に微調整の仕方も覚えてしまえば…
少し赤みを残して、暖かい雰囲気を写したりすることもできます。
単に失敗しないためだけでなく、表現のテクニックも手に入れることができます。
さらに、カラーフィルターのように、写真に自分の好きな色味を付けることも可能です。
みなさんの引き出しがググーッと増えちゃいますよ!
もちろん、複雑な計算式などではありません。
一度覚えてしまえば、意外と簡単だと思います。
覚えてしまえば、写真を撮るのがもっと楽しくなるハズです!
でも、やっぱりちょっと難しいなぁと思ったら…
はじめは無理して覚えずに…
『余裕ができたら次に覚えること!』
とリマインドしておきましょう。
ホワイトバランス微調整… できる?できない?
便利で面白い『ホワイトバランス微調整』ですが…
一般的には、初心者さん向きの機能ではありません。
エントリークラスのカメラには、この機能が付いていないこともあるくらいです。
まずは、自分のカメラで できるのか? できないのか?
まずは説明書を開いて…
『ホワイトバランス微調整』のページがあるかどうか、確認してみましょう。
該当ページを見つけるための『メーカー別キーワード』を以下にまとめてみました。

(PDF版の説明書で検索して探すと早いです)
もしくは…
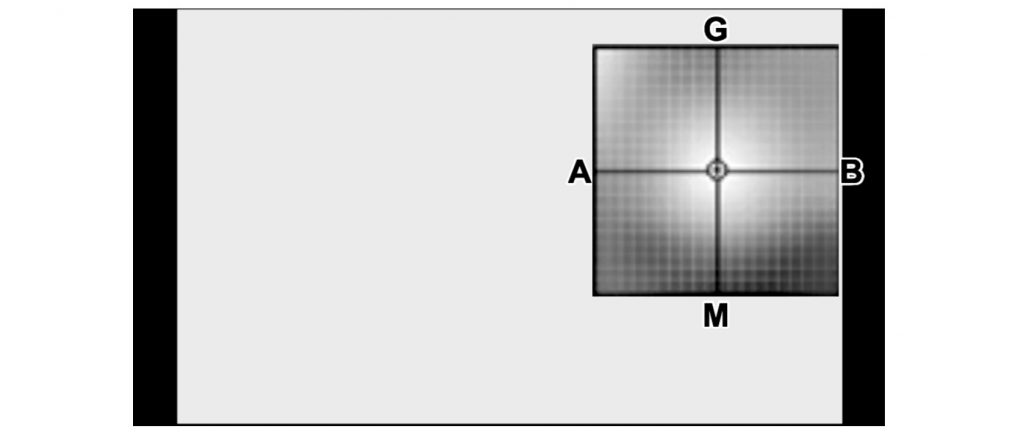
こんな図が載っているページあったらアヤシイです。
もし、どこにも書いていなければ…
『できない』のかもしれません。
ただ、僕も愛用しているSONYのα6000は『できる』のに説明書に記載を見つけられません(笑)
こんなことも意外とありますので…
念のため、メーカーのサポートセンターに聞いてみましょう!
取説作るのって、相当大変みたいですからね(笑)
ページを見つけられた方は…
『微調整画面の出し方』をチェックしましょう!
”α6000”の場合だと… ホワイトバランス微調整の画面の出し方はこんな感じです。
ここでは、ソニーの”α6000”での操作をご紹介しますが…
だいたいどのカメラでも、ほぼ同じ操作で『ホワイトバランス微調整』の画面にたどり着きます。
最初に、撮影設定変更の画面を出します。
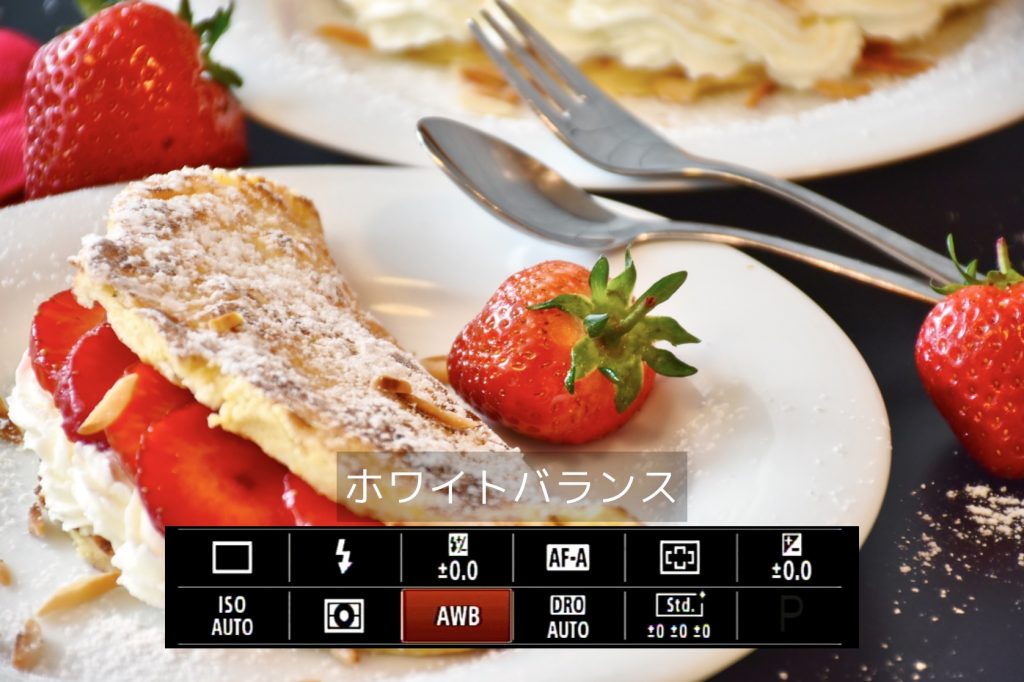
”α6000”の場合、撮影中に『Fnボタン』を押せば、撮影設定の一覧が出てきます。
だいたいどのカメラでも…
よく変える撮影設定は、ワンアクションでこのような一覧を出せるようになっています。
たまに…
ホワイトバランスやISO感度を変えるだけなのに、一度メニューの中に入る方もいらっしゃいます。
(それしか方法がないカメラも稀にありますが…)
いちいちメニューの奥から設定を変えていては…
ボタンの操作が多く、だんだん面倒くさくなってしまいます。
『撮影設定を一発で出す』はどのボタンか?
これは、必ず覚えておいたほうがいいですよ!
では、続けていきます。
撮影設定の一覧から『ホワイトバランス』を選んで、ダイヤル中央のボタンを押すとこんな画面に変わります。

最後に、縦に並んでいる『プリセット』を1つ選んで、続けて『ダイヤルの右』を押します。
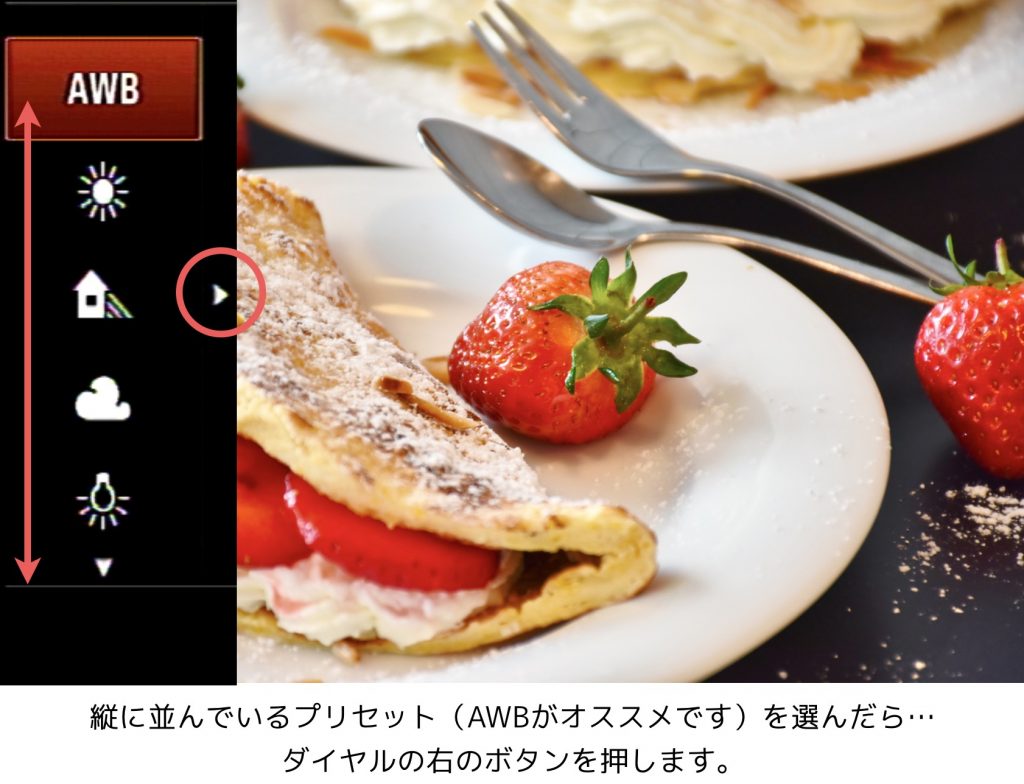
他の設定でもそうですが…
設定画面の中に『上下左右の矢印』が出ていたら…
『その方向を押せば、何かの設定が隠れている』ということです。
宝探しのようなものです(笑)

『ホワイトバランス微調整』の画面が出ました。
「なんだ簡単じゃないか!」という声が聞こえそうです(笑)
どの『プリセット』を選んでも微調整できますが…
はじめは『オートホワイトバランス(AWB)』がオススメです。
グラフを動かしてみましょう!
ホワイトバランスを微調整する画面は、各メーカーともだいたいこんな感じです。
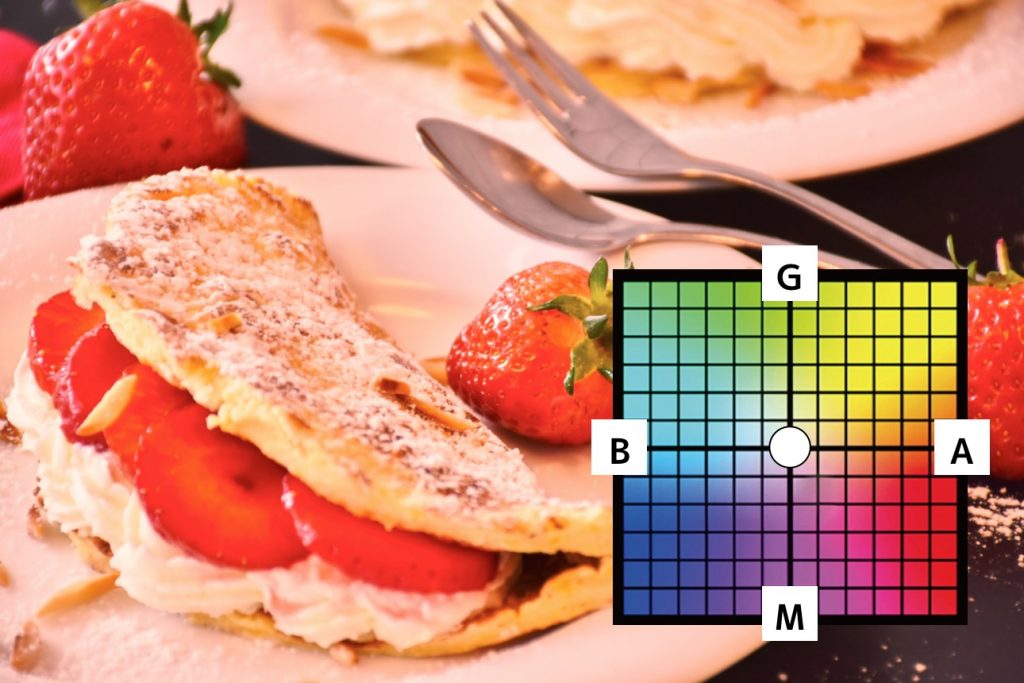
画面さえ出せれば、後はとても簡単です。
B=ブルー
A=アンバー
M=マゼンタ
G=グリーン
難しいことは抜きにして…
赤みを取りたかったら、B方向(ブルー)に少しずつ…
青みを取りたかったら、A方向(アンバー)に少しずつ…
また、写真に色付けしたいなら、お好みの色の方向にポインターを動かすだけです。
被写体をにカメラを向けながら…
画面上で自分好みの色味に微調整していきましょう。
赤みを取ったり…
色を足してみたり…
自由です!
ただ、ミラーレスではまれですが…
微調整画面を出すと、像が消えてしまうカメラもあります。

この場合はしょうがありません…
「赤が強かったから、青側に少し動かして…」
などと、頭の中でイメージしながら微調整していきましょう。
でもこれだと、ちょっと使いにくいかもしれませんね…
「 A と G しかありません!」
ちょうど上の図のように、AとGの表示しかない機種もあります。
その場合は『 A± G± 』となっているはずで…
Aの+側が『A』で、Aの−側が『B』
Gの+側が『G』で、Gの−側が『M』
ということになります。
『変えたら戻す』がお約束です!
『7つの大事な撮影設定』や『ホワイトバランス』や『露出補正』など…
何か設定を変更した場合、撮り終わったらその都度、元に戻すクセをつけておくことが大切です。
慣れている方は大丈夫かもしれませんが…
もし、次のシーンで急なシャッターチャンスがやってきた時…
「あれ?何かおかしい…」と慌ててしまうかもしれません。
変えたら戻すというのも、実はとても大事な使い方なんです。
ホワイトバランスの微調整は、ボタン操作が少し多めなので…
慌てた状態で元に戻すのはキケンです。
微調整の方法は、他にもあります
ホワイトバランスを微調整する方法は他にもあります。
上でご紹介した方法でできないカメラでも…
他の方法でできるかもしれません。
色温度指定
光の色(色温度)は『ケルビン(K)値』で表されます。
カメラによっては、この『ケルビン(K)値』を自分で設定できる機種があります。
本来の使い方は…
まず、その場の色温度をカラーメーターで測って…
メーターが出した値を、ここに入力する。
というものです。
でも、カラーメーターなんてプロしか持っていません…
ただ、ミラーレスなら…
画面を見ながら『値』を動かして、お好みの色味に微調整できちゃいます。
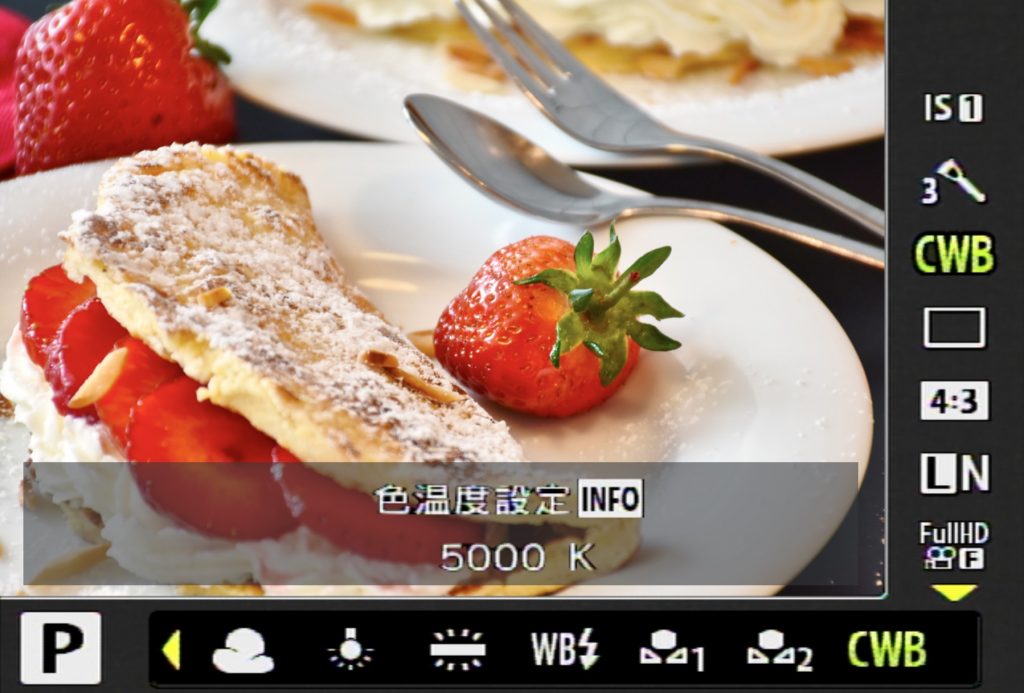
取扱説明書で『色温度設定』『ケルビン』などのキーワードを探して、画面の出し方を調べてみましょう。
ケルビン値の入力画面が出せたら…
被写体を見ながら『値』を変えていきましょう。
だいたいどのカメラも、2000K〜10000Kくらいの間で『値』を指定できます。
値を低くすれば、青みが足されます。
反対に、値を高くすれば、赤みが足されます。
(その場の光の状態によっては、効果が薄い場合もあります)
どっちがどっちか忘れても…
モニターを見ながらなので、感覚的に分かります。
自分好みの色になったら、それでOKです!
ただ、この設定で変えられるのは『赤みと青み』だけです。
赤みを足したい、引きたい…
青みを足したい、引きたい…
こんなときに、自分好みに細かくコントロールすることができます。
ワンタッチホワイトバランス
まず、画面いっぱいに『白』を撮って…
今の『光の色』をカメラに覚えさせるという機能です。

メーカーによって呼び方の違いがありますが…
この機能は、さらに初心者さん向きではありません。
本当に『白を白く写すためだけ』の設定なので、色遊びには向きません。
もし、上のような画面が出てきてしまったら…
すぐキャンセルしましょう(笑)
写したい『白』は人それぞれ!
本来、ホワイトバランスの設定は…
『白を白く写すため』の設定です。
白が白く写っていれば…
赤は赤、青は青、緑は緑、黄は黄など…
周りの他の色もズレません。
商品写真の撮影では、実物と写真とで商品の色が大きく違うことは許されないですよね?
ただ、普段皆さんが撮るときは…
もっと自由に、自分がイイと思う『白』で撮ることの方が大切です。
少し赤っぽくても…
それが写真に温かみをプラスするために、ワザと赤くしたのなら、それは失敗ではありません。
そんな、自分なりの『白』を作るための機能が『ホワイトバランス微調整』です。

はじめはちょっと難しいですが…
覚えたらとても強力なツールになります。
しっかり『白』を撮らなきゃいけないときにも、もちろん役に立ちますよ!



