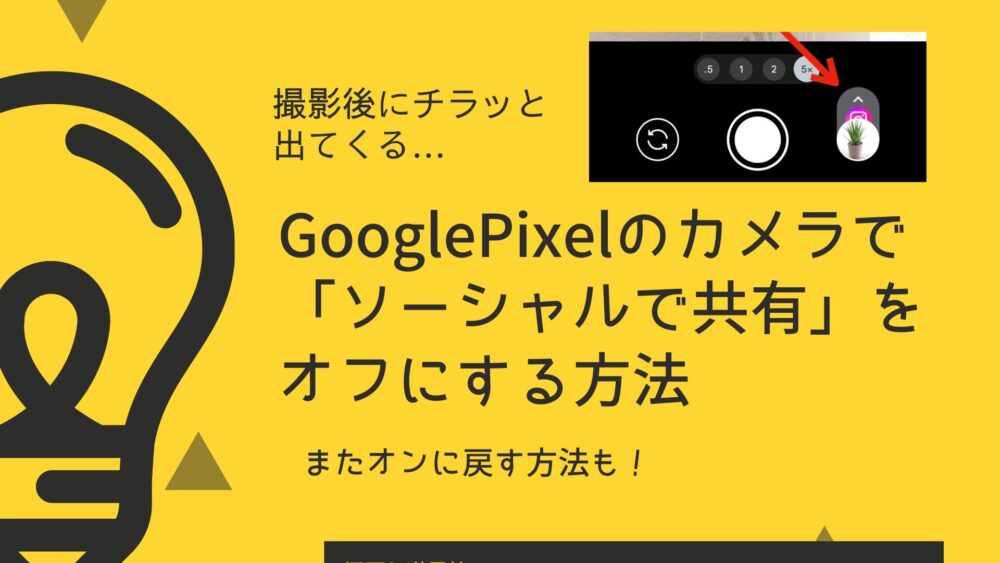写真が楽しい GoogleのPixelシリーズは、カメラの画面もシンプルで 操作で迷うことは少ないと思います。
ただ「撮った後に 毎回チラッと顔を出すアレ(ソーシャルで共有)が邪魔!」という方のために、今回は その機能をオフにする方法をご紹介します。
コレのことです
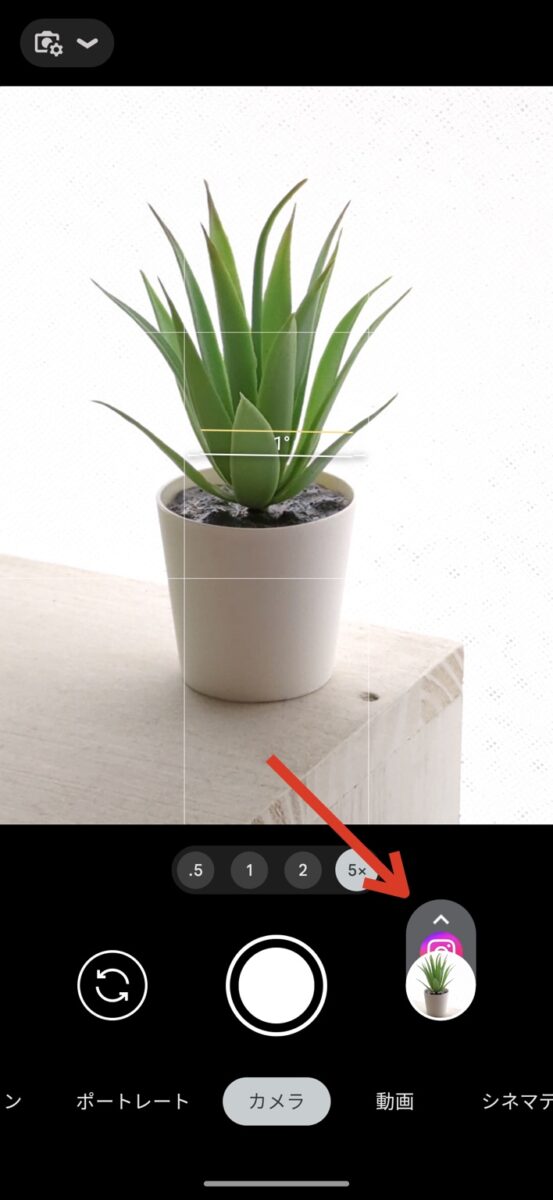
「ソーシャルで共有」をオフにする方法
最近 Pixelを手にされた方は、アレの名前が分からず、どの設定を弄ったら消せるのかと お困りだったかも知れませんが、名前は「ソーシャルで共有」で、オンとオフのスイッチは「カメラ設定」の中にあります。
設定画面からオフにする
本体の設定を開いて、上部の ?設定を検索 に「ソーシャル」と入力し、下に並ぶ「ソーシャルで共有」をタップします。
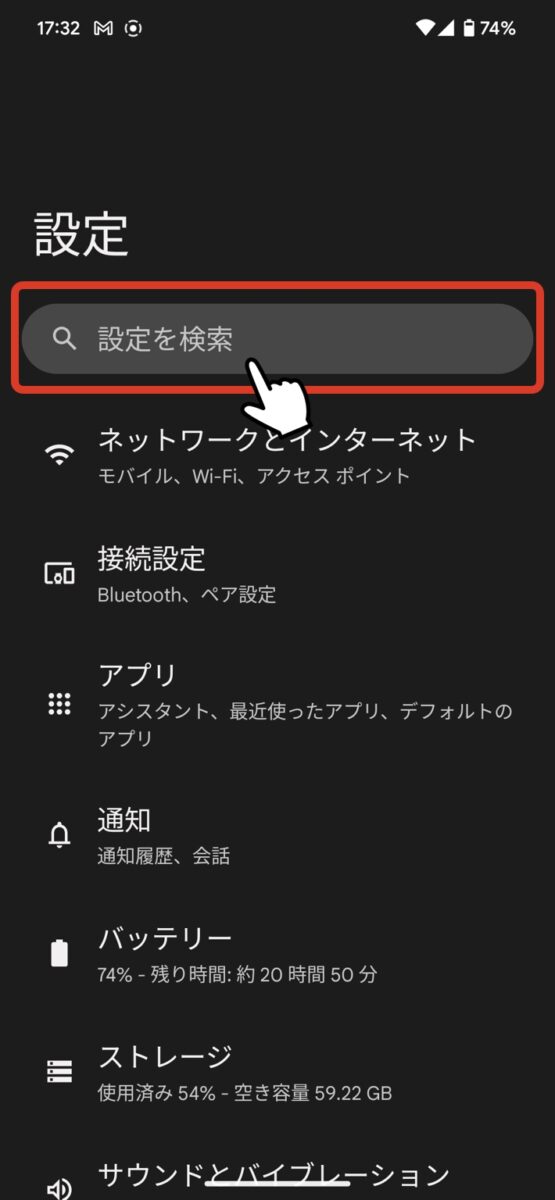
→
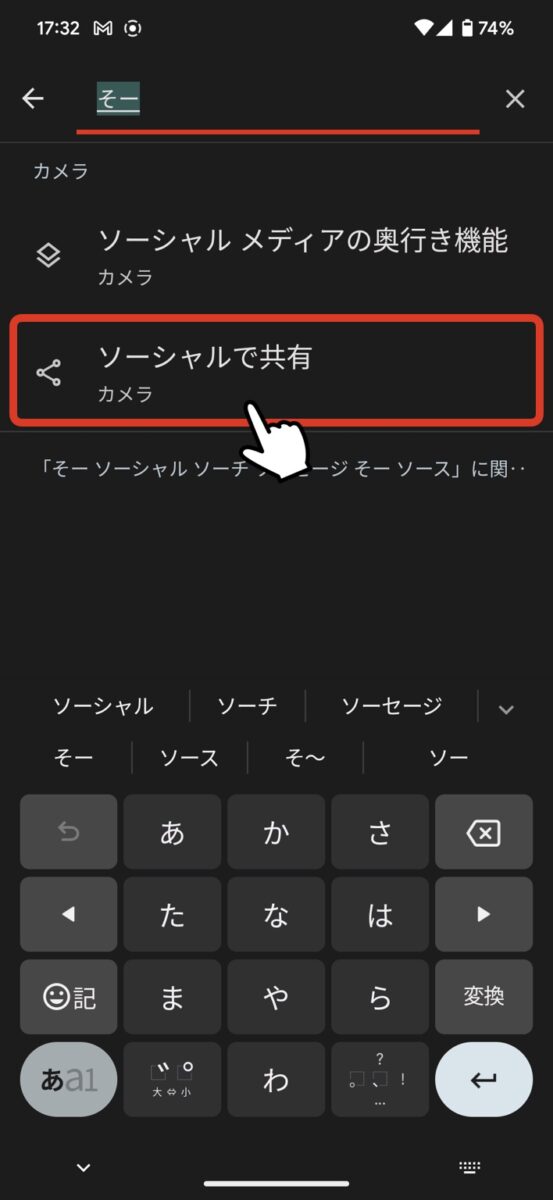
続けて、カメラ設定の「ソーシャルで共有」をタップします。
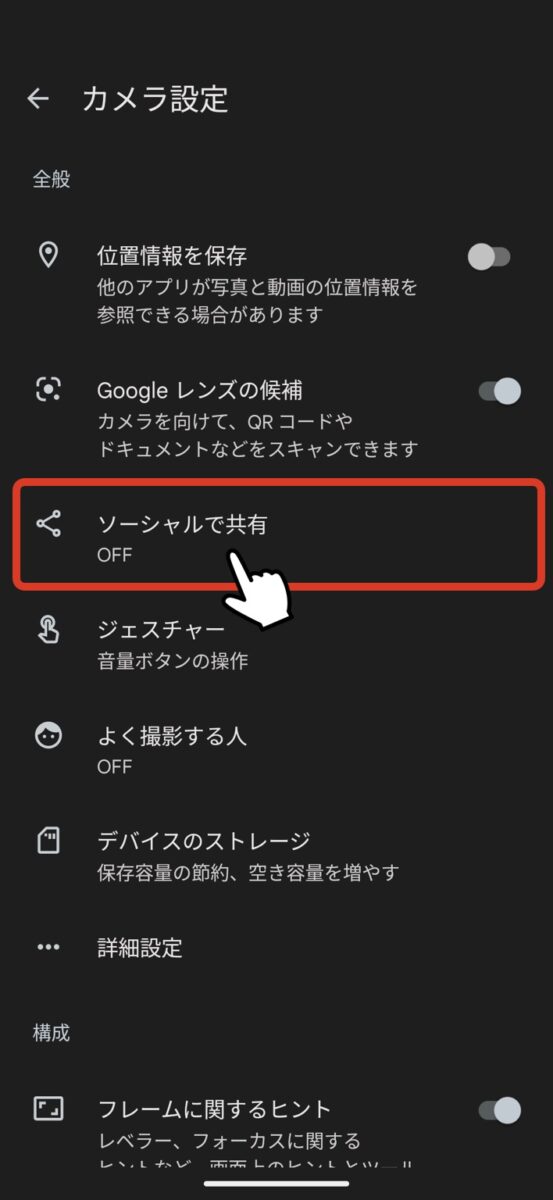
スイッチをオフにします。
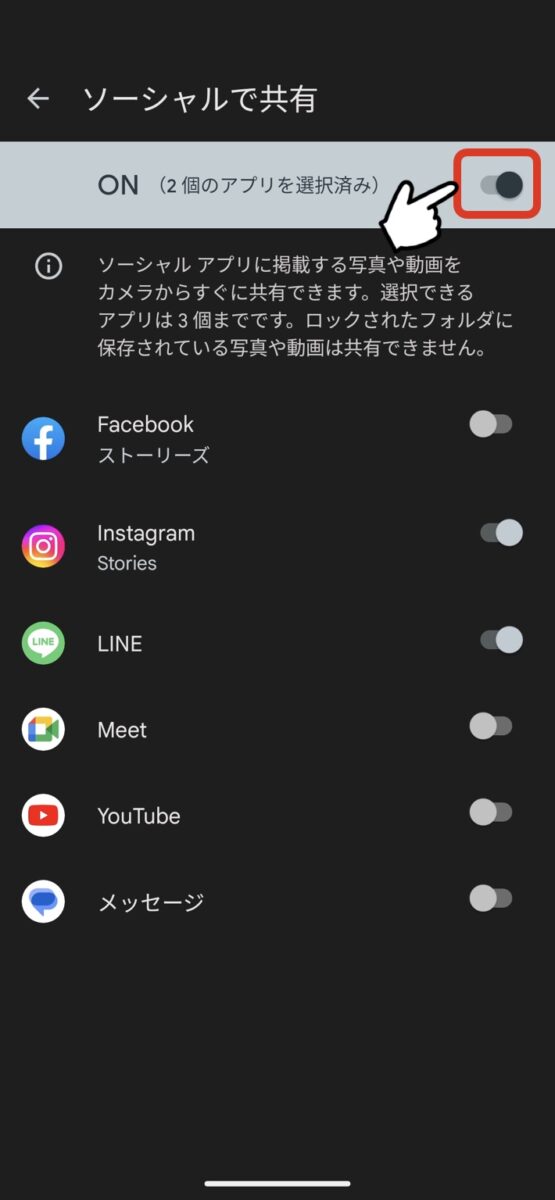
→
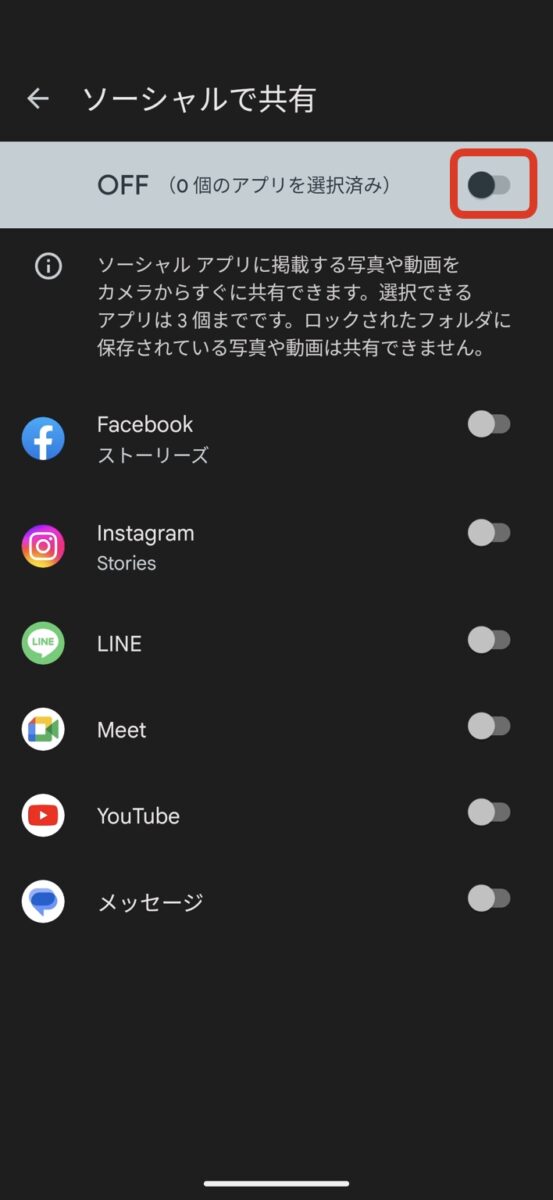
※ カメラ設定へは、撮影画面からもアクセスできます
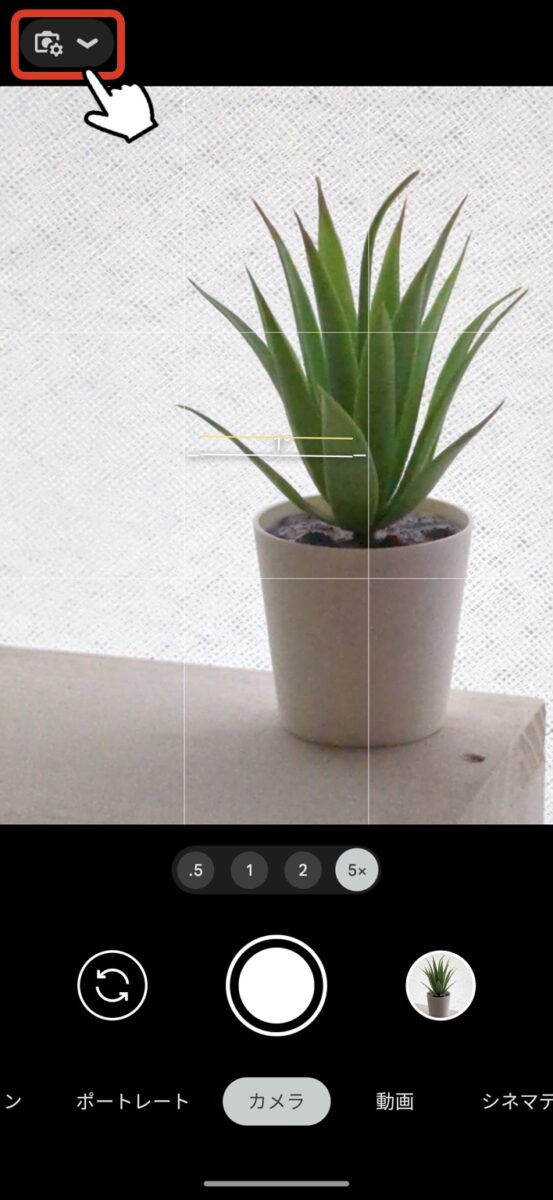
→
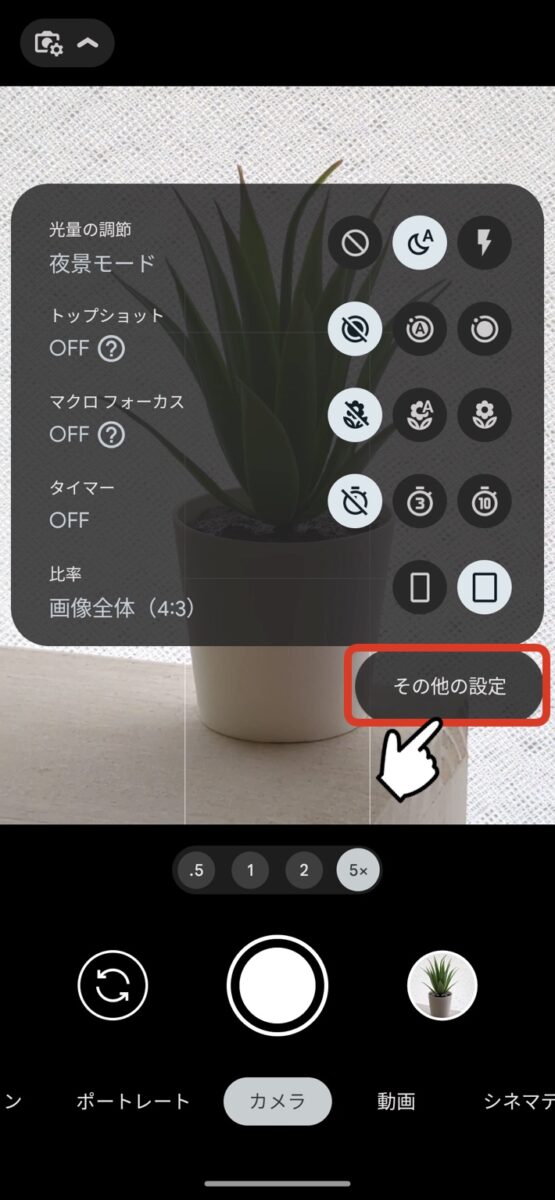
↓
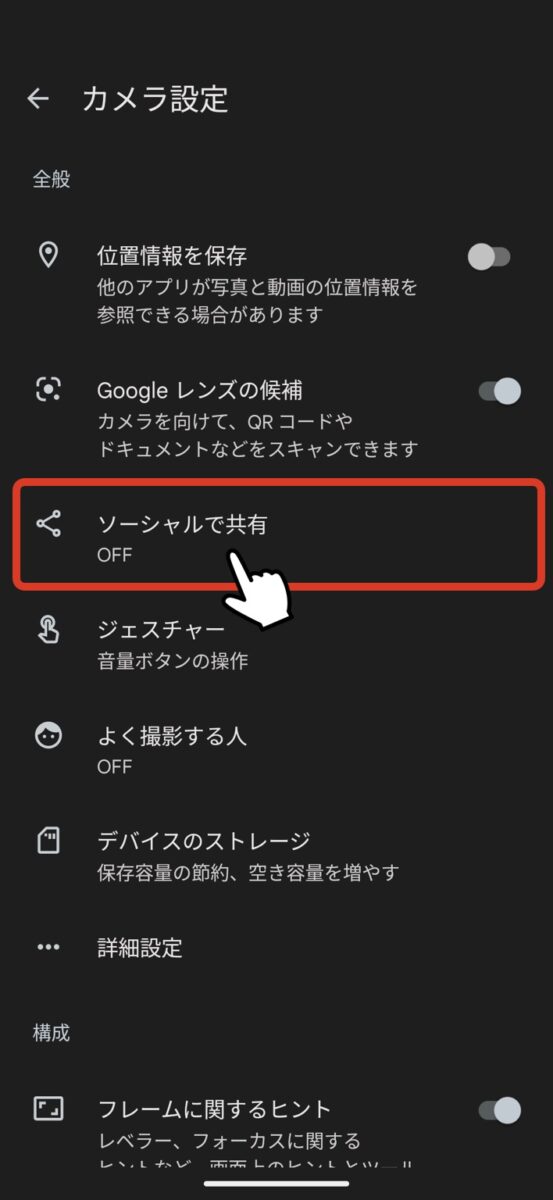
カメラ画面からオフにする
カメラ撮影中に、「ソーシャルで共有」が出てきたタイミングで オフにすることもできます。
撮影後にチラッと出て来る「ソーシャルで共有」をタップし、続けて「設定のマーク」をタップします。(「+マーク」の場合もあります)
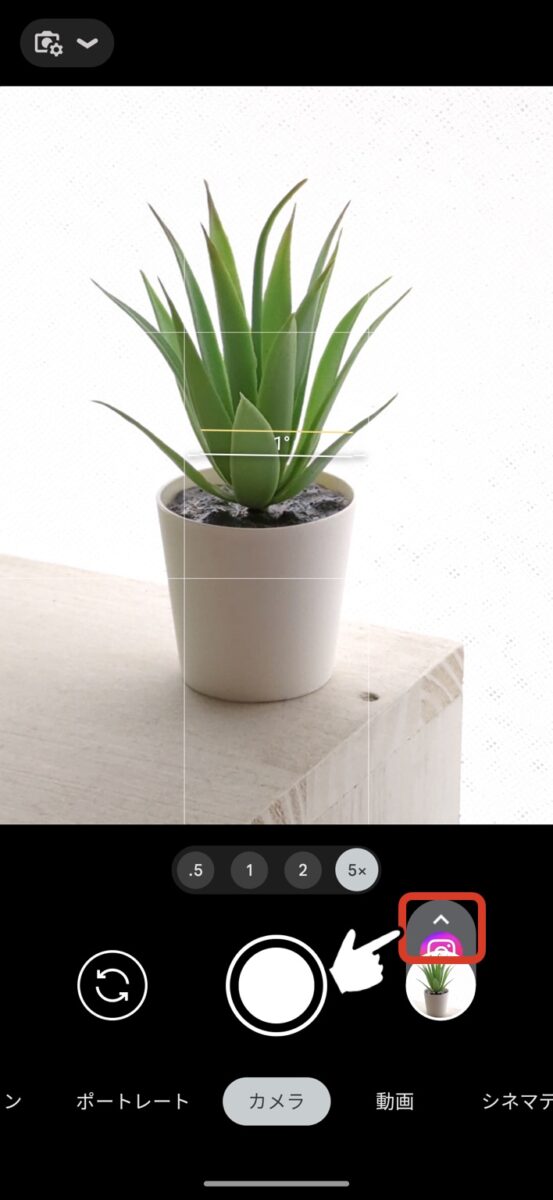
→
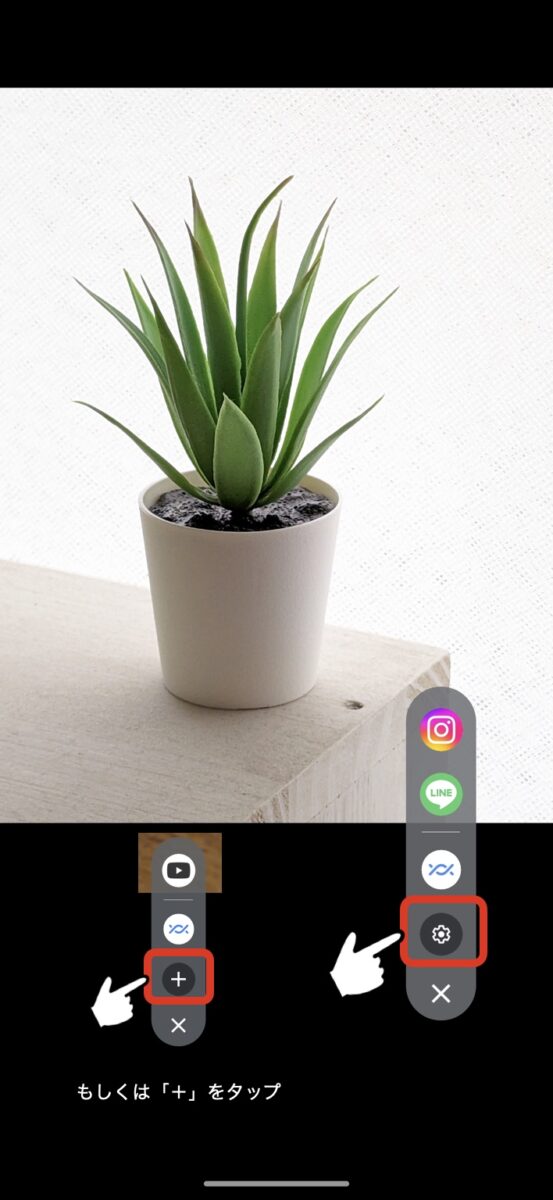
スイッチをオフにします。
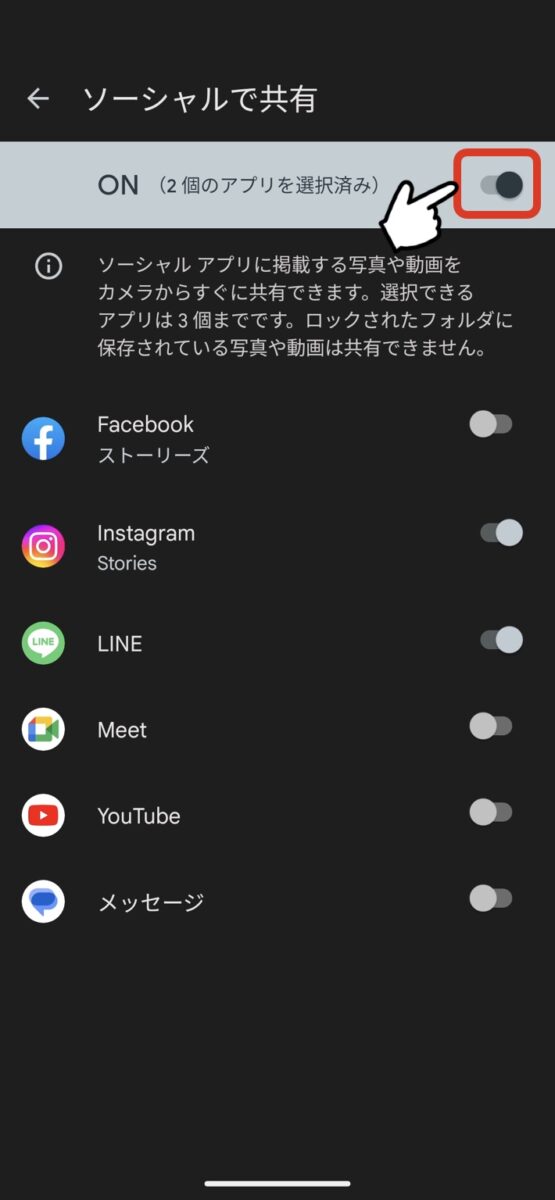
→
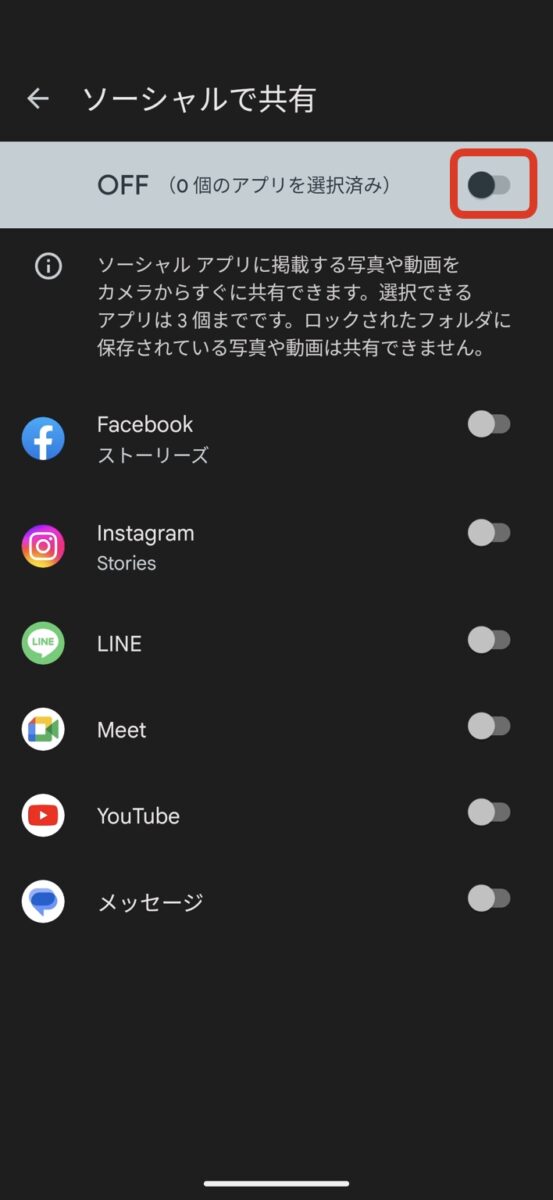
「Googleフォト」で写真を選んで、他のアプリに共有する方法
撮ってすぐ ダイレクトにシェアできる「ソーシャルで共有」をオフにしても、Googleフォトで見ている写真は、簡単に他のアプリ(InstagramやLINEなど)に共有 → シェアできます。
写真を選んで「共有」をタップし、続けて アプリで共有 の「その他」をタップします。

→
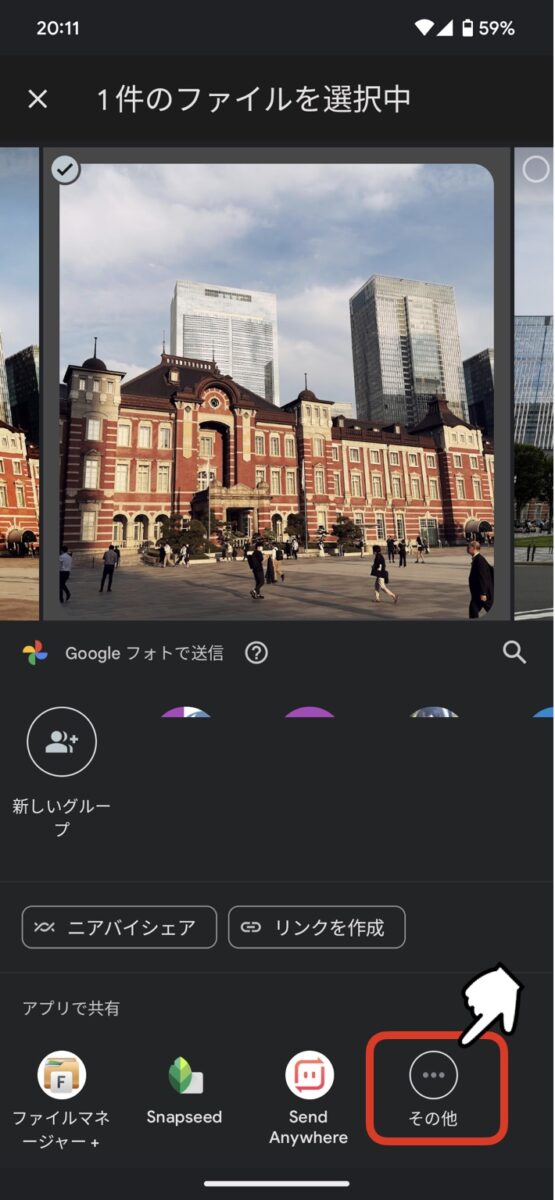
画面の下側(赤枠の部分)に 希望の共有アプリが並んでいれば それをタップ、表示がなければ 一旦 上にスワイプして、アプリの一覧から 共有先のアプリをタップします。
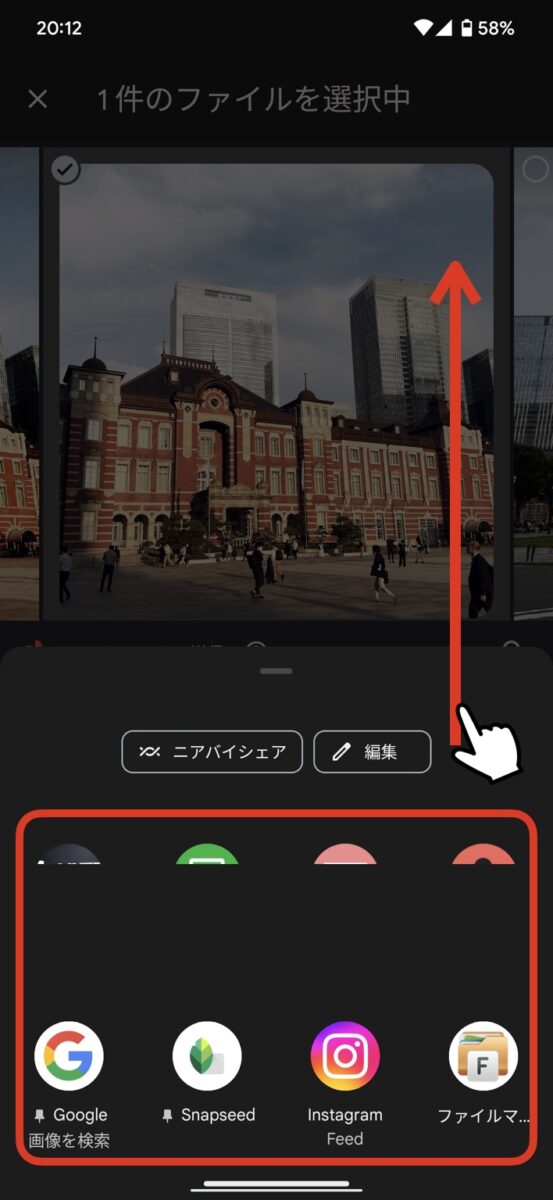
→
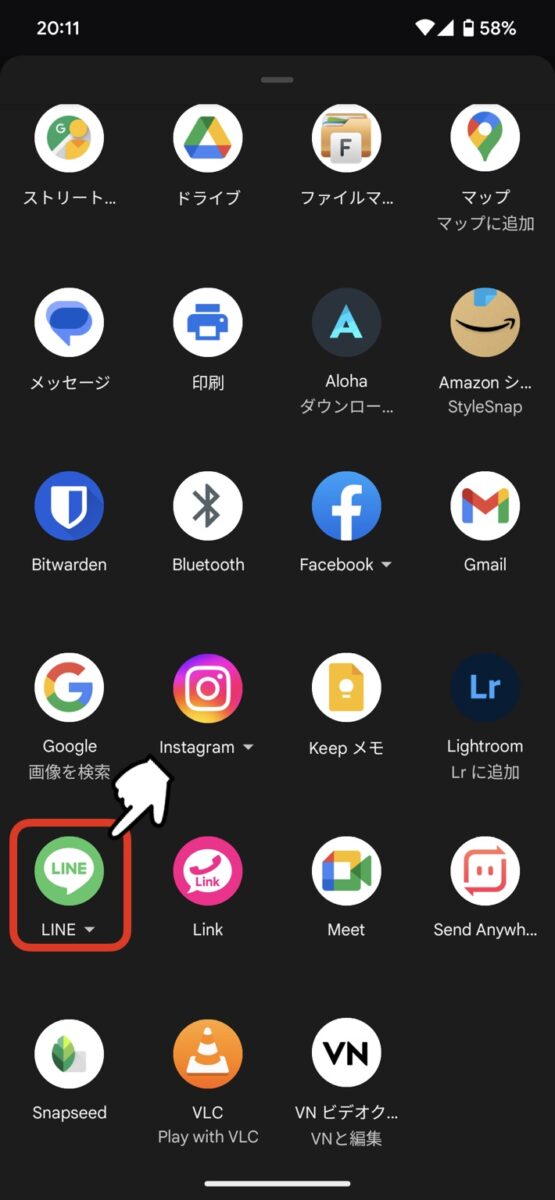
後は 共有したアプリ側での操作になります。
もし 写真をLINEで送るなら、もちろん「LINE側で写真を選んで送る」事もできますが、Googleフォトの方が 写真が探しやすかったり、編集作業も慣れていたりする方は、この共有の仕方の方が便利かも知れません。
こちらも併せてご覧ください → 写真や動画を共有する|Googleフォト ヘルプ
良く共有するアプリは 上段に固定すると便利
Googleフォトからの共有を さらに便利に使うには、良く共有するアプリを、優先表示される4アプリ に固定しておくのがおすすめです。
ここに固定しておく
先程のアプリ一覧から 固定したいアプリをロングタップし、続けて「固定」をタップします。
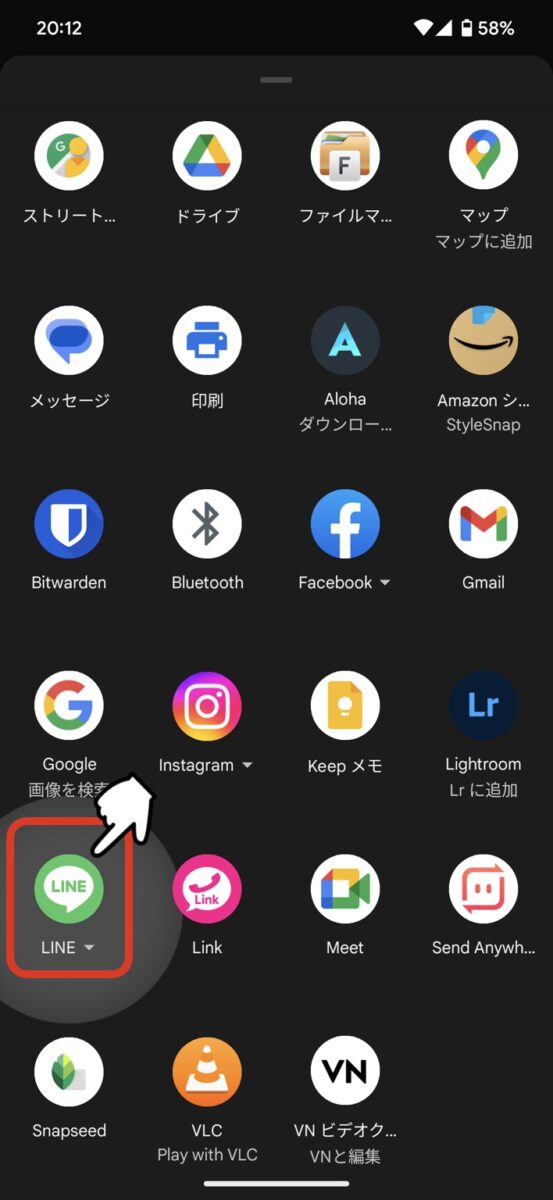
→
アプリによっては
機能別に固定できます
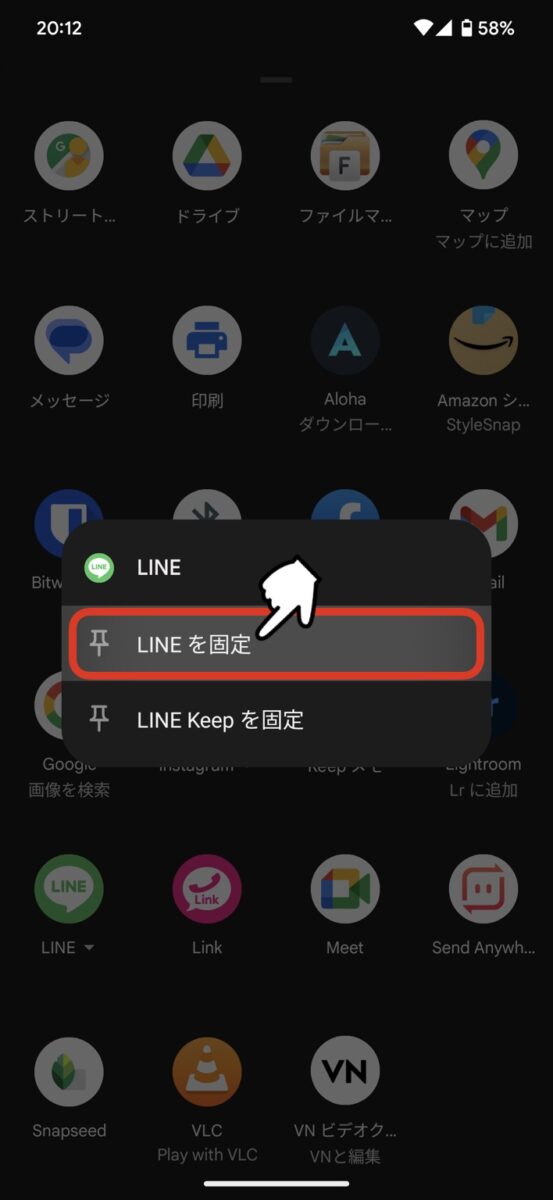
↓
選んだアプリが固定されます
(スペース的に4つまで)
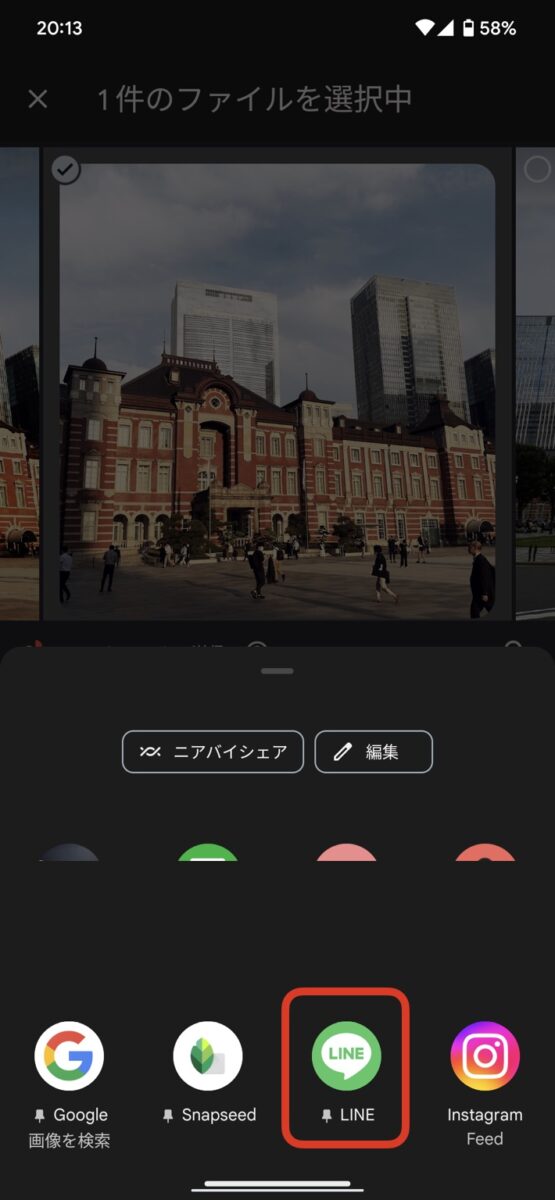
さて 今回は、Pixelのカメラで撮影後に 毎回出てくる「ソーシャルで共有」を オフにする方法をご紹介しました。
もし ONに戻したくなったら、オフにするのと同じ手順 で 設定にアクセスして、スイッチをオンに(共有先アプリを最大 3つまで選択)すればOKです。
「ソーシャルで共有」は、撮った写真をショートカットですぐシェア出来て便利な反面、間違ってタッチ → キャンセルの仕方が分からず色々タッチ → 誤操作で世の中に公開 という怖さもあります。
個人的には、ボタンとして出たままだったら気になりませんが、撮るたびに出たり消えたりと動く様子がちょっと気になって、即オフにしちゃいました。
最後までご覧いただきありがとうございました。