iPhone内の写真や画像をPDF形式に変換したいときは、「共有 → プリントと進んで、PDF化されたプレビュー写真を保存する」というやり方がお手軽で、良く紹介されています。
ただ、白い余白が付いたり、毎回保存先を聞かれたり、ファイルサイズの変更ができなかったり、また頻繁に変換される方は少し操作が煩雑に感じるかも知れません。
そこで今回は、iPhoneのショートカットアプリを使って、写真や画像を3タップでPDFに変換し、予め指定したフォルダに保存する方法をご紹介したいと思います。
一つの画像を変換するのももちろん、選択した複数の画像をまとめて1つのPDFファイルに変換したり、一枚ずつバラバラに変換したりも可能です。
1枚だけでも変換できます
また、JPEG → PDF以外にも、HEIF(写真)やPNG(スクショ)からも同じ手順で、PDFに変換できます。
操作も簡単ですので、宜しければダウンロードしてお使いください。
もし、ショートカットアプリ![]() が iPhoneのホーム画面に見当たらない(消したかも)方は、先にApp Storeからダウンロードしておきましょう。
が iPhoneのホーム画面に見当たらない(消したかも)方は、先にApp Storeからダウンロードしておきましょう。
「画像をPDFに変換」ショートカットのダウンロードと追加
当サイトで作成したショートカットは、下記のリンクからダウンロードできます。
リンクをタップしてブラウザが開いたら、「ショートカットを入手」をタップします。
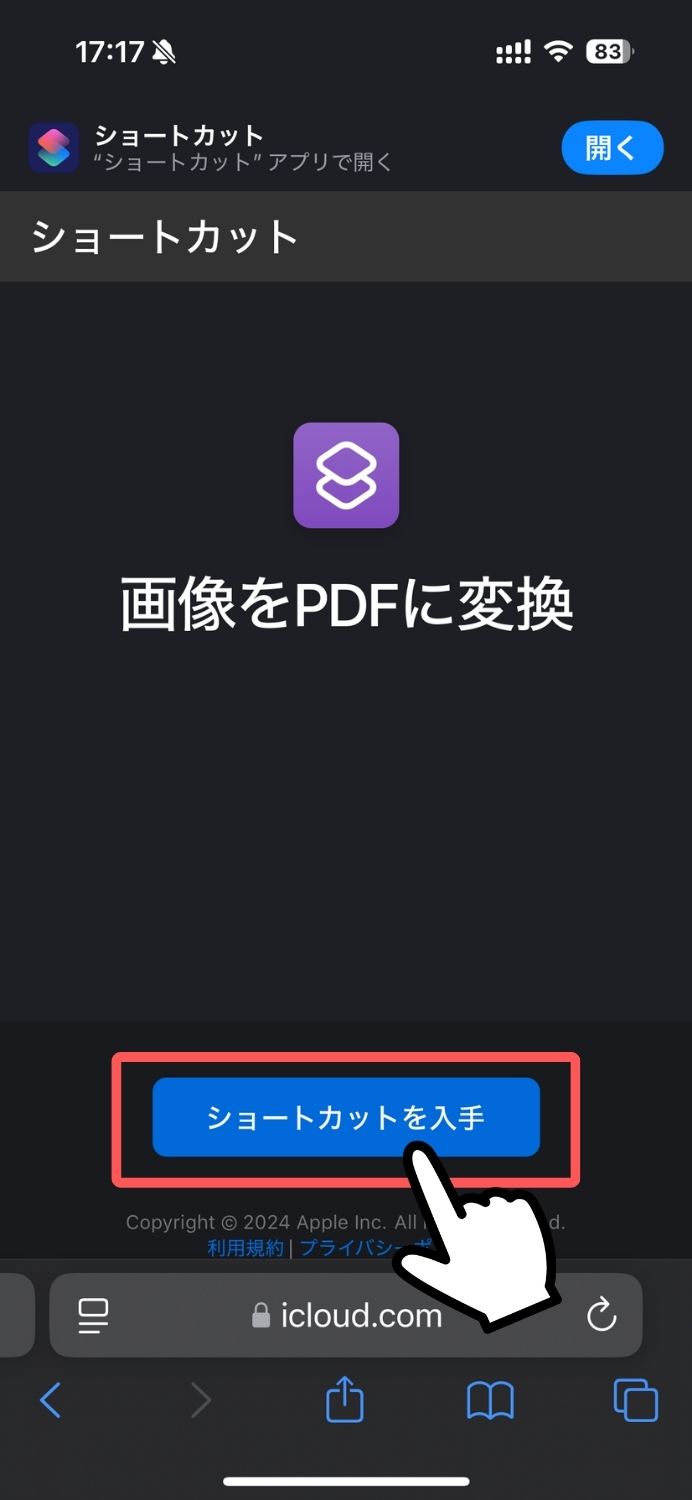
ショートカットアプリが開いたら、「ショートカットを追加」をタップして完了です。
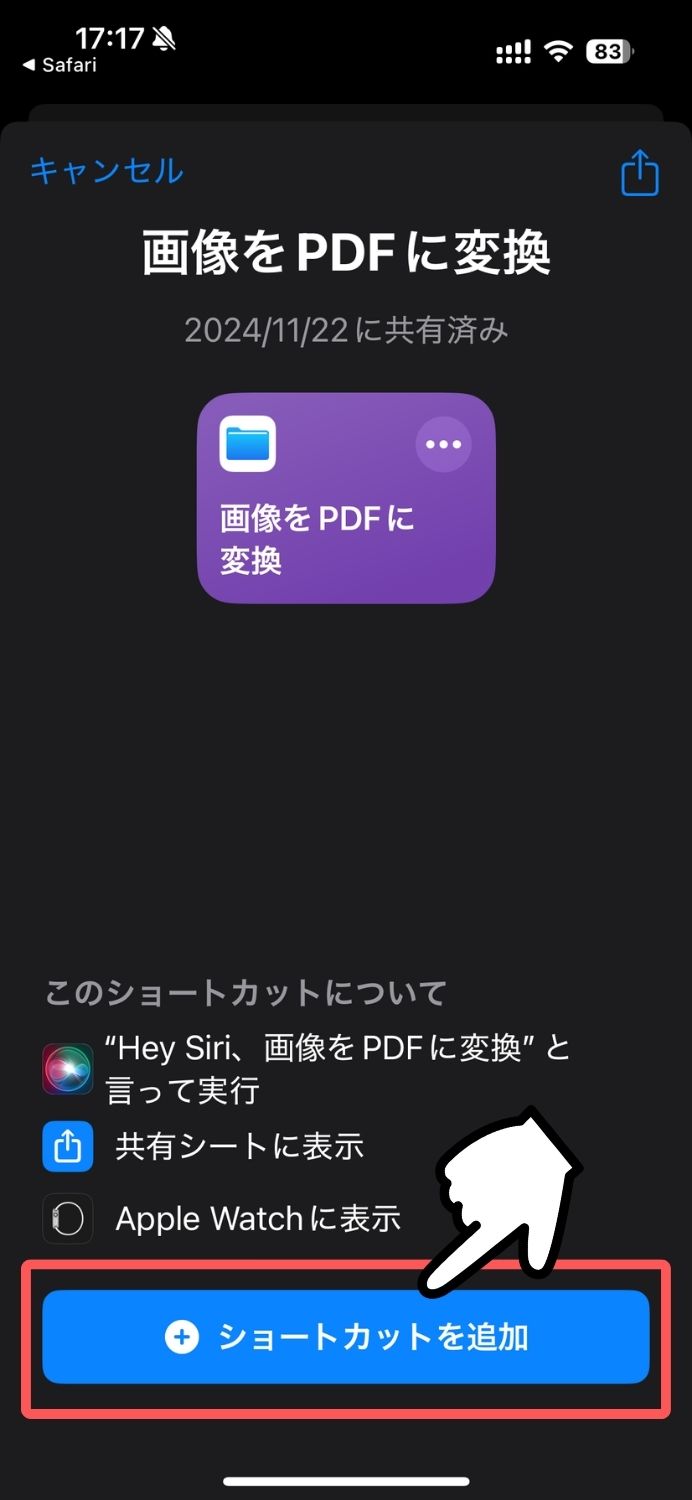
→
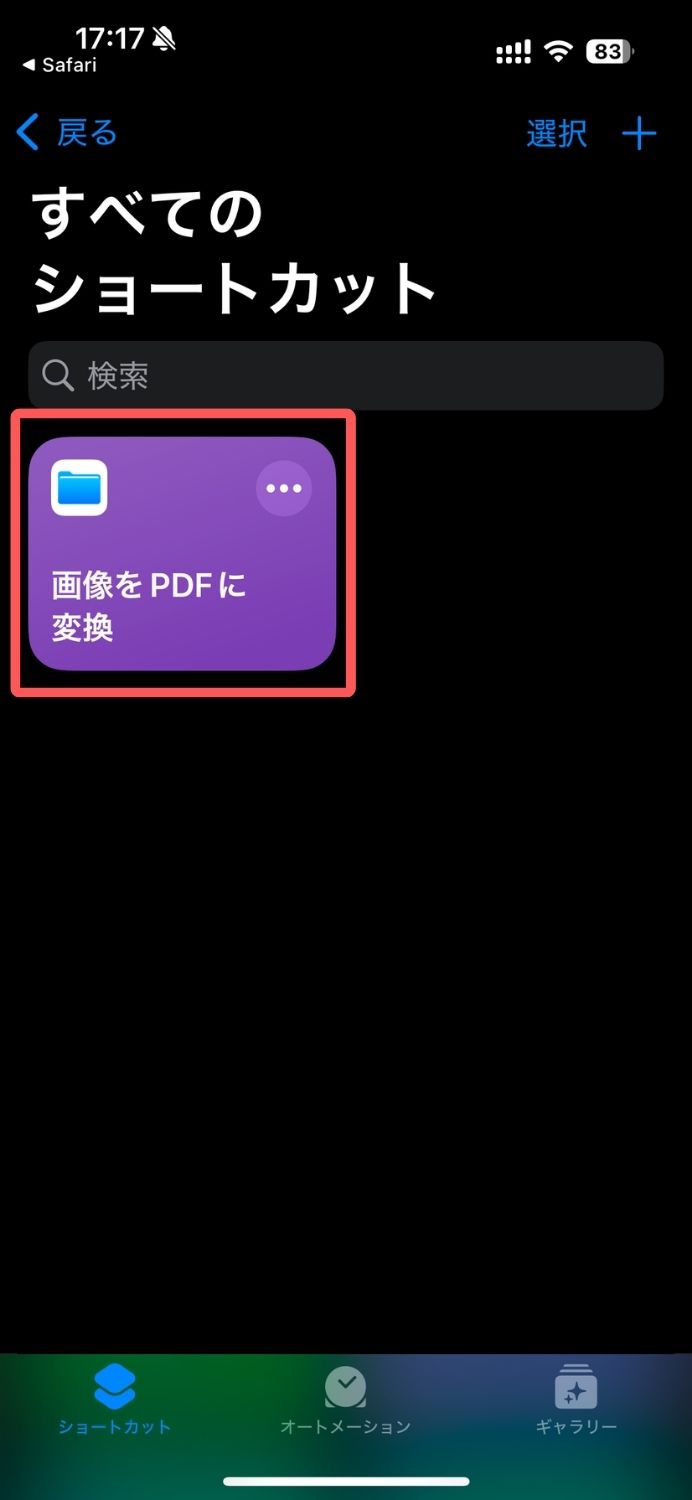
追加されました
途中、アクセス権など何か許可を求められたら「許可」を押して進めましょう。
「画像をPDFに変換」ショートカットの使い方
では「画像をPDFに変換」ショートカットを使った変換手順をご案内します。
今回は例として、写真アプリ内にある写真をPDFに変換してみましょう。
まず、写真アプリを開きます。
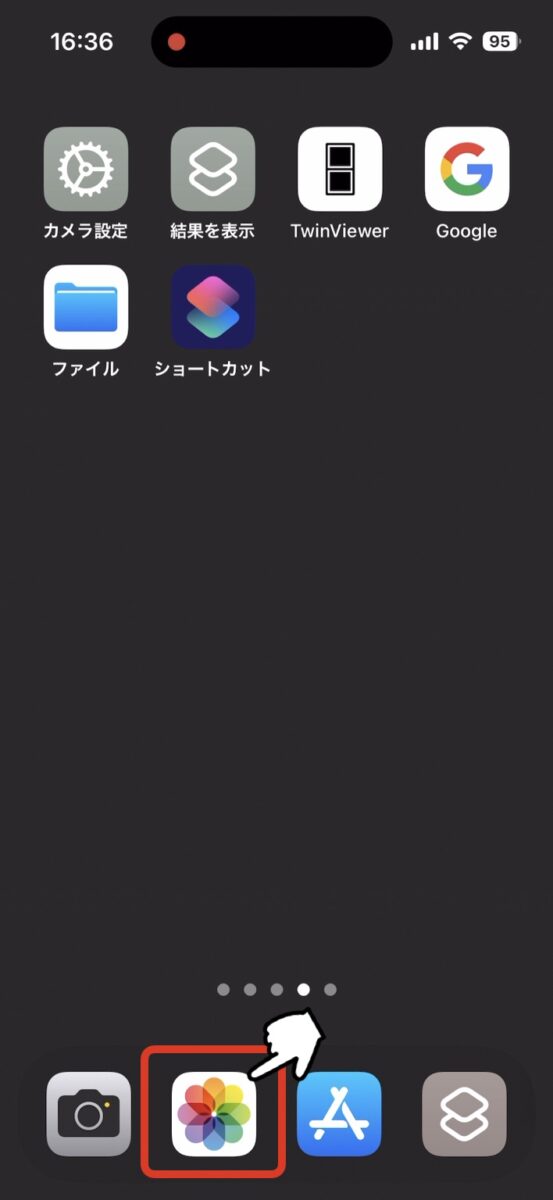
1枚変換する場合は写真をタップ、複数枚を変換する場合は、先に右上の「選択」をタップし、変換したい写真を全て選んでから、左下の「共有![]() 」をタップします。
」をタップします。
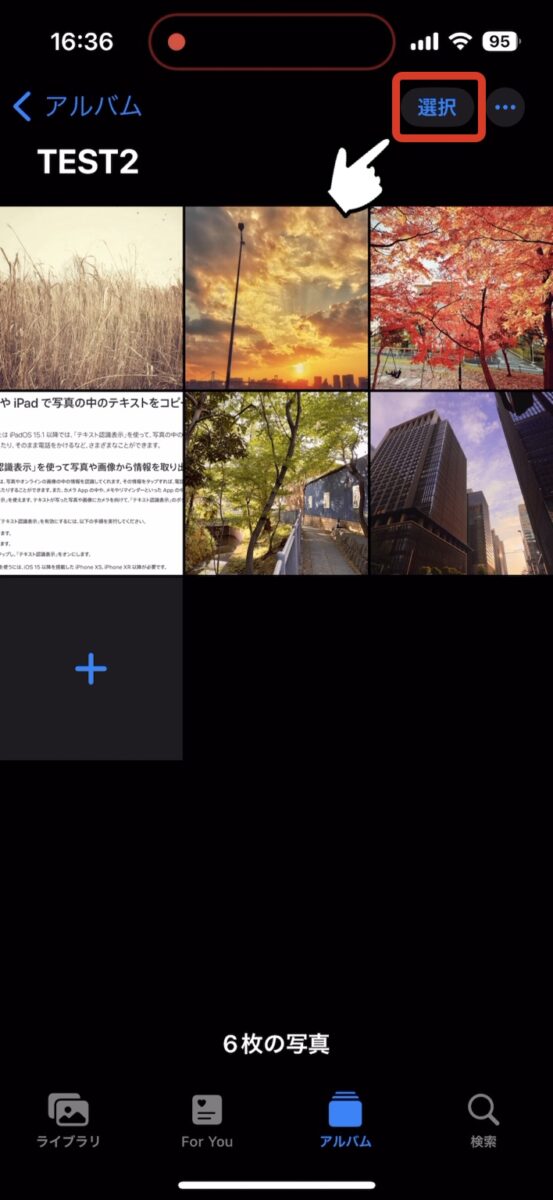
→
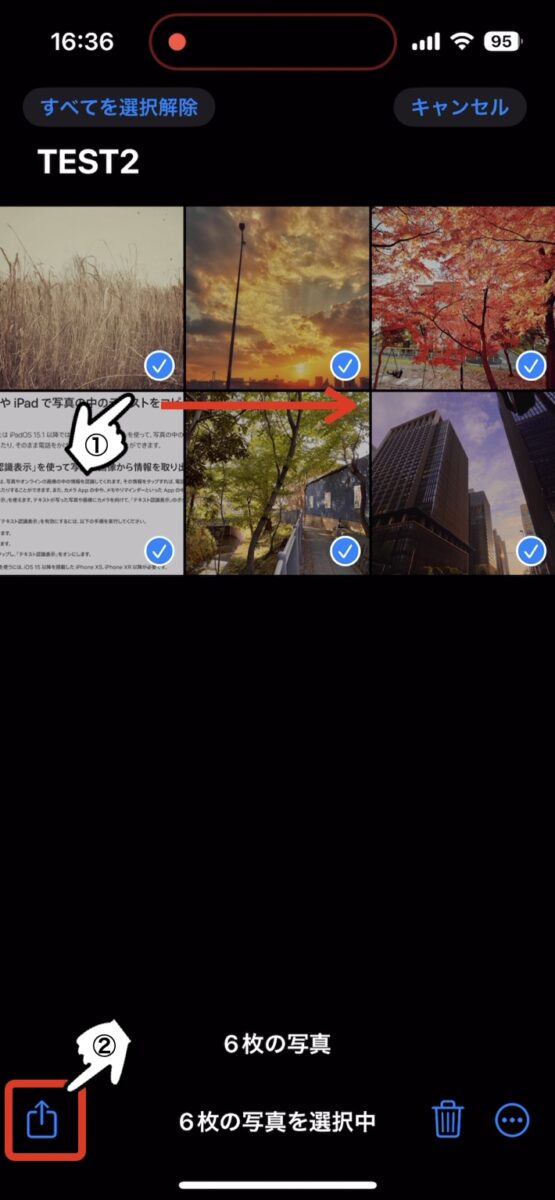
共有先のアクションの中から、「画像をPDFに変換」のショートカットをタップし、上から出てくる「まとめる」・「バラバラ」のいずれかを選びます。
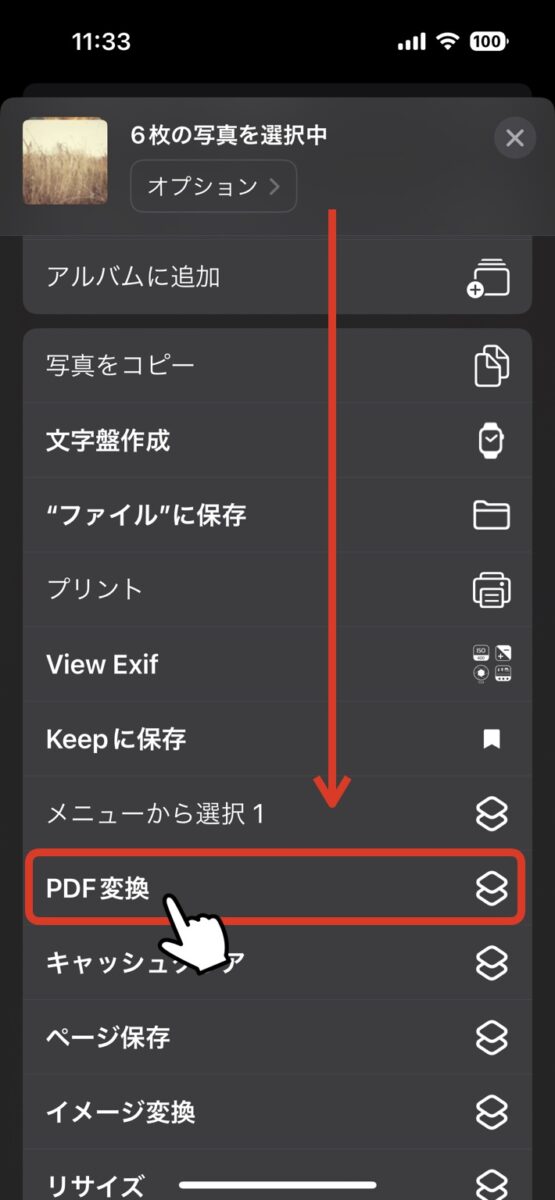
→
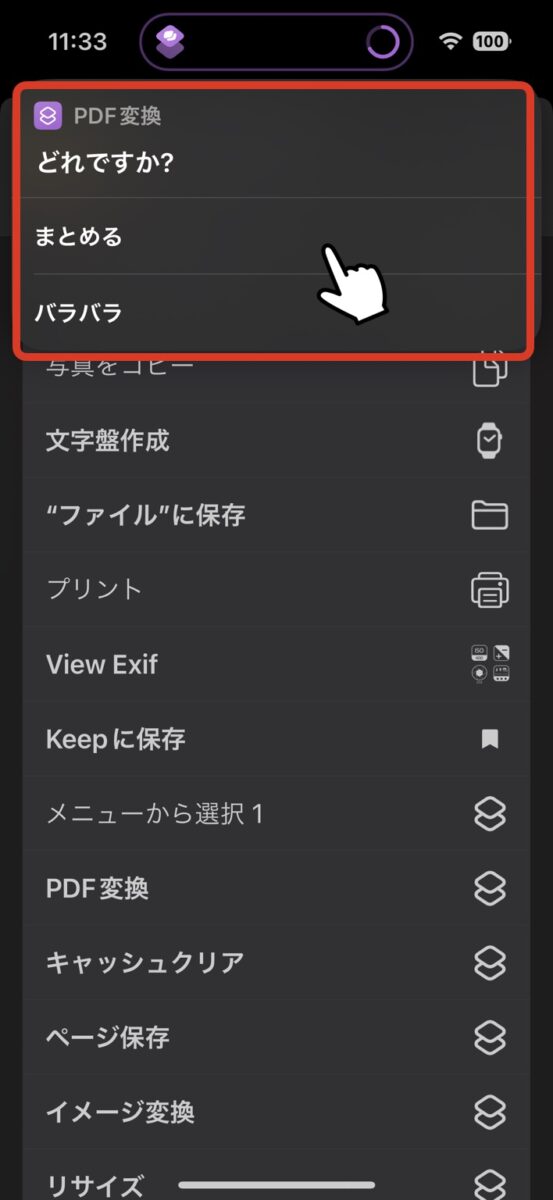
まとめる:複数の画像を1つのPDFファイルに
バラバラ:画像1枚ずつPDFファイルに
稀に「画像をPDFに変換」がアクションの一覧に表示されない場合があるようです。その場合は一度iPhoneを再起動をお試しください。
初回実行時のみ、フォルダの作成やファイル保存のプライバシー許可を求められますので、「OK」や「常に許可」をタップして進めましょう。
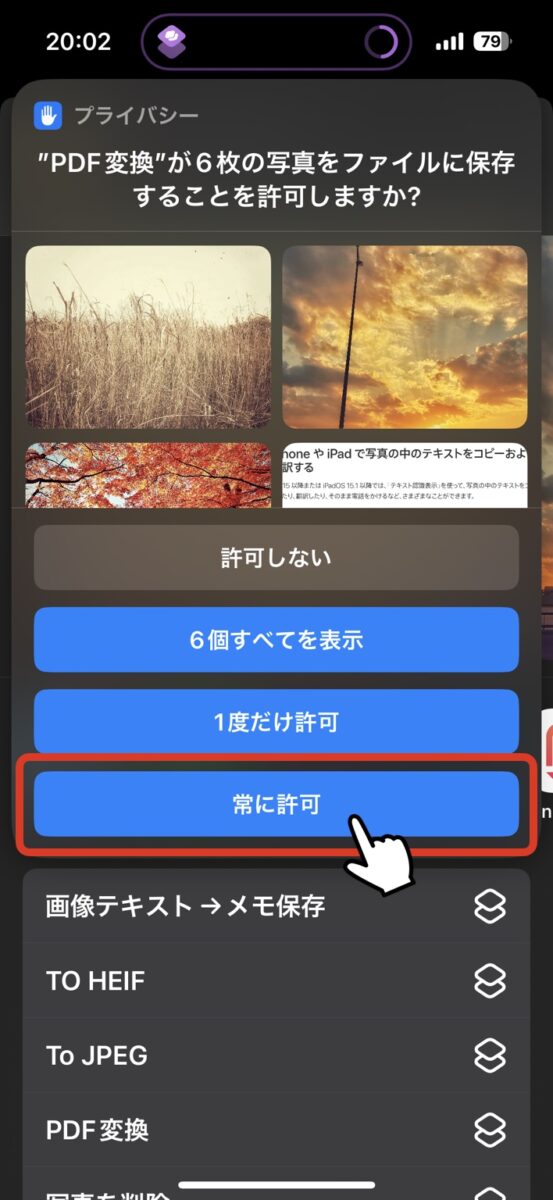
以上で変換の操作は完了です。
続いて、今変換したPDFファイルが、指定した保存先のフォルダに保存されているか確認してみましょう。
ファイルアプリを開き、ブラウズで「このiPhone内」をタップします。
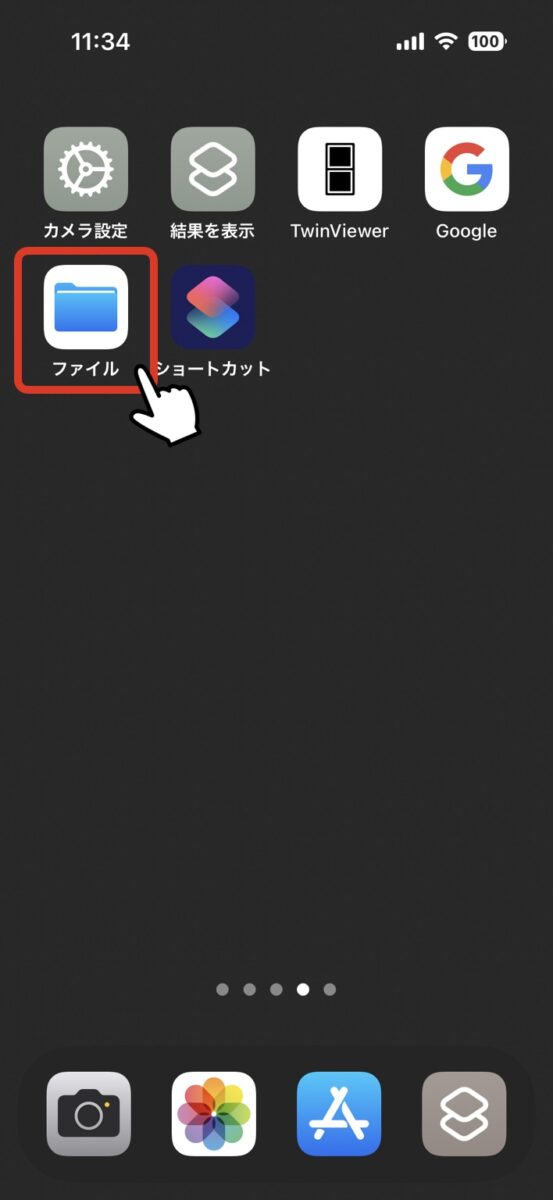
→
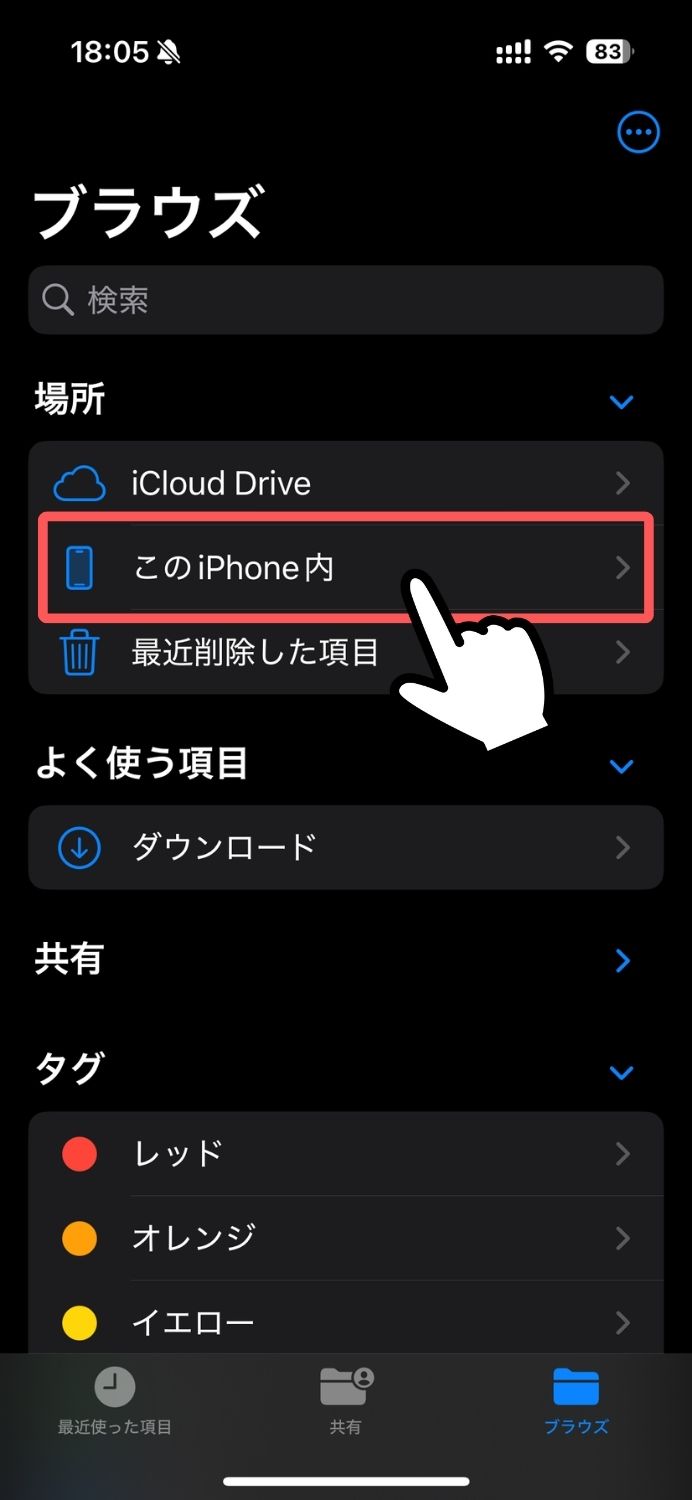
保存先に指定した「変換済PDF」をタップし、PDFが保存されているか確認しましょう。
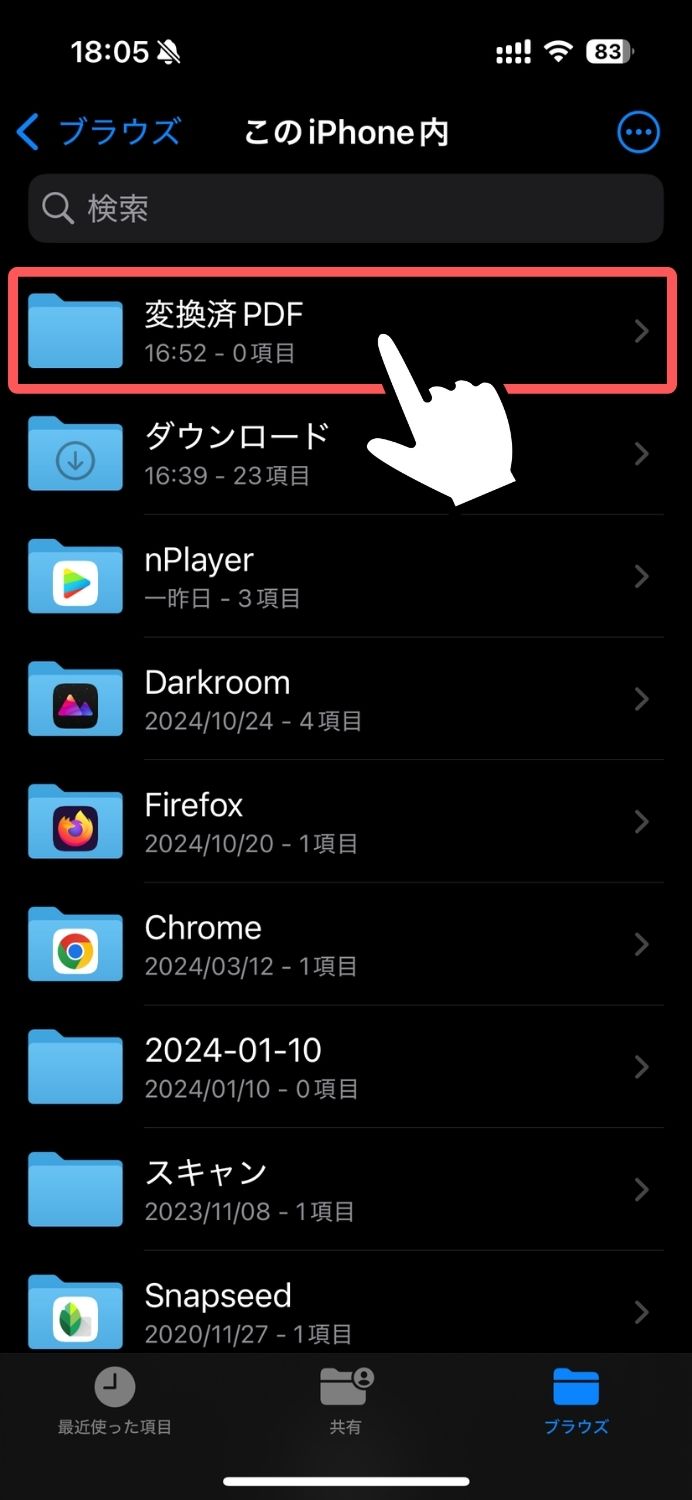
→

LINEでバラバラに送られてきた画像を1つのPDFファイルに変換する方法
このショートカットを使えば、基本的にどのアプリからでも、画像を選択した後に「共有![]() 」→「画像をPDFに変換」とタップすることで、PDFファイルに変換できます。
」→「画像をPDFに変換」とタップすることで、PDFファイルに変換できます。
例えば下の動画のように、LINEで相手がバラバラに送ってきた画像資料を、1つのPDFファイルにまとめることも可能です。
パソコンより早い
他にも、画像資料として連続でスクショで撮ったものを、一つのPDFファイルにまとめたりなど、色々な場面で応用が効きます。
よく使うアクションは「よく使う項目」に移動すると便利
ショートカットに限らず、共有で良く使用するアクションは、上部の「よく使う項目」に移動させるのがおすすめです。
アクションの一番下にある「アクションを編集」をタップし、今回作成した「画像をPDFに変換」ショートカットの + をタップします。
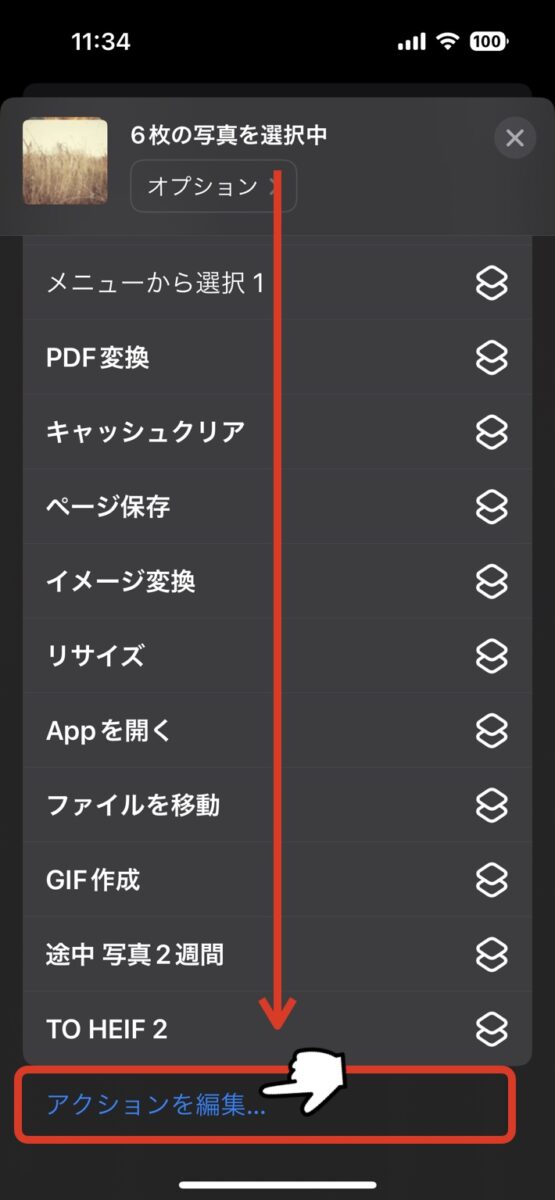
→
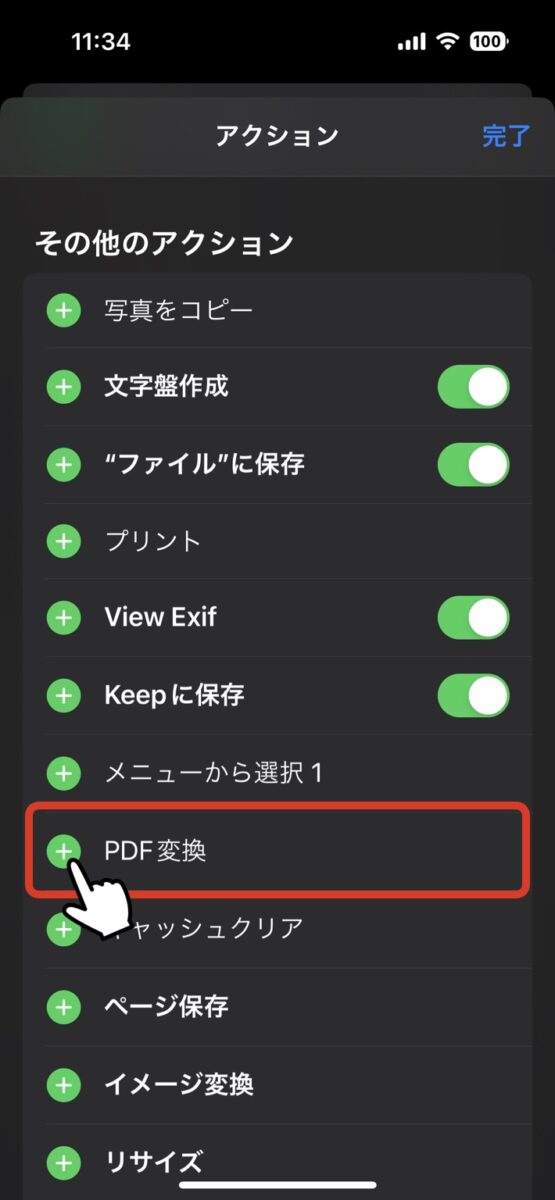
アクションが「よく使う項目」に移動したら、必要に応じて ––– を上下にドラッグして並び順を変更し、最後に右上の「完了」をタップします。
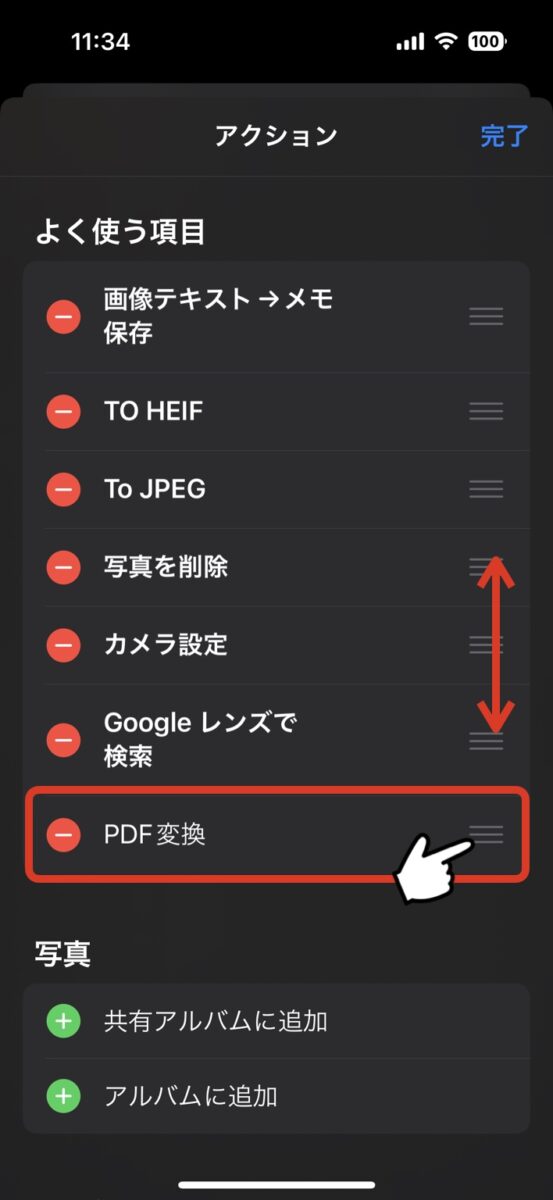
→
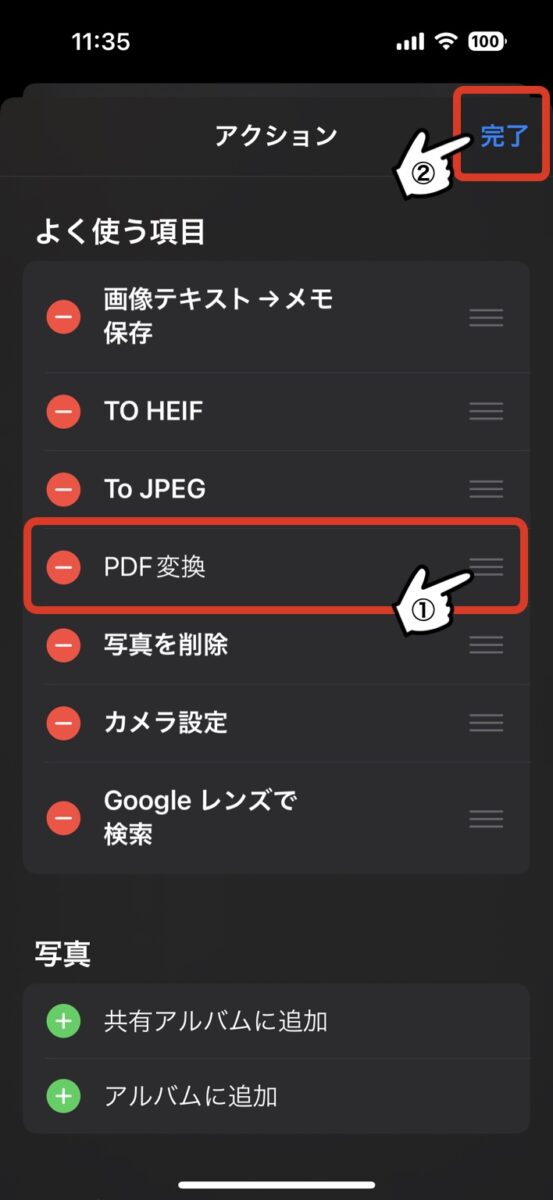
上下にスクロールして探す必要がなくなります。
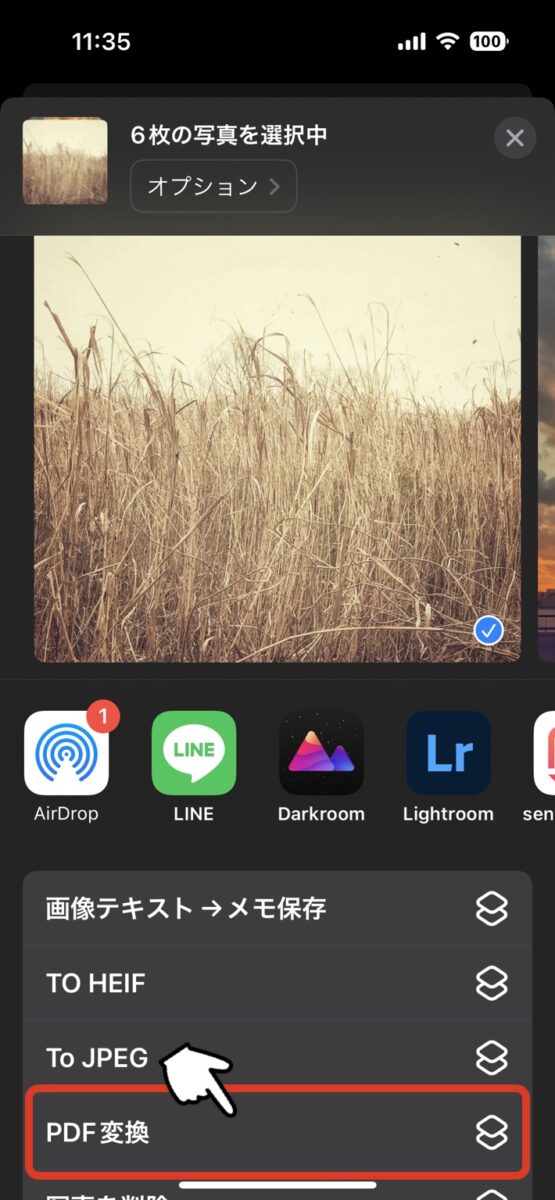
PDFファイルの長編の長さを変更する(ショートカットのカスタマイズ)
ダウンロードしたショートカットは、ご自分で好きなようにカスタマイズ可能です。
例えば、変換後のPDFファイルの長編の長さ(初期値は1500)を変えたい場合は、以下の部分を変更すればOKです。
ショートカットアプリで一覧を開き、「画像をPDFに変換」の右上の![]() をタップします。
をタップします。
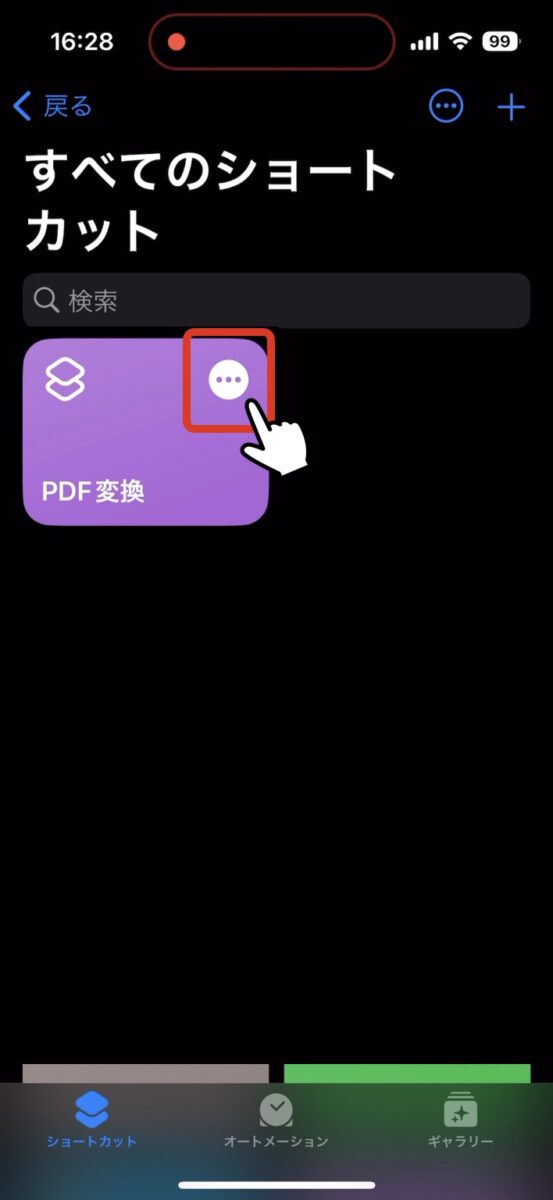
「一番長い辺が」の後の数字をタップし、好みの値に変更します。
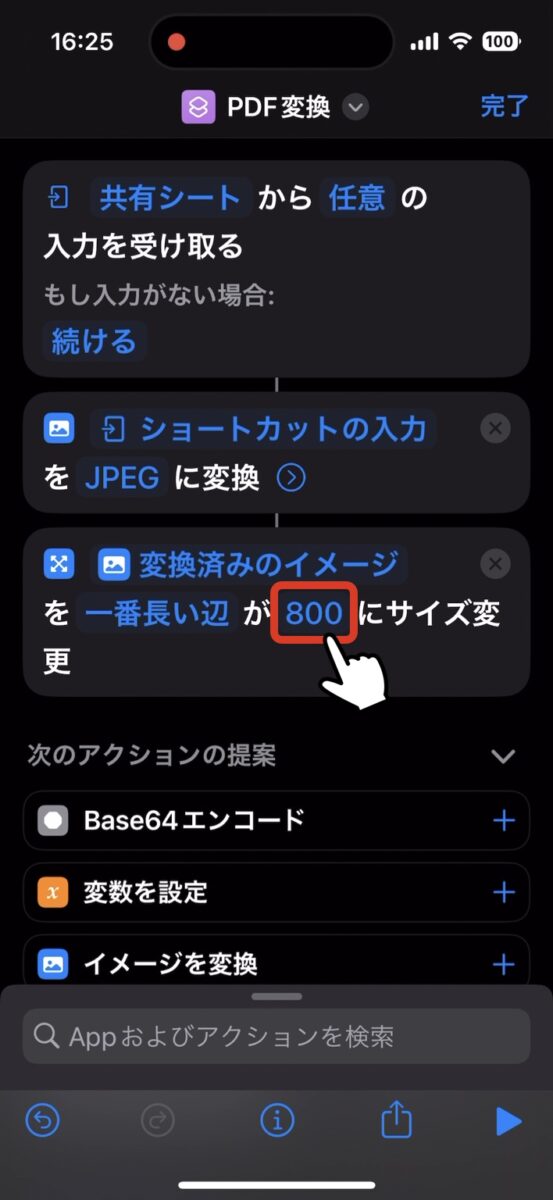
最後に右上の「完了」をタップして、ショートカットアプリを閉じます。
数字を大きくするほど高画質になりますが、ファイルサイズが大きくなりますので、必要に応じてバランスを見ながら調整してください。
ショートカットの全体は以下の通りです。
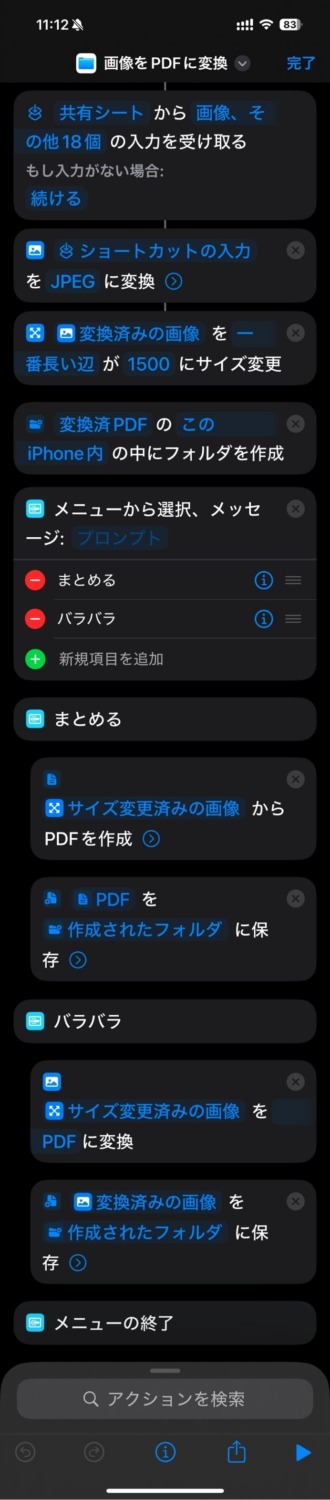
ショートカット名もここから変更できます。
また他に何かカスタマイズするなら、変換後に「変換済みフォルダを開く」というアクションを追加するのも便利かもしれません。
さて今回は、iPhoneに保存されている写真や画像を、まとめてPDFに変換するショートカットをご紹介しました。
僕はこのショートカットを結構前から愛用していますが、皆さんも宜しければ一度お試しいただき、もし気に入ったら、インスタをフォローしていただけると嬉しいです!
最後までご覧いただきありがとうございました。




