iPhone 16シリーズで新しくなったフォトグラフスタイルは、まるで一眼カメラのように、撮影時に彩度やトーンを細かく自由に調整でき、これから始まる紅葉シーズンにまさに打って付けの機能です。
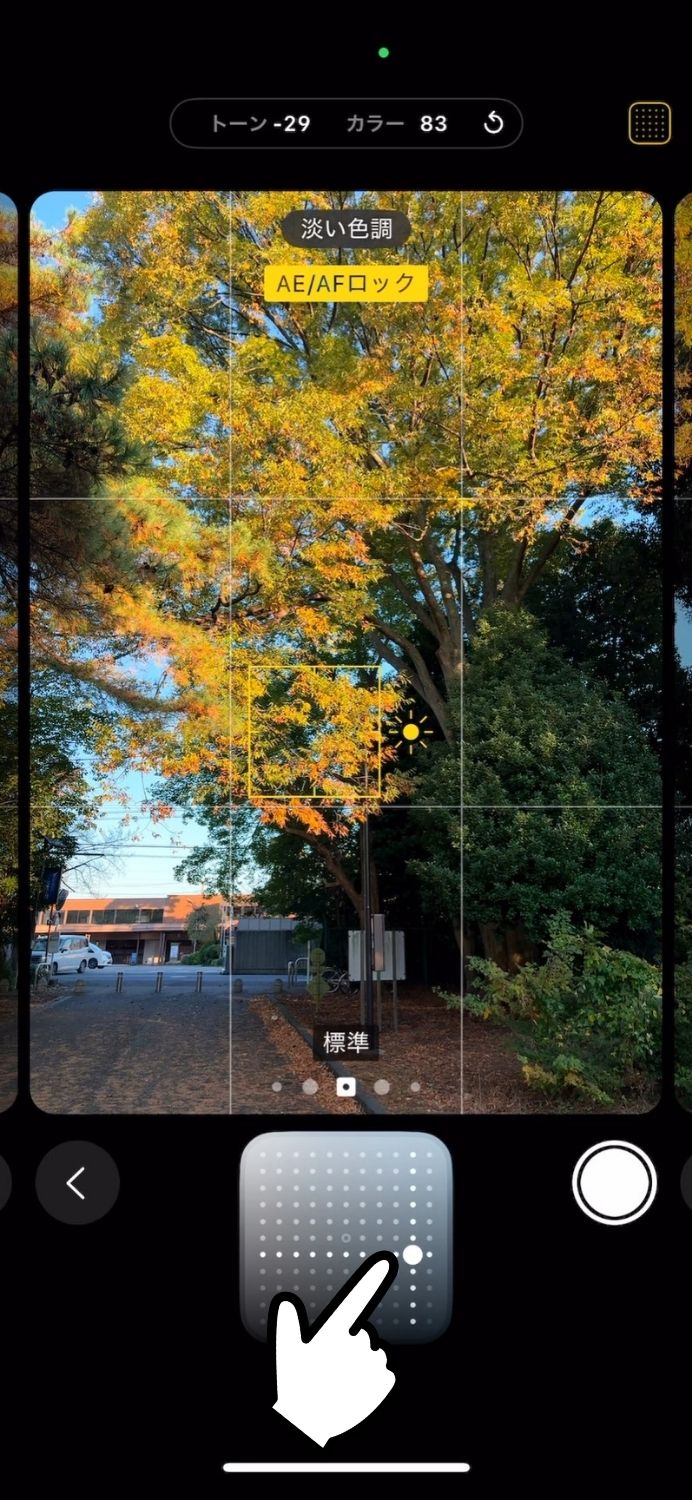
不思議なグラフで微調整
というワケで今回は、最新世代のフォトグラフスタイルの使い方のポイントや、紅葉撮影に大事な光の向きなど、「iPhone 16シリーズで簡単にキレイな紅葉を撮るコツ」をご紹介していきたいと思います。
シーズンの本番を迎える前に一通り触って慣れておくと、きっとお気に入りの一枚が撮れると思います。
フォトグラフスタイルの使い方
カメラ設定から「フォトグラフスタイル」を開くと、最初に iPhone内にある4枚の写真を選んで、好みのスタイルを作るように誘導されますが…
設定 → カメラ → フォトグラフスタイル
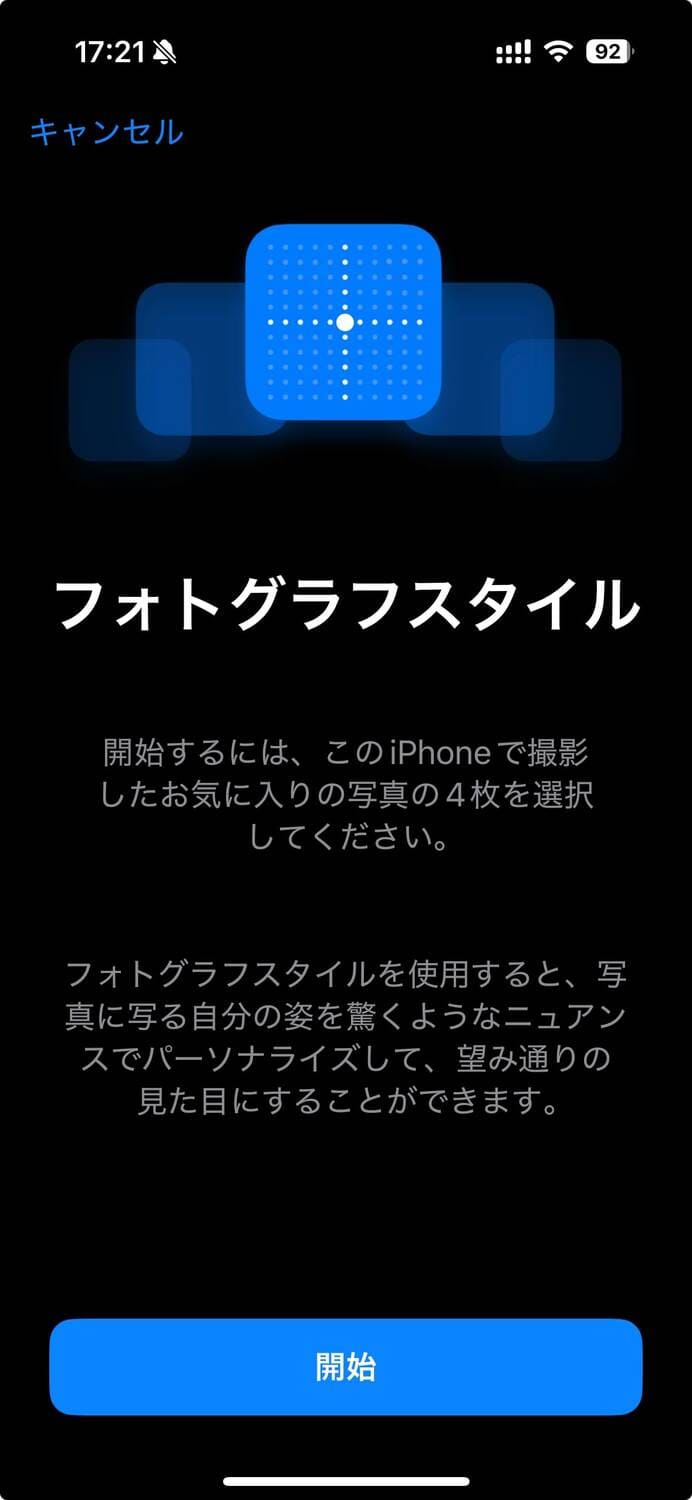
この設定はスキップしてもOK
個人的には、特にデフォルトのスタイルは作成せずに、撮影時に被写体や光の状況などに合わせて調整しながら撮る方が、一眼カメラっぽくて楽しいと思います。
※ 一度作成したスタイルを削除したい場合も上の画面で行えます。
撮影時にフォトグラフスタイルを呼び出すときは、画面右上の![]() をタップします。
をタップします。
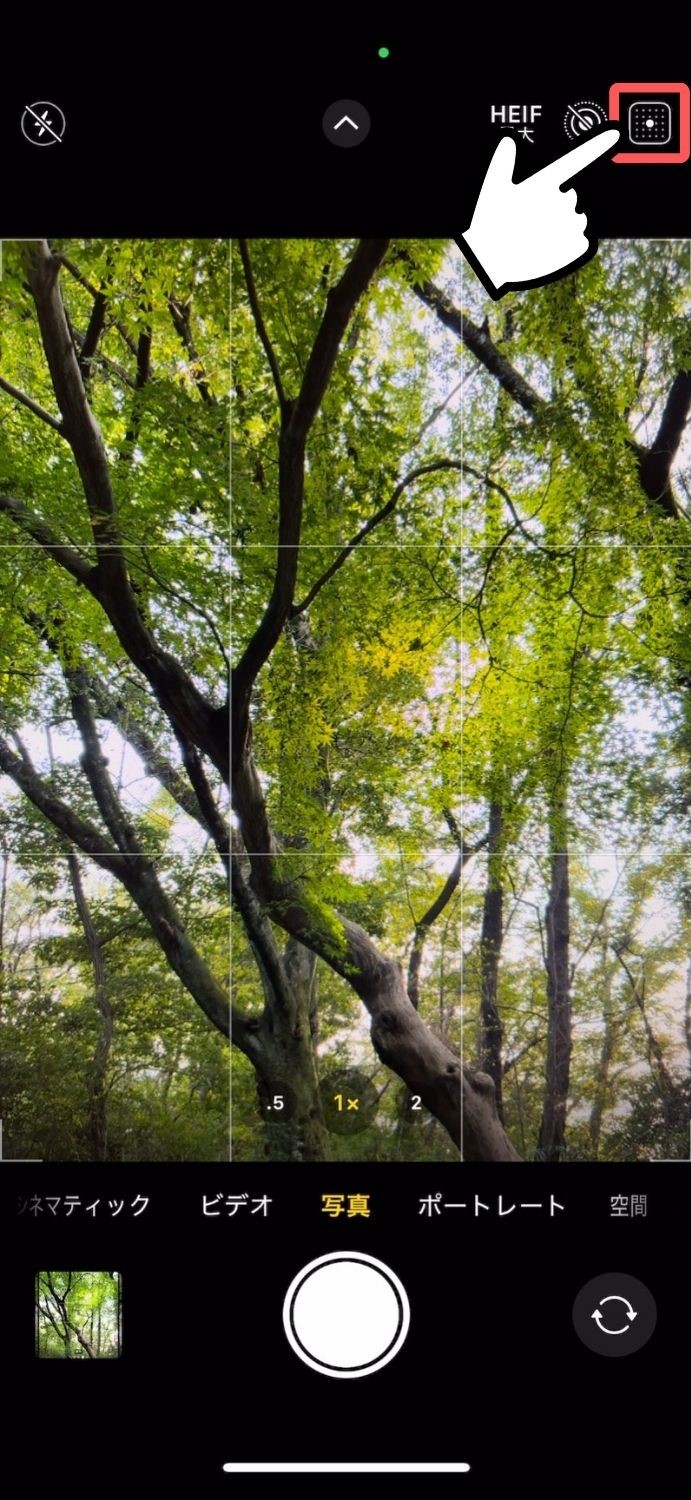
→
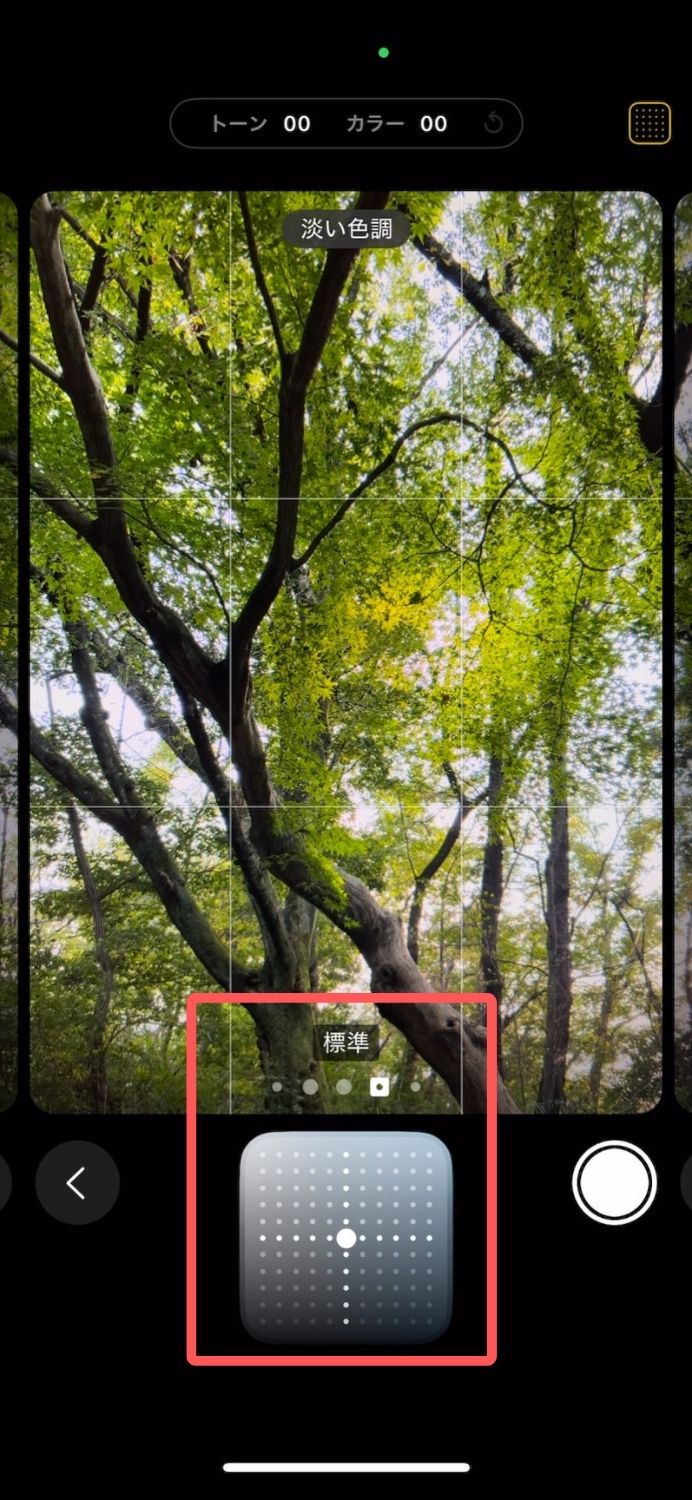 グラフが出現
グラフが出現グラフの左右は「カラー」で、色の鮮やかさを変更できます。
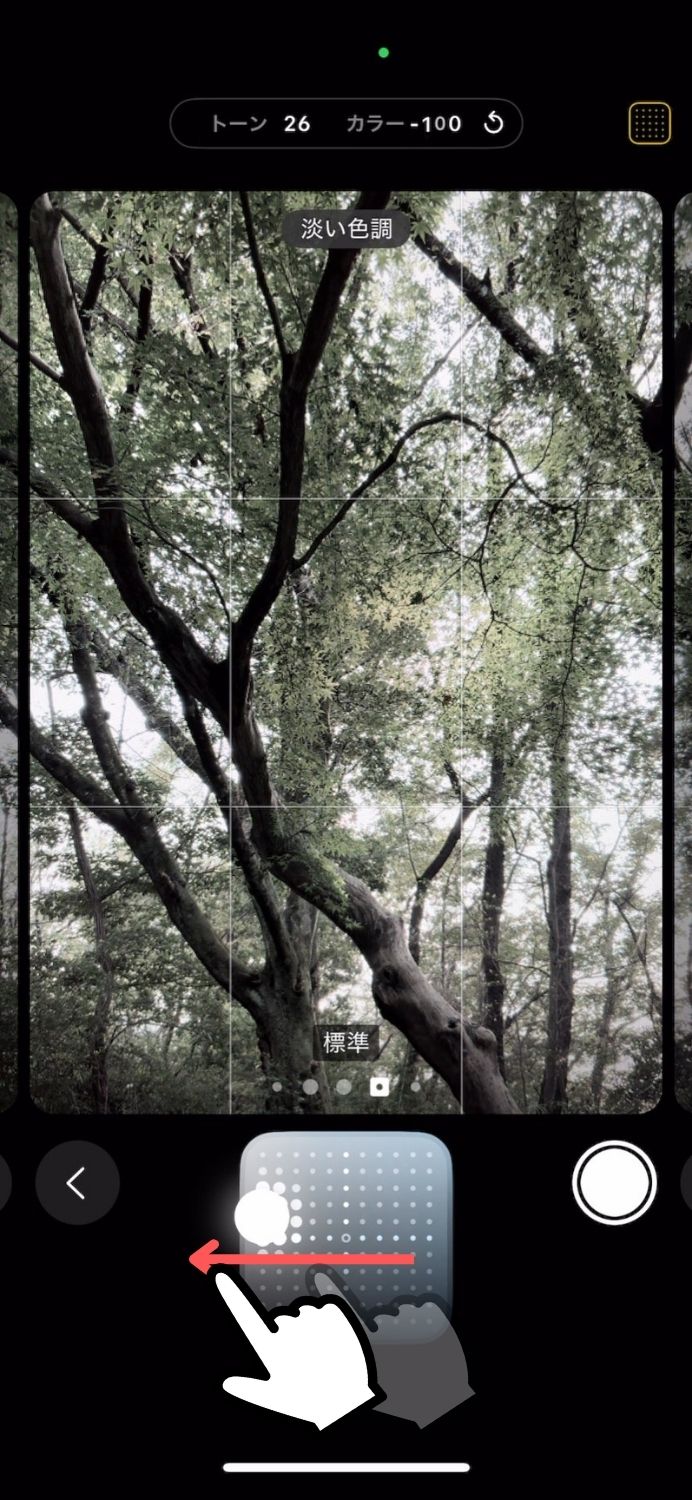 彩度を下げる
彩度を下げる⇄
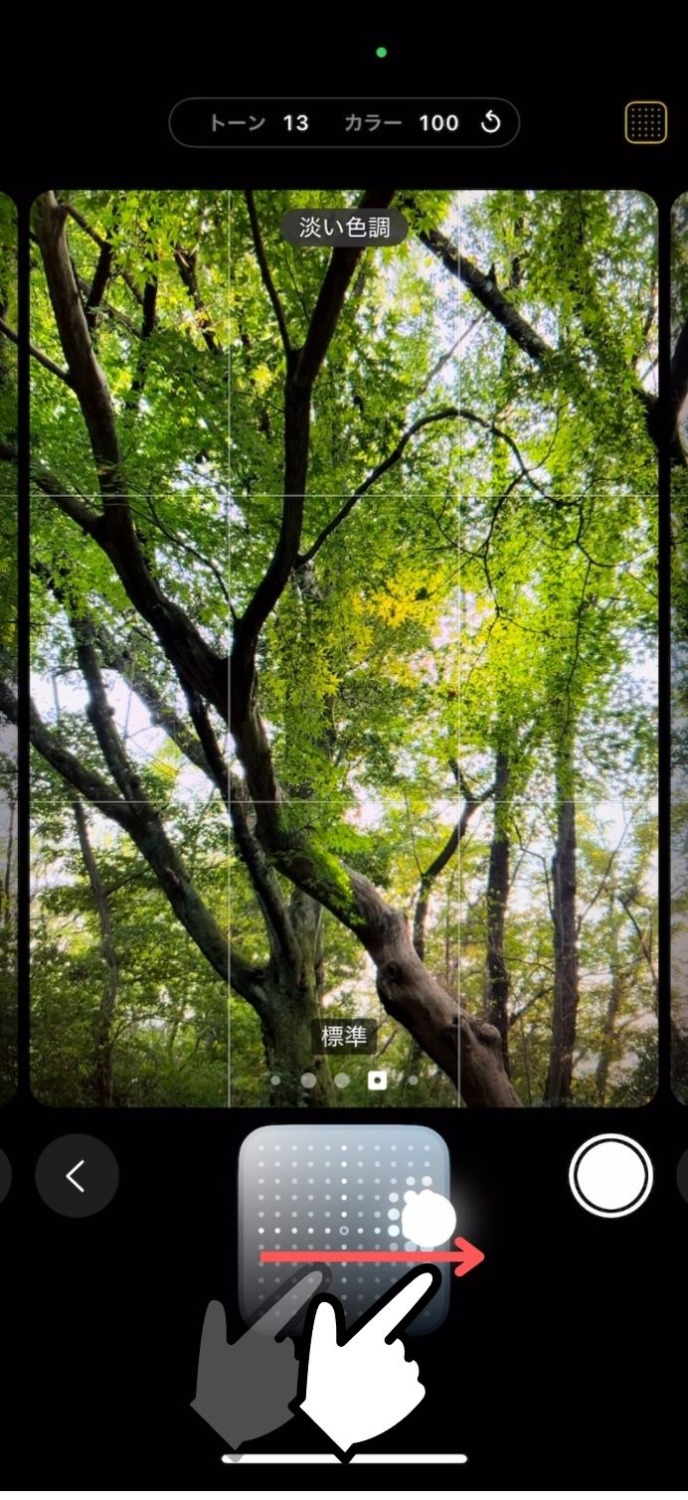 彩度を上げる
彩度を上げるグラフの上下は「トーン」で、影の濃さを変更できます。
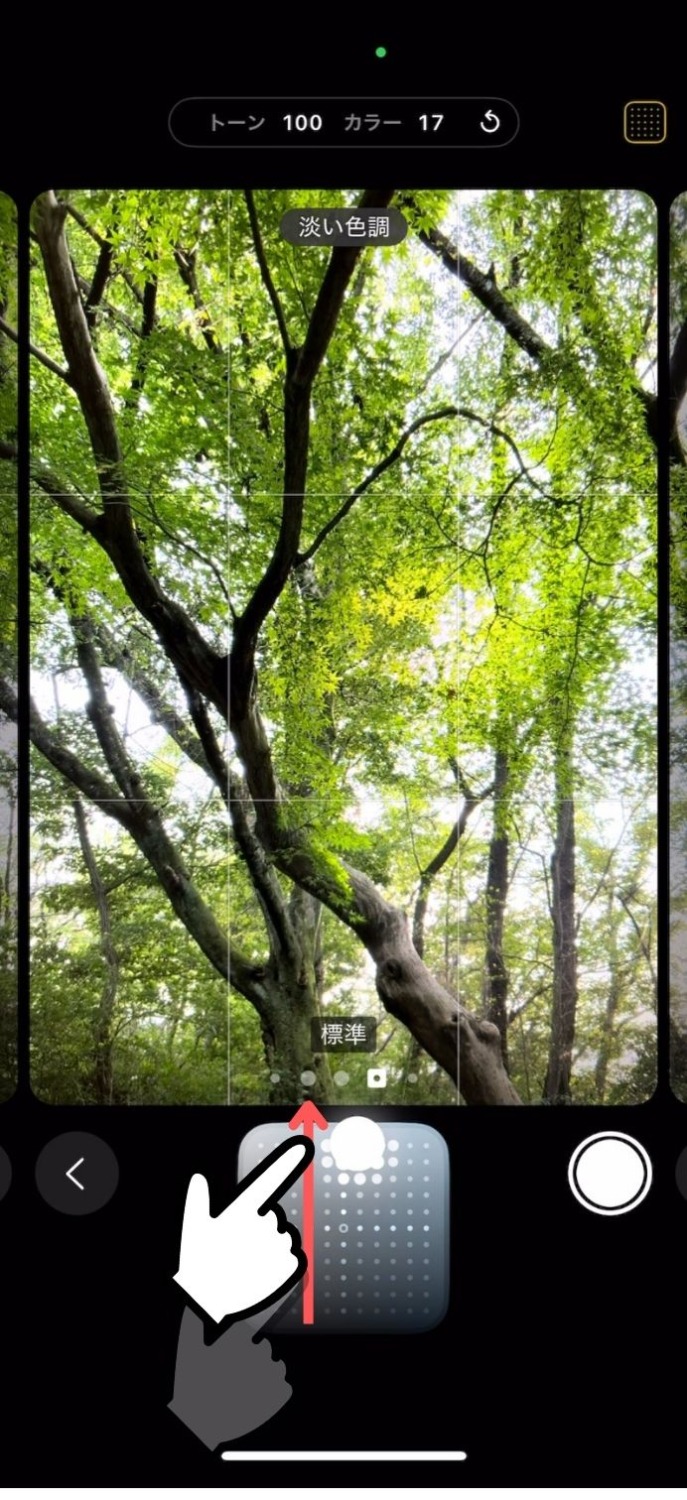 影を明るめに
影を明るめに⇄
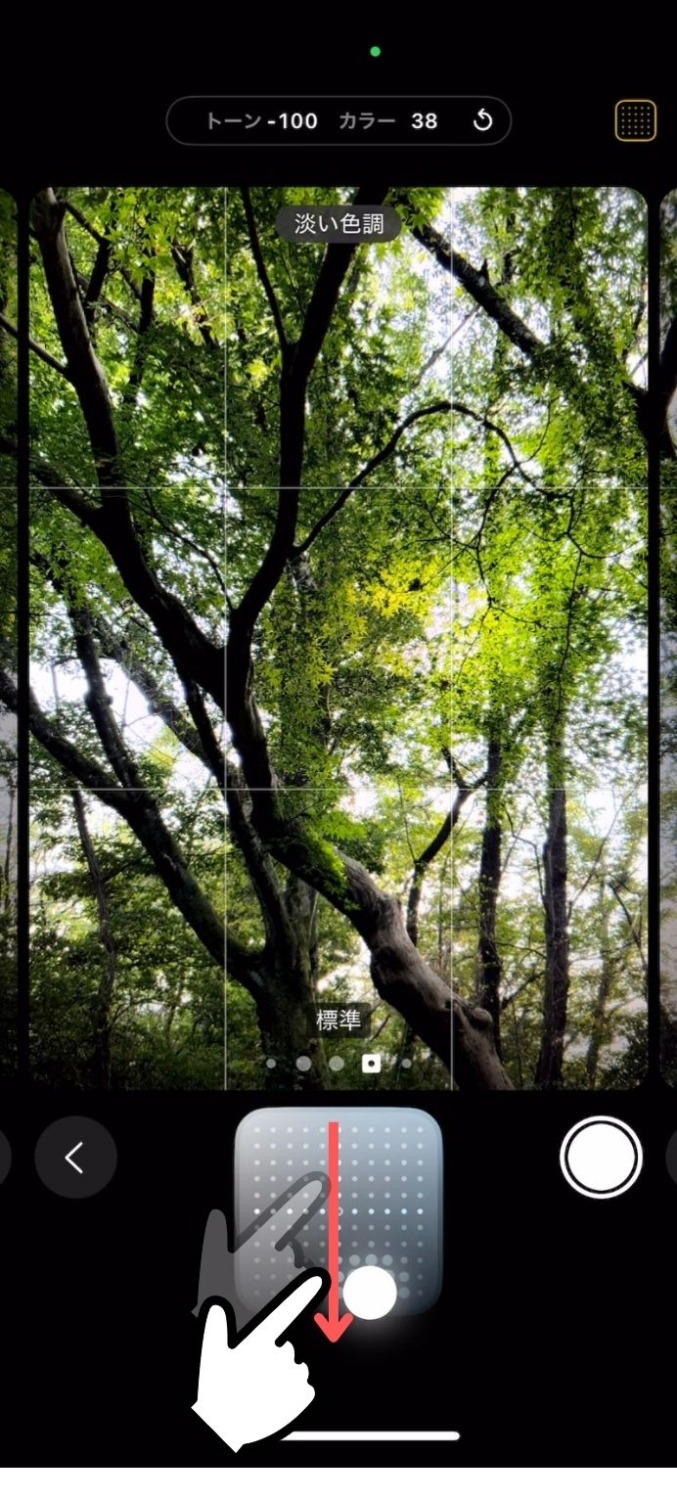 影を暗めに
影を暗めにグラフをリセットしたいときは画面上の![]() をタップ、画面を左右にスワイプすれば「標準」以外のスタイルにも替えられます。
をタップ、画面を左右にスワイプすれば「標準」以外のスタイルにも替えられます。
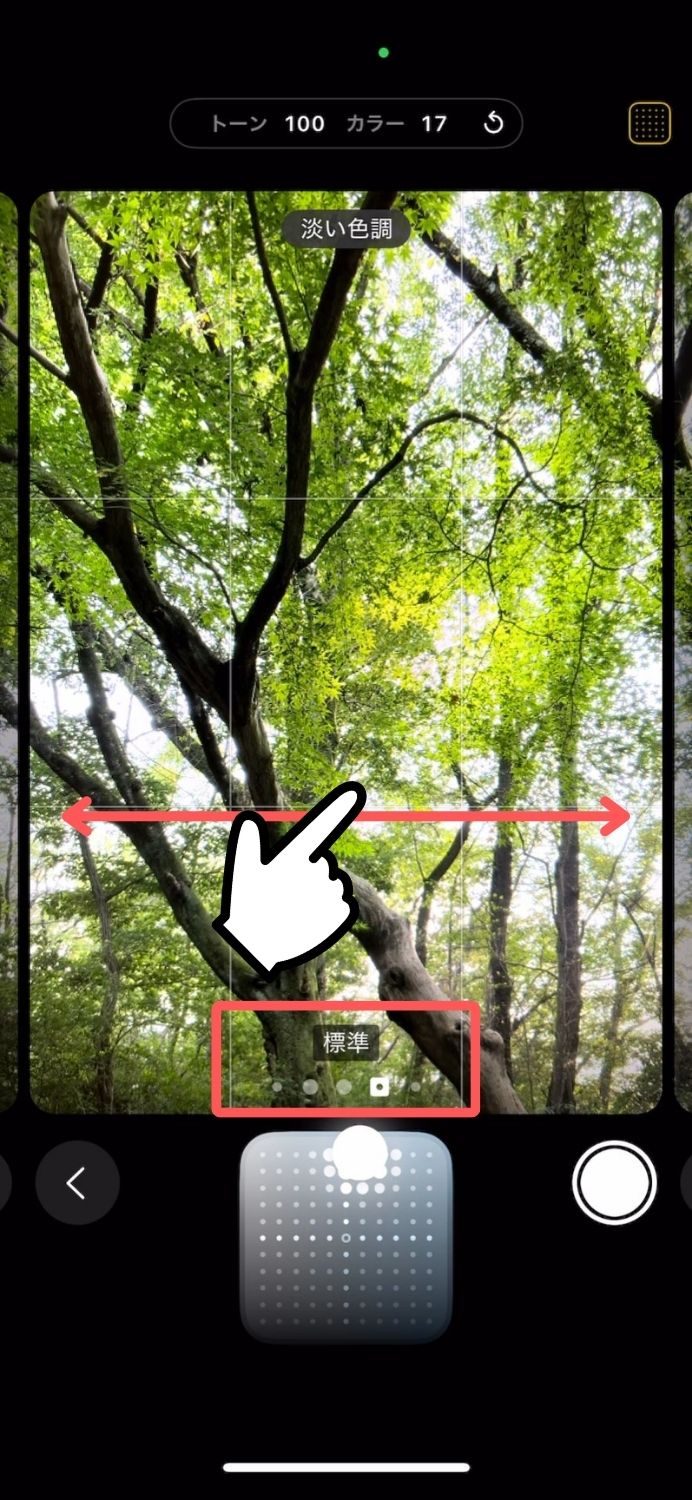
まずは「標準」で操作に慣れましょう
ちなみにこの画面でも、ピント合わせや露出補正(太陽マーク)、ロングタップでAE/AFロックなど、いつものメインの操作が行えます。
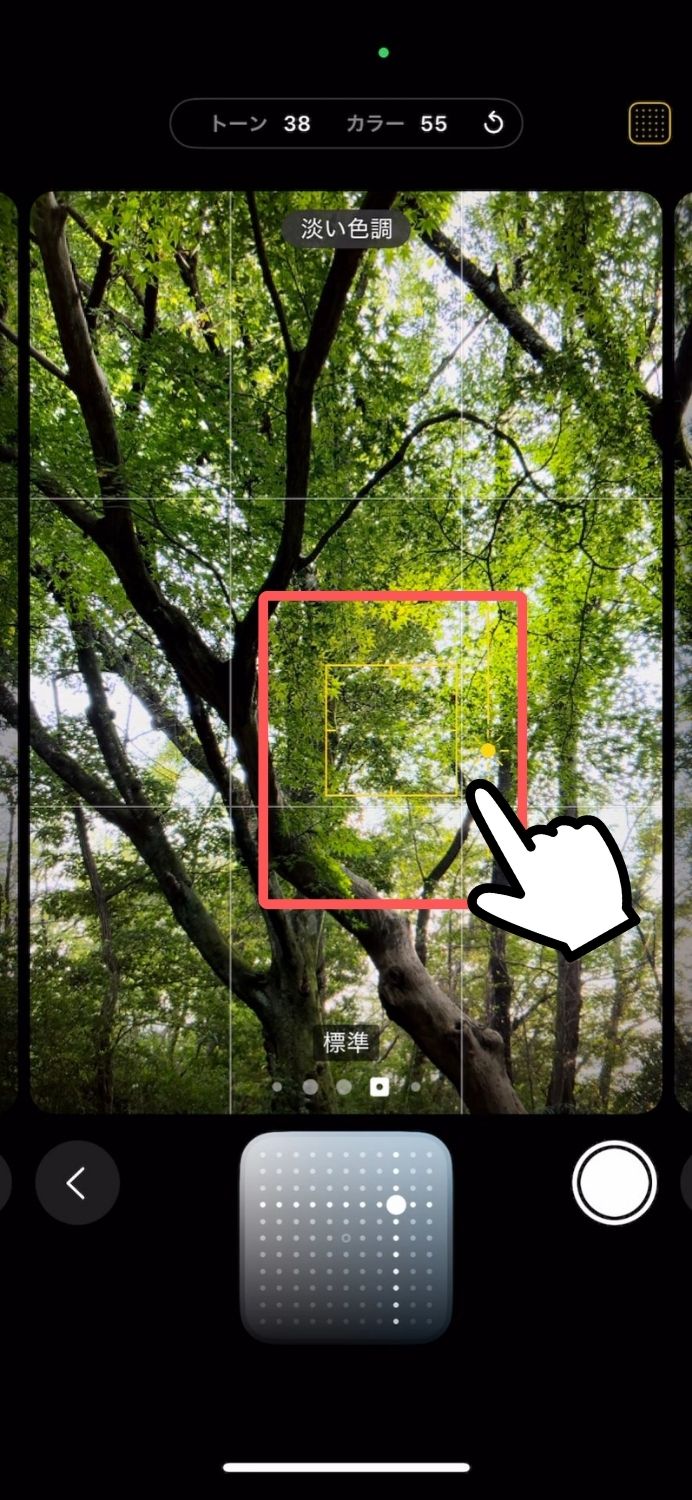
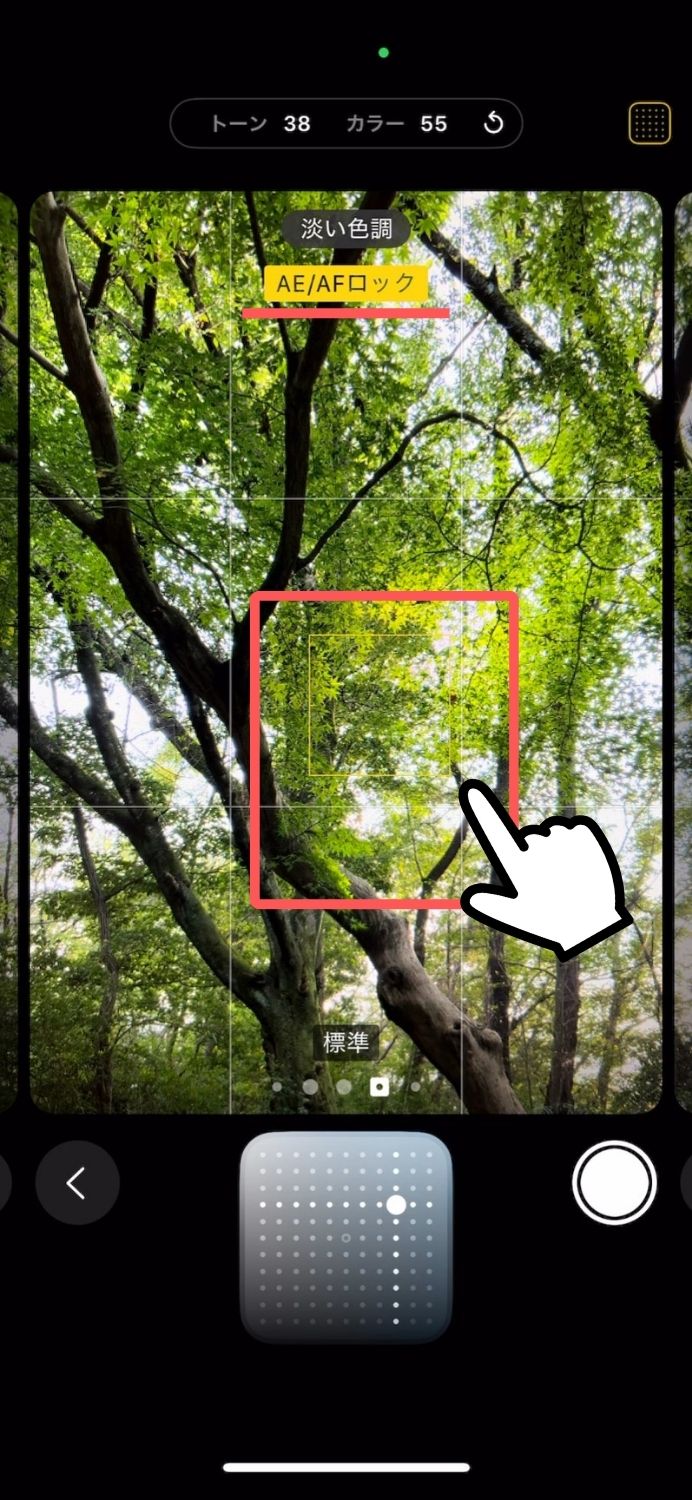
ピンチ操作でズームも可能(倍率は非表示)
右下にはシャッターボタンもありますので、絵作りに必要なほぼ全ての操作を完了させ、最後にシャッターまで切れちゃいます。
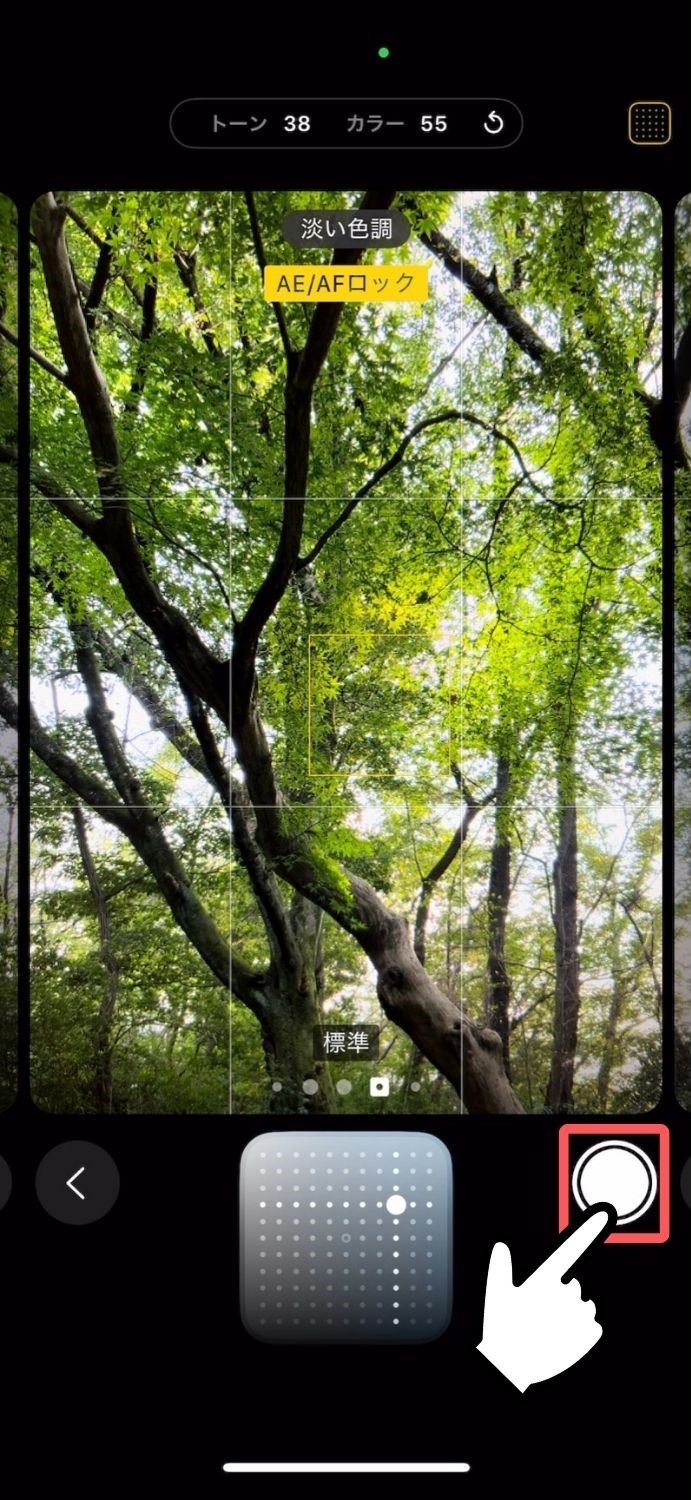
この画面だけで全て完結してしまう
グラフの操作性など、細かい部分の改善は必須ですが、個人的には「iPhoneの次のカメラUI」はこんな感じで良いのでは?という気もします(笑)
「設定を保持」をオンにして、「フォトグラフスタイル」を素早く呼び出す
フォトグラフスタイルが気に入った方は、設定から「カメラ」→「設定を保持」と進んで、次のように設定するのがおすすめです。
①「コントロールメニュー」をオン(保持する)に
撮影画面を上にスワイプするだけで、フォトグラフスタイルを呼び出せます。(※ 初回はアイコンをタップ)
②「フォトグラフスタイル」をオン(保持する)に
グラフで調整した好みのスタイルが、次にカメラを開いたときも保持されます。
他の「設定を保持」のおすすめ設定はこちら
分かりにくいけど結構大事!「設定を保持」で iPhoneのカメラを使いやすくカスタマイズ
トーンだけなら「カメラコントロール」が便利
僕の場合、何となく「カラー」が先に決まり、後は「トーン」をどうするか?みたいに悩むのですが、その際、グラフの左右を変えないように上下にだけ動かすのは、操作性が悪すぎて不可能です。
そんな時に役に立つのが、同じく iPhone 16シリーズから登場した「カメラコントロール」で、いくつか選べる調整機能の中に、グラフの上下だけを動かせる「トーン」があります。
「カメラコントロール」を2回半押しして項目を出し、一覧から「トーン」を選びます。
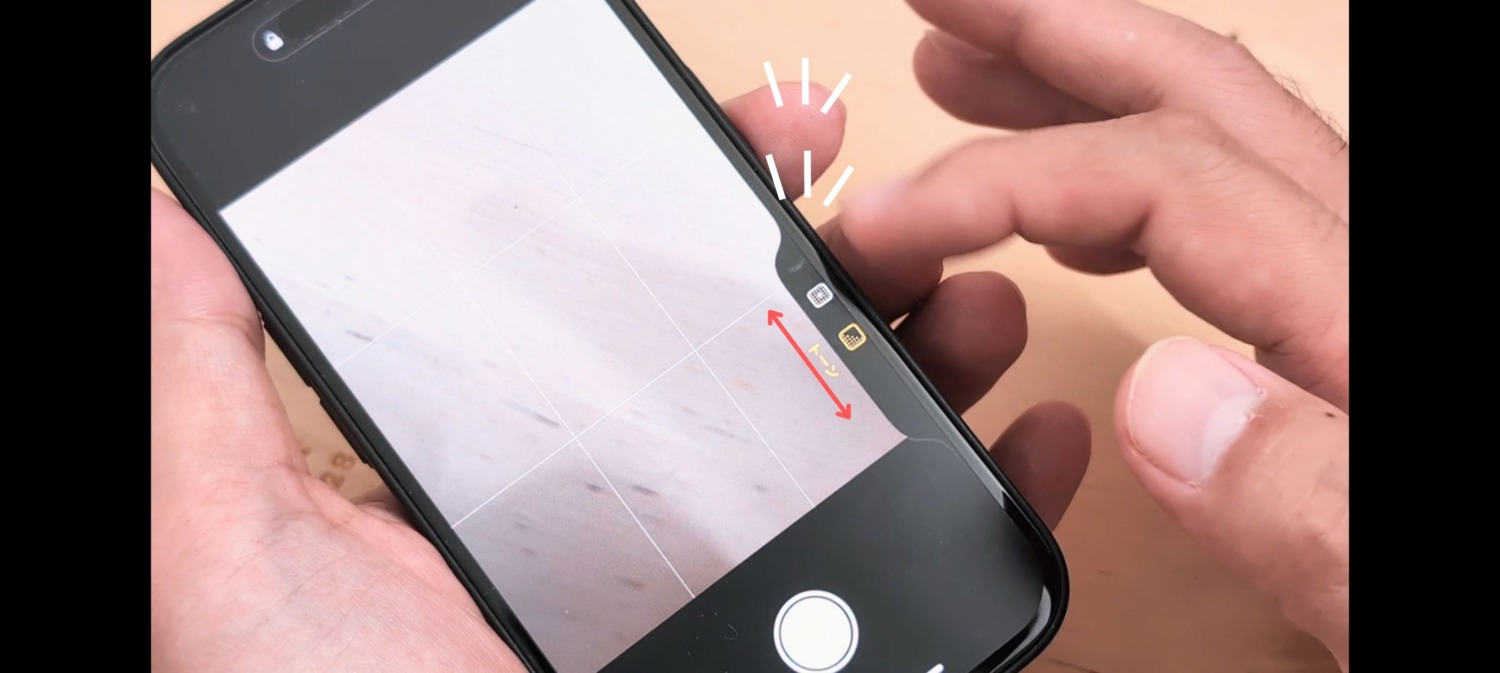
画面をなぞった方が早い
半押し(1回)で「トーン」を呼び出します。
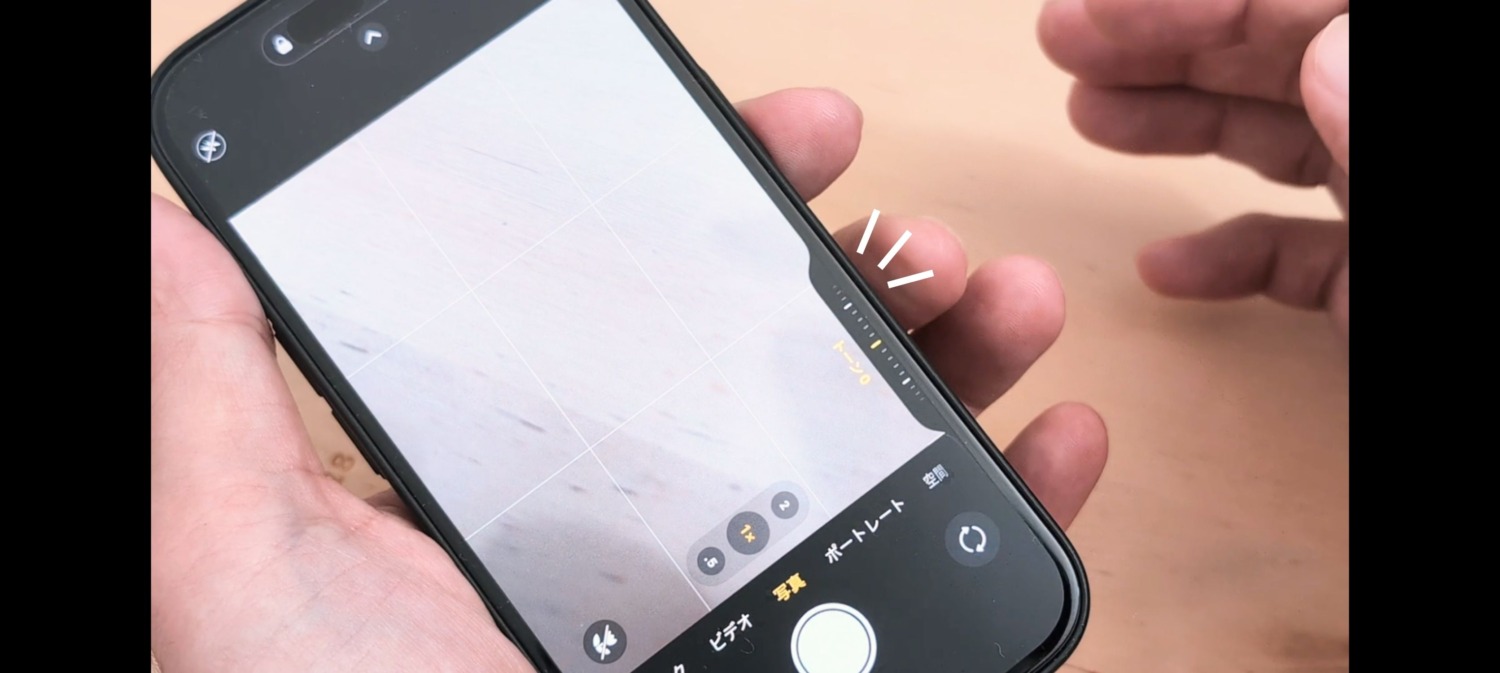
思い立ったらすぐトーン
バーを上下に動かしてお好みの値に調整します。
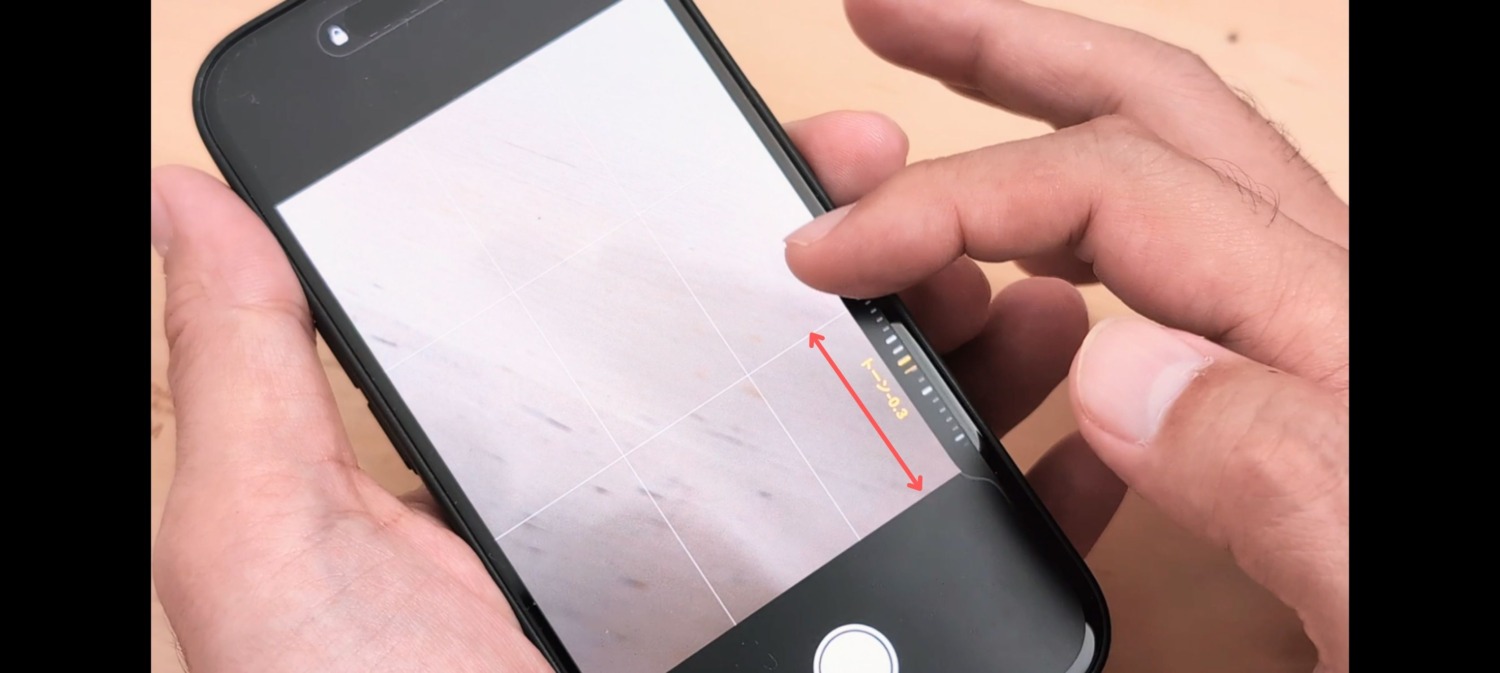
画面をなぞった方が早いし正確
「カメラコントロールの有用な使い方が見つからない」という声が多いですが、個人的には「トーン調整専用」のボタンとして割り切ることで非常に重宝しています。
順光や逆光、晴天や曇天をそれぞれフォトグラフスタイルで微調整
では、iPhone 16シリーズのフォトグラフスタイルを使って、紅葉を簡単・キレイに撮るコツをご紹介していきます。
まず、何はさておき、どんな被写体でもそうですが、紅葉をキレイに撮るなら「光の向き」が重要です。
逆光(後ろ)・半逆光(斜め後ろ)
光が木々の後ろ側から当たる「逆光・半逆光」の状況は、光に当たった葉が透き通るように輝き、透明感のある写真が出来上がります。
 まだ早すぎて100%緑ですが…
まだ早すぎて100%緑ですが…もしかしたら今までは、逆光で撮ると、「目で見る明暗差」と「写真に写る明暗差」の差をコントロールできずに、どうしても「暗い写真」になってしまうことが多かったかも知れません。
でも、フォトグラフスタイルの「トーン」をゆっくり動かすことで、「目で見る明暗差」に近い逆光フォトが簡単に撮れちゃいます。
フォトグラフスタイルは逆光が楽しい
順光(前)・斜光(斜め前)
光が木々の前側から当たる「順光・斜光」は、紅葉撮影の基本とも言われる光の向きで、特に何もしなくても、紅葉は色鮮やかに、空も青々と写ります。

そのまま撮るのも良いですが、やはりグラフを色々と動かしてみて、「もっと良い感じにならないか?」と、貪欲に探ってみるのがおすすめです。
じっくりイイとこ探しましょう
曇天・晴天
色鮮やかに写る晴天や日向の場所に比べると、曇天や日陰の場所はどうしても色が薄めに写るので、撮影のテンションが下がりがちです。
でもそんなときは、フォトグラフスタイルの「カラー」を調整することで、写真上では色鮮やかな紅葉に仕上げることが出来ます。

また、スタイルを「標準」から「鮮やか」や「自然光」に切替えるのも面白いと思います。
曇天や雨天、霧など、一見悪条件のように思う状況も、逆にしっとりと艶のある感じに写せたりするので、敢えて狙って撮りに行かれる方も多いです。
大きいカメラだと大変ですが、手軽にチャレンジできるのも iPhoneの強みです。
紅葉を撮るのがお好きな方は、自分の得意な「光の向き」や「空模様」が決まっていたりしますが、僕は晴天の日に逆光で撮るのが好きなので、予め目的の場所が「逆光で撮れる時間」を軽く調べてから出かけることもあります。
フォトグラフスタイルはポートレートモードでも有効
フォトグラフスタイルが有用なのは、「ポートレートモード」でも使えることです。
少し狭い2倍の画角と背景ボケを生かして、部分的にアップを撮ったりするとハマると思います。

広角以外でも、パッと見で一眼カメラと見分けがつきにくくなってきました…
フォトグラフスタイルは撮った後でも調整できる
フォトグラフスタイルの使い勝手の良さは、撮った後でも劣化無しで調整・修正できる点も大きいです。
対応機種で撮った写真を開いて編集をタップすると、新たに![]() が表示されます。
が表示されます。
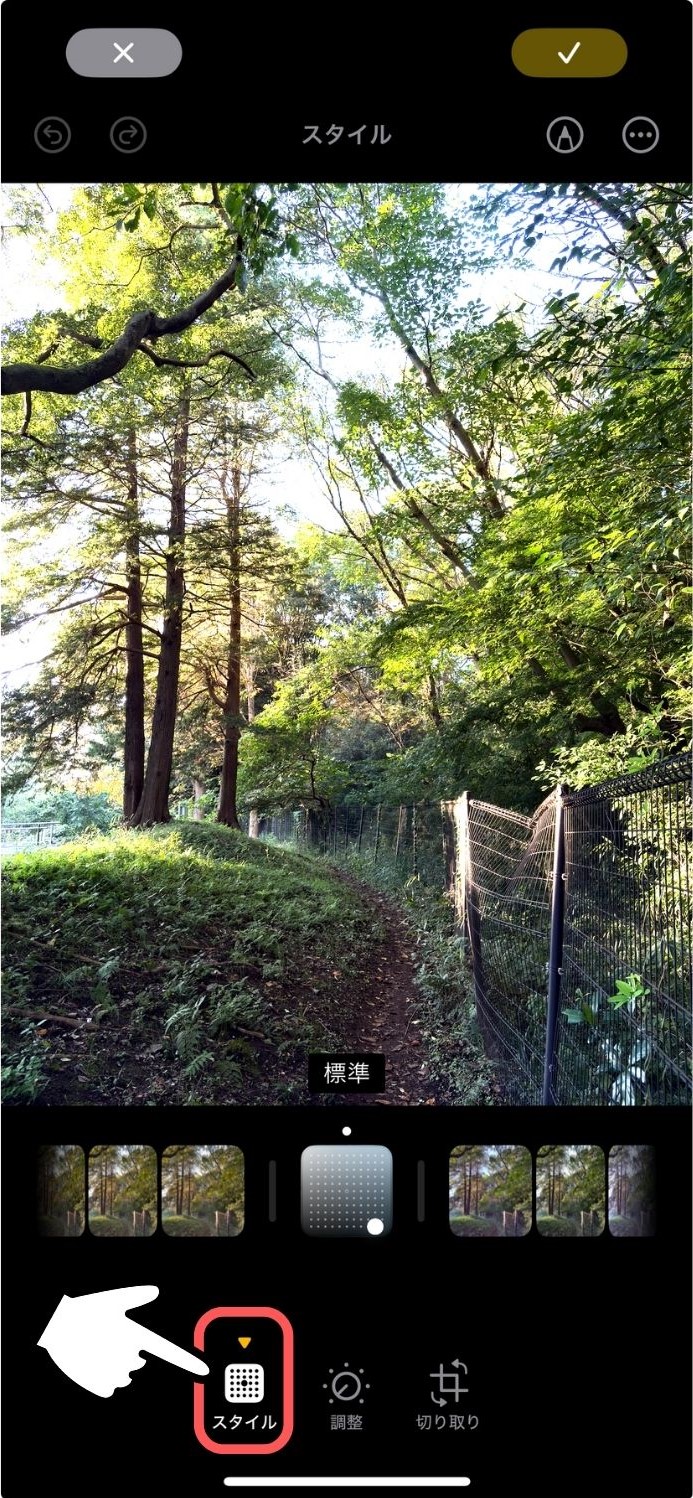
僕も未だにそうですが、慣れないうちは調整の方向を迷ったり、派手にし過ぎたりなど、失敗もあるかと思いますが、そんな時は、まぁまぁのところで撮っておいて、後でじっくり修正しましょう。
スタイルを後で調整したい場合、写真を「HEIFフォーマット(高効率)」で撮っておく必要がありますので、JPEGやRAWに変更されている方はご注意ください。
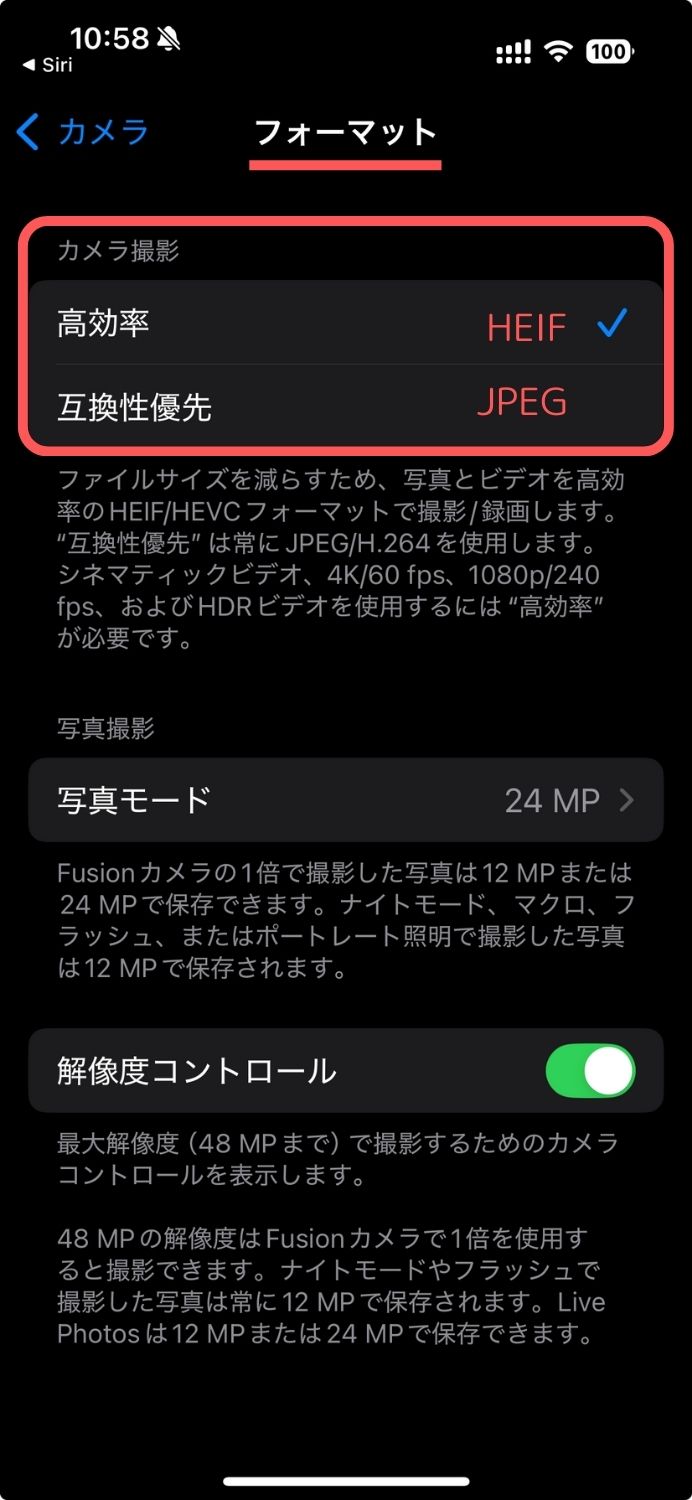
デフォルトはHEIF
ただ、このスタイルの後編集に関して、「たまに出来ない写真がある」と一部で話題になっています。
iOS 18.0.1 にアップデートした後、写真アプリで写真を編集しようとすると、スタイル オプションが表示されません。|discussions.apple.com
Apple的には「HEIFで撮る」以外の制約は無いようですが、現在、1倍以外にズームして撮った写真を開くと、スタイルの編集が有効だったり、そうじゃなかったりと不安定な状況です。
僕も超広角で撮った写真で、スタイル編集が有効にならないケースに良く遭遇しますが、出来るつもりで撮って、帰って出来ないときのダメージは大きいので、早めの修正をお願いしたいところです。
※ iOS 18.1のアップデートでも改善されていないようです
48MPで撮った方が画像処理が弱めで写りが自然?
今回撮った写真は、ポートレートモード以外は全て48MP(HEIF最大)の設定で撮りました。
僕は構図に迷ったときは、広めに撮ってトリミングすることが多いので、単純に画素数が多い方が助かります。
それとこれは僕の印象ですが、12MPや24MPで撮った写真は、輪郭強調や高コントラスト化など、画像処理が若干強めに掛かるような感じがして、少しパンチが強いというか、派手めな仕上がりがあまり好みではありません。
一方、48MPで撮ると、ファイルサイズは2~3倍大きくなりますが、全体的に柔らかい感じに仕上がるのと、グラデーションや立体感も自然なので、特に自然風景を撮る場合は向いているような気がします。
 コントラストとシャープが共に強め
コントラストとシャープが共に強め
 全体的にナチュラルで柔らかめ
全体的にナチュラルで柔らかめiPhone 14 Proでも同じ様に感じましたが、解像感だけではなく、仕上がり自体に意外と差がある気がします。
48MPで撮ってみたいという方は、「設定」→「カメラ」→「フォーマット」と進み、「解像度コントロール」を有効(緑)にした上で、さらに撮影画面右上の![]() をタップして
をタップして![]() に切替えましょう。
に切替えましょう。
48MPで撮れるのは、メインカメラで1倍で撮った時のみなので、ズーム操作をした場合は、アイコンが![]() の状態であっても「処理が強め」の写真が出来てきます。
の状態であっても「処理が強め」の写真が出来てきます。
ですので、2倍で撮りたいときも、敢えて1倍で撮ってトリミングした方が、他の1倍で撮った写真と仕上がりの感じを揃えられたりします。
さて今回は、iPhone 16シリーズから新たに進化した「フォトグラフスタイル」で紅葉を撮るお話と、設定のあれこれをご紹介しました。
フォトグラフスタイルにハマる方はジワジワと増えているようで、「iPhone 16 Proのフォトグラフスタイルが楽しすぎて、Pixel 9 Proがつまらなく感じる」というレビューを海外の記事で読みましたが、正直僕も一時期同じ感覚になりました。(僕は iPhone 16と Pixel 8 Proですが)
ただ撮り比べるほど、ノーマルだけど質感の高い Pixelの大人?な写りも捨てがたいと気付かされます。
iPhoneと Pixelは何かにつけ良く比較される機種ですが、これからもカメラの面白さをどんどん競って欲しいと思います。
今回も最後までご覧いただきありがとうございました。
紅葉を撮る前に、レンズの汚れをチェックしましょう!







