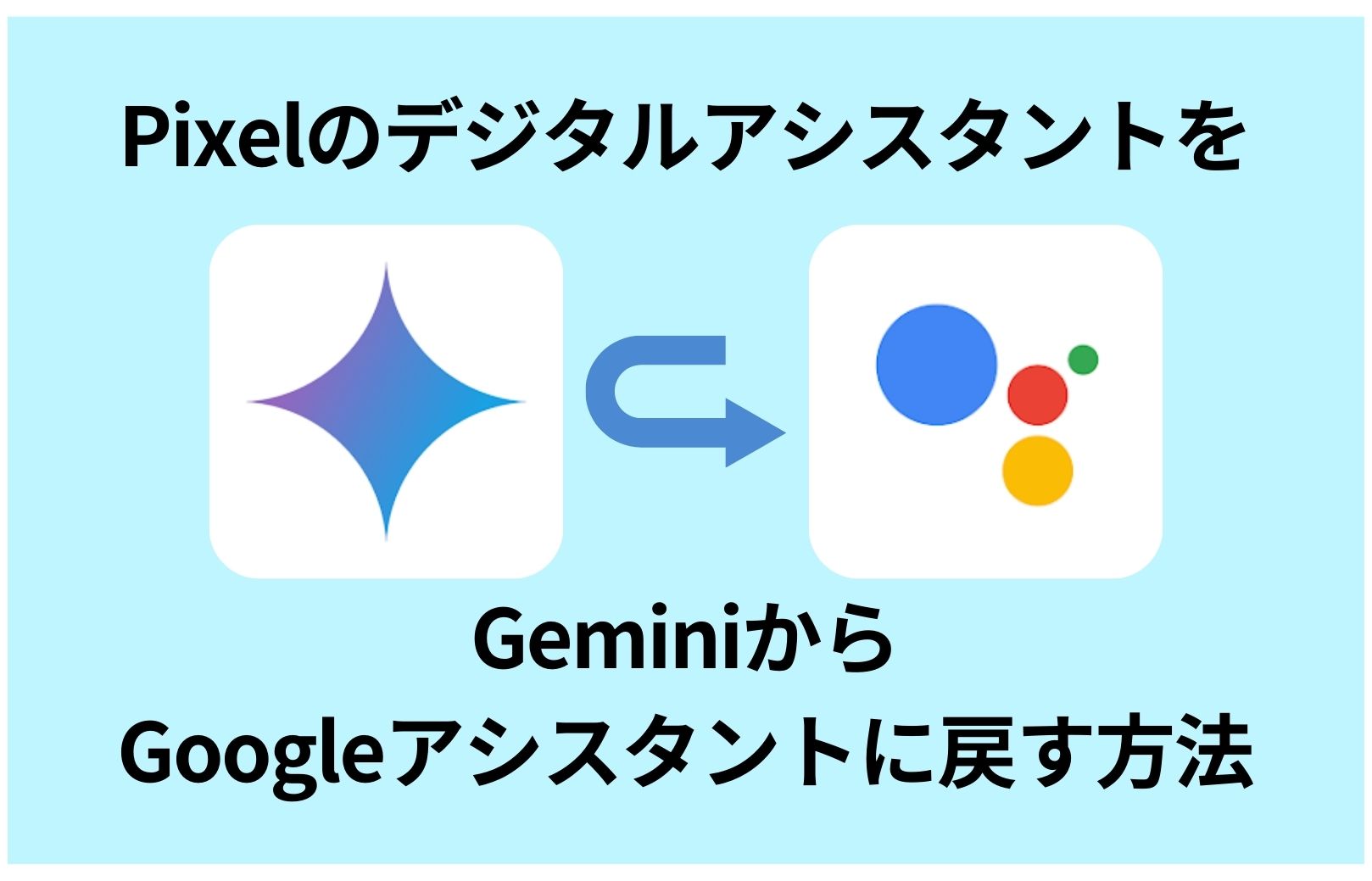2024年の2月中旬頃、Pixelのデジタルアシスタントに、新たにGoogleの生成AI「Gemini」が追加され、元々の「Googleアシスタント」と任意で選択できる様になりました。
僕も早速Geminiを試してみましたが、どうやら賢すぎるせいか、現状では若干使いづらい印象です。
Googleアシスタント
Gemini
優秀なGeminiとは家でじっくり対話したい
自分だけのデジタル秘書として、作業を頼んだり、アイディアを貰ったりできるのは面白いですが、「タイマー何分!」とか「ライトつけて!」という、簡単なお願いをする場合は、これまで通り「Googleアシスタント」の方が使いやすい様に思います。
そんな訳で今回は、Pixelのデジタルアシスタントを、Geminiから元のGoogleアシスタントに戻す方法をご紹介します。
Pixelのデジタルアシスタントを、GeminiからGoogleアシスタントに戻す設定
まず![]() 設定を開きます。
設定を開きます。
上部の検索窓に「アシスタント」と入力し、候補に並ぶ「アシスタントの設定」をタップします。
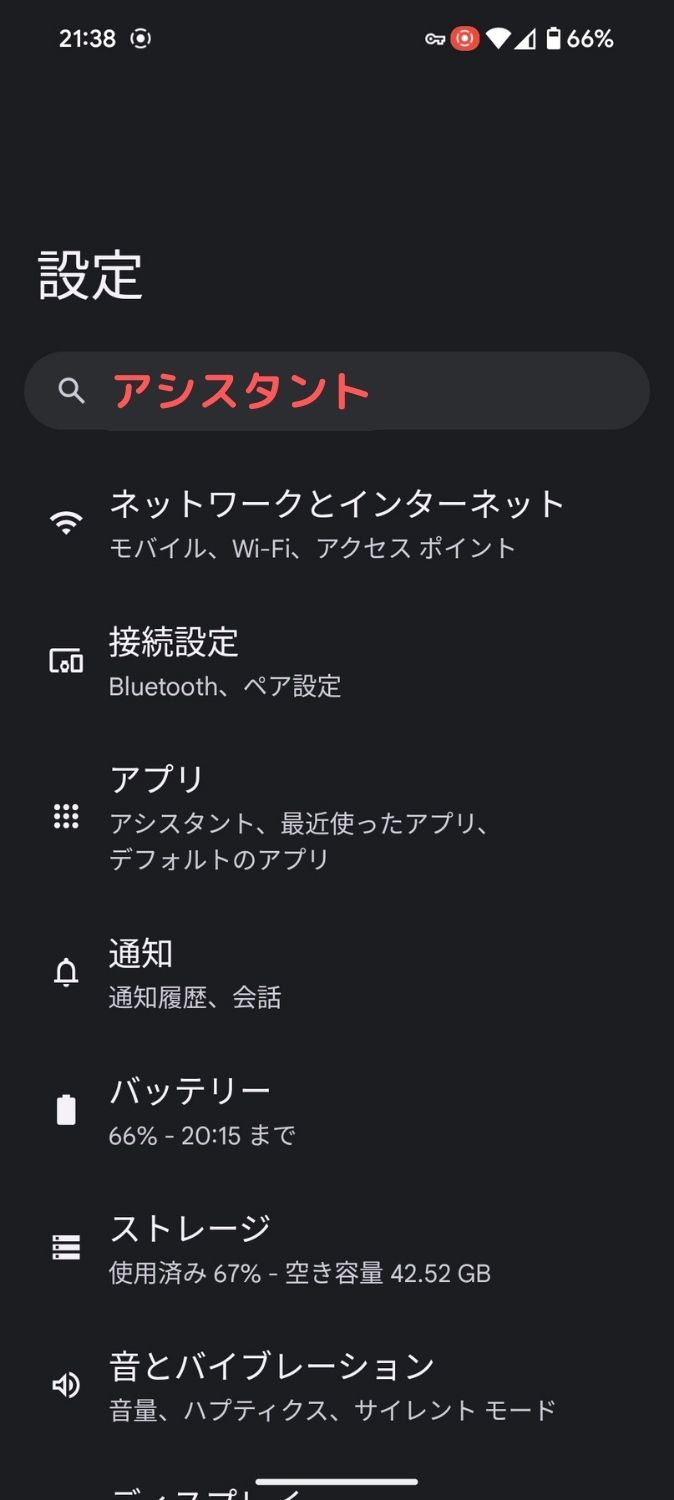
→
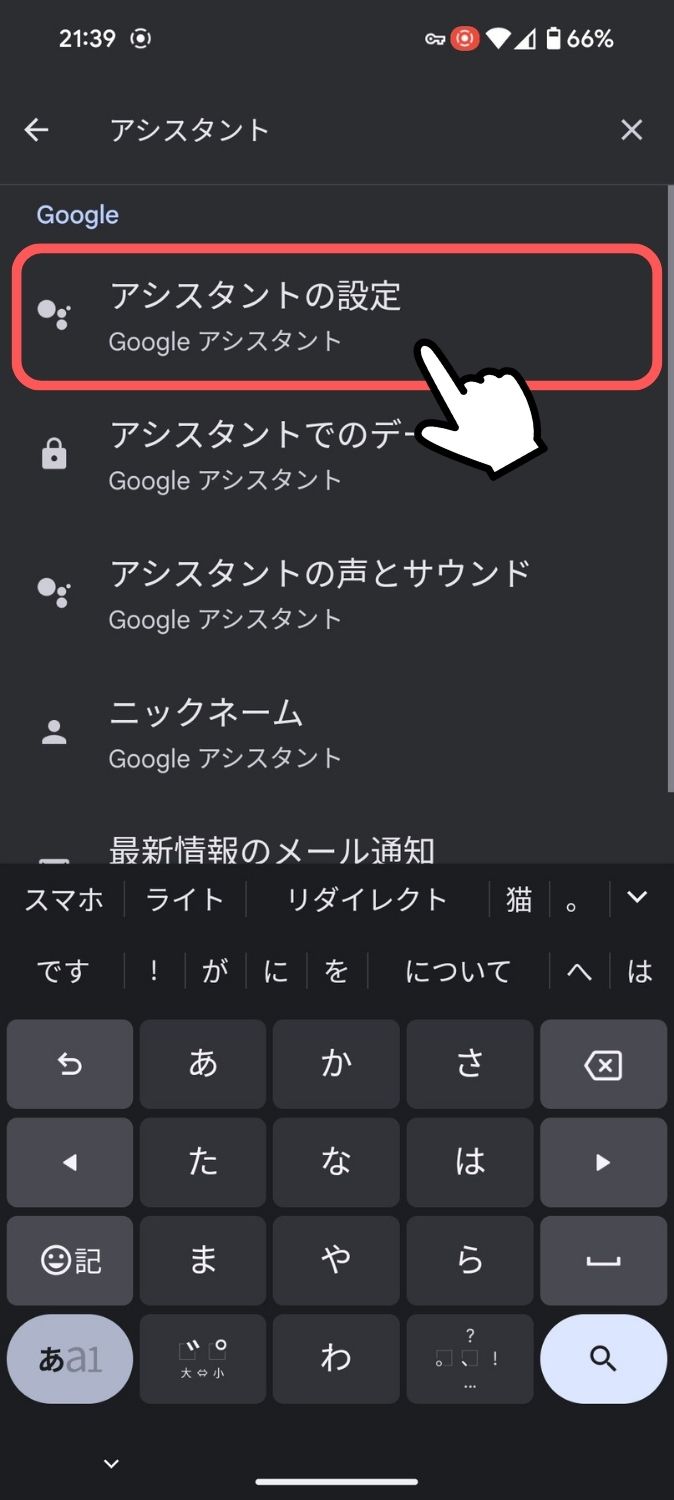
「Googleのデジタルアシスタント」をタップします。(かなり下の方です)
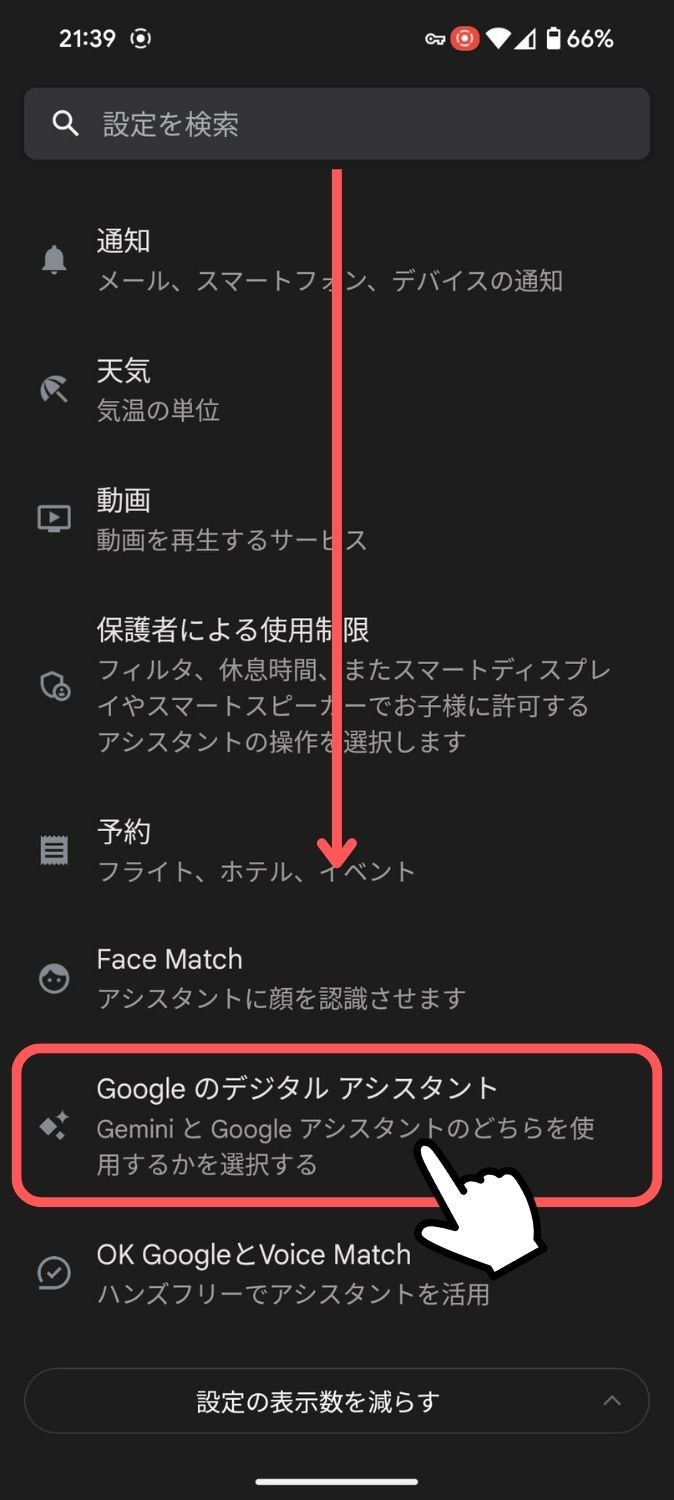
「Googleアシスタント」をタップし、続けて「切り替える」をタップします。
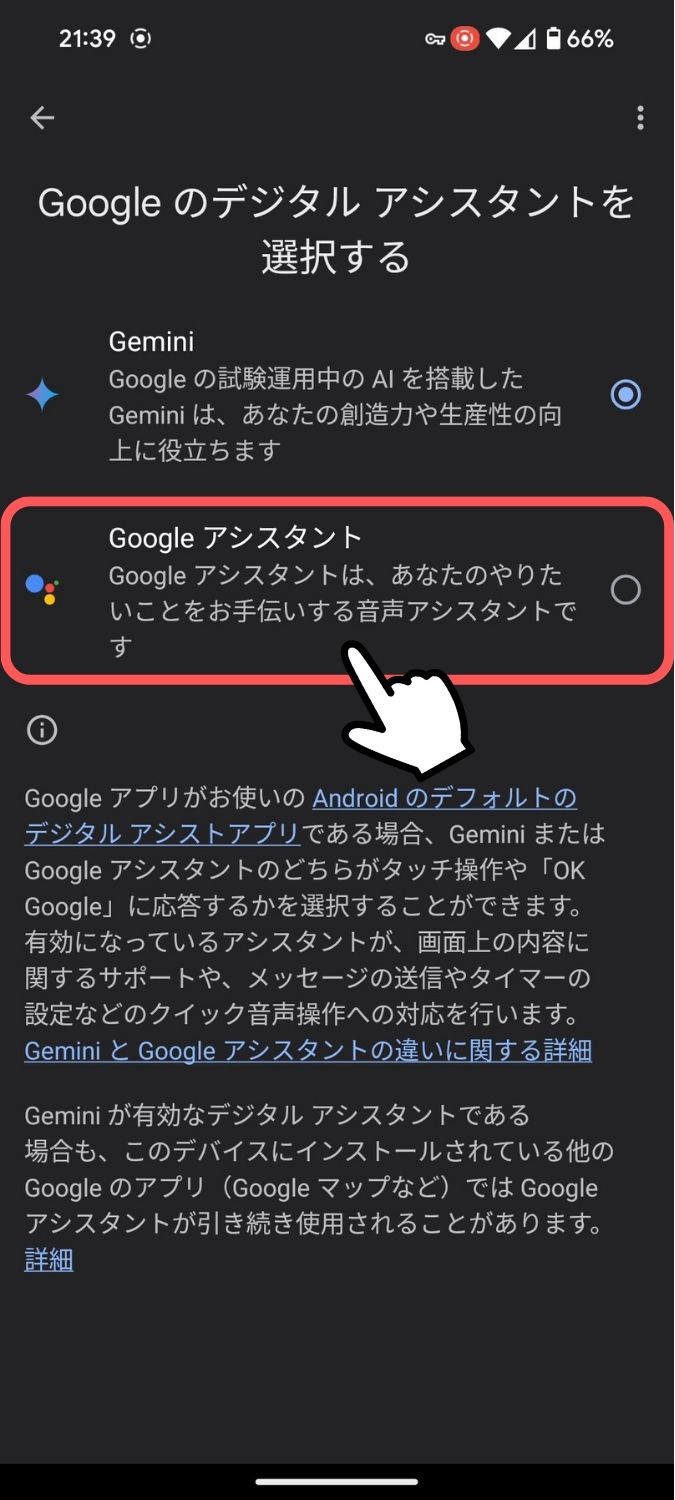
→
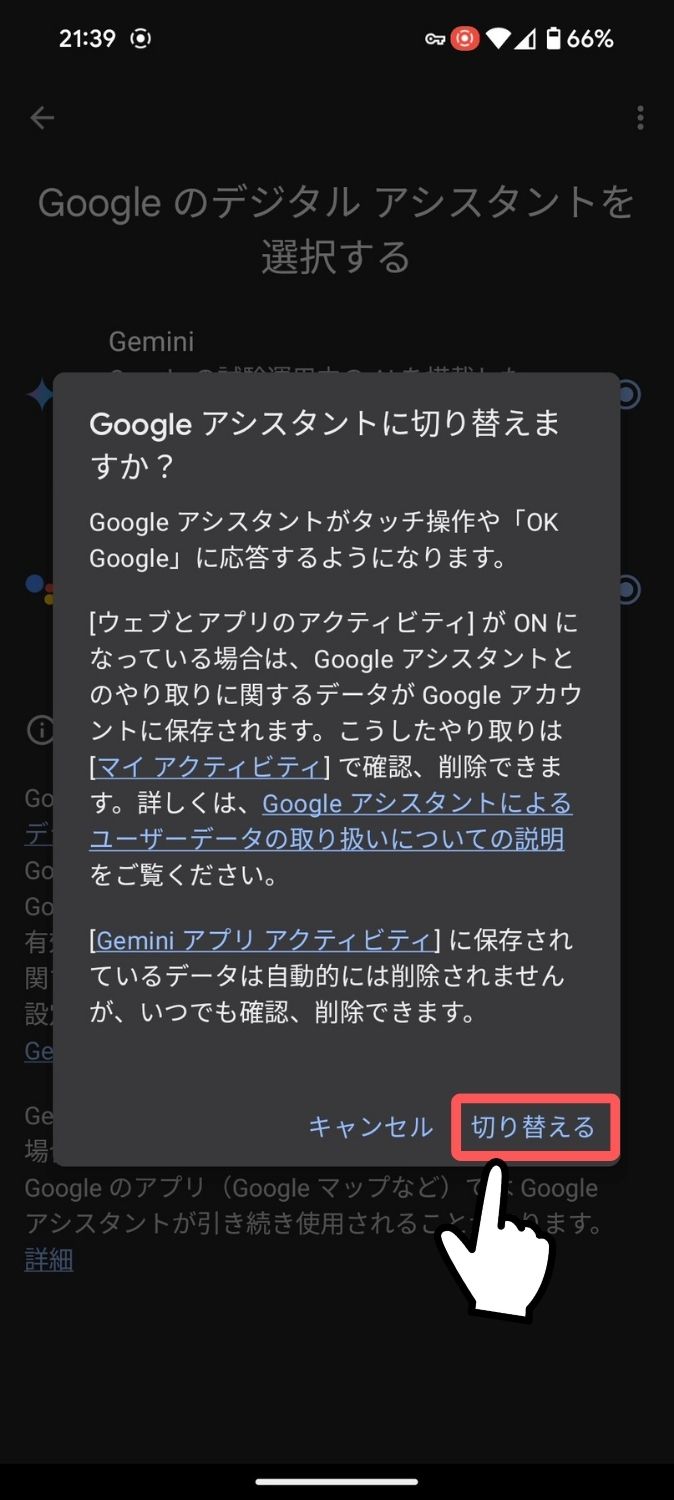
これで元の「Googleアシスタント」が回答してくれるようになります。
ちょっと便利な、Googleアシスタントの頼み方
最後に余談ですが、僕がGoogleアシスタントに良くする頼み事を1つご紹介します。
それは、「現在の位置を覚えておいてもらう」という事で、Googleアシスタントのヘルプには「駐車した場所を覚えさせる方法」として紹介されています。
現在地を覚えてもらう時
「OKGoogle、
ここに駐車した」
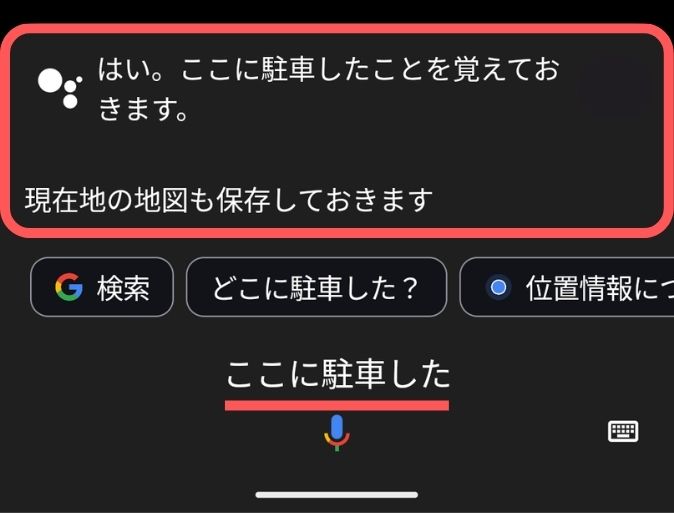
地図を見たい時
「OKGoogle、
私の車はどこ」
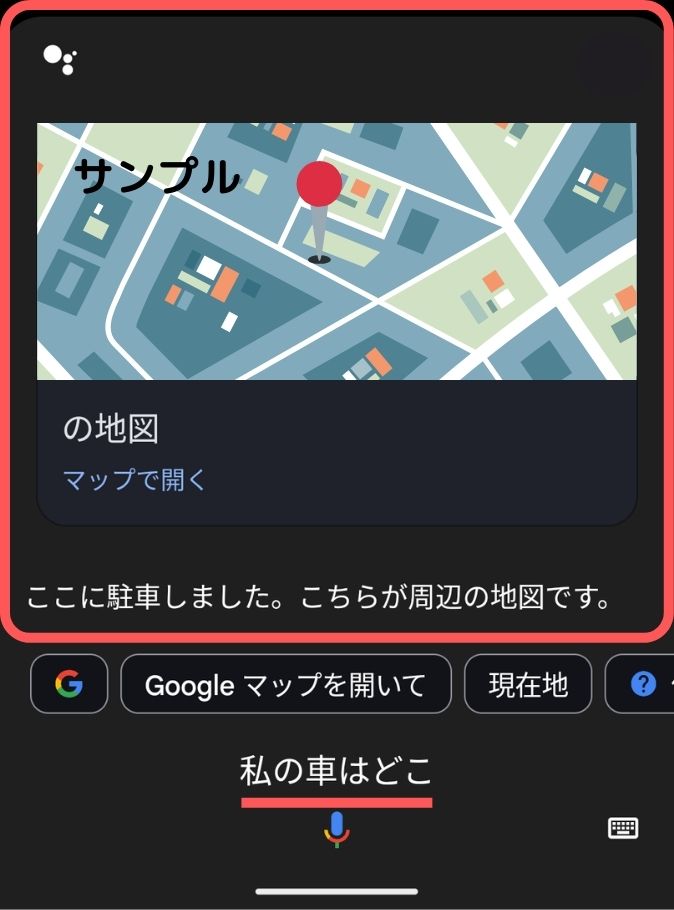
もちろん駐輪場でも、初めて降りる駅でも、「後で戻って来るであろう現在地」であればどこでも良く、迷ったらGoogleマップでナビしてくれます。
※ 利用する際は、「Googleアプリ」の位置情報の権限を「常に許可」、併せて「正確な位置情報を使用」をオンにする必要があります。
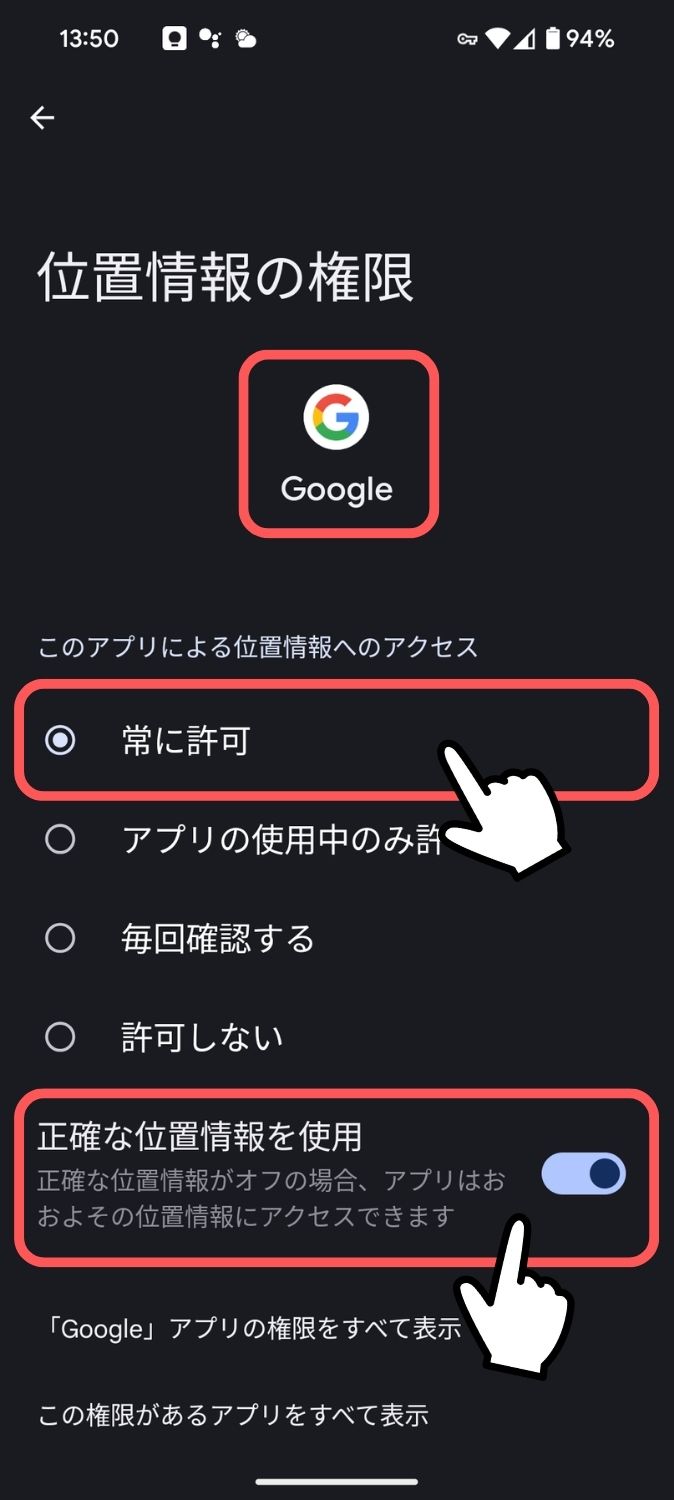
「アプリの使用中のみ許可」だと、
記録位置が大きくずれる事もありました
頼む時のコマンドは決まっていて…
現在地を覚えさせる時
「ここに駐車した」←反応が良い
[駐車した場所を覚えて」
聞く時
「どこに駐車した?」
「私の車はどこ?」←反応が良い
と、なっています。
街中で喋るのが苦手な方は、電源ボタンの長押しでアシスタントを呼び出して、右下のキーボードアイコンをタップすれば、指でも指示できます。
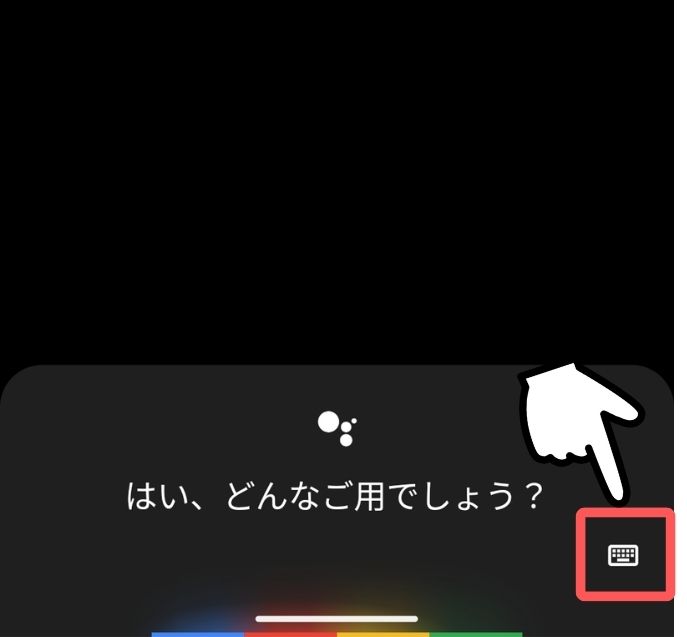
その場合、キーボードの「こ」に「ここに駐車した」を、「わ」に「私の車はどこ」と辞書に登録しておくと便利です。
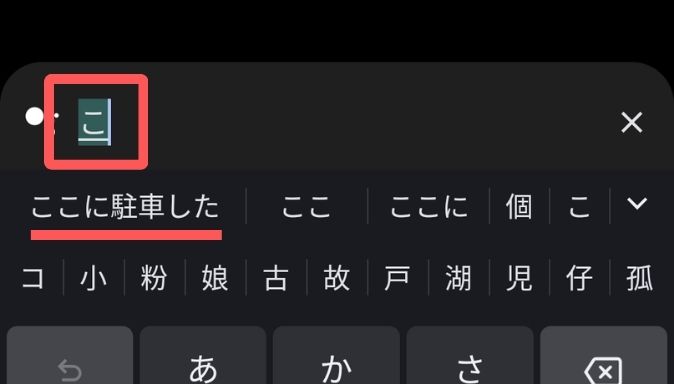
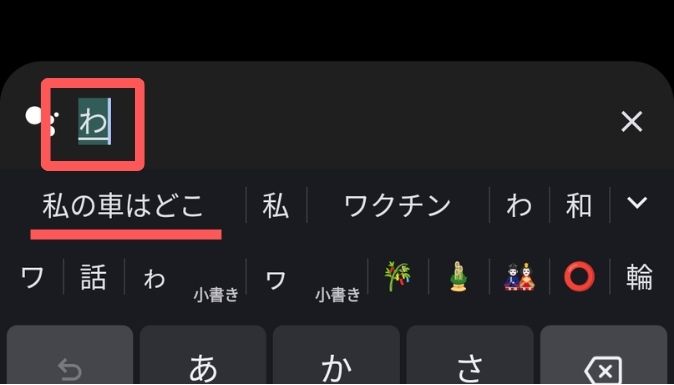
ちなみに、「ここに駐車した」と現在地の記録だけお願いして、後はGoogleマップ上に刺さったピン(ここに駐車しました)を頼りに歩くことも可能です。
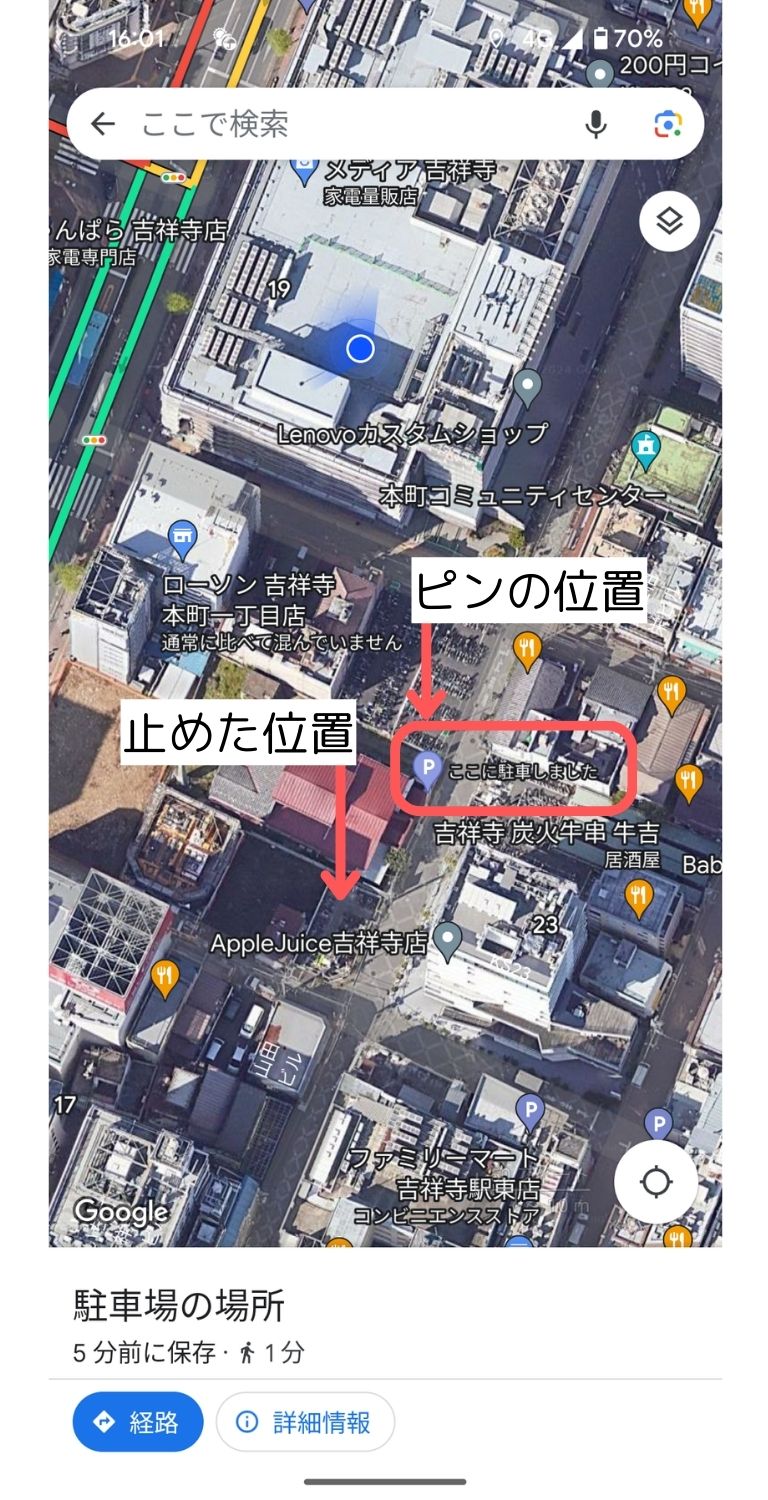
恐らく、ピンが付くのは、
Android版のGoogleマップだけ
とは言っても、だいたいのケースは記憶を頼りに歩いて辿り着けますが…、どうしても分からなくなった時や、最短ルートで戻りたい時、最寄りのコンビニを経由してから戻りたい時などに便利です。
僕の周りはまだ知らない人も多いので、宜しければご参考ください。
赤井さんにも教えてあげたい…
赤井英和、停めた駐車場ど忘れで6時間銀座さまよう
さて今回は、Pixelのデジタルアシスタントを、GeminiからGoogleアシスタントに戻す方法をご紹介しました。
Geminiは「まだまだ学習中」との事なので、今後、こちらの聞き方や使い方も慣れていけば、簡潔な回答と濃い回答をコントロールできるようになるなど、使い勝手も向上すると思います。
Geminiについての詳細はこちらもぜひご覧ください。
Bard から Gemini へ:Ultra 1.0 とGemini アプリを発表
今回も最後までご覧いただき、ありがとうございました。