iPhoneで写真を撮っていると、こんな声が聞こえてくる気がします。
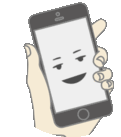
難しいことは全部こっちでやるから、明るさとピントの位置は自分で決めてね
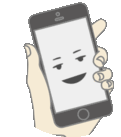
説明書? そんなのないけど、タップしてなぞるだけだから、どんなカメラより簡単だよ
そう言われるがままパチパチと撮っていると、とにかく簡単、でもちゃんとキレイに撮れるので、めちゃくちゃ楽しいわけです。
これから写真を初める人は、まずは持っているiPhoneで撮りまくるのが上達の近道です。
でも、ただ闇雲にシャッターボタンをタップするだけでは、あまりキレイに撮れません。
iPhoneは「写る明るさとピントの位置は自分で決めて」と言っていますから、この2つだけは自分でしっかり考えて撮る必要があります。
今回は、iPhoneの黄色い四角と太陽マークを使いながら、簡単・キレイに写真を撮るコツをご紹介していきます。
簡単なので、10回も繰り返せば、指が勝手に動くようになります。
黄色い四角は「ピント位置」の指示で超重要!
合わせたいところに、ちゃんとピントが合っているか?
これはとても重要です。
プロのカメラマンが、仕事の撮影でピントを全部外したら恐ろしいことになります。
iPhoneはとても優秀なカメラですが、皆さんがどこにピントを合わせて欲しいか? は分かりません。
とりあえず、手前にあるもの、真ん中にあるのもの、大きいもの、人っぽいもの、色がハッキリしたものなどに合わせてくれますが、やはり自分で「ココに合わせて!」と指示する方が間違いもストレスもありません。
iPhoneでピント位置の指示するときは、被写体をタップするだけです。
タップすると黄色い四角が表示されて素早くピントを合わせてくれます。
これで、上下・左右、好きなところにピントを合わせられますし、手前や奥にも合わせられます。
自分で奥に合わせれば、iPhoneでも前ボケ写真が撮れるんです。
もうこれでピントは、皆さんの思い通りです。
ピント合わせの注意点
ピントはiPhoneと被写体との距離で決まります。(カメラも同じ)
ですので、画面をタップしてピントが合ったら、自分も被写体も前後に動かない(距離が変わらない)ように気をつけましょう。
もし「前後に動いたかも?」と思ったら、動きが止まったところでもう一回タップして、ピントを合わせ直せばOKです。
また、何もしない時間が続いたり、構図を大きく変えると、黄色い四角がキャンセルされることがありますので、その場合ももう一度タップしましょう。
最初に構図を決めてからタップする(ピントを合わせる)のがコツです。
太陽マークは「写る明るさ」の指示で超重要!
写真の写る明るさは、みなさんが思っている以上に、写真の雰囲気を左右する重要な要素です。
上手な人の写真をたくさん見て真似しながら、一枚一枚「いい明るさ」を考えて丁寧に撮りましょう。
ただ操作は簡単です。
ピント位置をタップすると、同時に写る明るさも決めてくれます。
皆さんは画面を見て、まずは、その明るさで良いかどうか? を判断しましょう。
もし「もっと明るく・暗く撮りたい」と思ったら、黄色い四角の横に出ている小さい太陽マークを上下に動かします。
これで、明るさも皆さんの思い通りです。
カメラでは、写る明るさを露出補正という機能でコントロールしますが、それと同じです。
常にイイ明るさを探すクセを
iPhoneは相当複雑な計算をして、被写体の明るさを決めてくれます。
ですので、iPhoneが最初に決めた明るさで「OK!」と思うときも良くあります。(順光で撮るときなど)
ただ、その場合も一応、明るく・暗くと指を動かしてみると、もしかしたら、もっと良い(おもしろい)写真になるかもしれません。
特に最初は「明るくしたらどうなる?、暗くしたらどうなる?」と、いろんな明るさを探すクセを付けることをおすすめします。
指で上下になぞって見るだけですから簡単です。
迷ったら、明るさ違いで同じカットを複数枚撮るのも全然アリです。
プロも写る明るさを決めるときは、じっくり時間をかけます。
iOS14からの新しい露出補正はとりあえずスルー?
ちなみに、iOS13までは、画面のどこをなぞっても露出補正ができました。
僕はなるべく画面の端の方をなぞって、全体のバランスを見ながら明るさを整えていました。
ただ、iOS14(iPhone11以上)からは、太陽マークの近くをなぞらないと反応しなくなり、それどころか、離れたところをなぞると下からメニューが顔を出すという、なんだか撮り難い仕様になってしまいました…
ちなみに、横位置で撮るときは「横からメニュー」になるので、画面の端を上下になぞっても大丈夫です。
また、iOS14からの変更で、新たに露出補正のマークが追加されました。
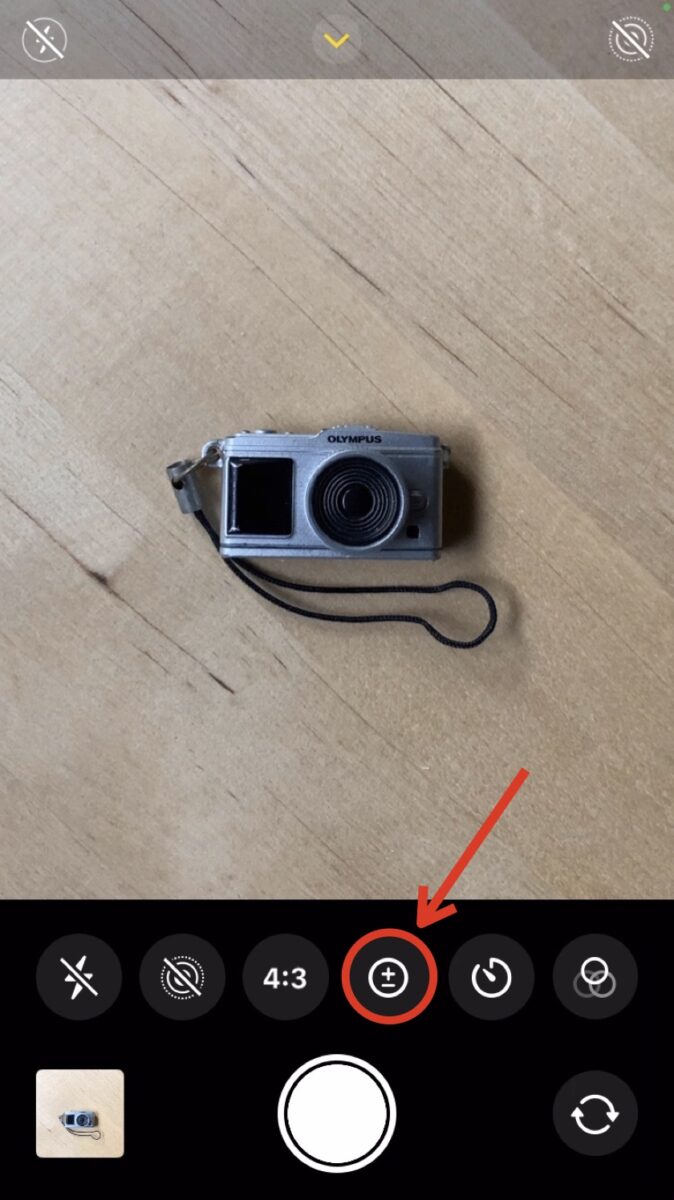
カメラでもお馴染みの±マークです。
露出補正コントロールを使って、これから撮るショットの露出を正確に設定し、固定できます。 矢印
iPhone のカメラの機能について/support.apple.comをタップし、
をタップして、露出レベルを調整してください。調整した露出は、次回カメラ App を開くときまで固定されます。 露出補正コントロールには、iOS 14 以降を搭載した iPhone 11 および iPhone 11 Pro 以降が対応しています。
こちらには露出補正コントロールと書いてあります。
「今までの太陽マークは何だったんだ(隠し機能?)」と思うところもありますが…
この新しい露出補正を使うと、補正した明るさがロックされるようなので、その点はカメラと同じで使いやすいと思いますが、そのために数タップ増やすほどのメリットを、iPhoneで撮るときは感じられません。
やはり、今回紹介している太陽マーク上下なぞりの方が、ワンタップで使いやすく、補正できる明暗の幅も少し広いので、こちらの機能は最初はとりあえずスルーでいいのかなと思います。
長タップで AE/AF ロックもとりあえずスルー?
ちなみに、指で整えた明るさが勝手にキャンセルされるのが気になるなら、変えた明るさを少しの間ロックさせることもできます。
これは元々ある、AE/AF ロックという機能で、先ほどご紹介したタップの操作を長タップに変えるだけです。
画面の上部にAE/AFロックと表示されるまで、ピント位置を長タップします。
AEはAutoExposureの略で、自動で写る明るさを合わせてくれる機能です。
AFはAutoFocusの略で、自動でピントを合わせてくれる機能です。
つまり、長タップした場所に明るさとピントが固定されるので、構図を大きく動かすと黄色い四角がキャンセルされるということがなくなります。
AEロックもAFロックも、カメラで撮るときによく使われる便利な機能です。
僕もカメラではAFロック、AEロック多用派なので、最初のころは良く長タップをしていました。
でも、iPhoneで撮るときは、ピントはタップでとこにでも合わせられるので、なるべく最初に構図をしっかり決めてからピントを合わせれば、ロックする必要があまりないと思うようになりました。
普通のタップでササっと調整してパッと撮ってしまう方が、テンポがよくて撮りやすいと思います。
構えてからシャッターボタンを押して撮るまでの手順
さて、長くなってしまいましたが、iPhoneでピントと明るさを合わせるやり方はもう大丈夫だと思います。
ただ、操作が分かっていても、実際に撮るときに「明るさ合わせなきゃ」、「ピント合わせなきゃ」と頭で考えてしまうと、撮りにくく感じてしまうかもしれません。
そこで、ちょっとお節介だとは思いますが…
iPhoneを被写体に向けてから、シャッターボタンをタップして撮るまでの手順を考えてみました。
最初はこの手順の通りに進めていくと、明るさもピントもしっかり指示できて、サクッと一枚写真が出来上がるはずですので、よろしければお試しください。
まずは、iPhoneを被写体に向けます。
ピント位置をタップする
ピントを合わたい場所をタップします。
ピントが合った後、構図を大きく動かすと、黄色い四角が消えてやり直しになることがあるので、先に構図を決めてからタップする(ピントを合わせる)のがコツです。
太陽マークを上下になぞる
画面の明るさを見て、気に入らなければ、太陽マークを動かして調整します。
最初の明るさが良くても、一応上下になぞって「もっと良い明るさがないか?」探してみるのもおすすめです。
シャッターボタンをタップして撮る
ピントを合わせた後に、自分と被写体との距離が変わっていなければ、シャッターボタンを軽くタップして撮りましょう。
前後に動いた(ピントが外れた)と思ったら、1に戻ります。
これだけ?と思うかもしれませんが、シンプルイズベストです。
こんなに簡単に撮れるカメラは本当に凄いと思います。
さらにご自分で撮りやすいように、所々カスタマイズしてお使いいただければと思います。
ピントを合わせて、
明るさを合わせて、
手ブレに気をつけて撮る。
iPhoneでもAndroidでも一眼カメラでも、この3つがしっかりできれば、カメラの操作はひとまず大丈夫です。
そして、iPhoneは少し前から不思議なほど手ブレをしなくなりました。
薄暗い部屋で片手で撮っても、ほとんどブレません。
なので、あとは明るさとピントを頑張ってマスターすれば、撮る準備はOKということです。
ちなみに、「iPhoneはどうも構えにくい…」という方は、カメラと同じように長いストラップを付けて、紐をピーンっと張るように構えると、すごく安定するのでおすすめです。

動画を撮るときも、ストラップをピンっと張ったまま左右にパンすれば、縦のブレも抑えられます。
早速、光を意識しながら練習してみましょう
撮る準備が整ったら、指のトレーニングを兼ねて、少し光を意識してを撮ってみましょう。
まず最初は、光の向きを考えて撮ると楽しいと思います。
写真は意外と単純なもので、普通の光で撮ると普通の写真になります。(普通が悪いわけではありませんが…)
でも、キレイな光で撮れば、キレイな写真になります。
おしゃれな光で撮れば、おしゃれな写真に。
かっこいい光で撮れば、かっこいい写真に。
コンピュテーショナルフォトグラフィと言っても、僕がだいぶ昔に教わったこの基本は(今のところ)変わりません。
そして残念ですが、どの光の向きで撮ったらいいか? を、iPhoneは教えてくれません。
明るさやピント位置と同じように、撮る人が自分で考えないとダメなんです。
とりあえず自然光だけで、光の向きは斜めから
最初はできるだけ自然光だけで撮る方が楽しくキレイに撮れます。
部屋の照明は消して、窓の近くに何か被写体を置きますが、最初は光が斜め前から当たるように工夫してみましょう。
光を当てるといっても、直射日光を直に当てたり、照明を当てたりしなくても大丈夫です。
被写体が見えるということは、すでに光が当たっていますので、そのまま明るさとピントを合わせて撮ればOKです。
斜め前から光を当てて撮ってみる
光を前から当てて撮ると、被写体ははっきり・色鮮やかな印象で写ります。
そして、斜めの方向がプラスされると立体感が出ます。

しっかりとリアルな感じに撮りたいときに、おすすめの光の向きです。
では、今度は光を斜め後ろから当てて撮ってみましょう。
斜め後ろから光を当てて撮ってみる
光を後ろから当てて撮ると、被写体の色は少し薄くなりますが、ふんわり・優しく、なんとなくおしゃれな感じの印象で写ります。
そして、斜めの方向がプラスされると、やはり立体感が出ます。

イメージ、雰囲気重視で撮りたいときに、おすすめの光の向きです。
2枚とも、さっきの手順通りに撮っていますが、光を変えるだけで、雰囲気はこんなに違ってしまいます。
写真を楽しくキレイに撮るためには、できるだけ早く光のコツを掴むことが大事だとお分かりいただけると思います。
光の向きは、被写体によって似合う似合わないもあります。
とにかく奥の深い世界ですので、やはり真似しながら撮りまくって、少しずつ感覚を身に付けていくしかありません。
光の向きでじっくり遊ぶなら、小さい三脚があると便利です。
風景じゃなければ、2x以上で撮ってみよう
何かモノを撮るときは、 2x や 3x で撮った方が、色々と整ってステキに写ります。
「ズームしたら画面から被写体がはみ出ちゃう」と思ったら、自分が後ろに下がればOKです。
※ 倍率が表示されない、シングルレンズのiPhoneをお使いなら、ズームバーの真ん中ぐらいで撮ってみましょう。
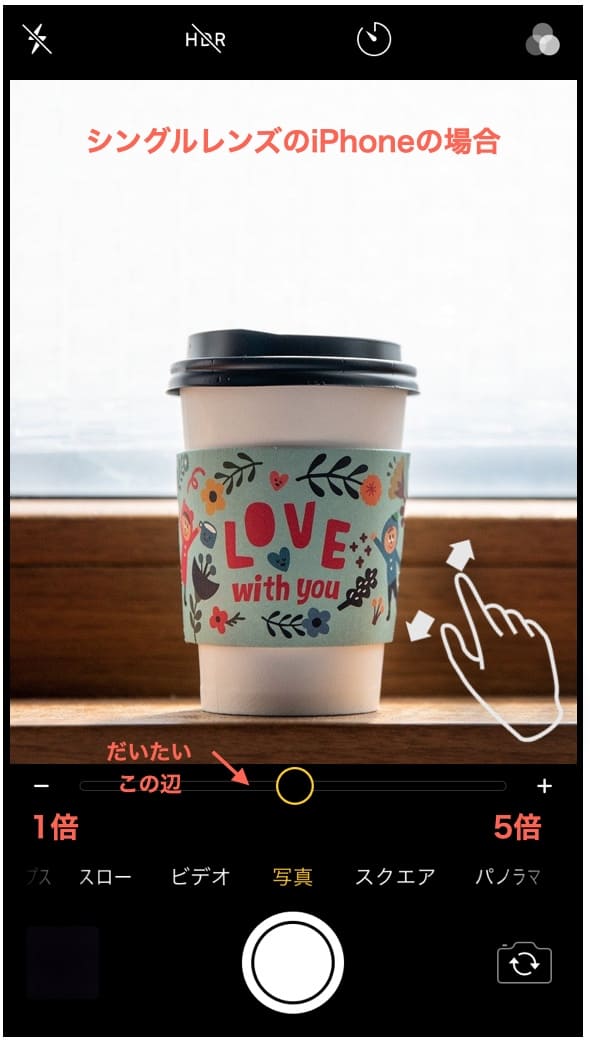
「私の写真、いつも同じ感じで、なんか普通…」と思っている方は、全部 1x で撮っているからかもしれません。
「今日一日、 2x ( 3x でも)でしか撮らない」という縛りの日を決めると、それだけで、いつもと違う雰囲気の写真が撮れるので面白いと思います。
上手な人が、単焦点レンズを一本だけ付けて撮り歩くのと同じ感じです。
暗い部分が気になったら、撮った後にシャドウ補正で整える
あと、iPhoneで撮って遊ぶときに、覚えておくと面白いのが、撮った後の簡単な編集です。
まずはシャドウ補正を覚えておくと、写る明るさをさらに幅広くコントロールできるようになります。
Androidでも明るさとピントが大事です
昔のAndroidは、メーカーや機種ごとにカメラの操作もバラバラだった気がします。
でも、今は機種が違っても…
◎ 被写体をタップすればピントが合う
◎ 画面のどこかをなぞれば明るさが変わる
というように、なんとなく(iPhoneと似た感じに)統一されてきた気がします。
店頭に並んでいる新しいスマホも、少し触ってみれば、すぐに操作が分かると思います。
さて、今回はお持ちのiPhoneで、なるべく簡単、でもしっかりキレイに撮るコツをご紹介してきました。
iPhoneのように、ほとんどお任せのカメラで上手に撮るには、光や構図、被写体や背景選び、写る明るさなど、まさに、写真の素の力が試されます。(恐ろしいカメラ)
まずはシンプルな操作を指で覚えて、たくさん撮って遊んでいただければと思います。
最後までご覧いただきありがとうございました。










