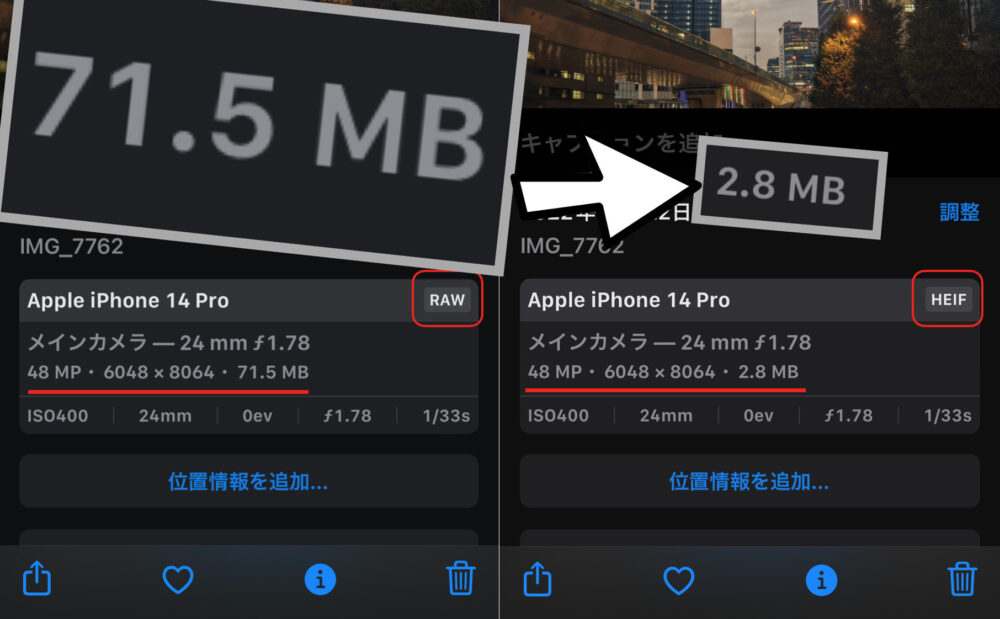2023年9月にリリースされたiOS17で、(最大)4800万画素のままHEIFで記録できる設定が追加されたので、本記事で紹介しているショートカット操作は不要となりました。詳細はこちら
約2年半ぶりに iPhone(14 Pro)を手に入れて、浦島状態の僕ですが… とりあえず、カメラ周りの設定から 手当たり次第に試して遊んでいます。
中でも真っ先に試したのは、iPhone 14 proの最大の売りでもある、ProRAW+4800万画素の設定で、これまでのスマホと一味違う カメラっぽい写りの質感に、「高いけど買って正解!」とあっさり納得させられてしまいました。
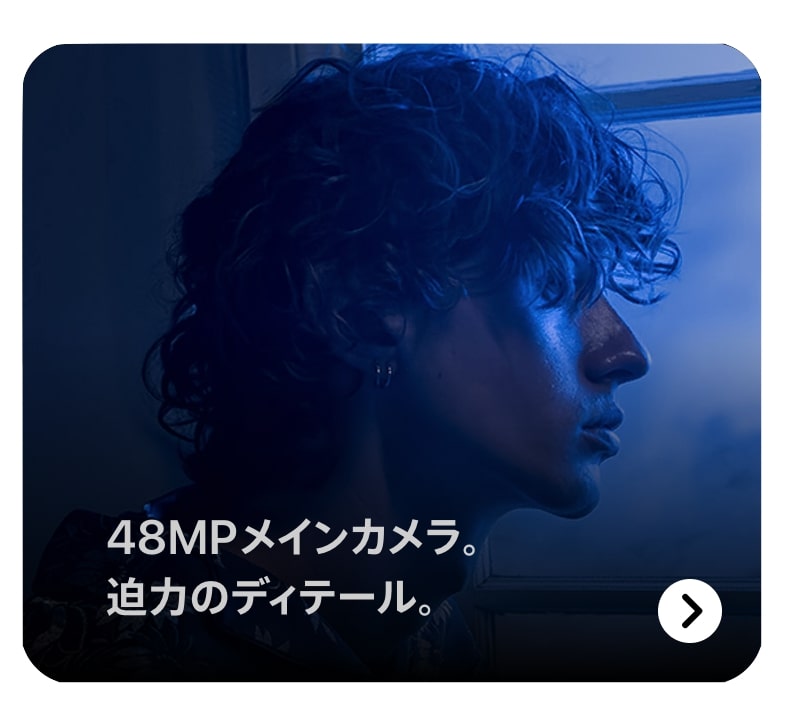
ただ、ProRAW+48MPで撮ると、恐ろしいファイルサイズの写真が ストレージを一気に圧迫していきます。
狙って撮る分には全然OKですが、メモ代わりの写真まで ウン十MBというのは流石に放置できません。
そこで 今回は、iPhoneのショートカット機能を使って、ProRAWの巨大なファイルを、ファイルサイズの小さい *HEIFフォーマットに変換して上手に管理する方法をご紹介していきたいと思います(JPEGにも変換可能です)。
*HEIF=ヒーフ
48MPのまま 71.5MB → 2.8MBにサイズダウン
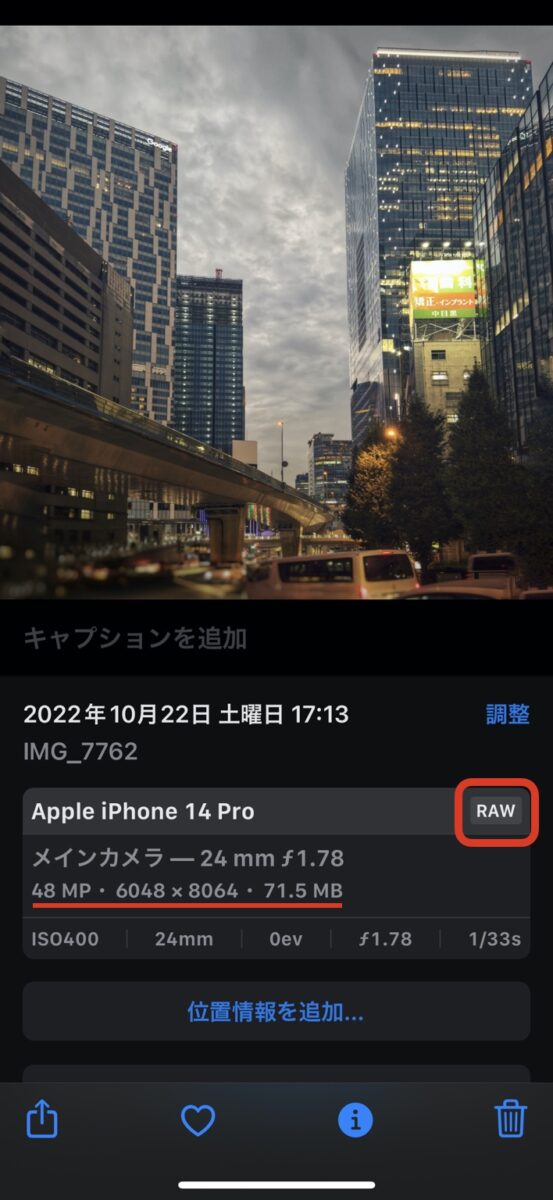
→
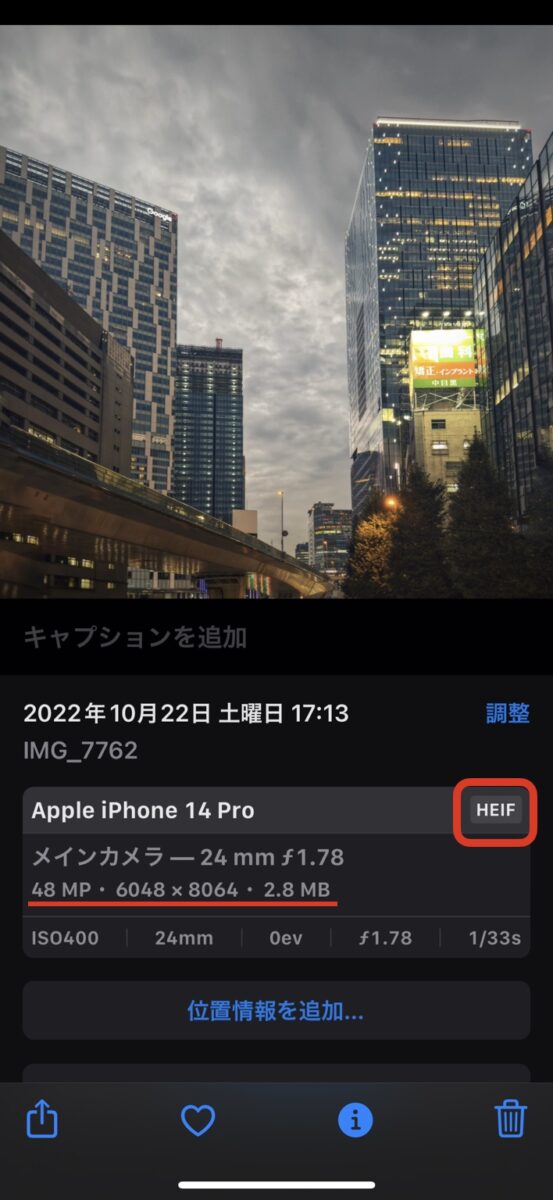
しかも 変換後の画質は、(僕の目では)殆ど変わらないように見えます。
少しだけ線が太くなる気も?
それにしても、夕方であまり良くない条件なのに こんなに細かくディテールが写るなんて、iPhone 14 proのメインカメラ恐るべし…
ということで、逆に このショートカットがあれば、常に ProRAW+48MPのまま バシバシ撮っていくこともできるので、iPhone 14 Proの画力を最大限 楽しめると思います。
「プロじゃないし RAWなんてハードル高そう…」という方にこそ、おすすめしたいショートカットです。
また 今回、試験的に 完成したショートカットのリンクを公開していますので、ショートカットの登録が苦手な方は ダウンロードしてお使いいただければと思います。
※ iPhone 14 Pro、iOS16.1.2の環境でご説明しています
4800万画素で撮るための設定
ショートカットをご紹介する前に…
ご存知の方も多いとは思いますが、4800万画素で撮るために必要な事前準備の設定を載せておきます。
お馴染みの![]() をタップして、下の方に並んでいる 「カメラ」をタップし、続けて「フォーマット」をタップします。
をタップして、下の方に並んでいる 「カメラ」をタップし、続けて「フォーマット」をタップします。
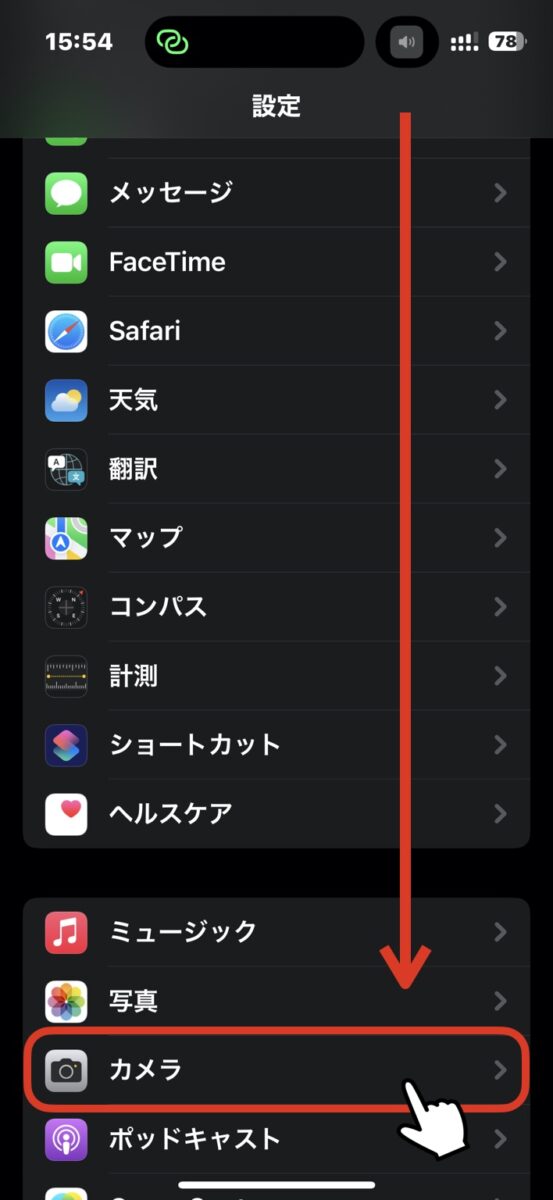
→
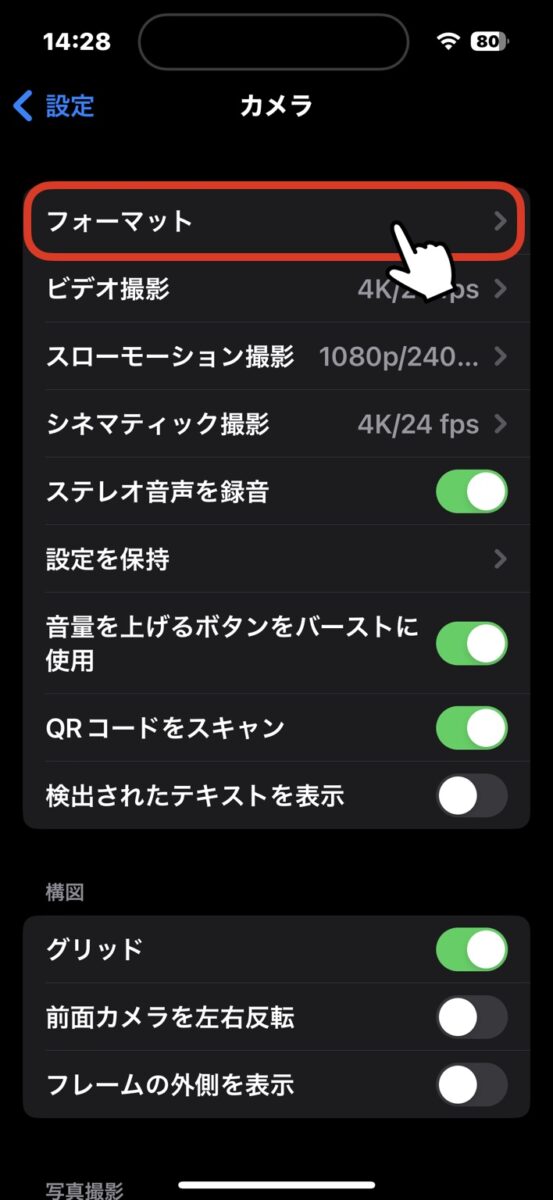
Apple ProRAWを有効(緑)にし、さらに ProRAW解像度を 48MPに設定します。
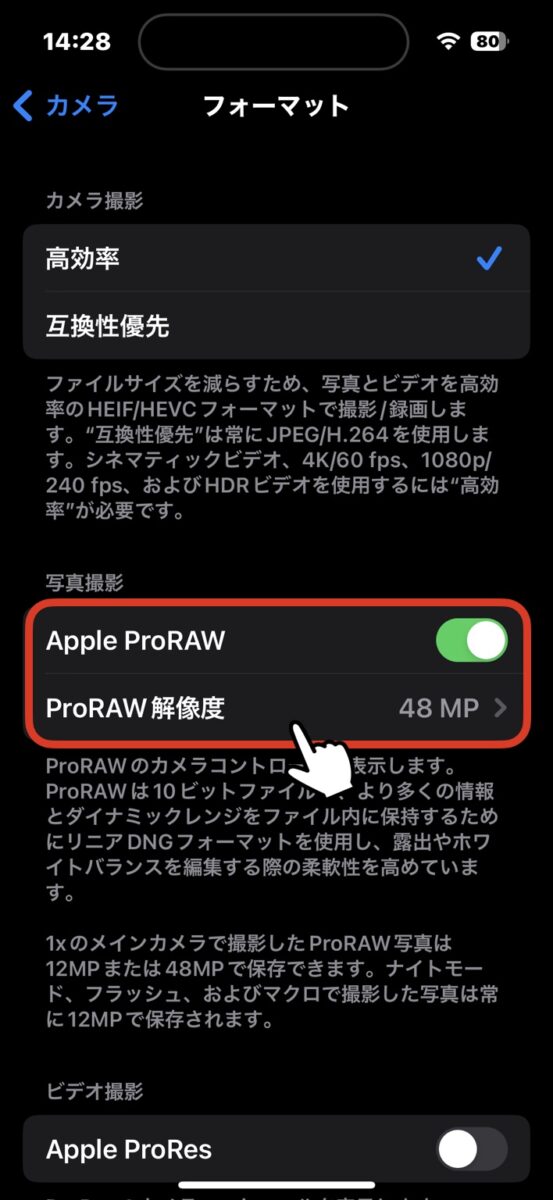
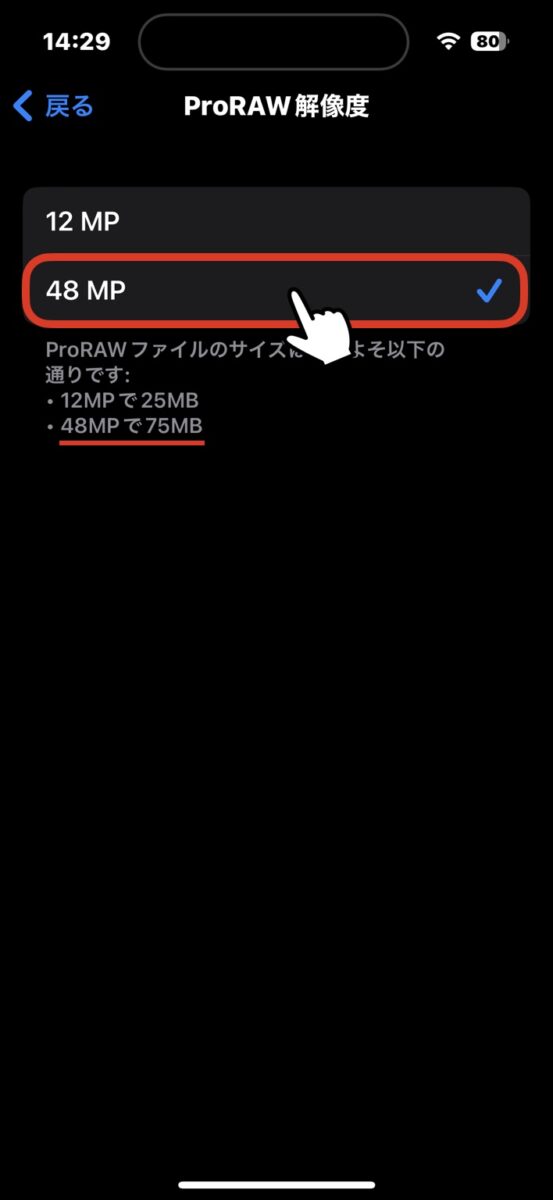
あとは撮影中に、画面の上部にあるRAWをタップすることで ON/OFFを切り替える事ができます。
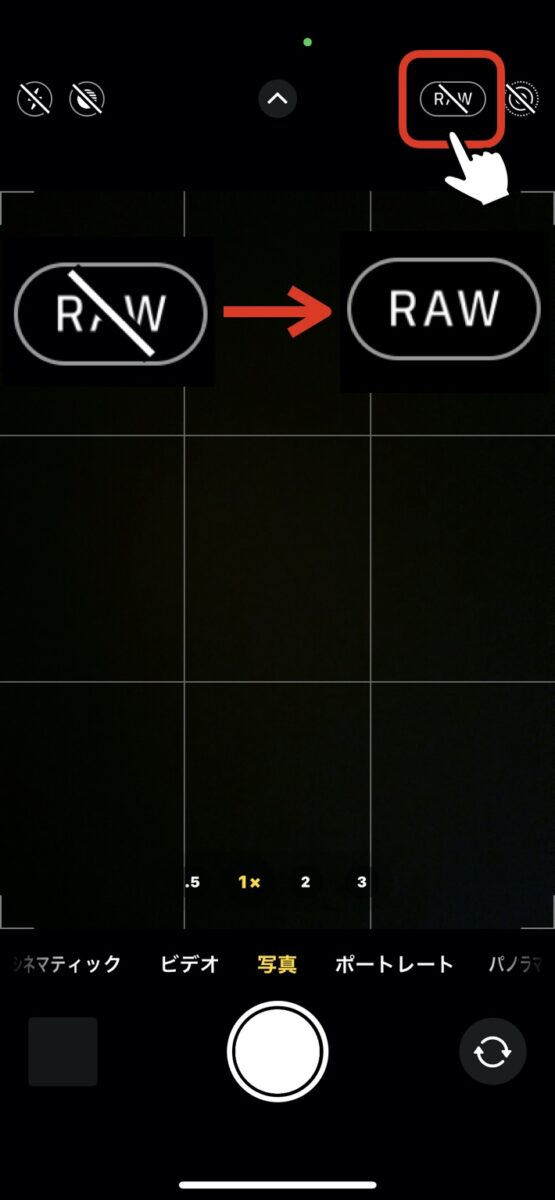
iOS 14.3以降、iPhone 12 Pro以降の Proシリーズであれば、どの内蔵カメラでも ProRAWのフォーマットで撮影できますが、48MPで記録できるのは、iPhone 14 Proのメインカメラで 1倍のまま 撮った場合のみ となりますのでご注意ください。
まだ 48MPで撮ったことがない方は、この後の変換テストのために、とりあえず 何枚か撮っておきましょう。
カメラの設定 の場所を毎回探してしまうという方は、ワンタップで呼び出す超時短ショートカット もおすすめです。
ProRAW → HEIF ファイル変換ショートカットの作成
完成したショートカットをダウンロードしたい方はこちら
では本題に戻って、RAWファイルを HEIF(またはJPEG)ファイルに変換するショートカットを作成していきましょう。
ショートカットアプリを開きます。
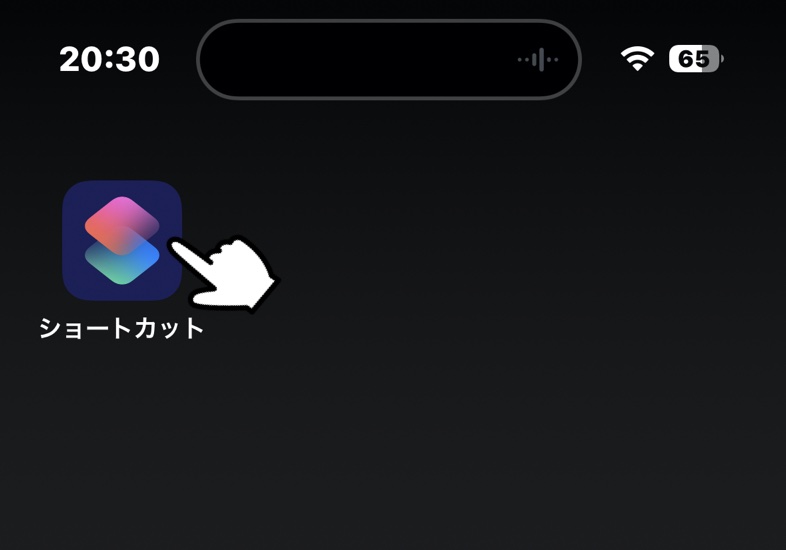
もし 削除してしまった場合は、App Storeから再インストールできます。
「+」をタップします。
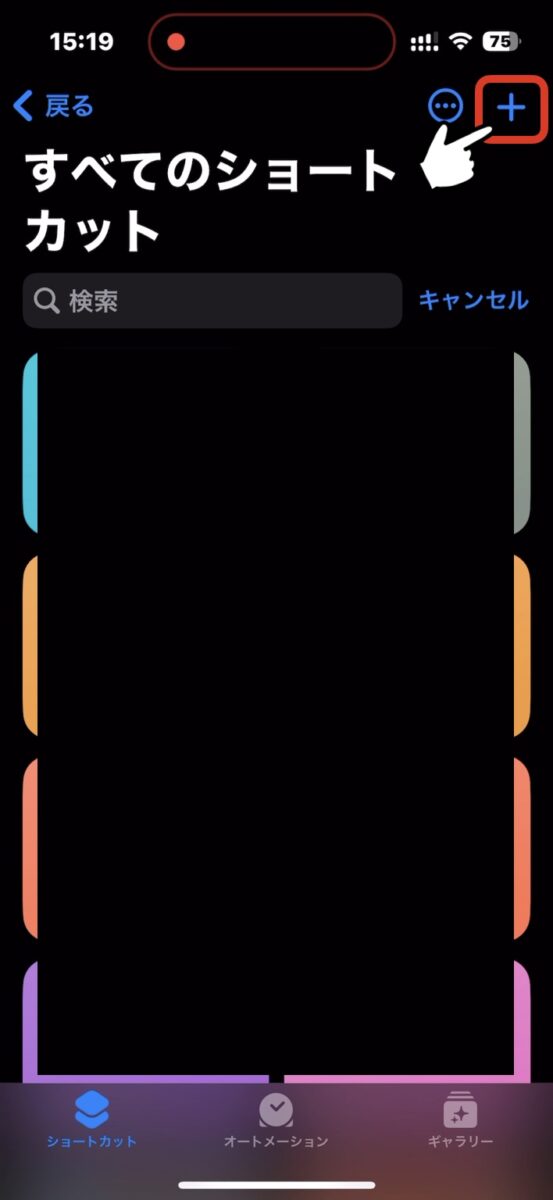
次に、「新規ショートカット」→「名称変更」の順にタップし、お好きなショートカット名に変更します(今回は TO HEIF)。
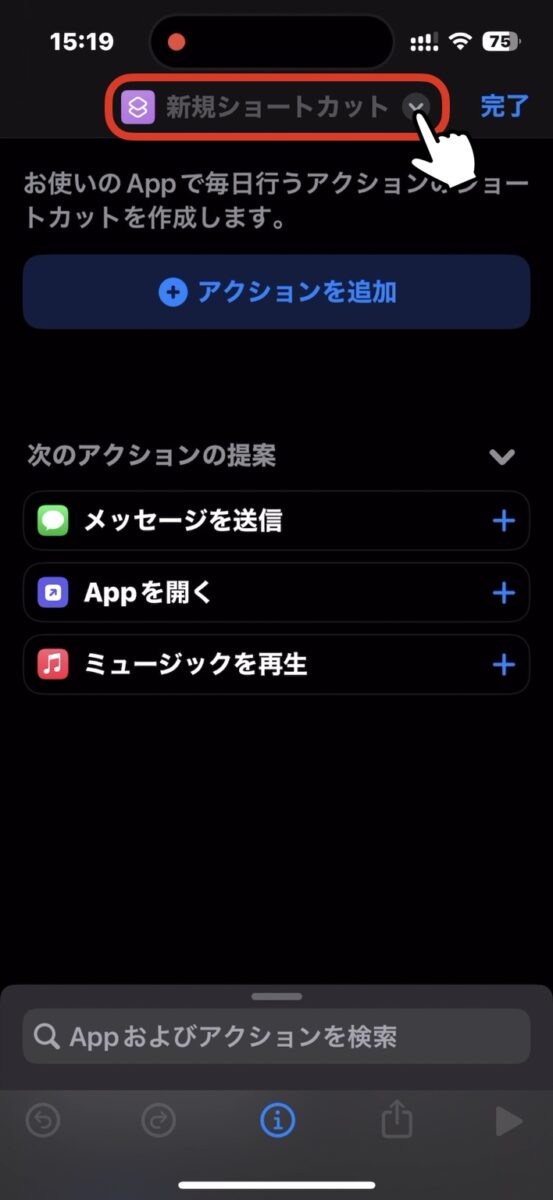
→
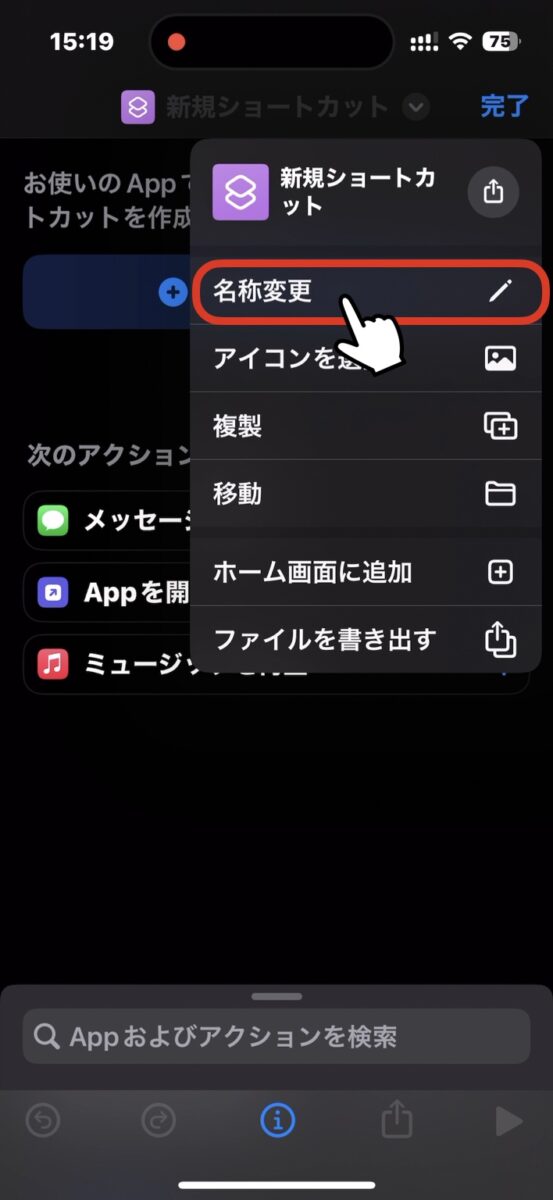
次に、画面下の検索窓に「変換」と入力し、候補に出る「イメージを変換」をタップします。
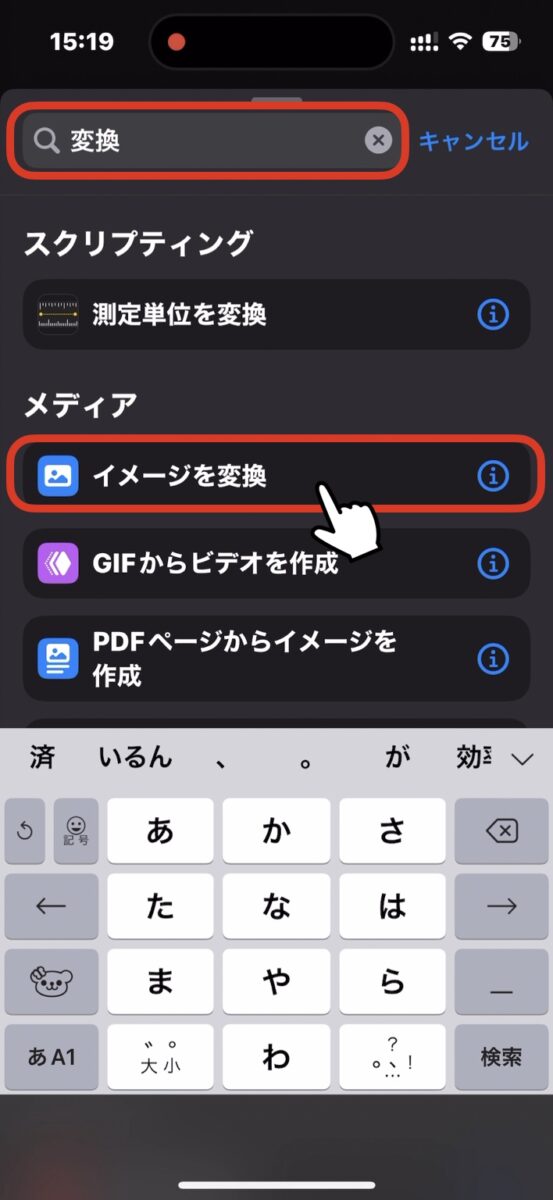
「イメージ」をタップし、「ショートカットの入力」をタップします。
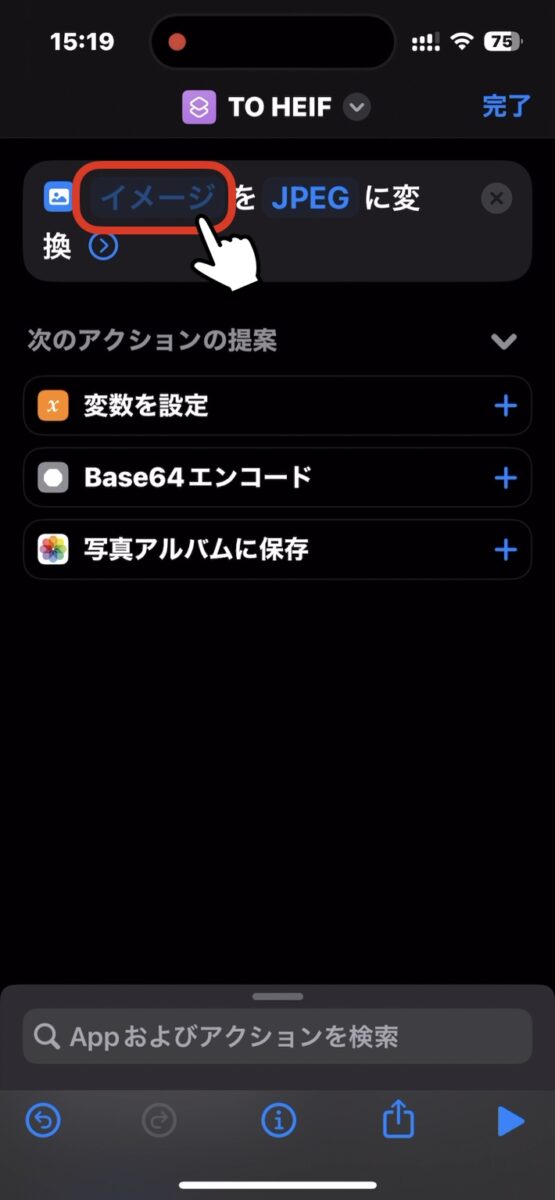
→
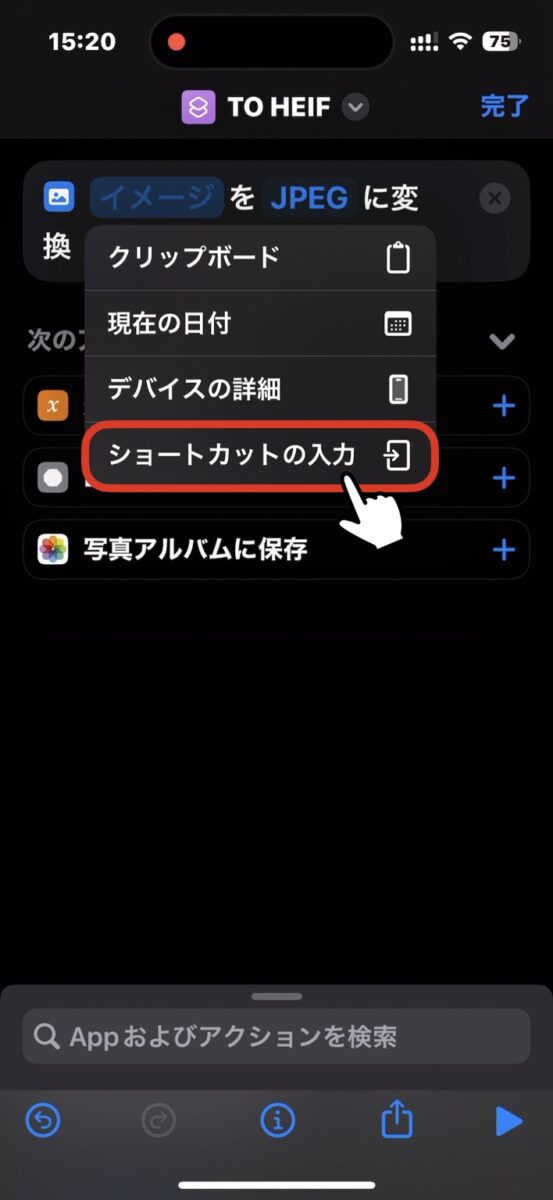
一つ上に追加されたアクションの「指定なし」をタップし、「共有シートに表示」を有効(緑)にした後、右上の「完了」をタップします。
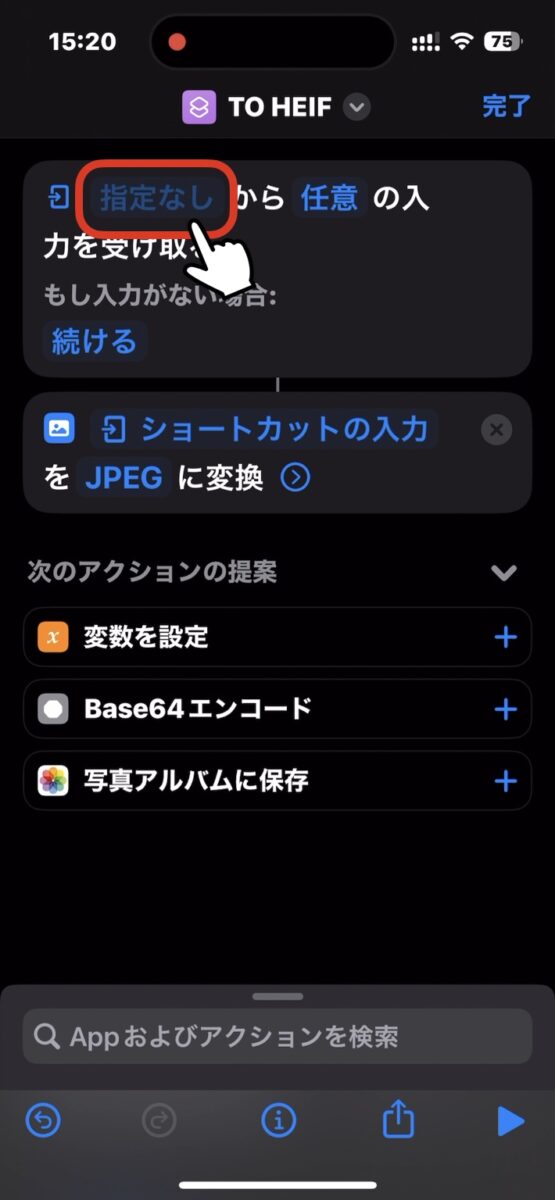
→
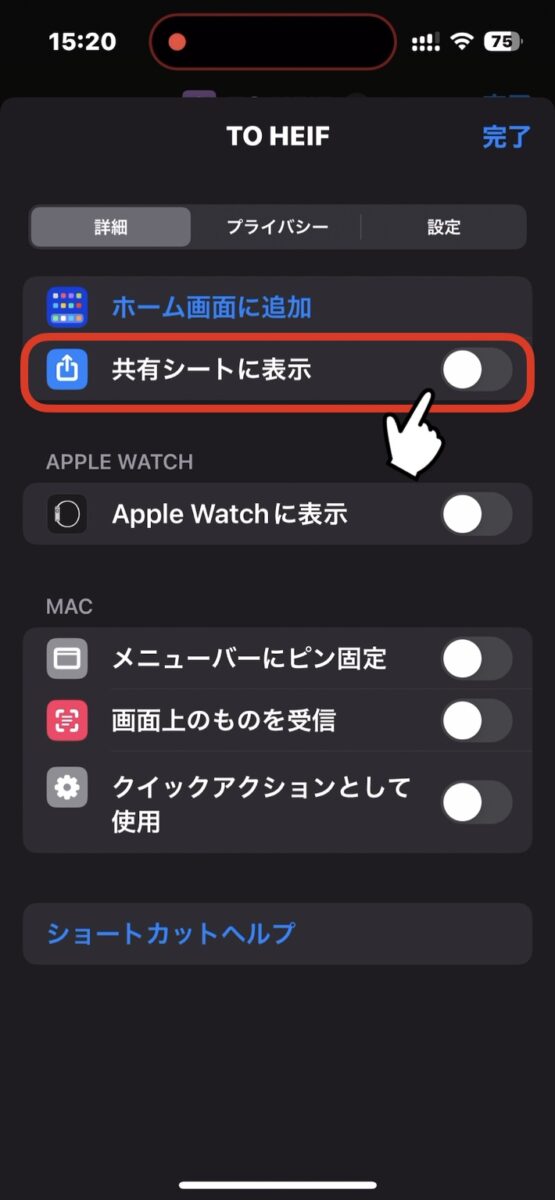
「JPEG」をタップし「HEIF」を選択します。(JEPGに変換したい場合はそのまま)
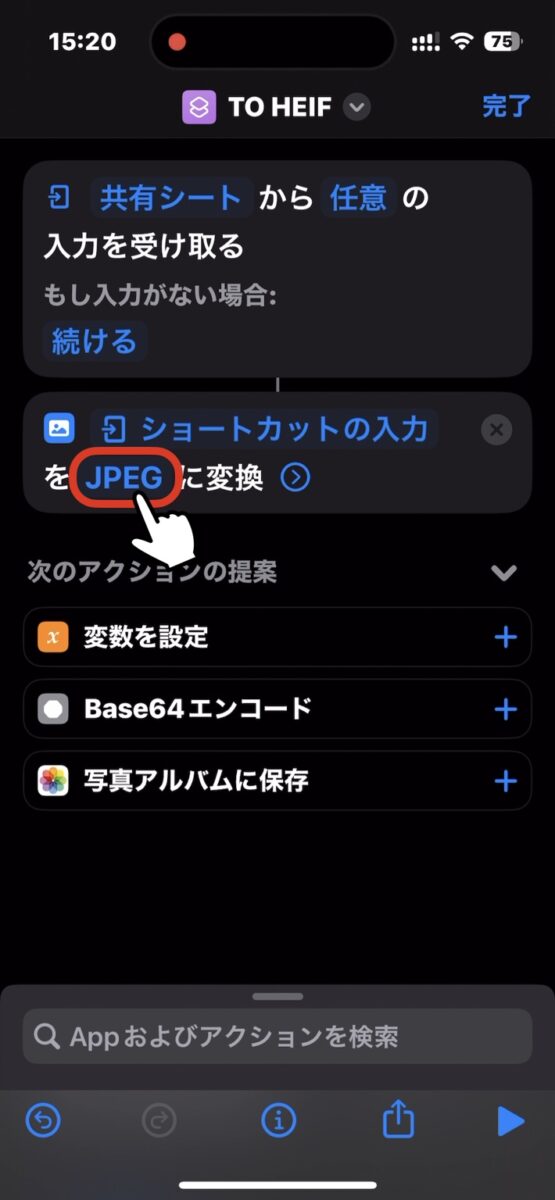
→
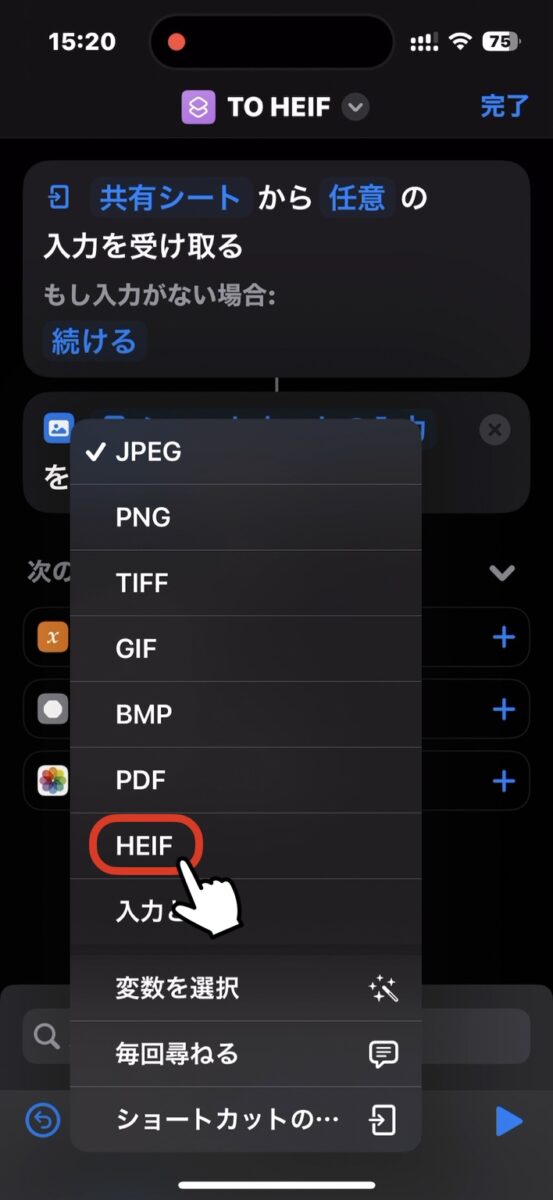
次に、変換後の管理のし易さを考えて、元のRAWファイルと 変換済のHEIFファイルを それぞれ専用のアルバムに入れるアクションを追加していきます。
まずは、変換済のHEIFを入れるアルバムを作ります。
検索窓に「アルバム」と入力し「写真アルバムを作成」をタップします。

「アルバム名」をタップし、任意の名前を付けます(変換済HEIFなど)。
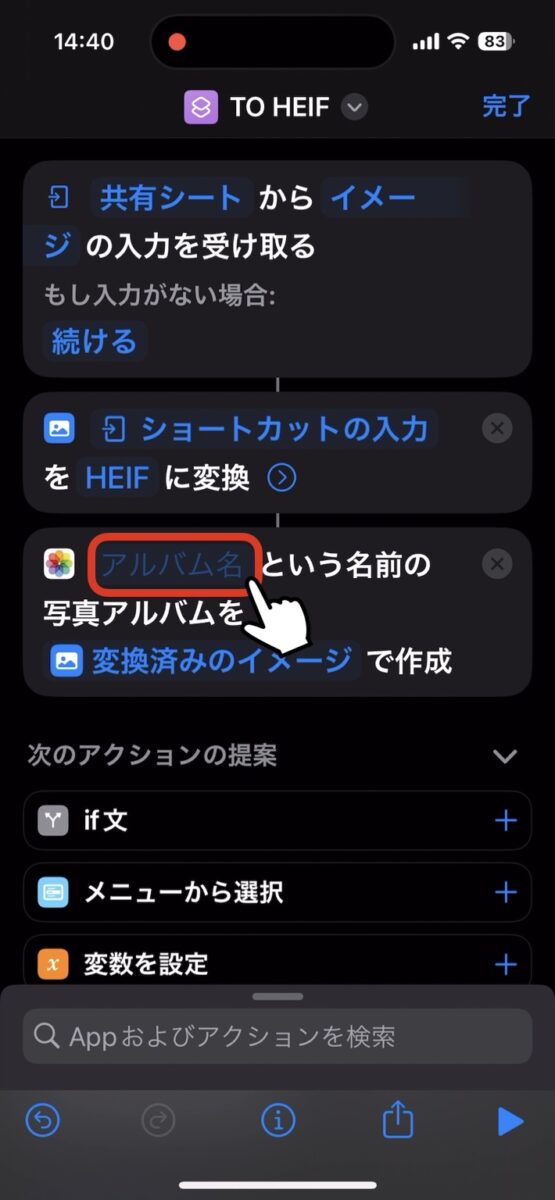
→
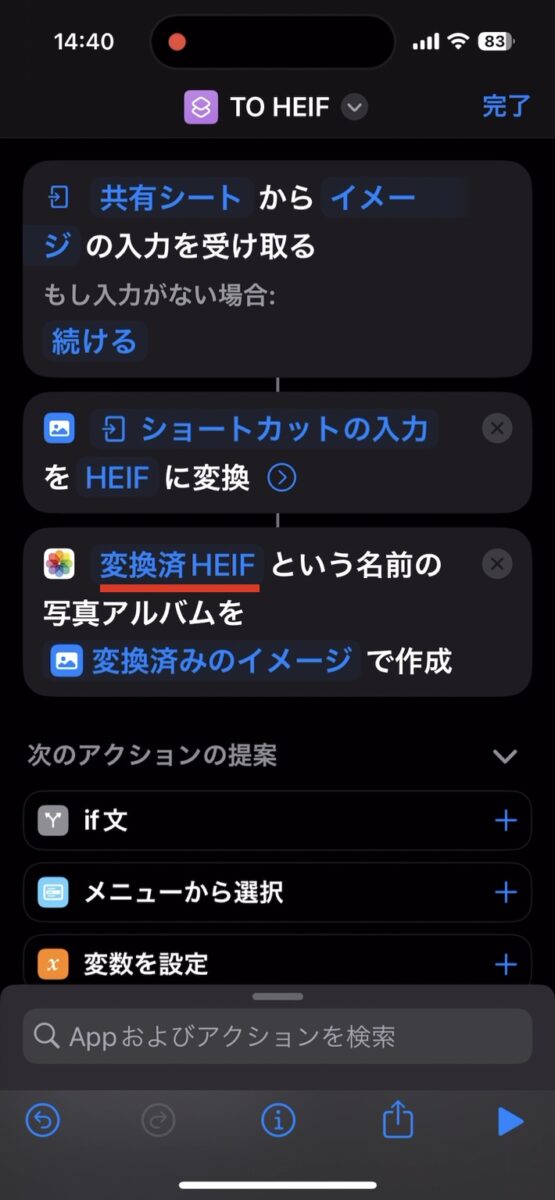
次に、変換済のRAWを入れるアルバムを作ります。
同じく、検索窓に「アルバム」と入力し「写真アルバムを作成」をタップします。

「アルバム名」をタップし、任意の名前を付けます(変換済RAWなど)。
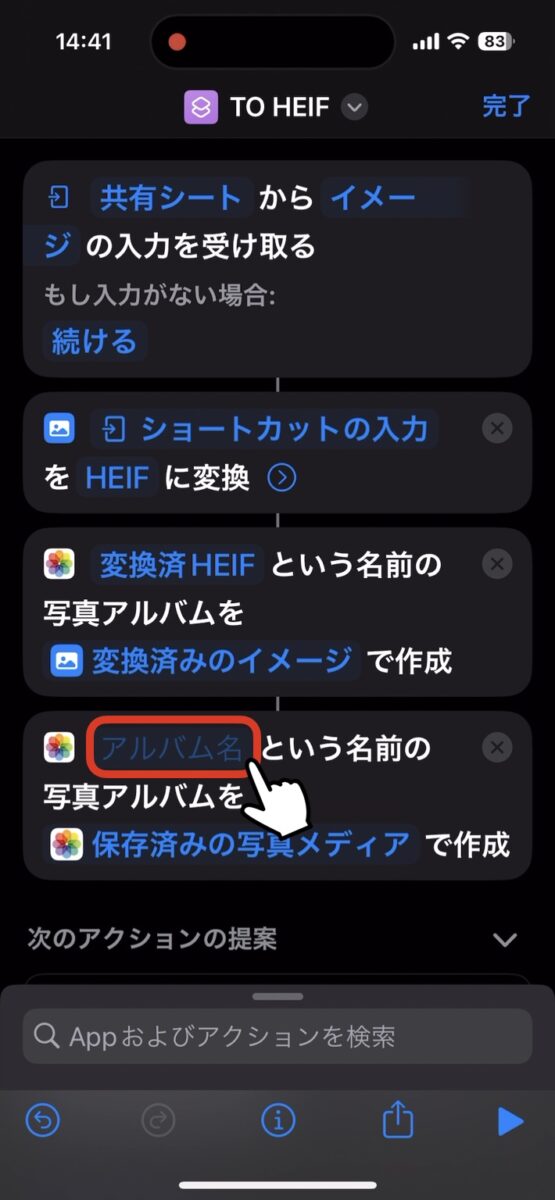
→
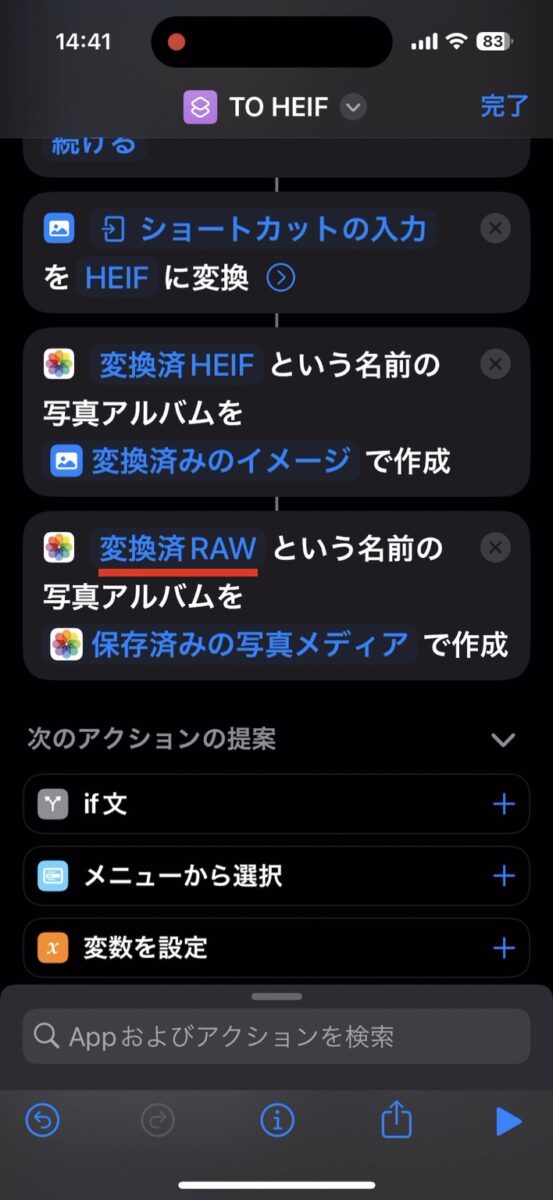
「保存済みの写真メディア」をロングタップし、「ショートカットの入力」に変更します。
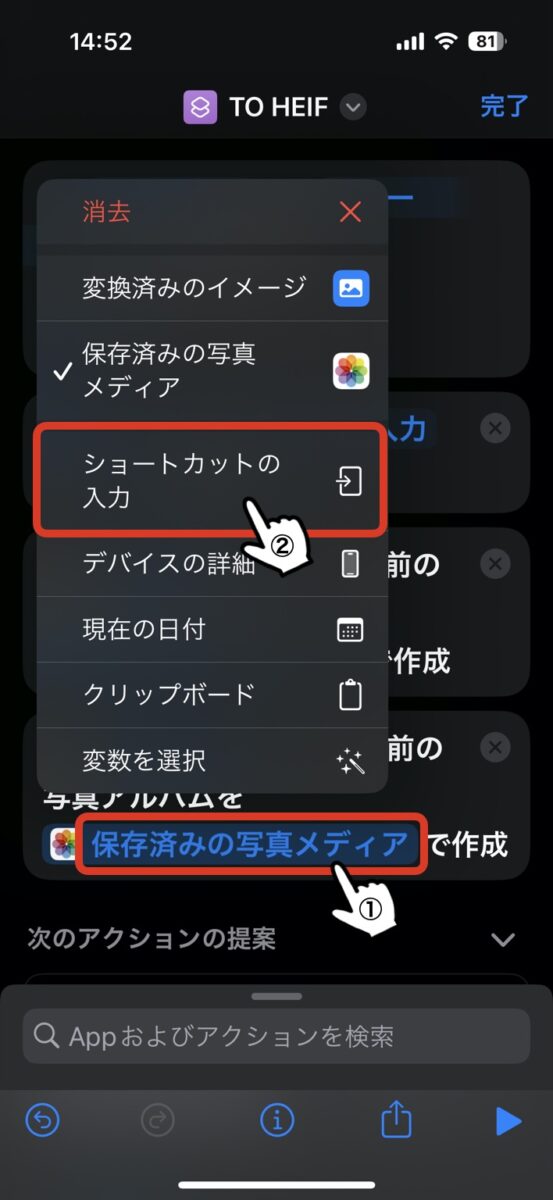
青枠内が同じかどうかを確認して 「完了」をタップします。
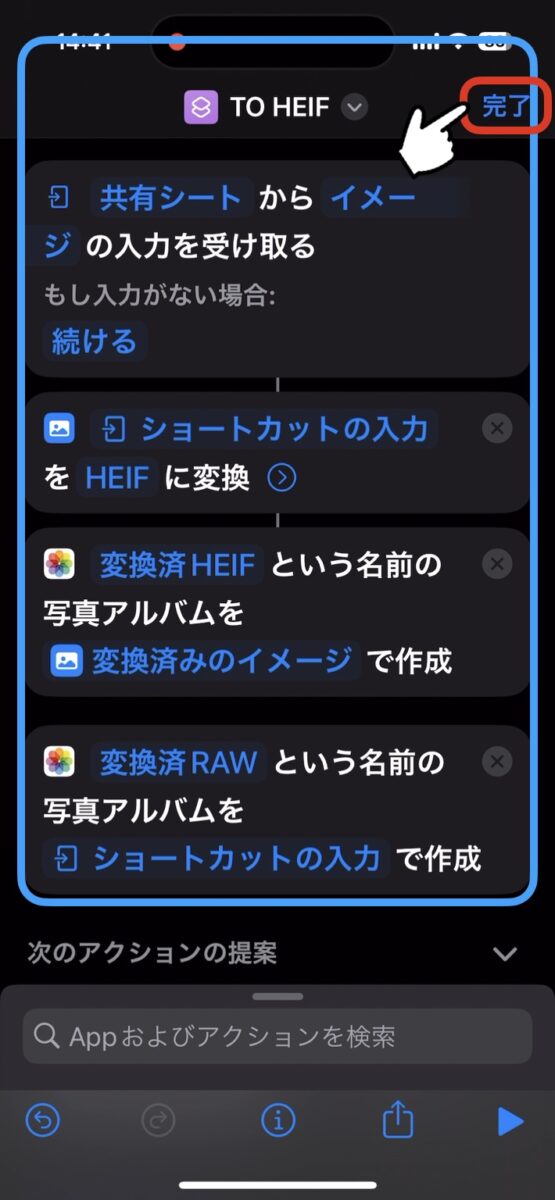
ショートカットが完成しました。
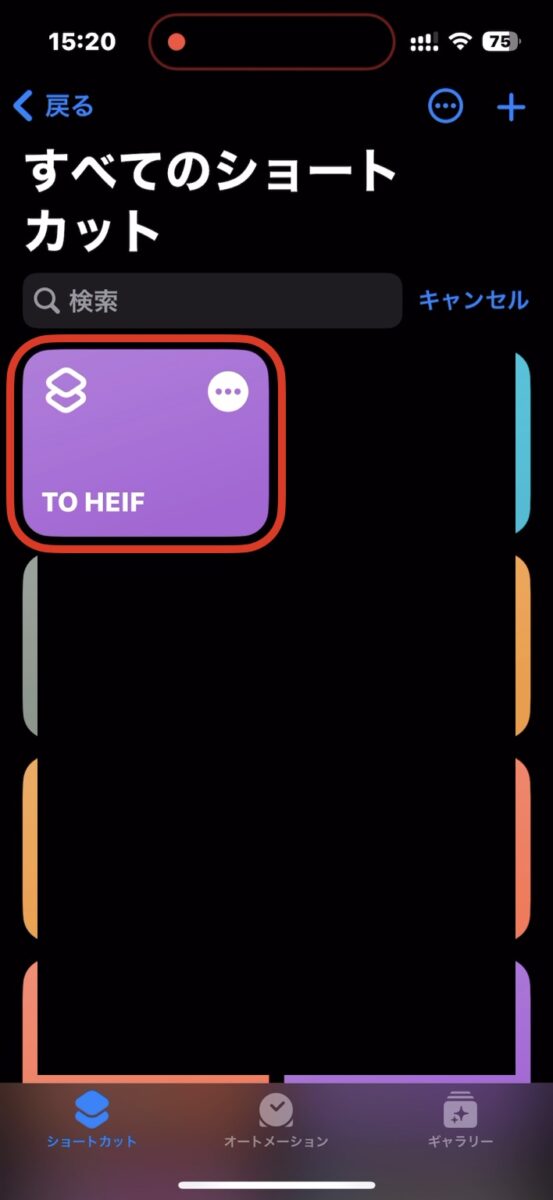
ショートカットには「写真を消す」というアクションも追加できますが、個人的には「消す」は含めない方が安心なので 外しました。
(試験公開中)完成したショートカットのリンク
「ショートカットの登録が難しい…」、「とりあえず試してみたい」という方のために、今回ご紹介しているショートカットのリンクを公開しています。(ご利用は自己責任でお願いします)
リンク先の「ショートカットを追加」をタップするだけです。
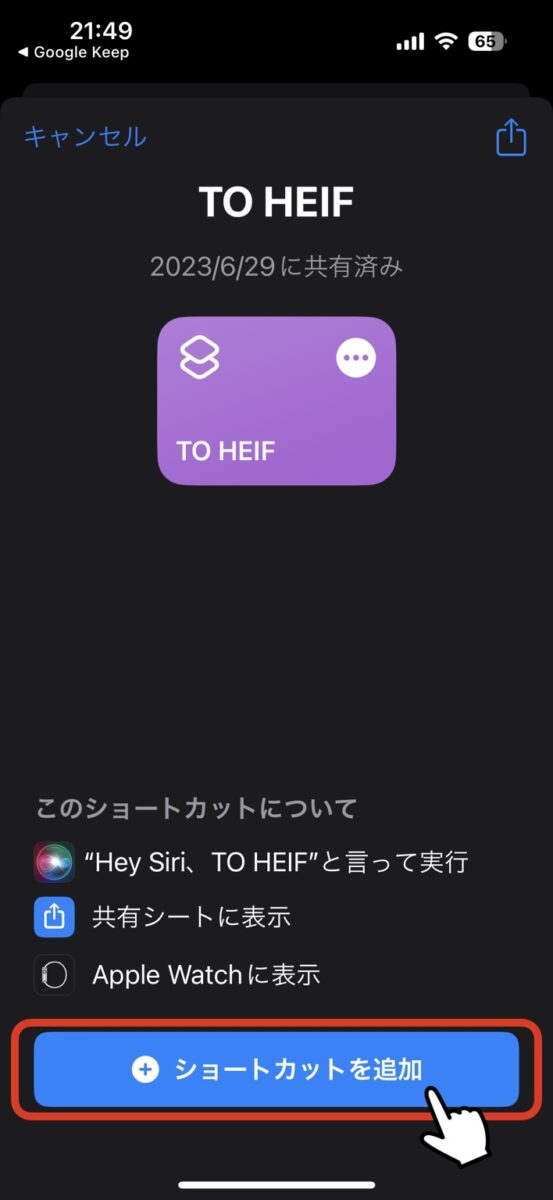
「ショートカット」Appがインストールされていない場合は、画面に従い、先にアプリをインストールしてから、リンク先に戻って「ショートカットを追加」をタップしましょう。
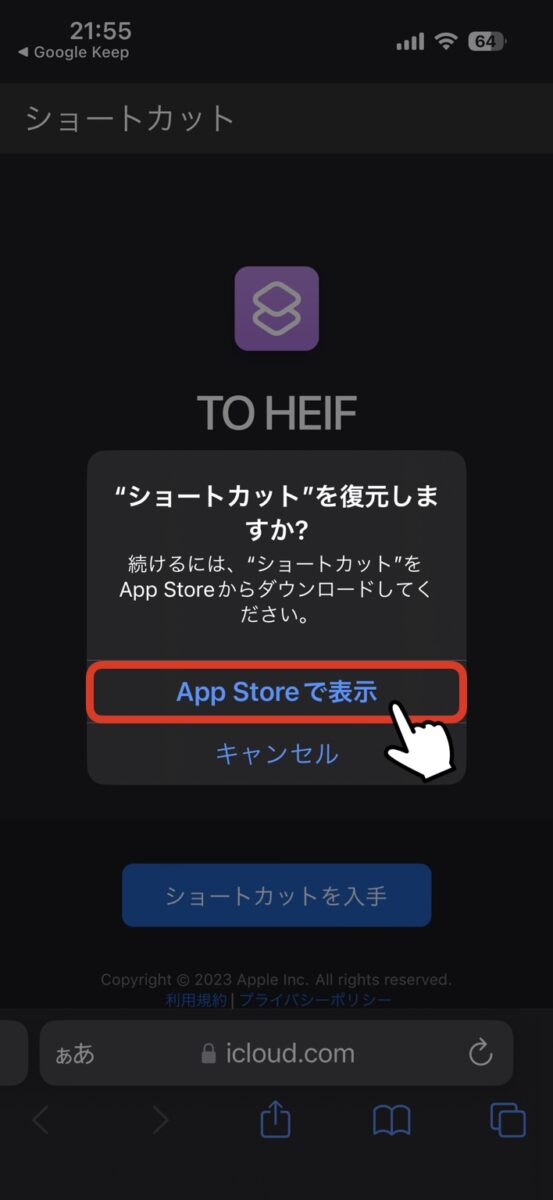
→
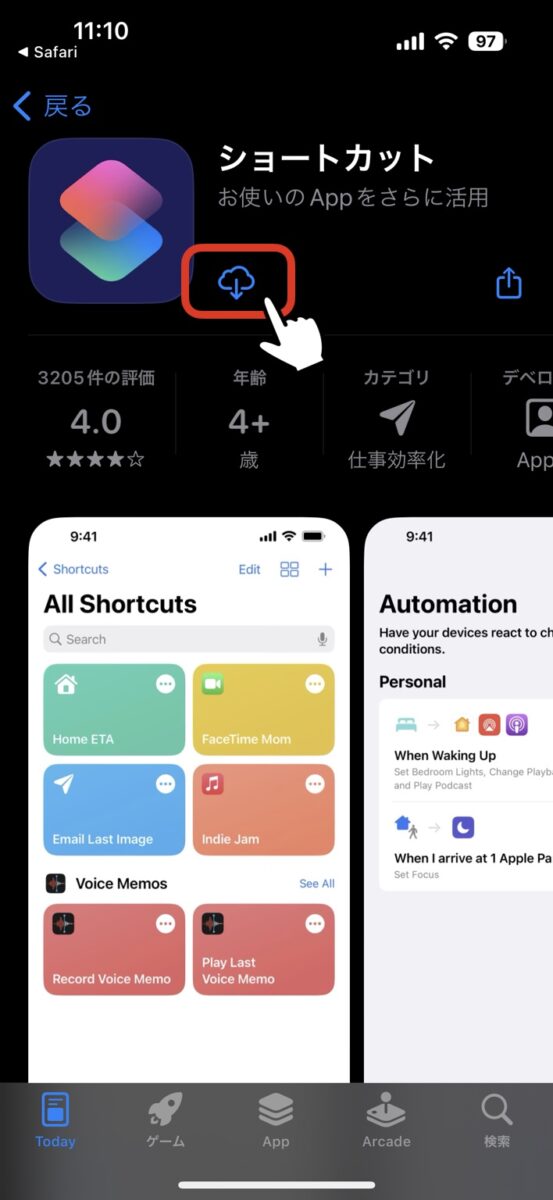
ショートカットの使い方は この下に続きます。
ProRAW → HEIF ファイル変換ショートカットの使い方
では早速、作成したショートカットで Apple ProRAWファイルを HEIFフォーマットに変換してみましょう。
まずは、ProRAW形式の写真を選んで「共有」をタップします。(まとめて変換する場合は、先に全て選択してから「共有」をタップ)

画面下に並ぶアクションの中から、今回作成したショートカット(TO HEIF)を探してタップします。
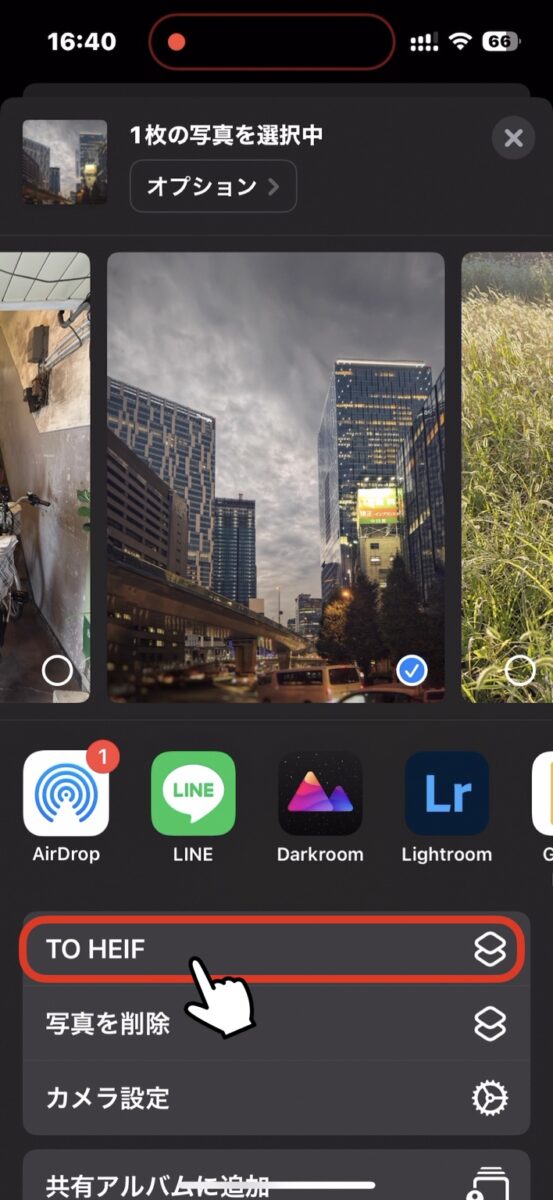
今回初めてショートカットを使う場合など、作成したショートカットがアクション一覧に表示されないときは、一旦iPhoneを再起動して、2〜3分待ってから「共有」をタップすると、ショートカットが並ぶはずです。
アルバムに移動して、追加先に指定したアルバム内に変換済の写真が入っていれば成功です。
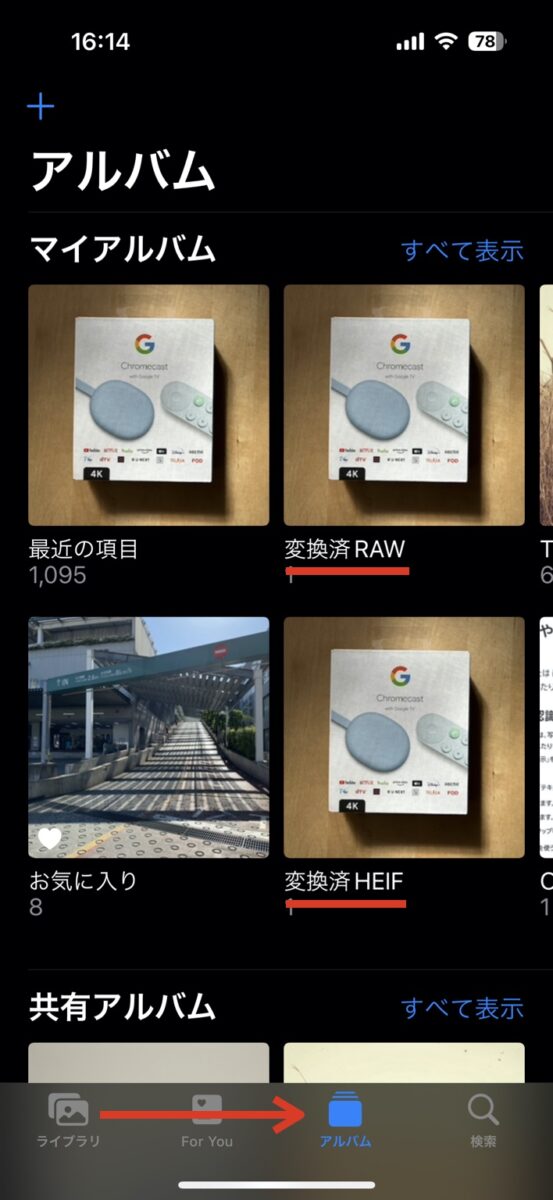
アルバムの並び順を変えたい場合は、マイアルバムの「すべてを表示」をタップ → 右上の「編集」をタップして、各アルバムを ロングタップ&ドラッグ して動かします。
変換後の写真は、元の写真と同じ名前、同じ撮影日となる(単にフォーマットが違うだけ)ため、撮影日順で並ぶ「ライブラリ」内では 元の写真の隣に表示されます。
そのため、撮影日がバラバラの写真をまとめて変換した場合など、変換後の写真をチェックするときは、「ライブラリ」よりも、追加先のアルバム(変換済HEIF)の方が 見やすいと思います。
また、変換済のRAWファイルも 追加先のアルバム(変換済RAW)にまとまっているので、一括で削除したい場合などに便利です。
よく使うショートカットは、「よく使う項目」に移動
新しく作成したショートカットは、初めは アクションの下の方に並びますが、使用頻度が多いなら、上段の「よく使う項目」へ移動させた方が便利です。
「共有」をタップした後、一番下の「アクションを編集」をタップします。
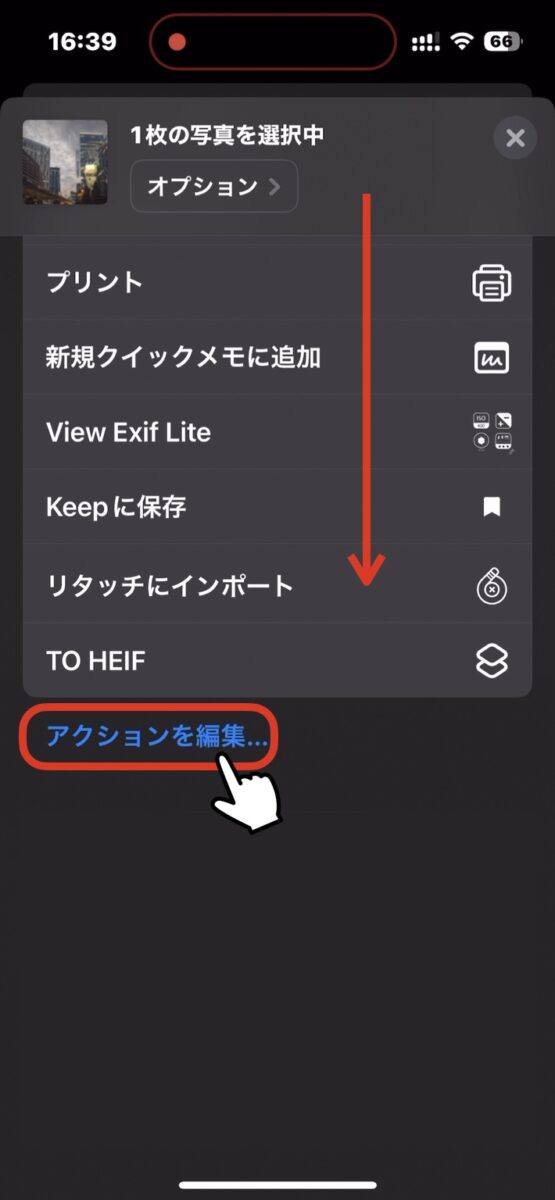
作成したショートカットの左側の + をタップします。
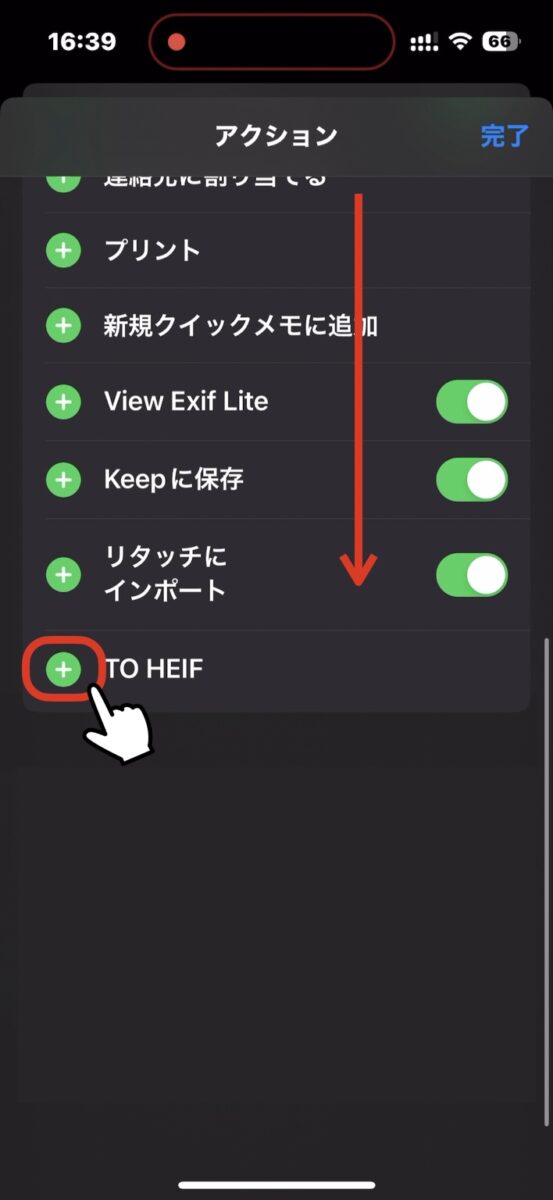
「よく使う項目」に移動したら、右上の「完了」をタップします( ––– のドラッグで 上下の並び順も変更可)。
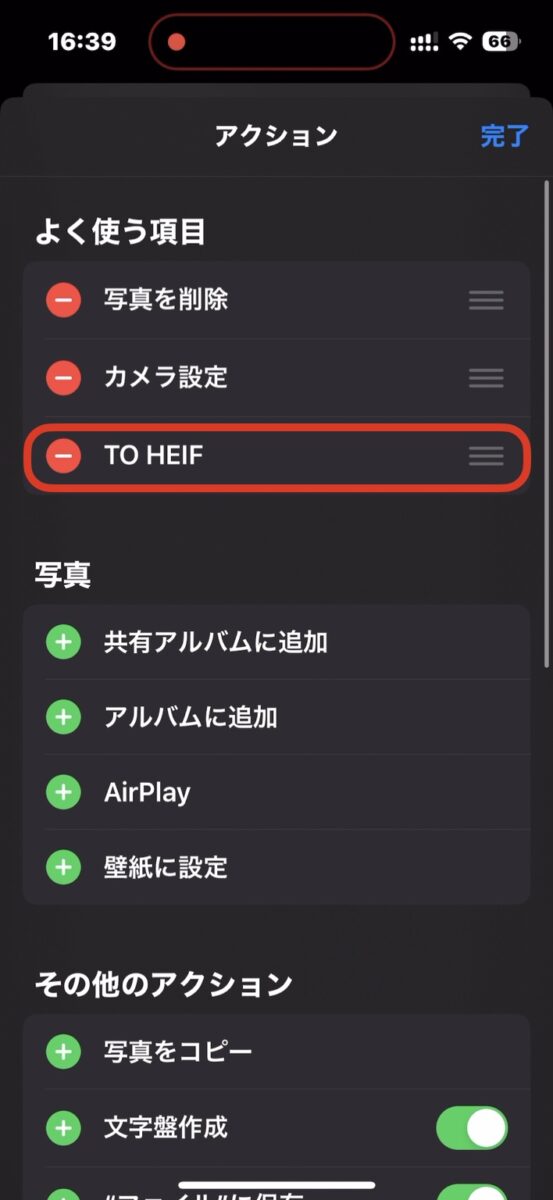
→
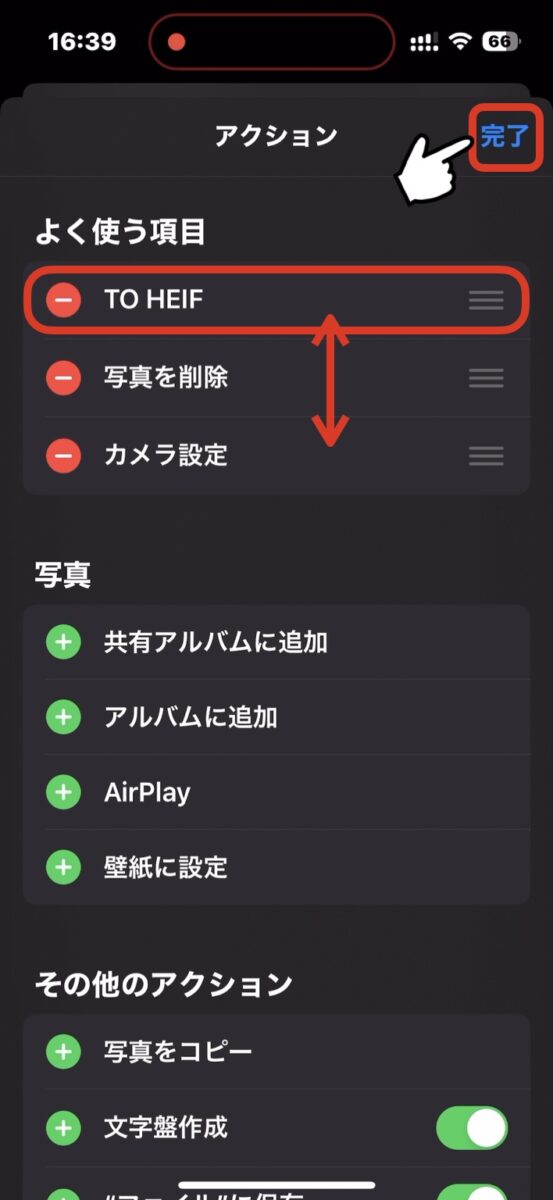
次からは「共有」をタップすると、指定した位置に並びます。
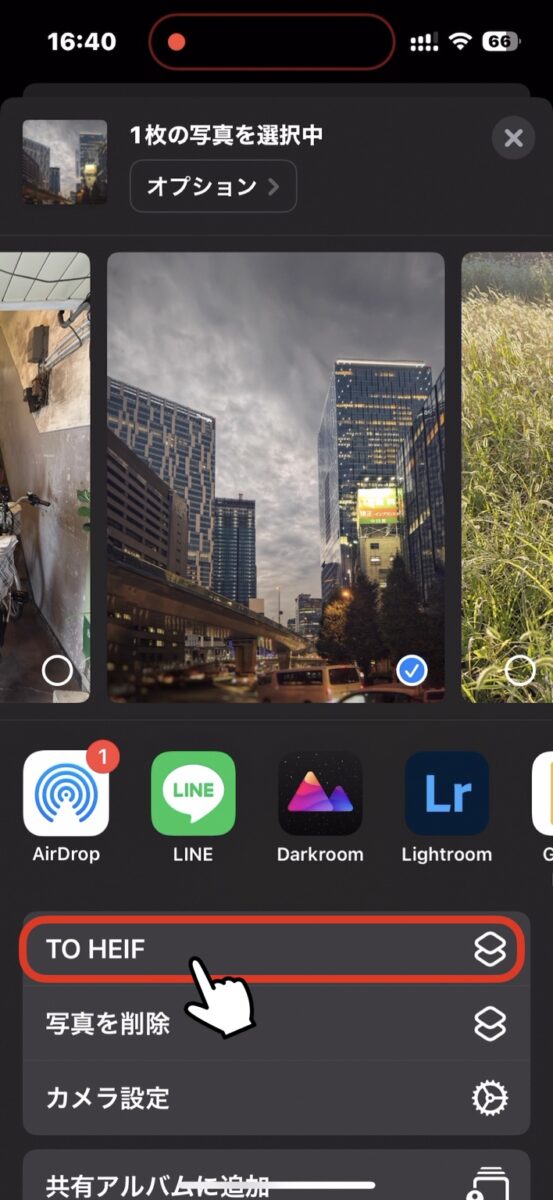
ProRAWの写真を一覧で表示する方法
先にもご紹介した通り、ライブラリは ファイルの形式に関係なく、写真が撮影日順でズラッと並びますので、「ProRAWで撮った写真を整理したい」と思った時は 少し面倒です。
そんなときは、アルバムのTOP画面から 下にスクロールして、メディアタイプの「RAW」をタップすると、ProRAWの写真だけを表示させることができます。
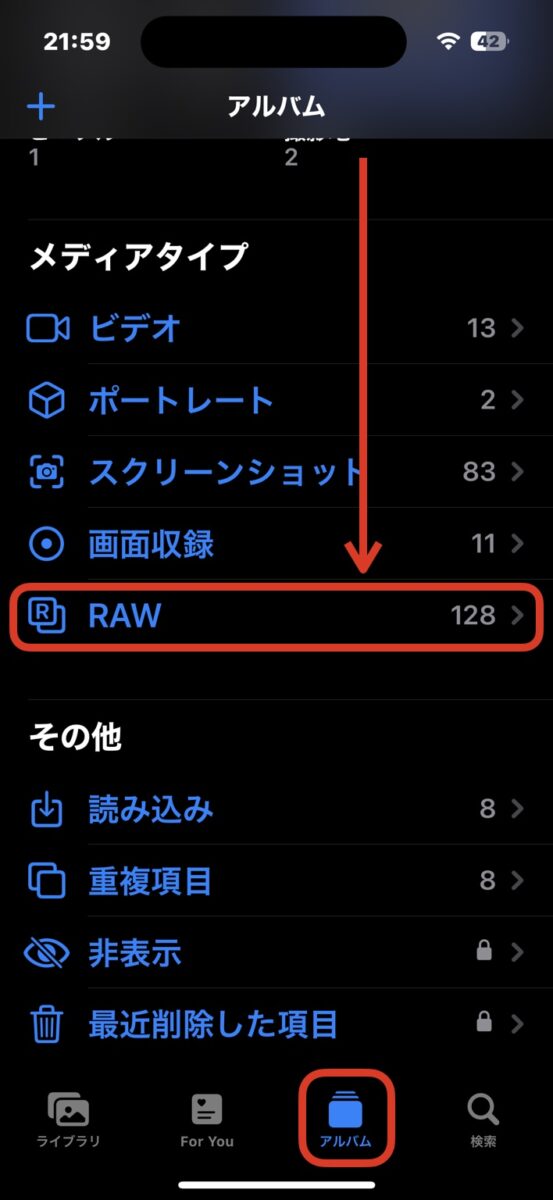
試しに約120枚を一気に変換してみたら、処理時間は1分程でした。
iPhone 14 proは 単焦点の高級コンデジ と思って持ち歩くと楽しい
さて 今回は、iPhone 14 proの 48MP設定で撮った時に出来る 巨大なApple ProRAWファイルを、アプリなどで現像することなく、手軽に・一気に HEIF(またはJPEG)に変換できる 便利なショートカットをご紹介させていただきました。
僕の14 proは128GBモデルなので、ストレージの管理は切実な問題です。
でも、このショートカットを手にしてからは、もうほぼ全ての写真を ProRAW設定のまま撮っています。(ON/OFFがめんどくさい)
というよりも、48MPで撮った方が楽しいのと、仕上がりも好みに合うので、出来るだけ メインカメラを1倍に固定したままで 何でも撮るというスタイルに変えました。
1xのままなら 24mm相当で撮れて、さらに高画素のメリットを生かして、35mm相当や 50mm相当の写真をトリミングで作ることも十分可能です。
昨今のiPhoneの写真は シャープすぎ、派手すぎ、不自然すぎなどと言われたりもしますが…
ProRAW+48MPで撮って 自分で変換することで、Appleの複雑な画像処理を 部分的にスキップできるのか、写りや色の印象が なんとなく自然で柔らかく、さらには 暗部ノイズも少なく感じる場面もあります。(しっかり現像すればさらに良さそう…)
今後のファームアップなどで、どう変わっていくかは分かりませんが、今のところ、iPhone 14 Proのメインカメラは、毎日写真が撮りたくなるくらいワクワクするカメラで、ポケットに入る 24mmの単焦点の高級コンデジだと思って楽しく遊んでいます。
最後までご覧いただきありがとうございました。