Face IDを搭載したiPhoneでコントロールセンターを呼び出すときは、画面の右上を下方向にスワイプしますが、手が大きめな僕でも片手で持った状態だと指が届きません。
もちろん両手で操作すれば良いワケですが、Googleの検索結果でも「指が届かない」、「下から出したい」、「使いにくい」と言った声は少なくありません。
そもそも、「右上だっけ?左上だっけ?」で一瞬迷ったりと、ジョブズが触ったら激怒しそうな程のイマイチな操作性ですが⋯、取り敢えずiPhoneのショートカットアプリで「コントロールセンター呼び出しアイコン」を作り、ホーム画面に置いておけば呼び出しやすくなります。
片手で楽々
さらに iOS 18から、コントロールセンター内の配置を自由にカスタムできるようになったので、必要なアイコンだけを厳選して指の届く範囲に並べれば、毎日の使い勝手は段違いです。
ショートカットアプリが不慣れな方も、当サイトで作成したショートカットをダウンロードすればすぐに実装できますので、宜しければお試しください。
「コントロールセンターを開く」ショートカットをダウンロードする
「ショートカットアプリ」がiPhoneにインストールされていない(消したかも?)という方は、まずはアプリをインストールしておきましょう。
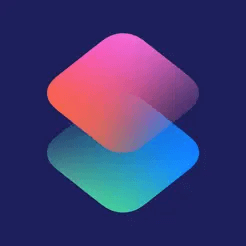 ショートカット|App Store
ショートカット|App Store続いて、当サイトで作成した「コントロールセンターを開く」ショートカットを iPhoneにダウンロードします。
下記をタップしてダウンロードページへ進みます。
※ ご利用は自己責任でお願いします
ショートカットアプリが開いたら、「ショートカットを追加」をタップします。
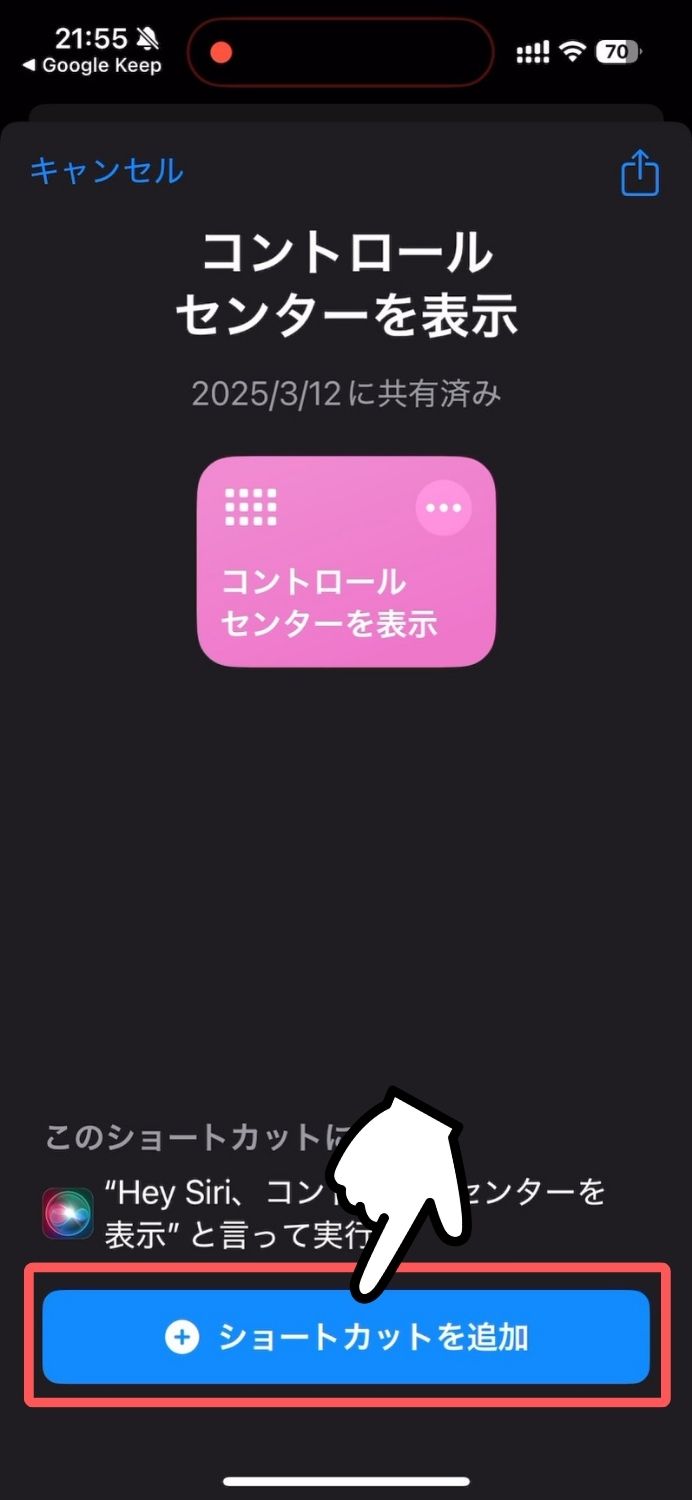
ダウンロードしたショートカットがアプリに追加されます。
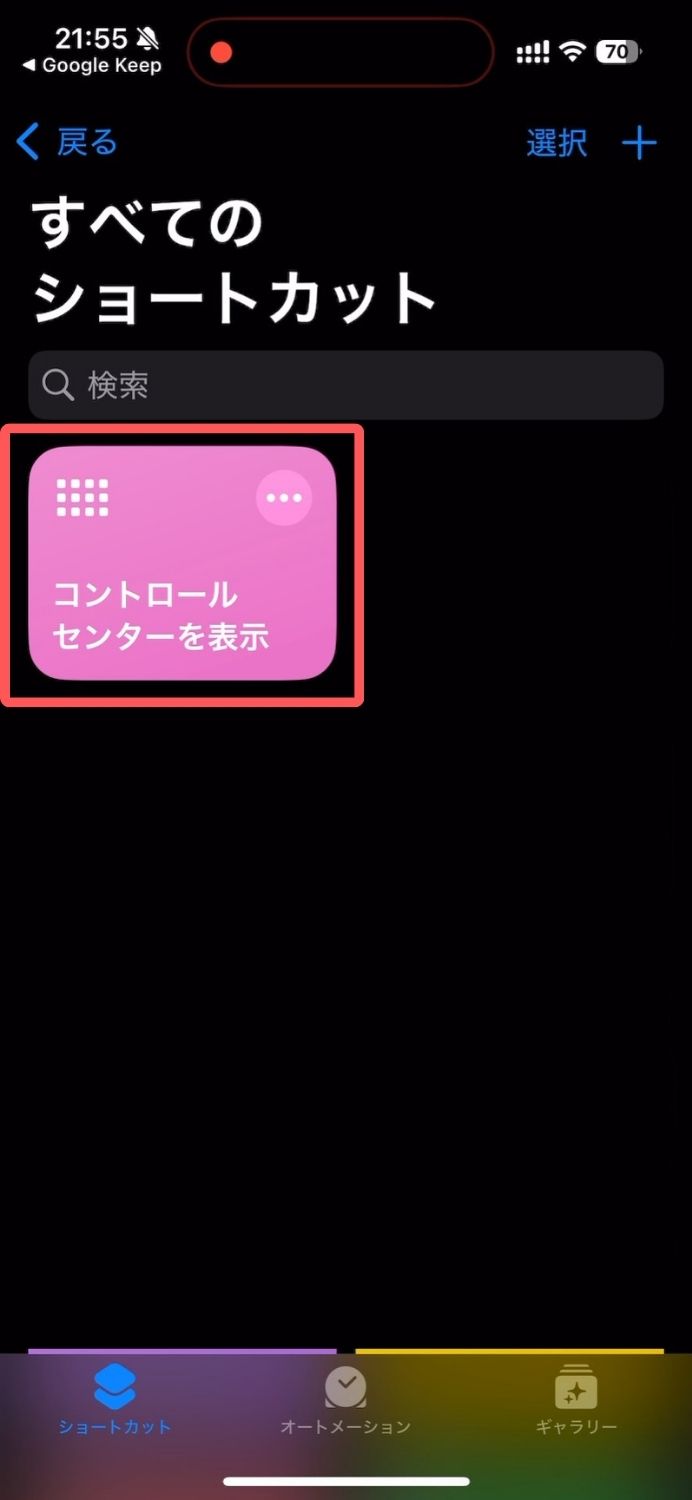
「コントロールセンターを開く」ショートカットをホーム画面に配置する
次に、ショートカットの![]() の部分をタップし、続けて画面下のiをタップします。
の部分をタップし、続けて画面下のiをタップします。
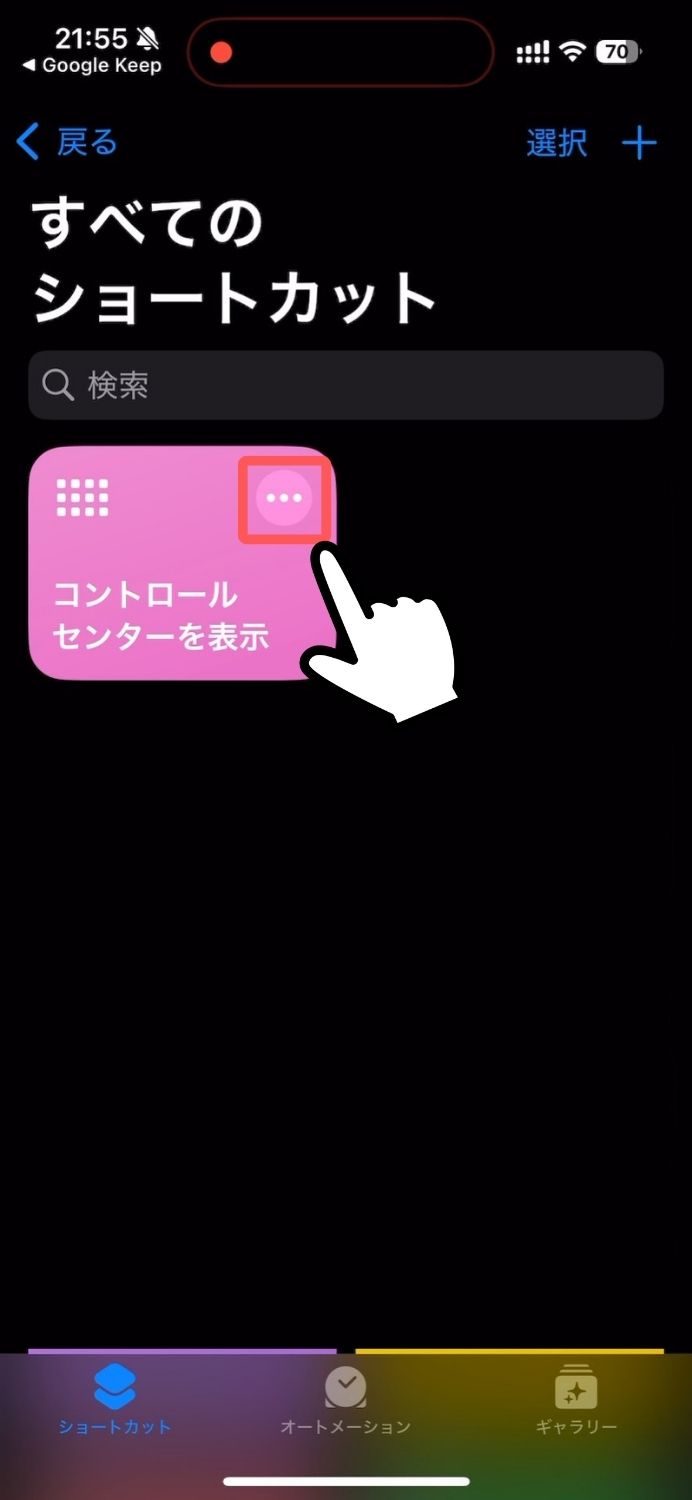
→
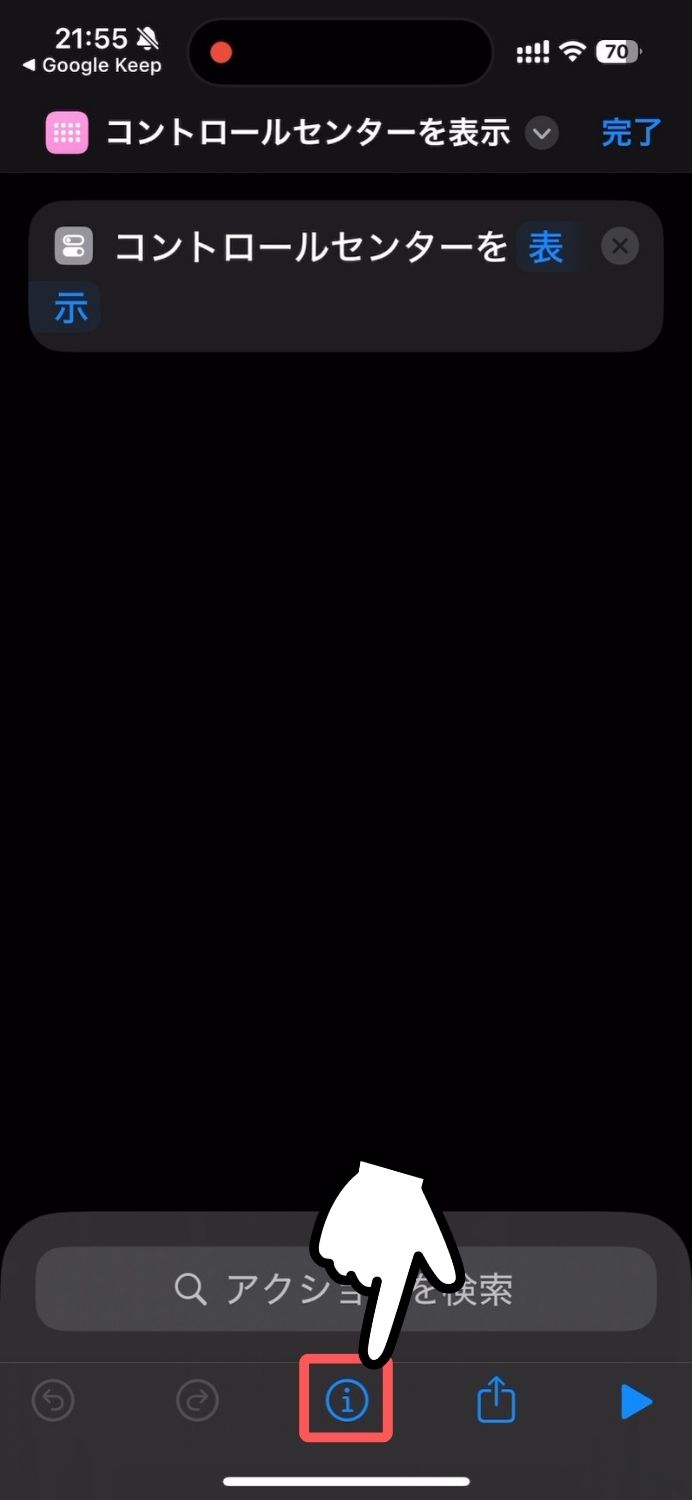
「ホーム画面に追加」をタップし、続けて「追加」をタップします。
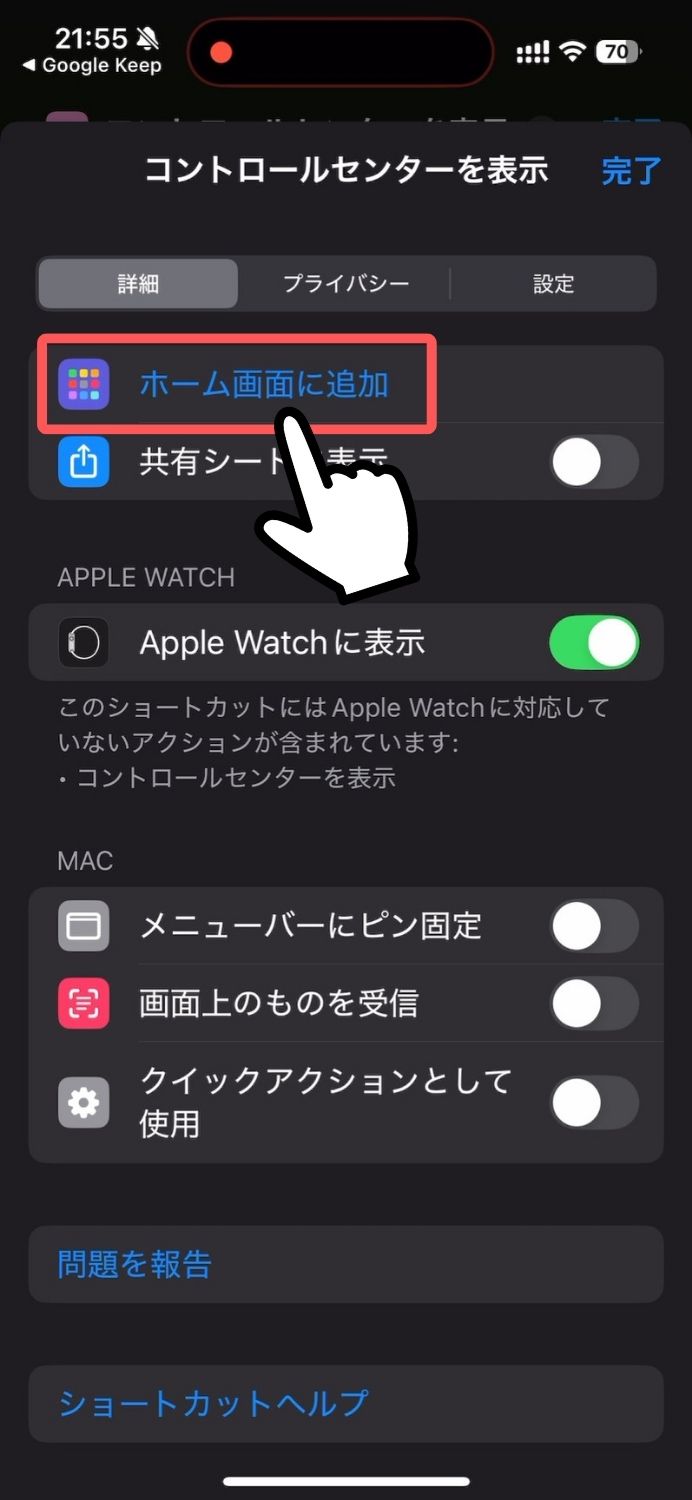
→
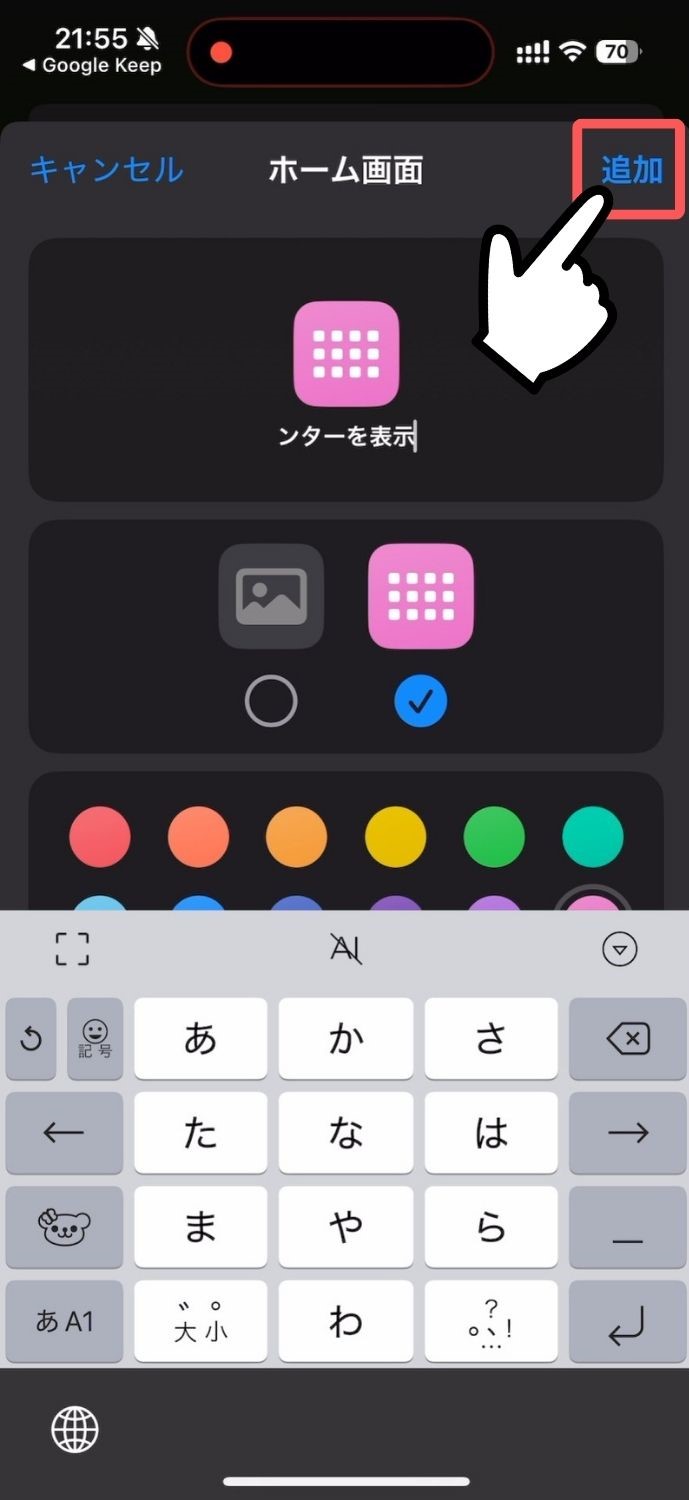
※ アイコンのマークや色、名前を変えたい場合は、「追加」をタップする前に変更しましょう。
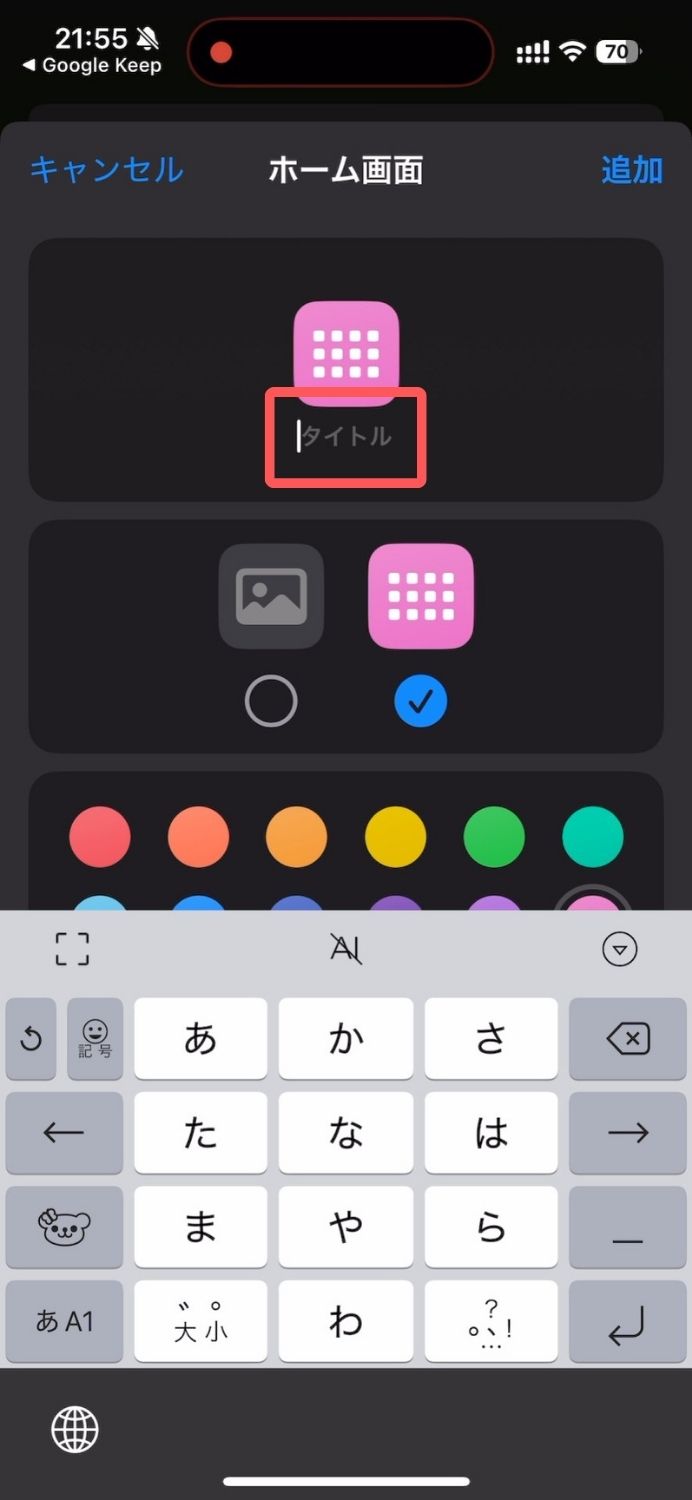
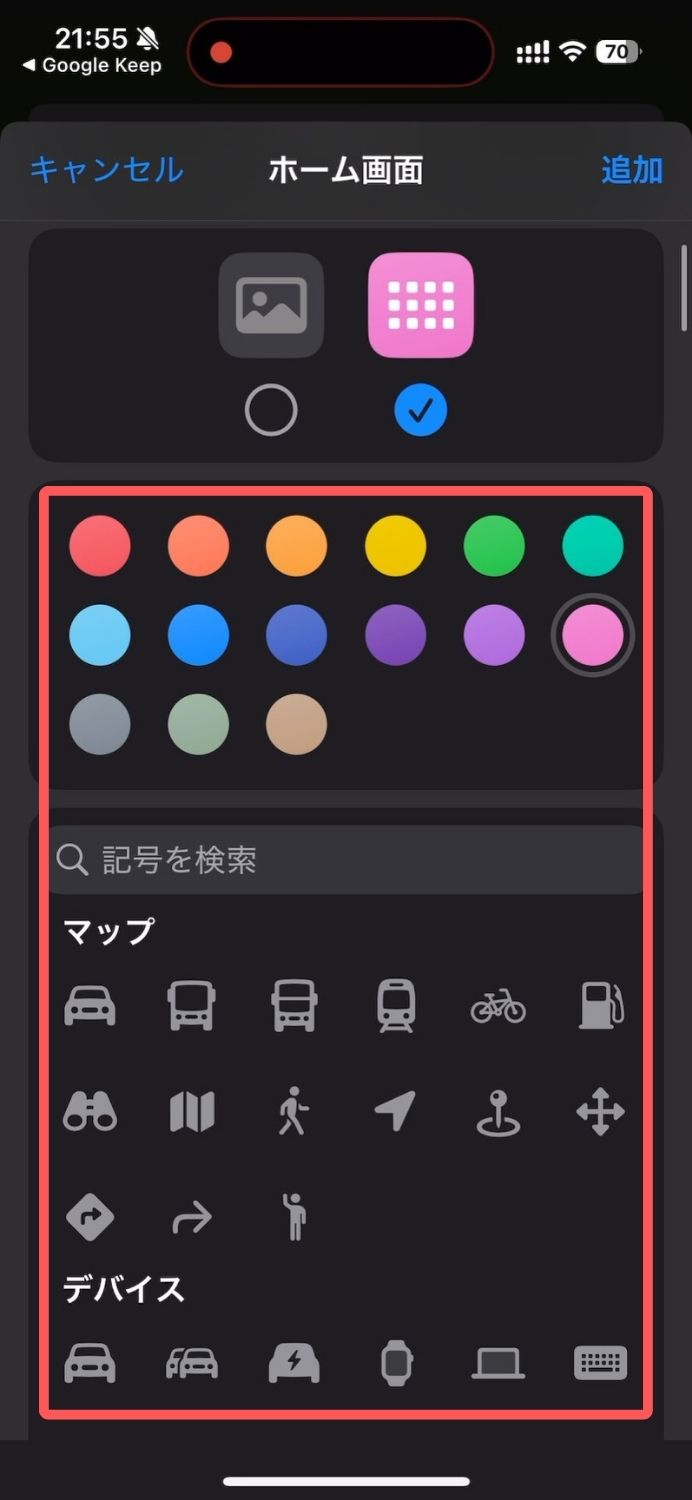
ホーム画面にショートカットが追加されたら、いつもの「アプリを移動させる操作」でお好きな場所に配置します。
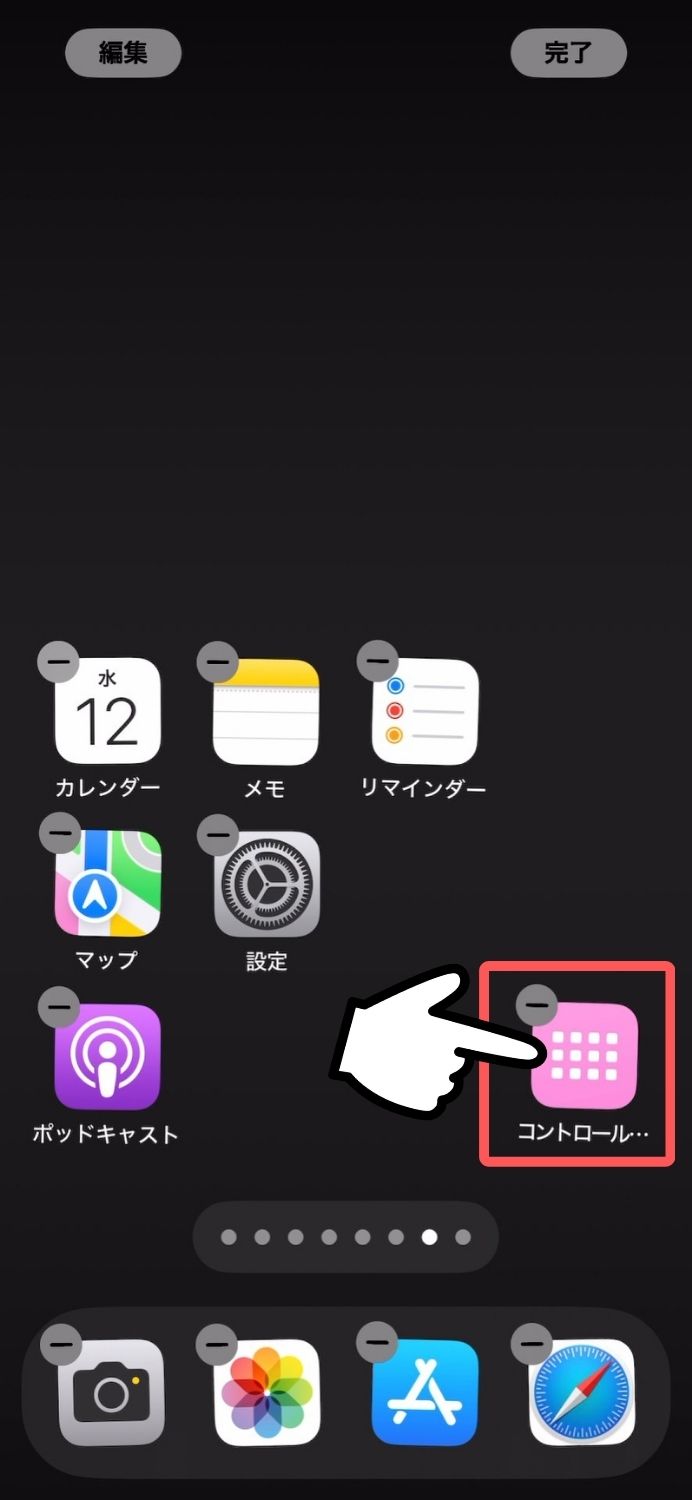
頻繁に呼び出す方はドック内に置くのもアリ
さっそく動作チェックしてみましょう。
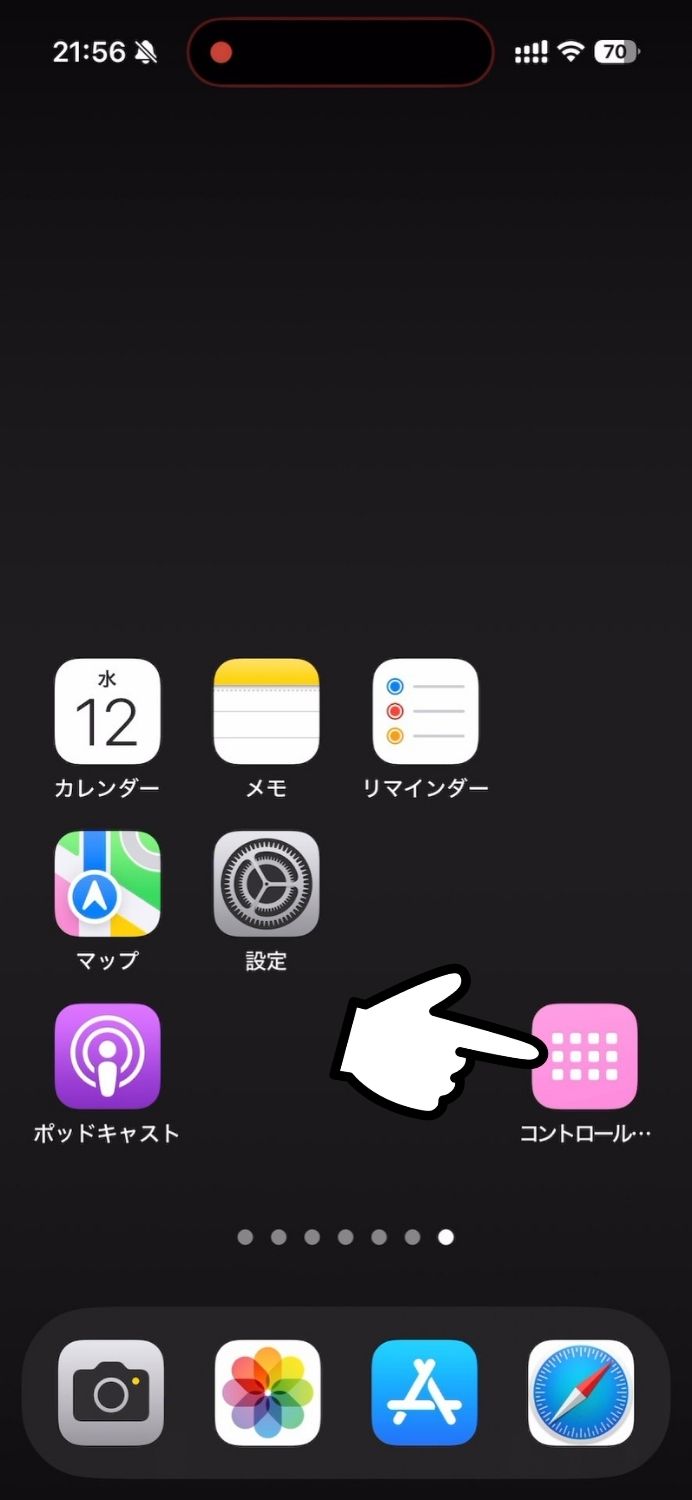
→
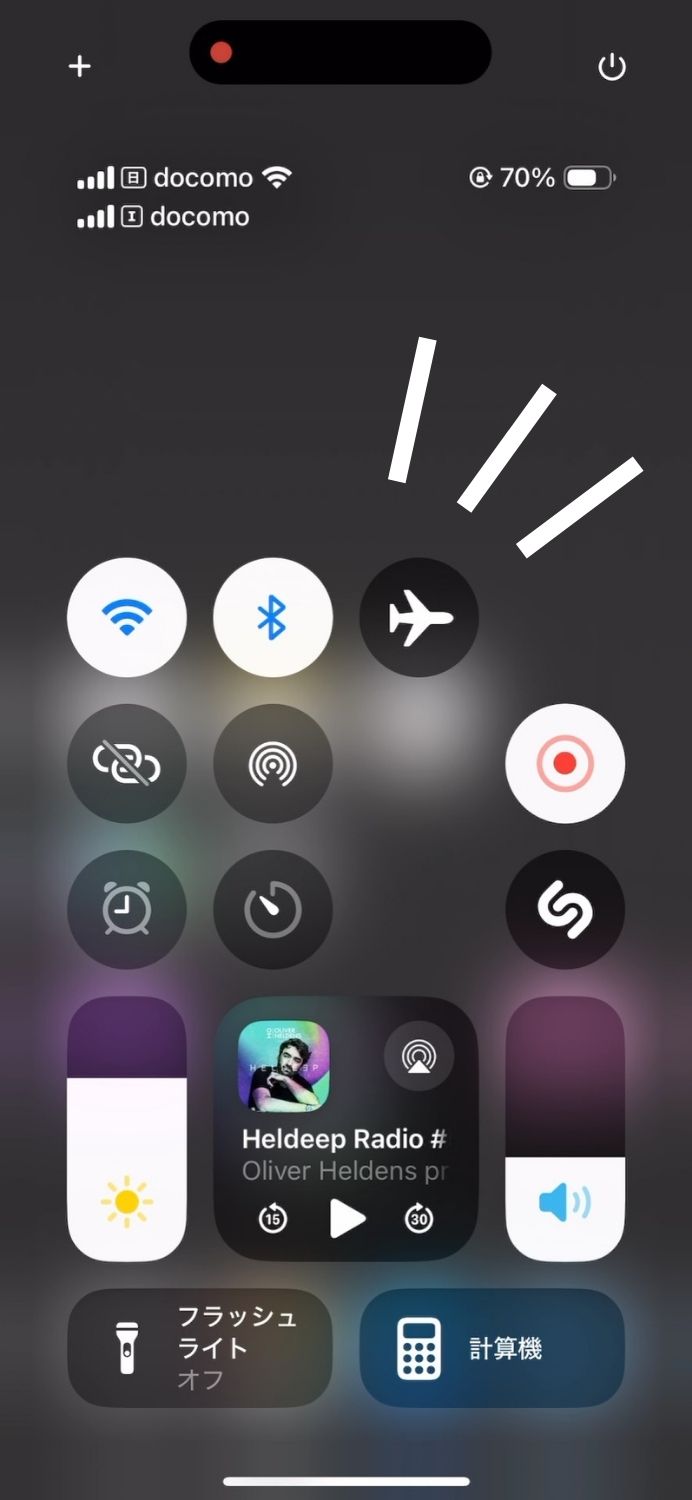
最後にショートカットアプリに戻ると、下記の画面で止まっているはずなので、「完了」を押して終了です。
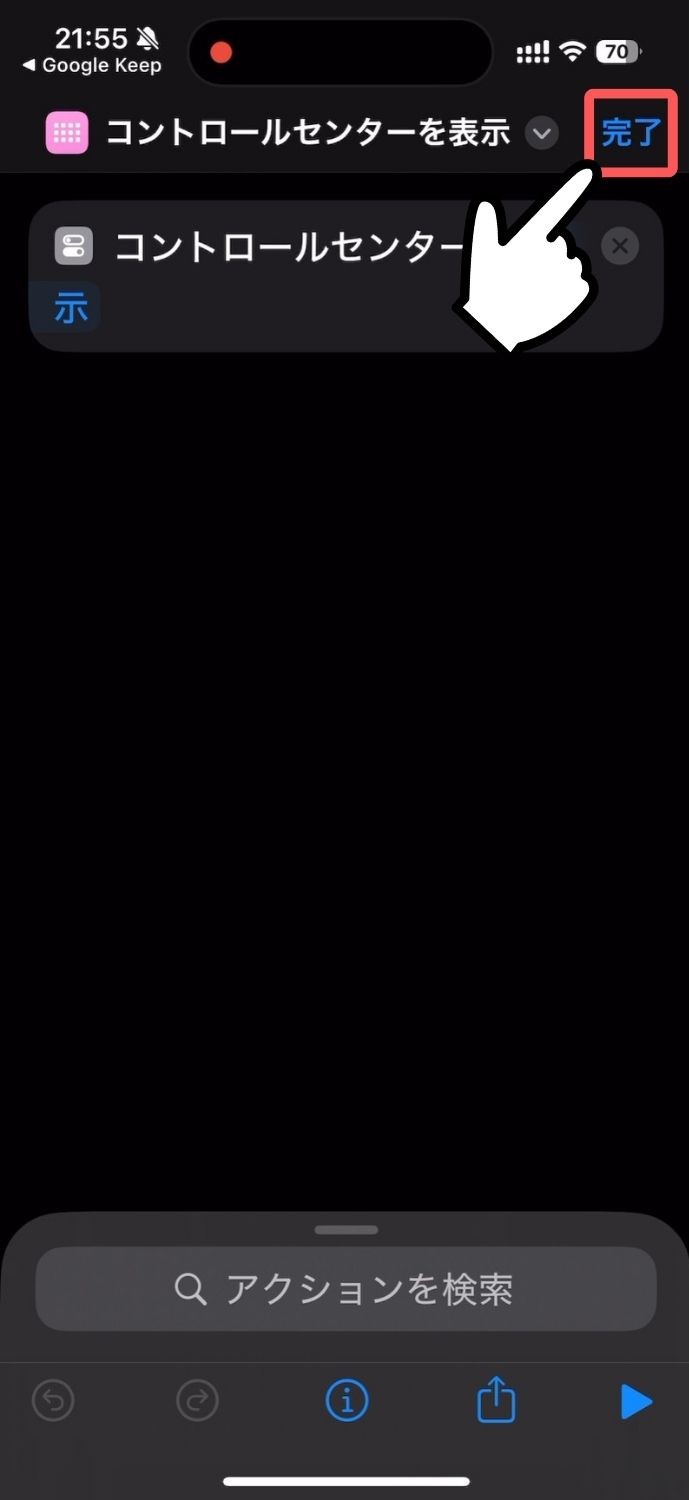
ロック画面のカメラボタンをショートカットに置きかえて、コントロールセンターを開く
iOS18以降は、ロック画面の下にある「カメラとライトのボタン」もカスタマイズできるようになりました。
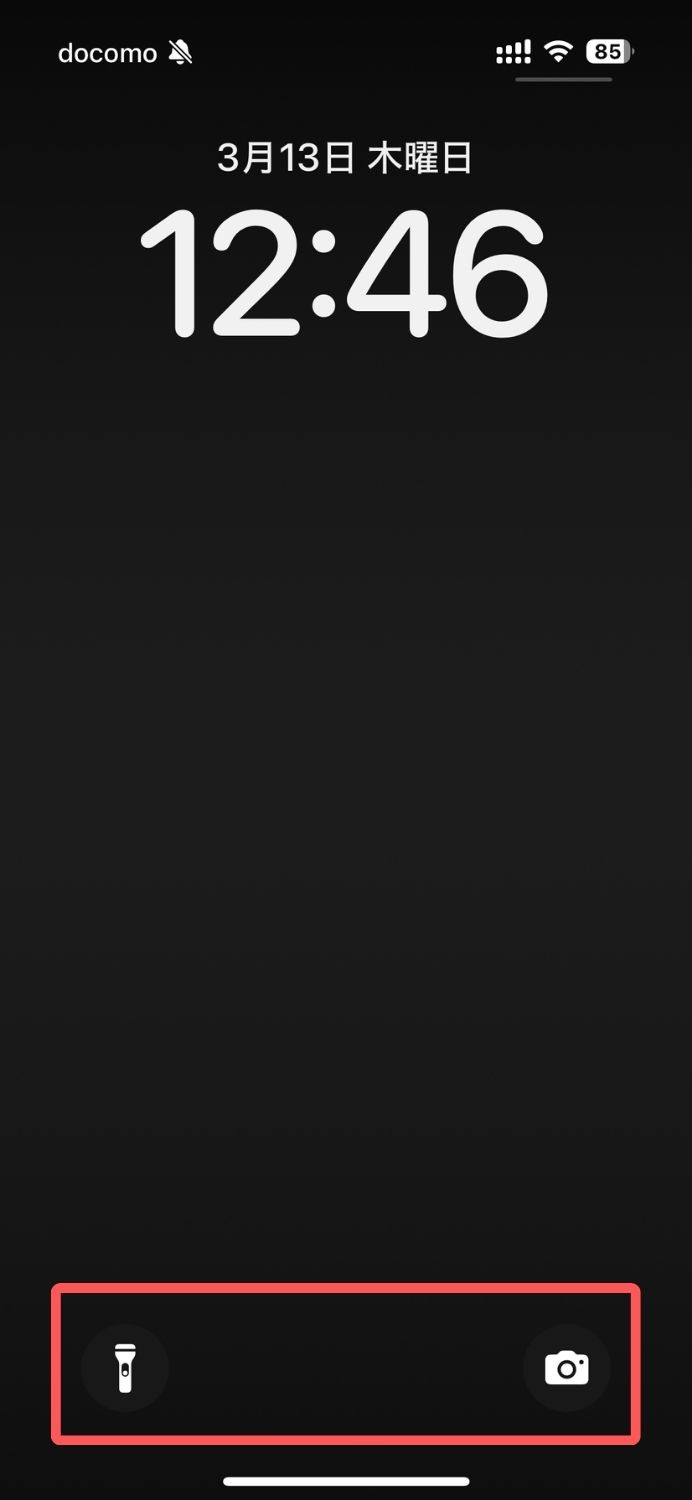
ロック画面からカメラを開くときは、画面を左にスワイプする方が早いので、カメラボタンの出番が少ないという方は、今回作成したショートカットに置き換えた方が実用的かも知れません。
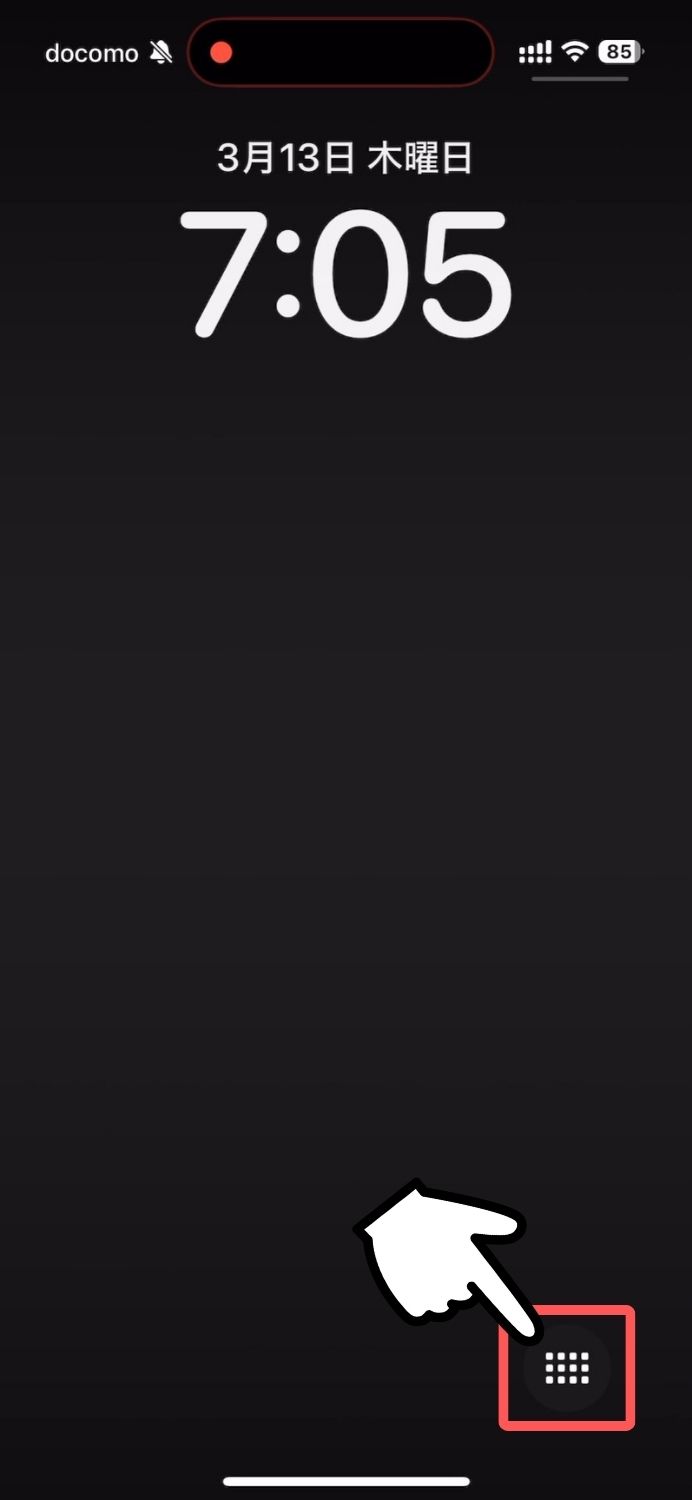
→
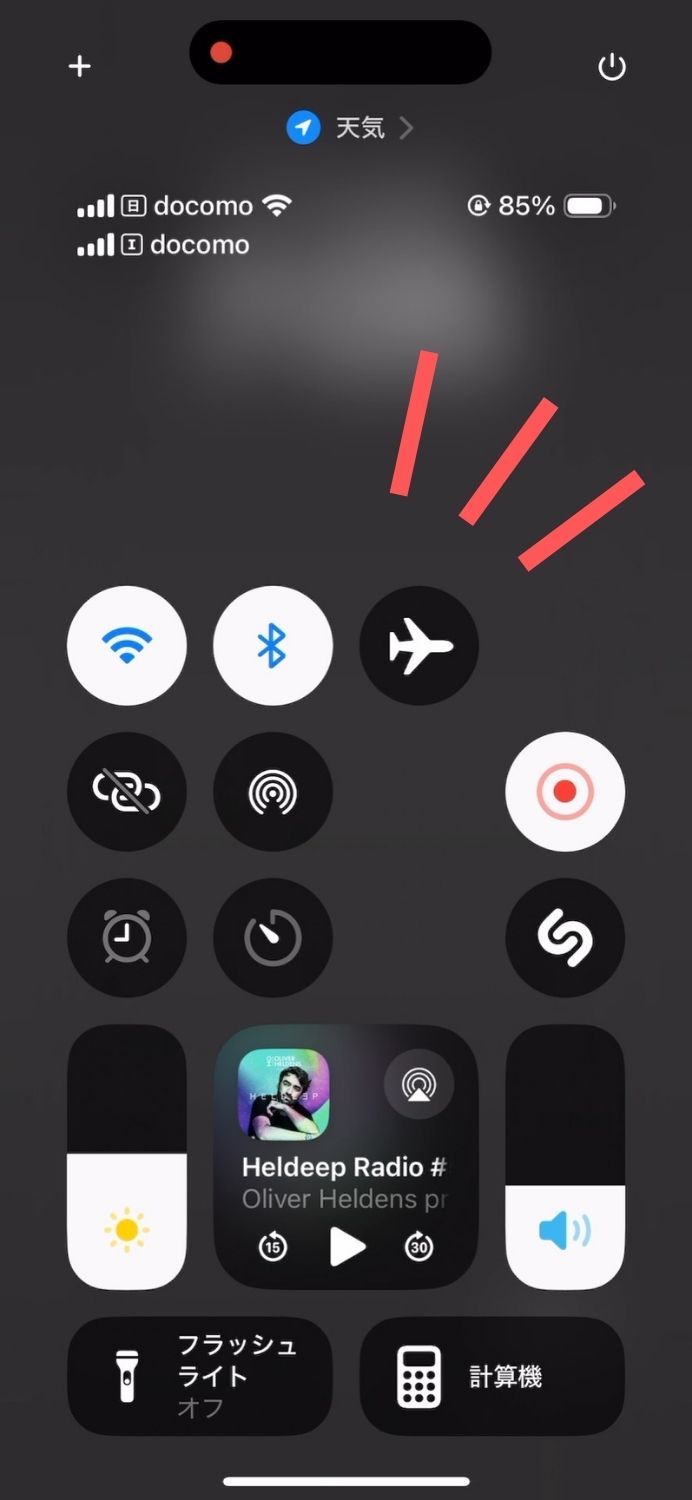
要ロック解除
ボタンを設置するには、まずロック画面の空いている場所をロングタップします。
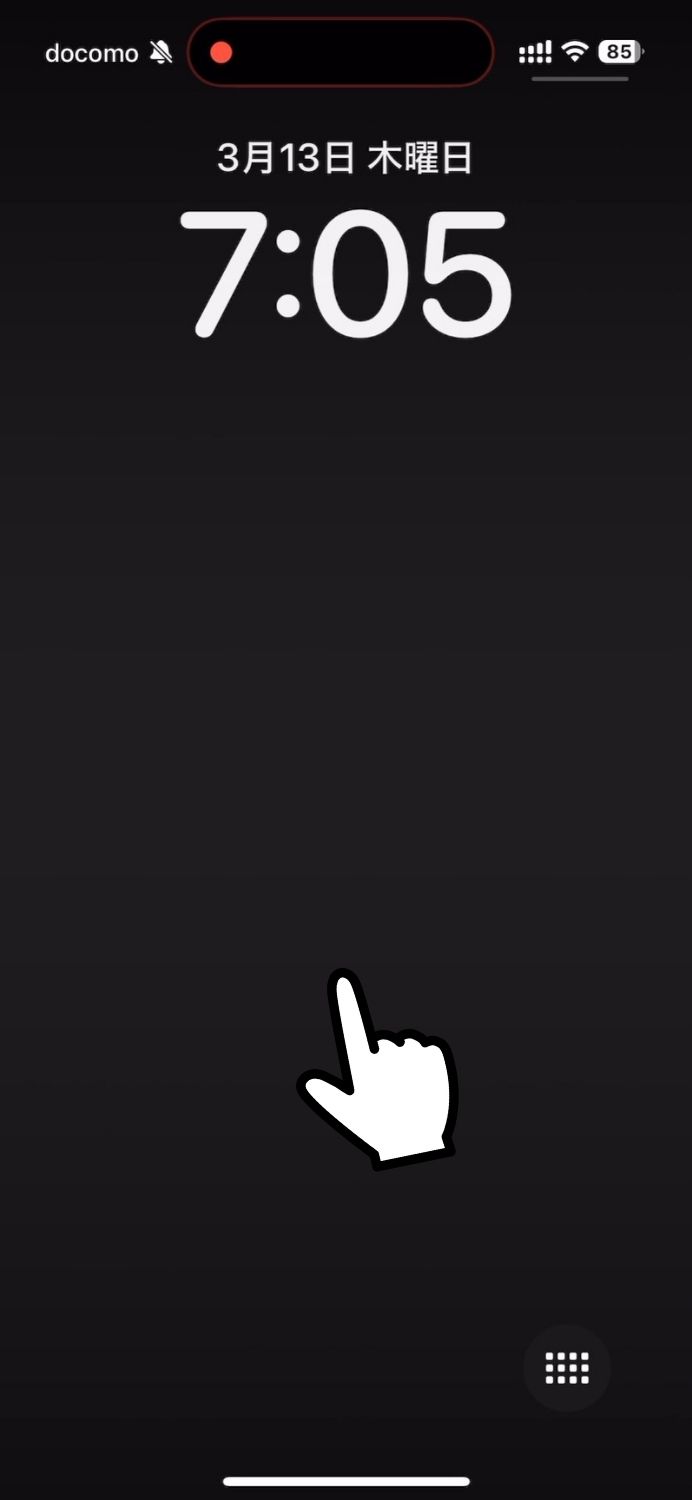
「カスタマイズ」をタップし、続けて「ロック画面」の方をタップします。
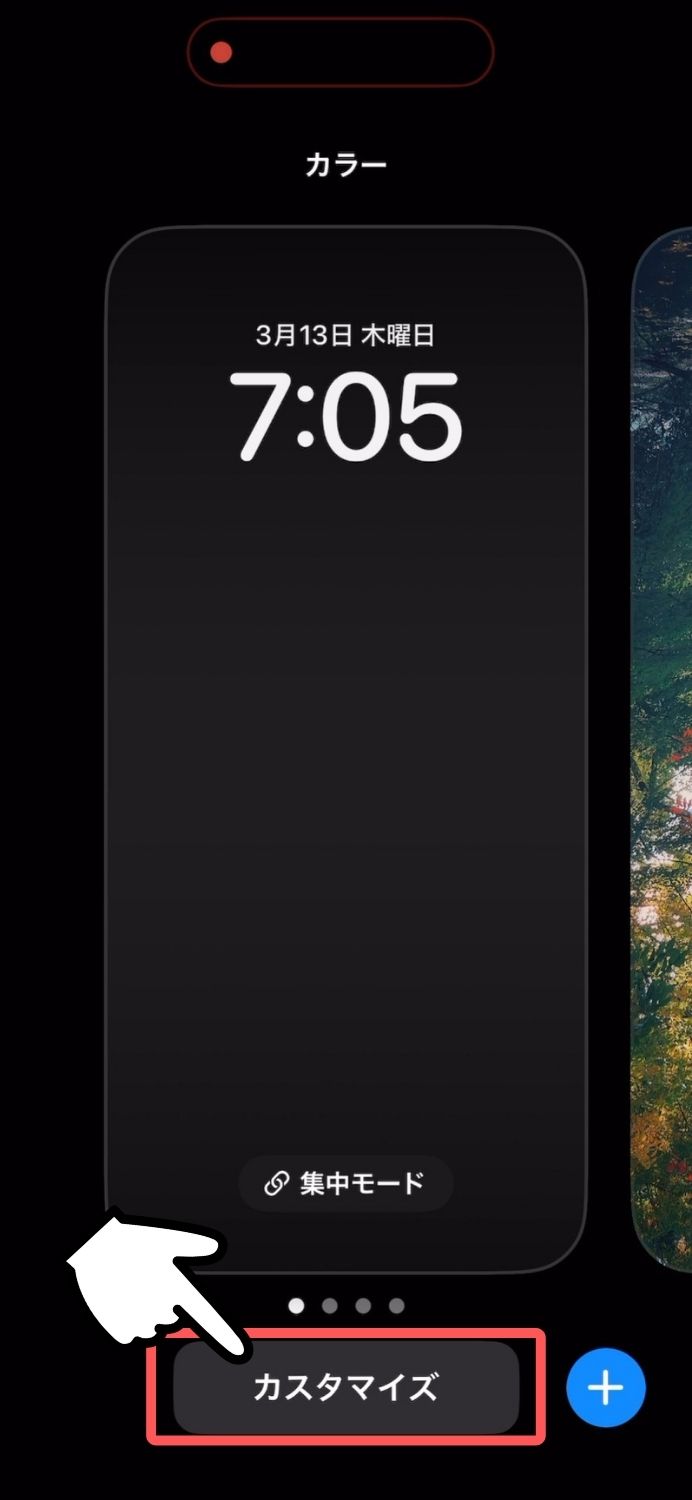
→
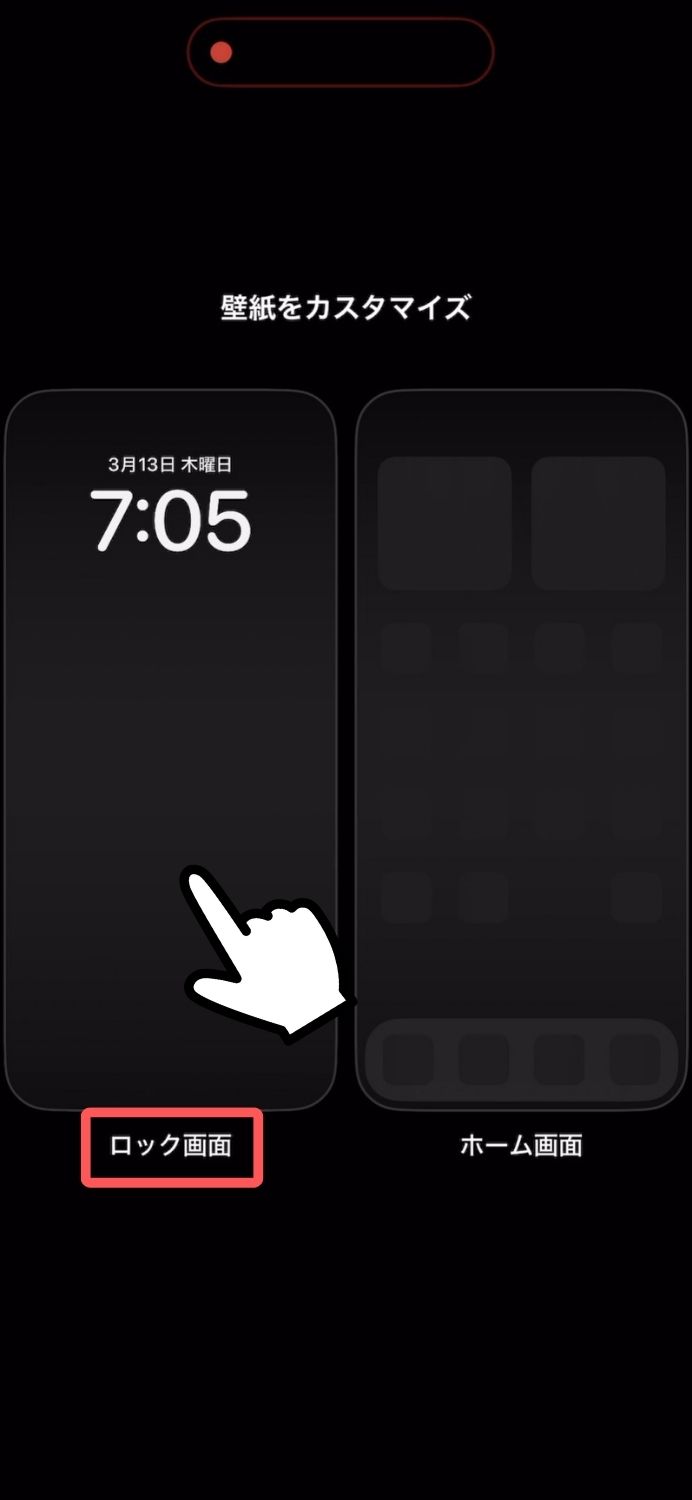
左右どちらかのスペースをタップします。
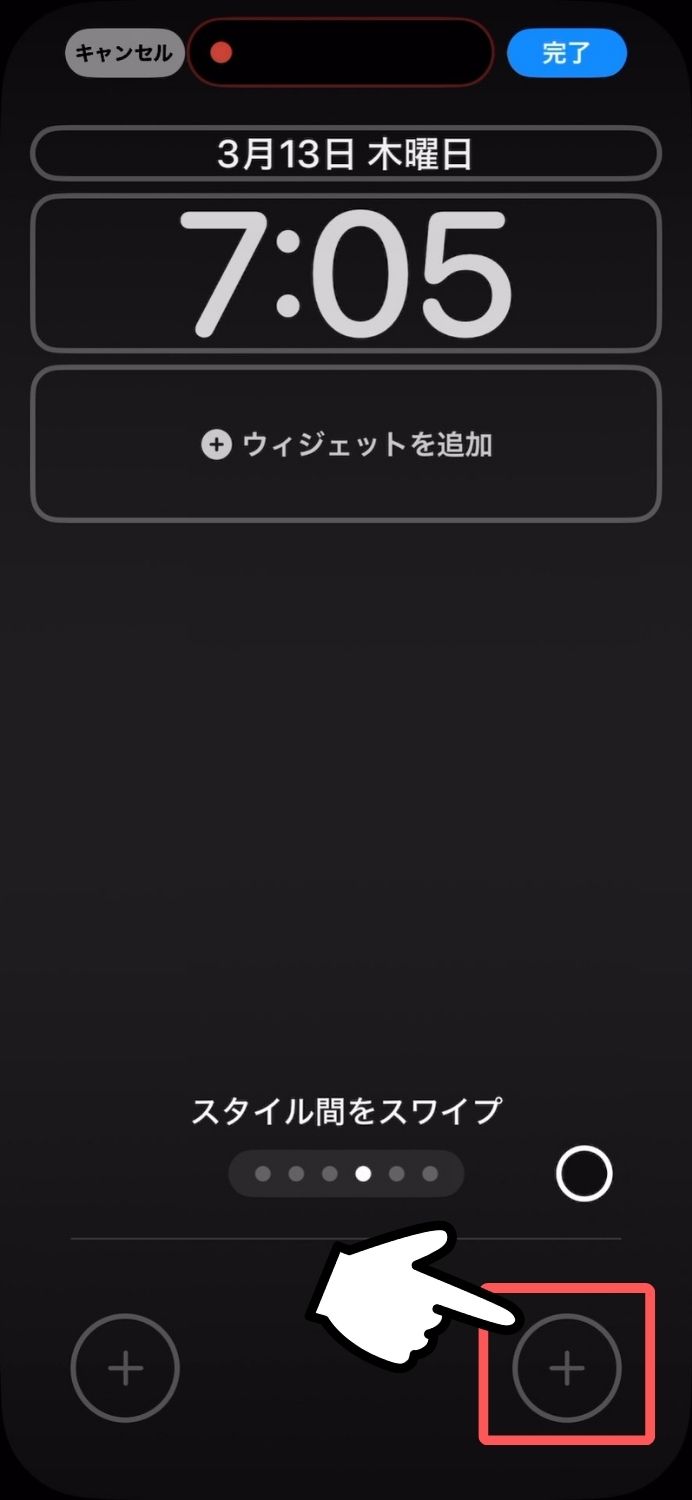
※ 他のボタンがある場合は、アイコンの–をタップして先に削除しましょう。
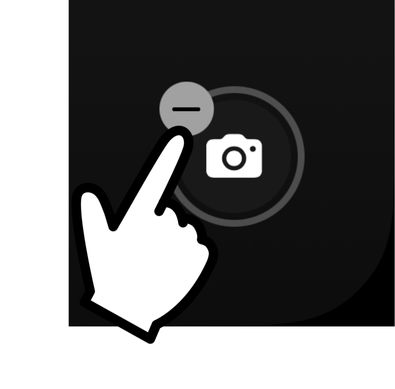
下にスワイプし「ショートカット」を探してタップします。
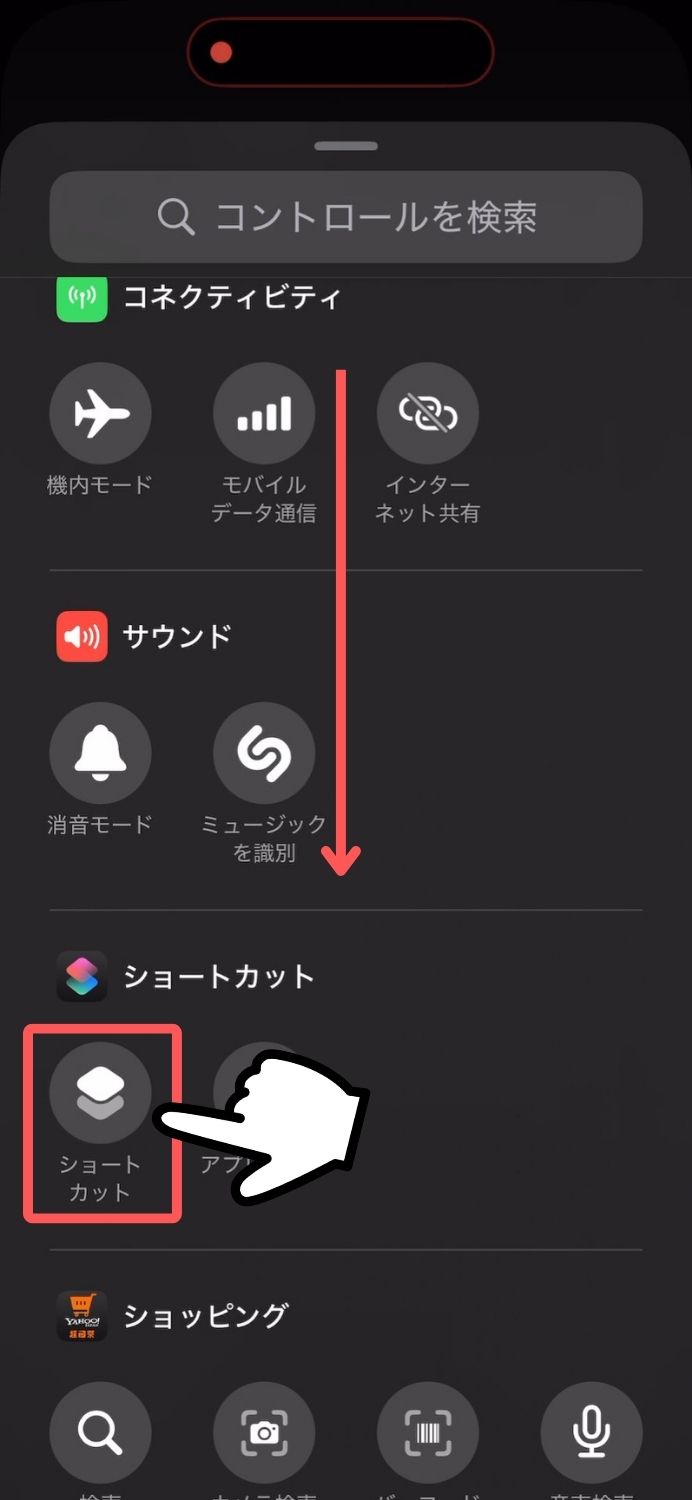
「選択」をタップし、今回作成したショートカットをタップします。
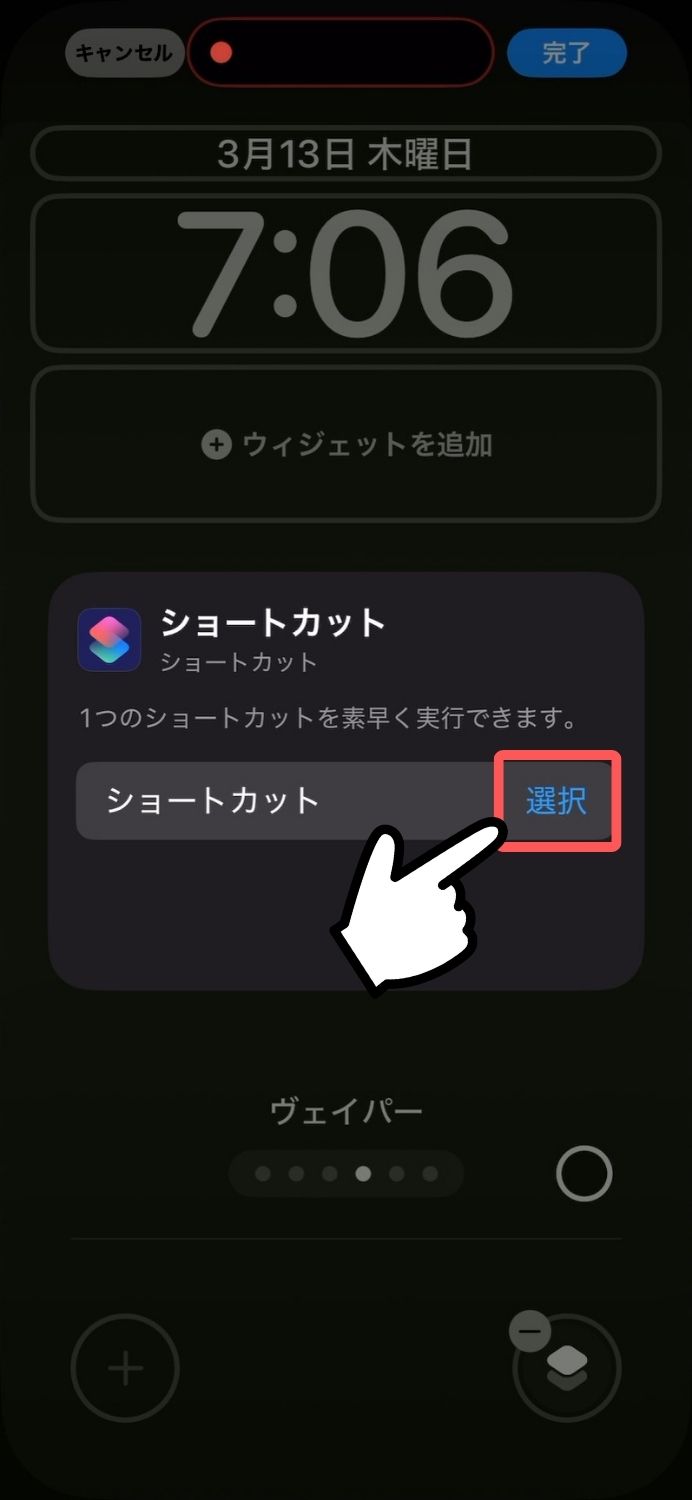
→
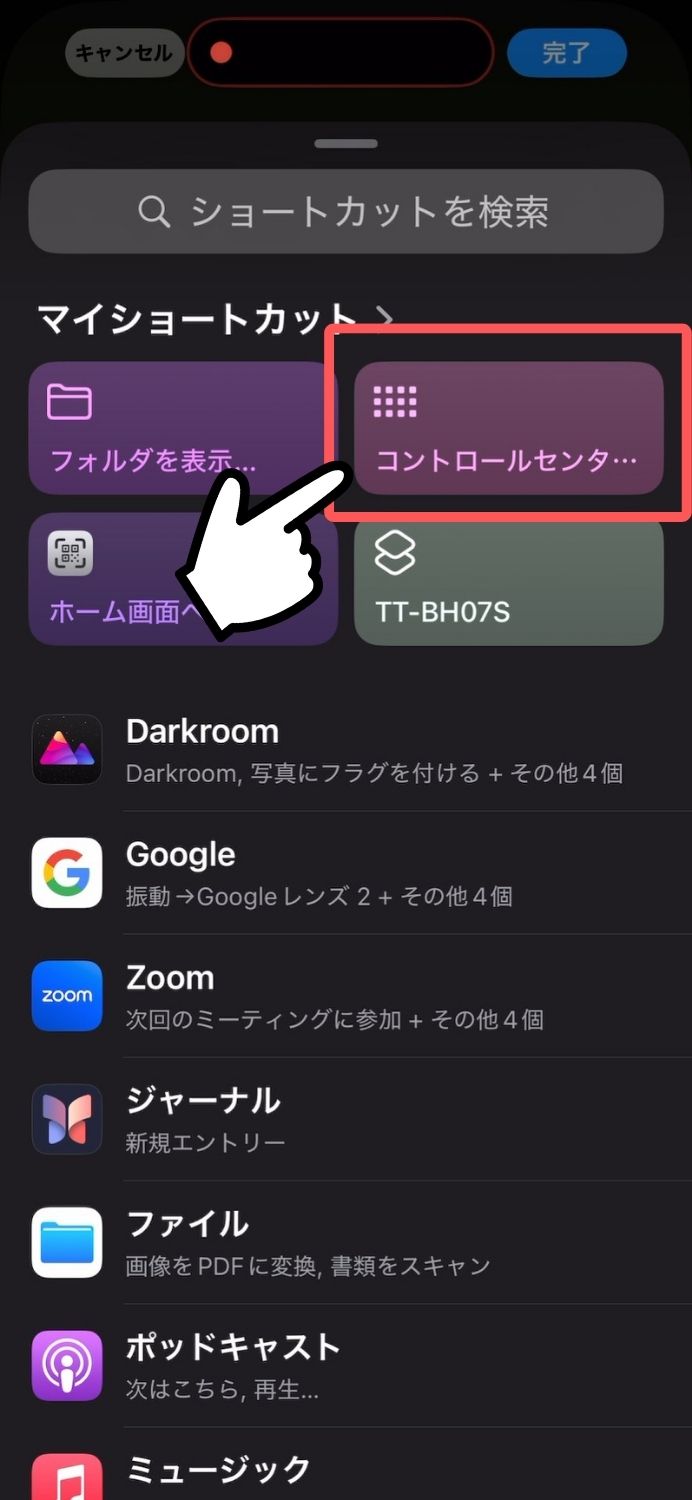
※ 4つの中にない場合は、「マイショートカット>」をタップすると一覧から選べます。
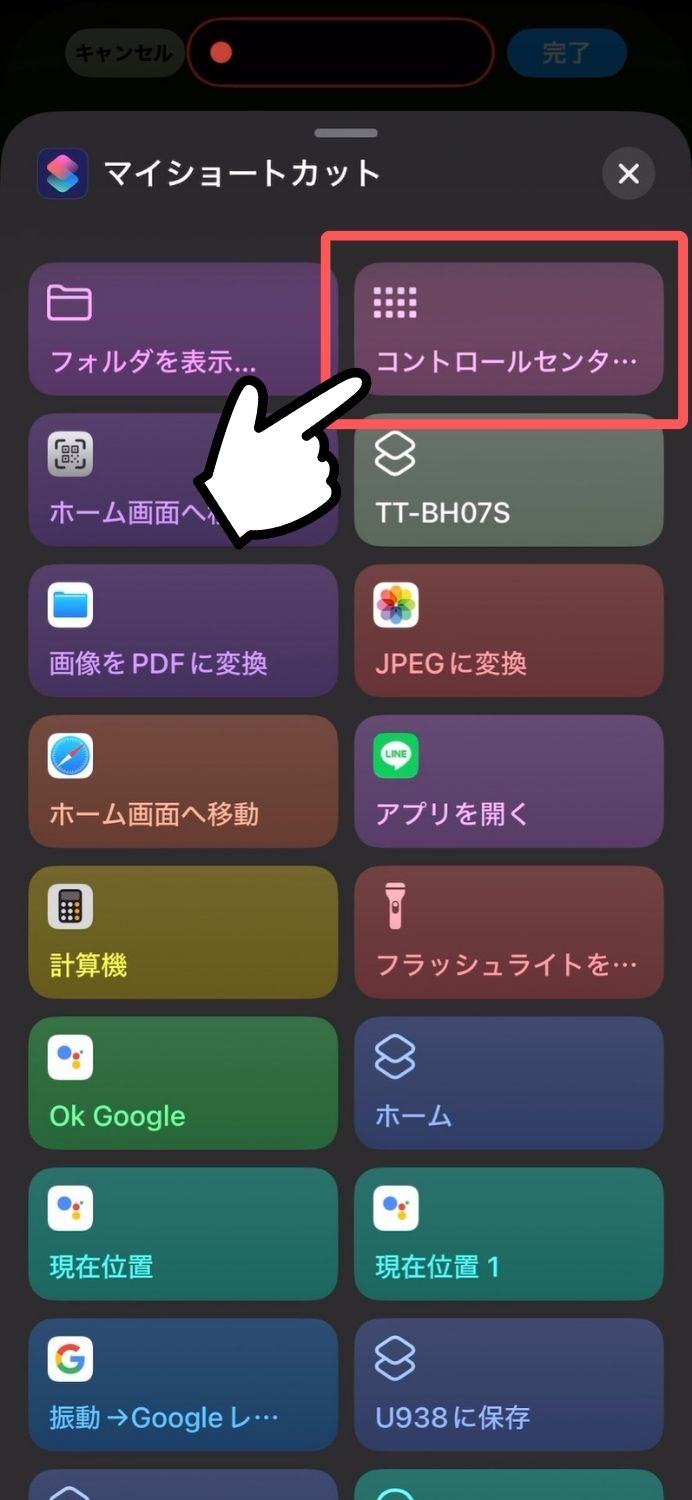
画面の何もない部分をタップし、続けて「完了」をタップします。
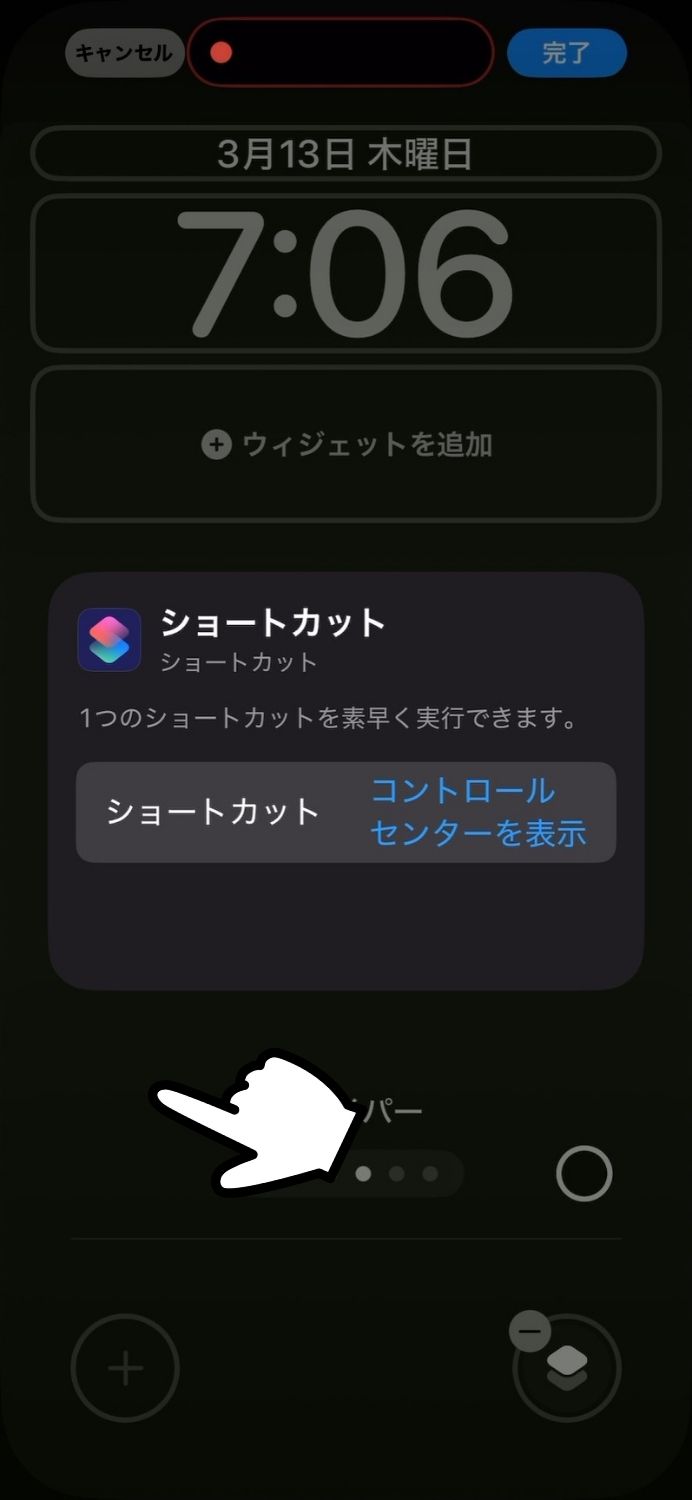
→
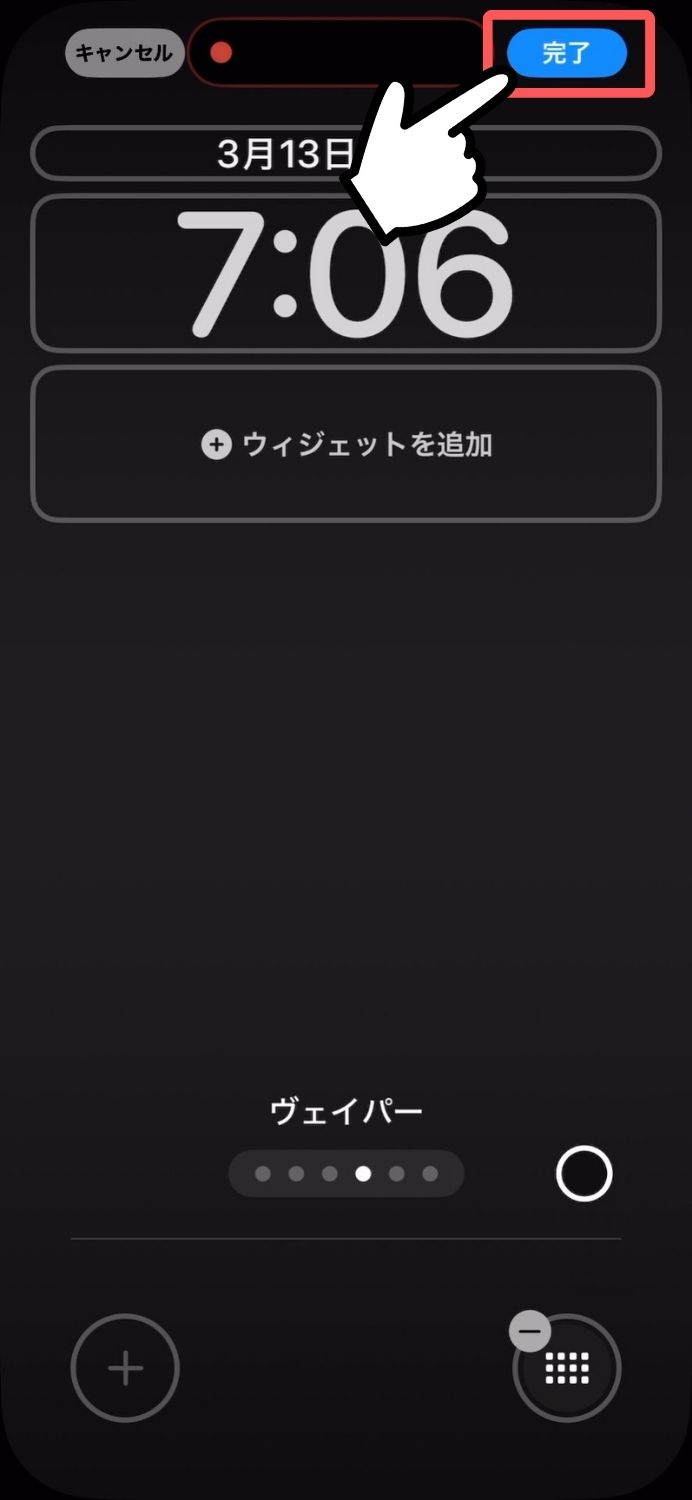
「真ん中ら辺」をタップして完成です。
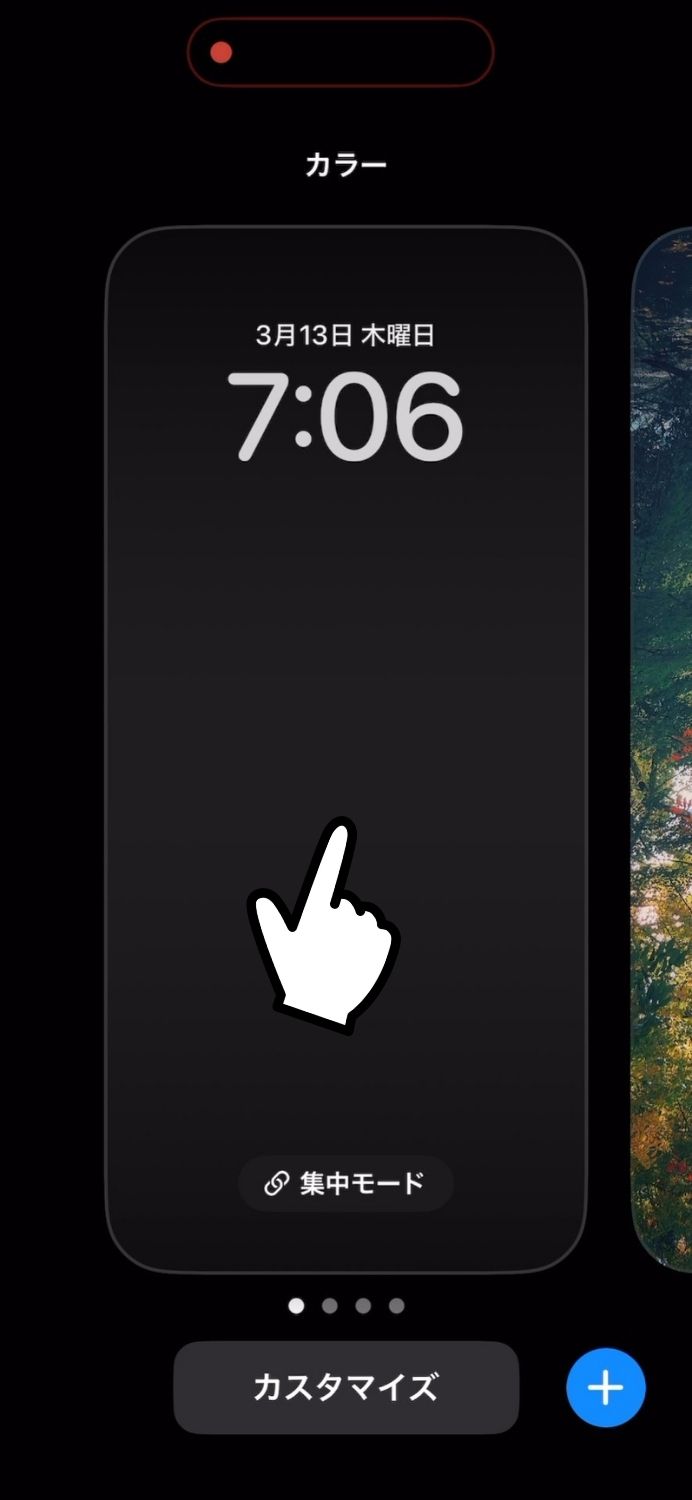
→
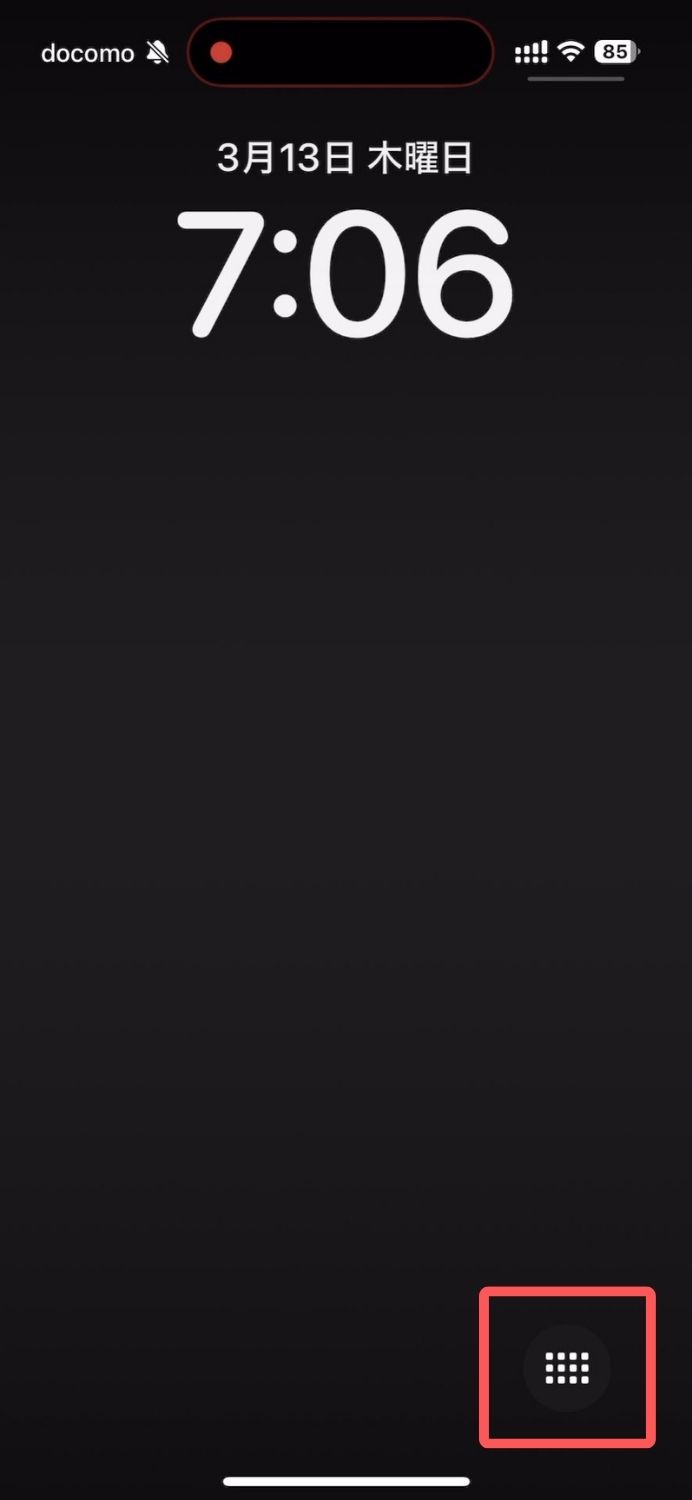
ここのボタンは、少し押し続ける感じで押します。
さて今回は、「iPhoneを片手で持ったままコントロールセンターを操作したい」という方のために、ワンタップで開ける簡単・便利なショートカットをご紹介しました。
今でもホームボタン付きの iPhoneを触ると、親指をほんの少し動かすだけ(下からスワイプ)でコントロールセンターを操作でき、とてもスマートです。
やはり僕の希望としては、Face ID付きの iPhoneも、コントロールセンターは下から出せるようにして欲しいと思います。
例えば、「下からスワイプ」を部分的に分けて、左右の端からスワイプしたらコントロールセンター、中央付近からスワイプしたら現行のホーム画面とするだけで、今よりだいぶマシになると思うのですが…
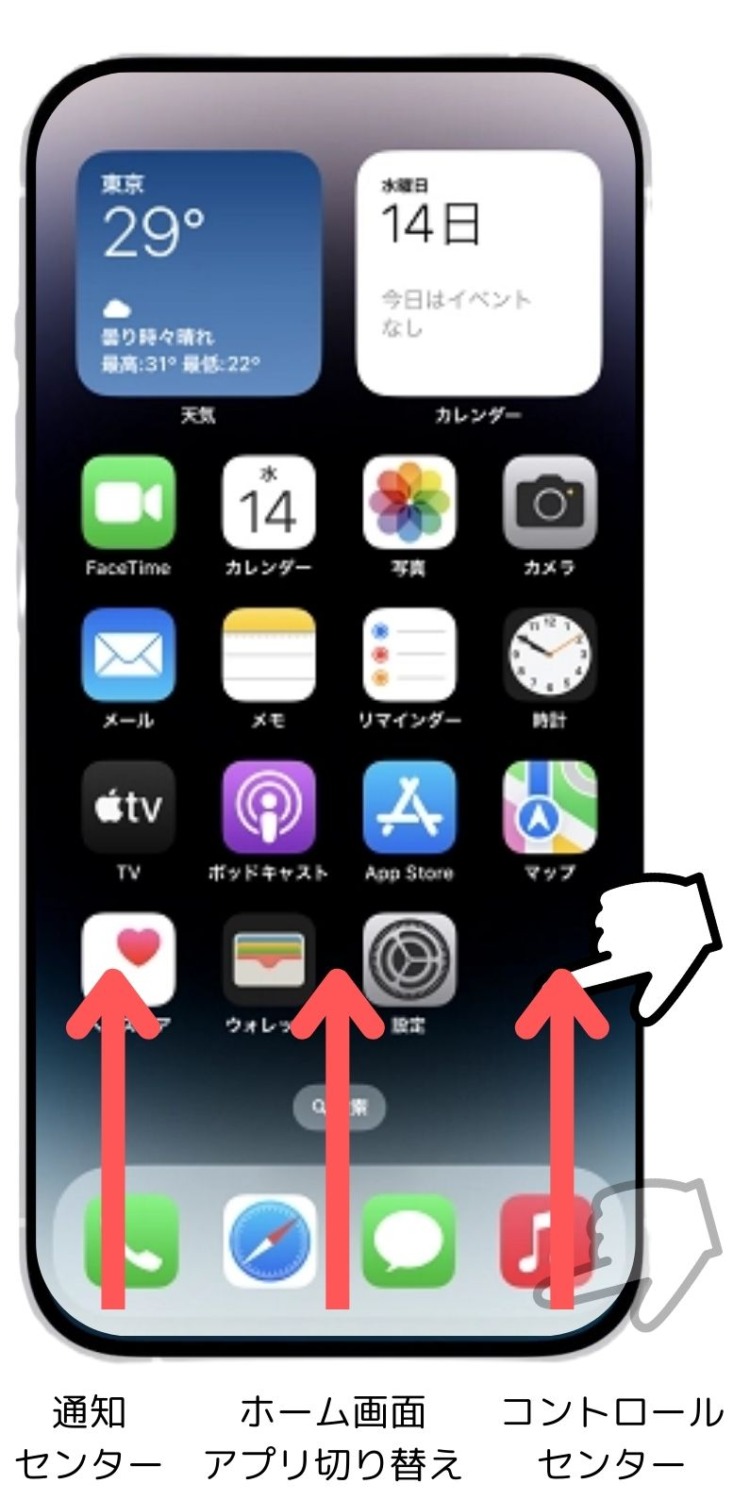
ちなみに、非推奨ですが、iPhoneを脱獄すると似たような事ができるようです。(SquidGestureや BottomControlXなど)
今回も最後までご覧いただきありがとうございました。






