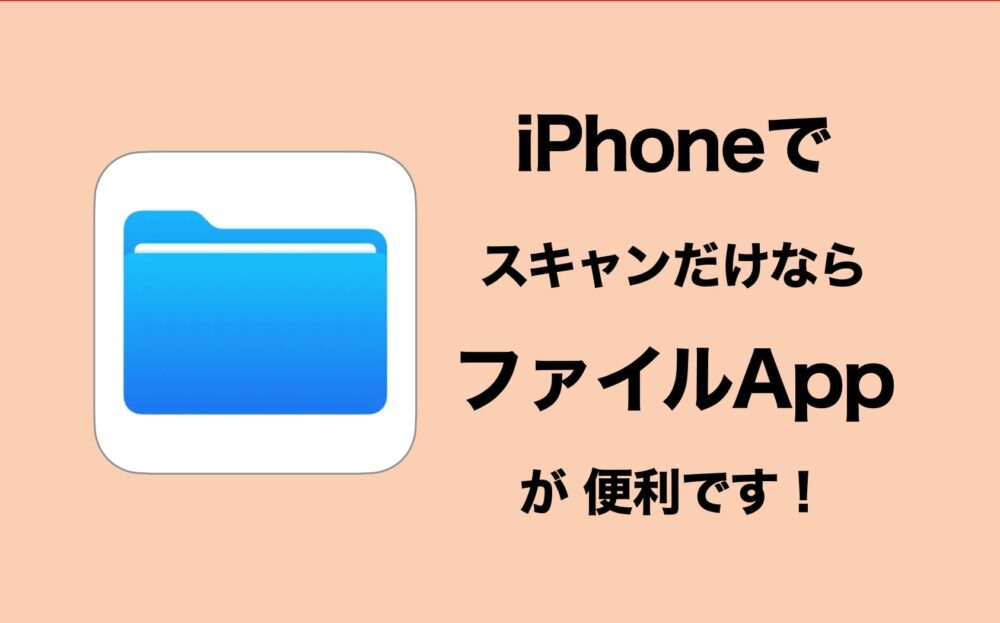「iPhoneで便利にスキャン」と言えば メモアプリを使う方が多いですが、実はファイルアプリでも可能です。
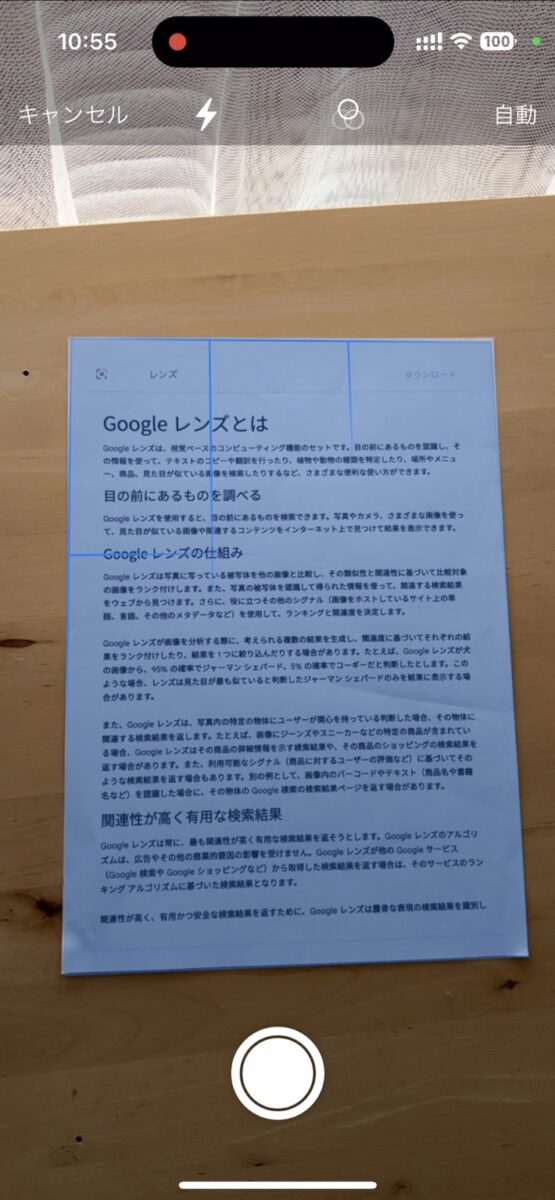
ファイルでスキャン
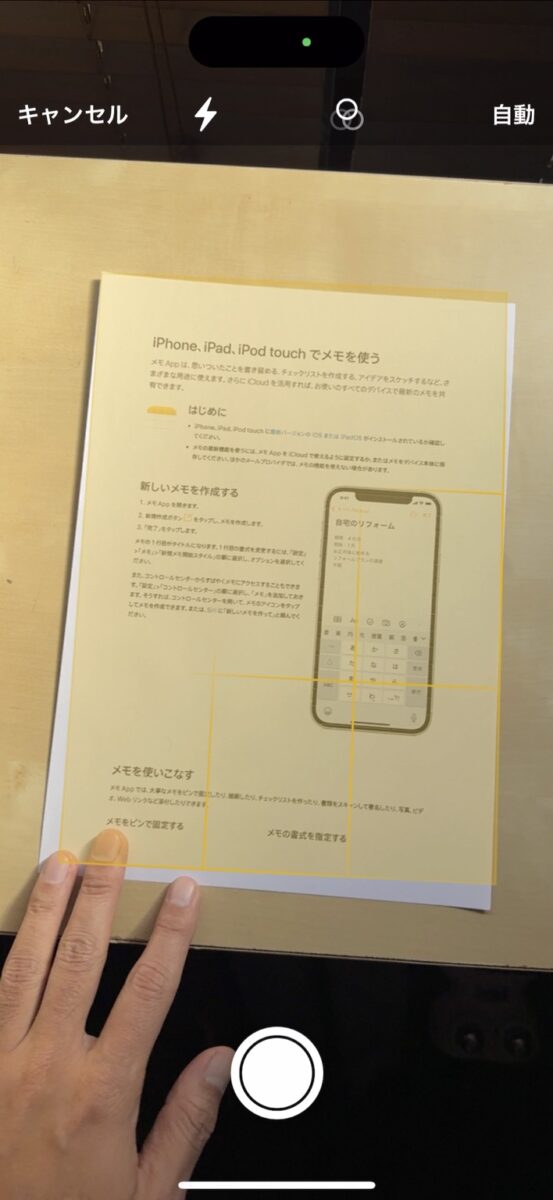
メモでスキャン
認識エリアの色を
アプリカラーに合わせる芸の細かさ…
ファイルアプリでスキャンするメリットは、任意のフォルダにファイル単体をそのまま保存できる点で、後でメールに添付したり、他のアプリに共有したりなど、スキャン後のファイルの扱いが簡単です。
単にスキャンデータが欲しいだけなら(メモを作成しないなら)、メモアプリより使い勝手が良いと思います。
今回は、iPhoneに数多く存在する隠れた(?)便利機能の1つ、ファイルアプリのスキャン機能についてと、さらに使い勝手を向上させる、簡単なショートカットとの組み合わせをご紹介していきます。
ちなみに、ファイルアプリなら、スキャンデータを直接ローカルネットワーク上のPCに保存することも可能です。
【ファイルアプリ ⇄ 共有フォルダ】iPhoneの写真や動画をWi-FiでWindowsに送る方法(PDFやMP3など)
「iPhoneでスキャン → すぐPCに送る」という作業が多い方は、かなり効率がアップするハズです。
iPhoneはファイルアプリでもスキャンができる
ファイルアプリはこんなアイコンです。
見つからない場合は App Storeからインストールしましょう。
ファイルアプリからスキャンを開く
① ファイルアプリを開き、ファイルの保存場所を選びます。(今回は”ダウンロード”に)
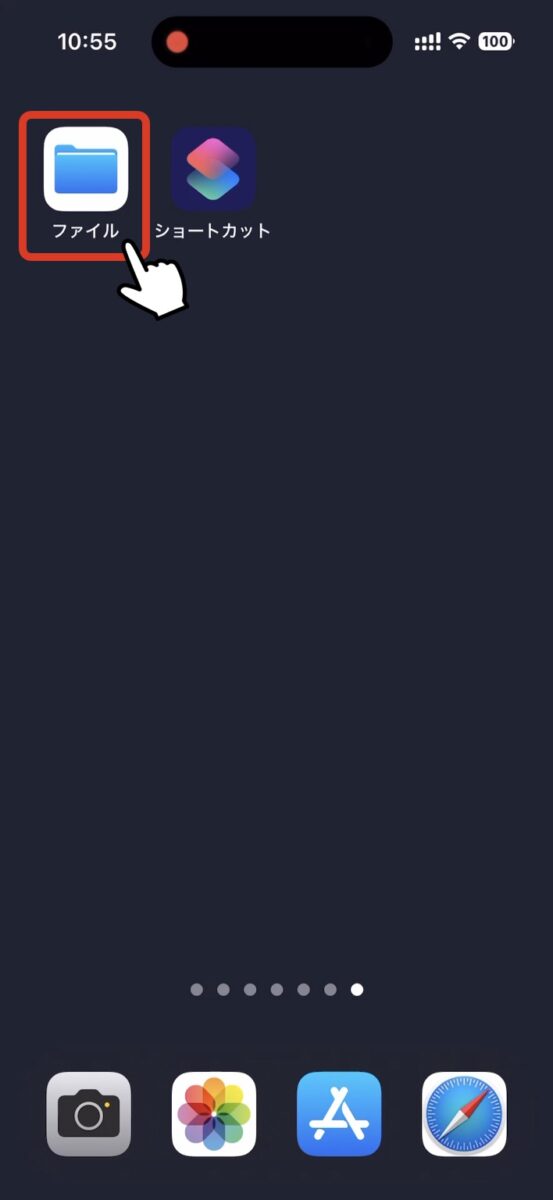
→
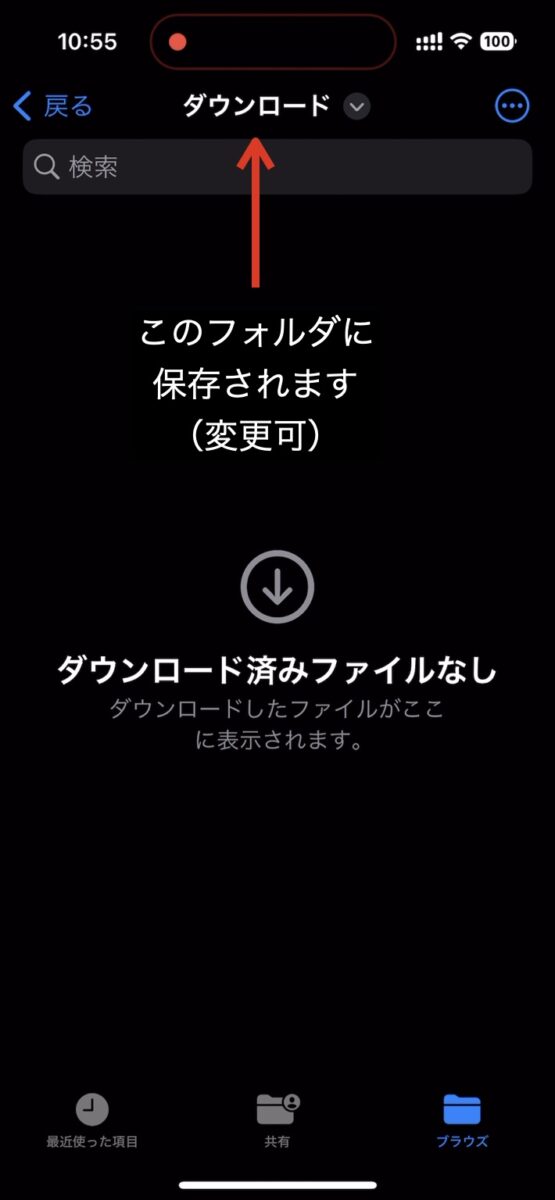
フォルダを変更したい場合は、左上の「戻る(もしくは右下のブラウズ)」から他のフォルダに移動できます。
② 右上の・・・をタップし、続けて「書類をスキャン」をタップします。
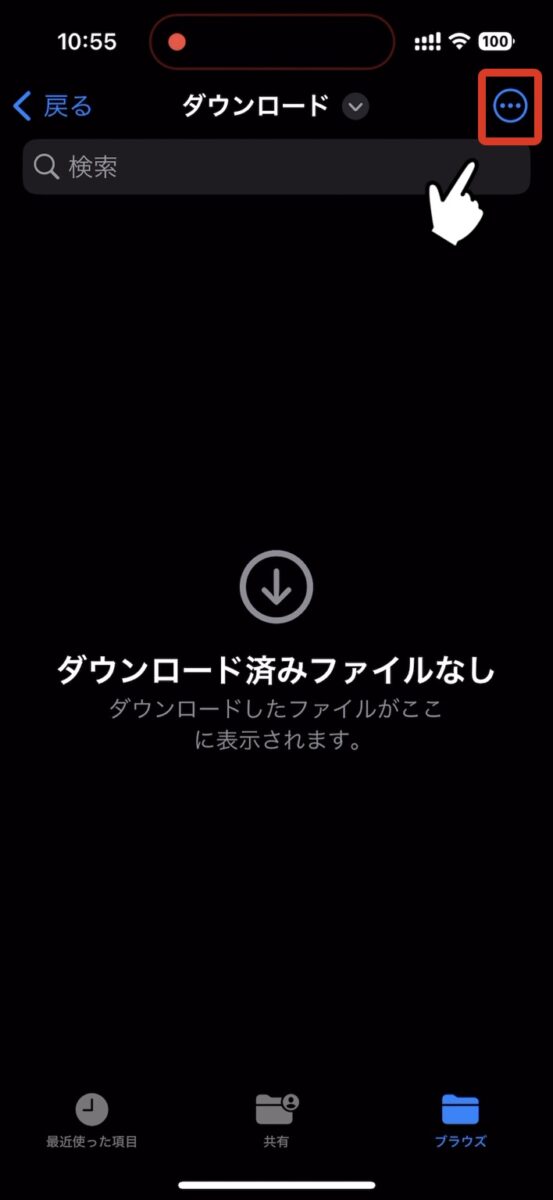
→
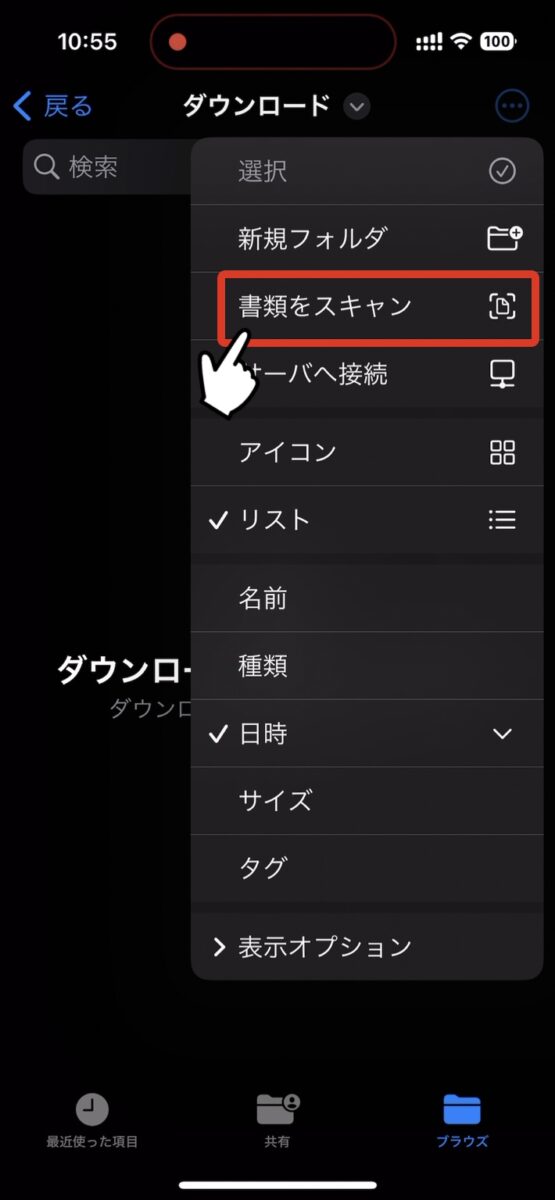
③ スキャンが起動します。
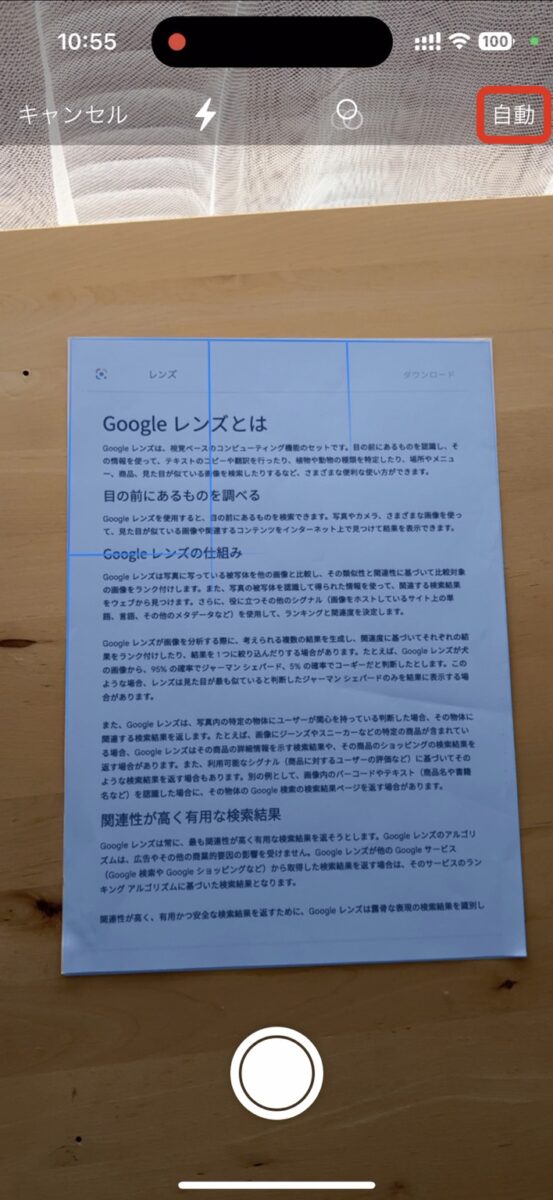
デフォルトでは、iPhoneが被写体を認識すると 自動的に取り込まれていきますが、タイミングが合わない場合は、右上の「自動」をタップして「手動」に切り替えると、下のシャッターボタンで取り込むことができます。
③ 取り込みが終わったら、最後に左下の「保存」をタップします。
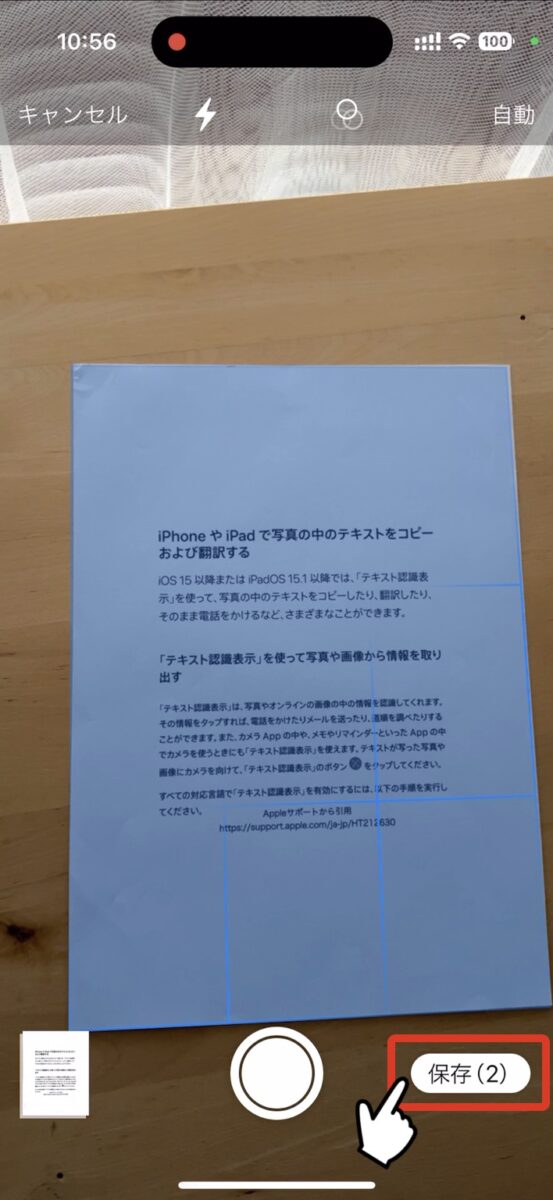
複数枚を連続でスキャンした場合は、1つのPDFファイルに纏めて保存されますので、内容の違うものは 1枚づつ保存する方が後でバラす手間がかかりません。
④ スキャンデータが指定した保存先にPDF形式で保存されます。
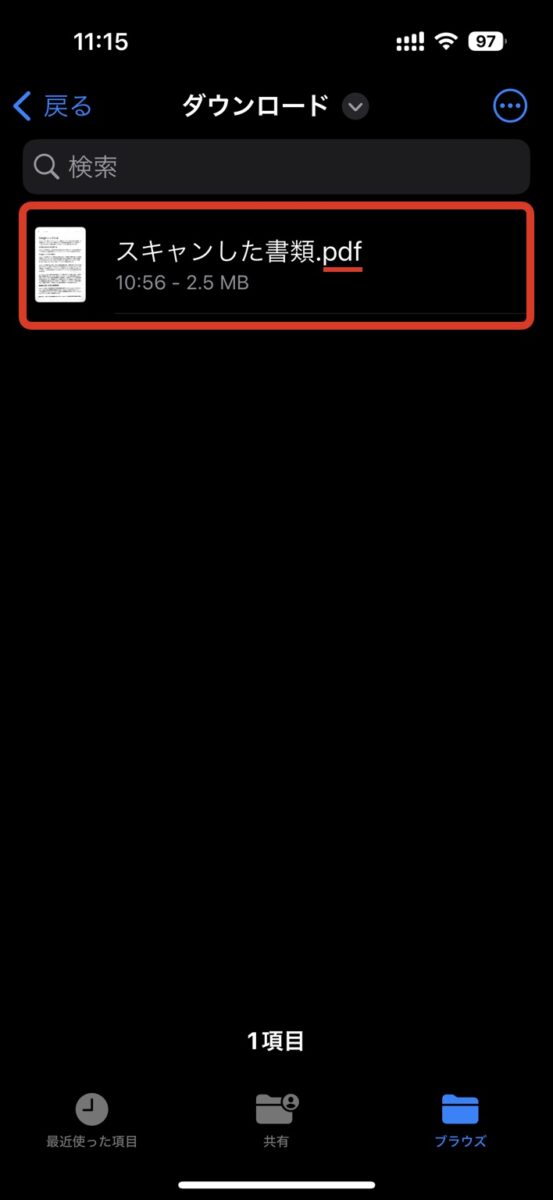
→
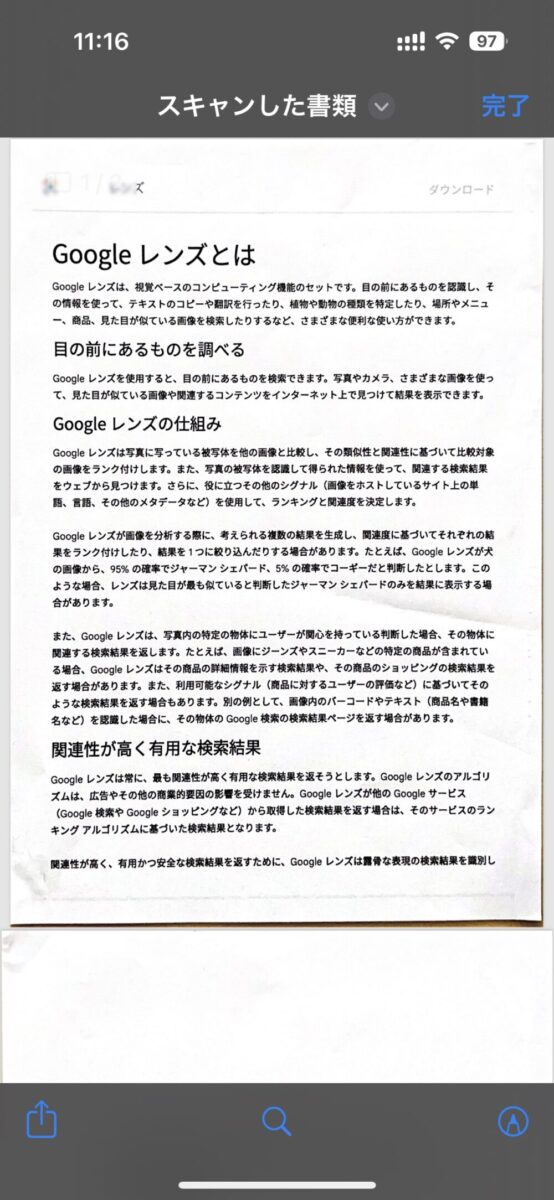
スキャン画面を 1タップで開くショートカットでさらに便利
メモアプリは、ホーム画面のアイコンをロングタップするだけで スキャン画面を開けます。

スキャン画面まで2タップ
一方、ファイルアプリは ロングタップしてもメニューが出ないので、代わりに、1タップでスキャン画面にジャンプできるショートカットを作ってみました。
スキャン機能を良く利用する方は、結構 便利ですので、下のリンクからダウンロードして お試しいただければと思います。
ショートカット追加手順
「ショートカットを入手」→「ショートカットを追加」の順にタップします。
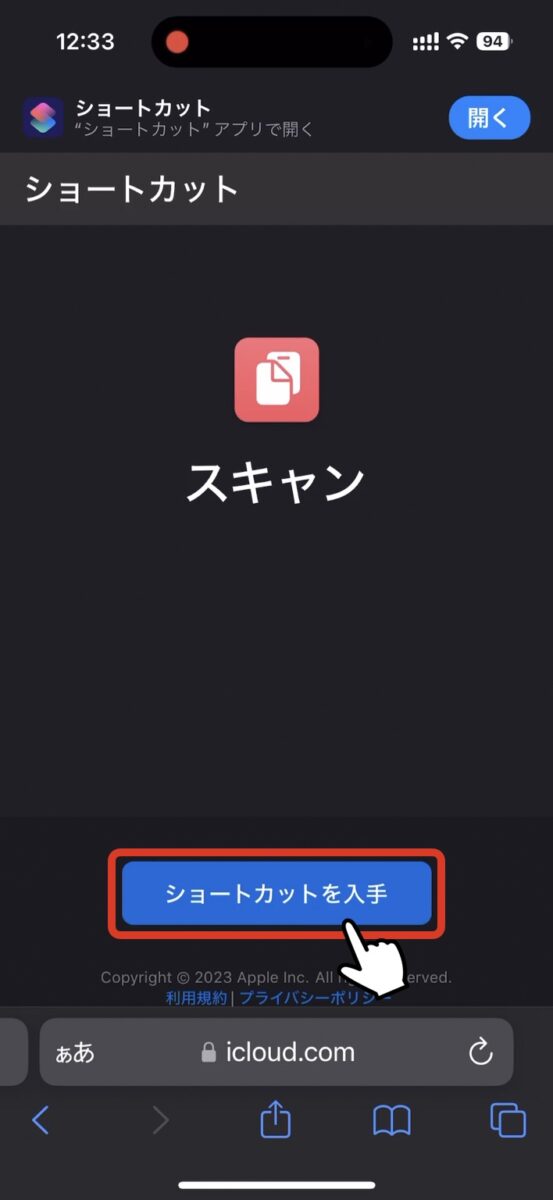
→
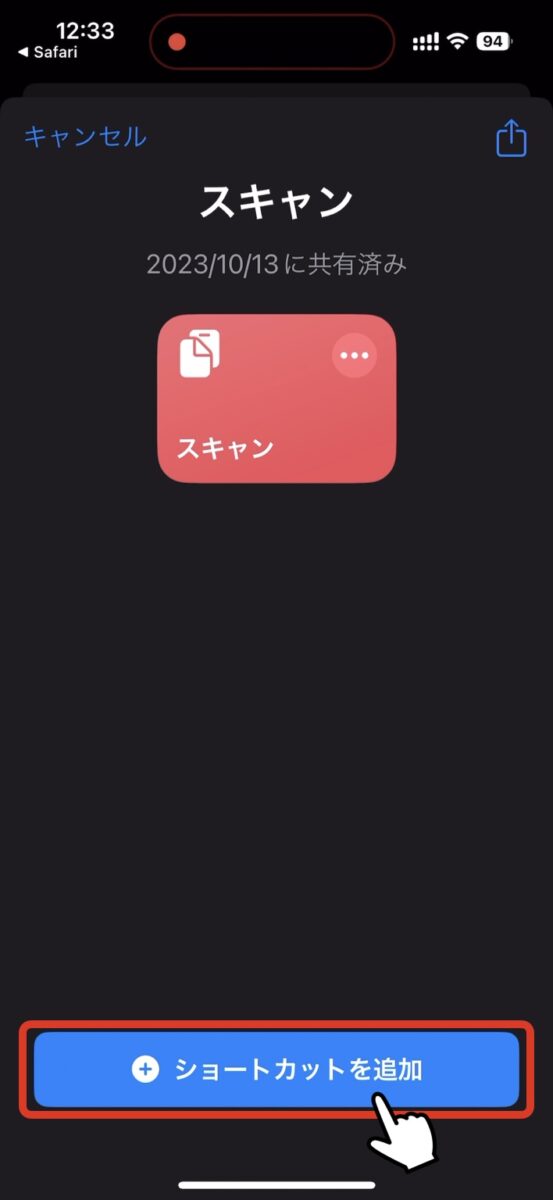
追加されたショートカットをロングタップし、「共有」をタップします。
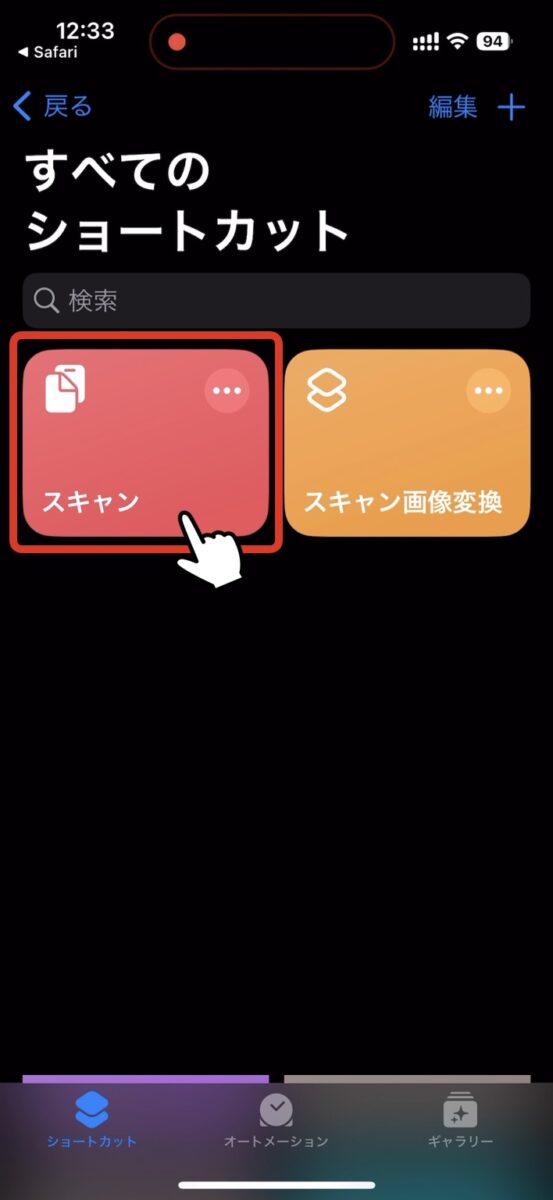
→
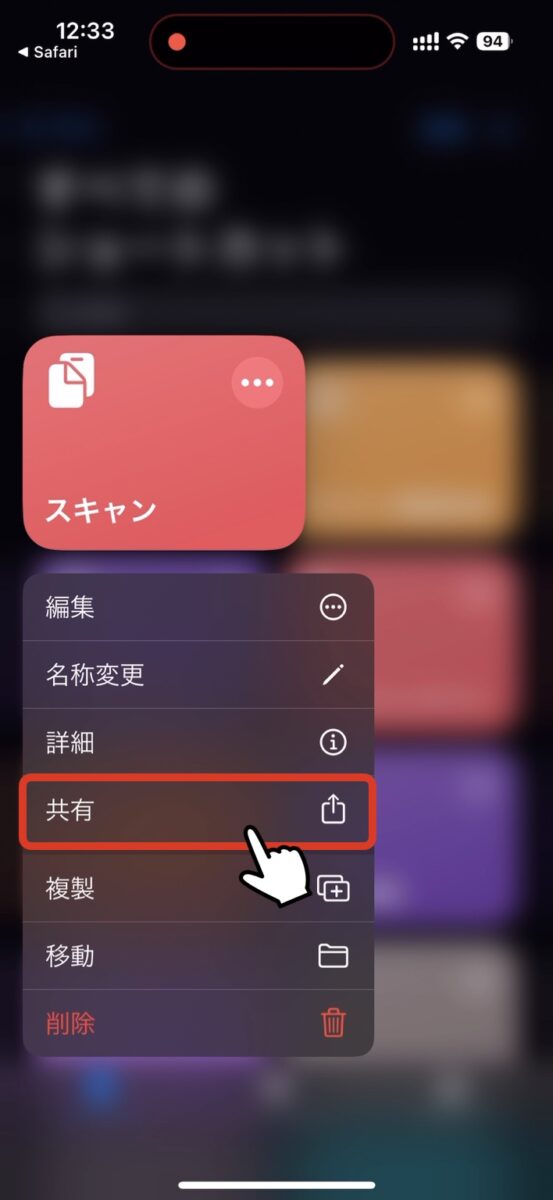
「ホーム画面に追加」→「追加」の順にタップします。
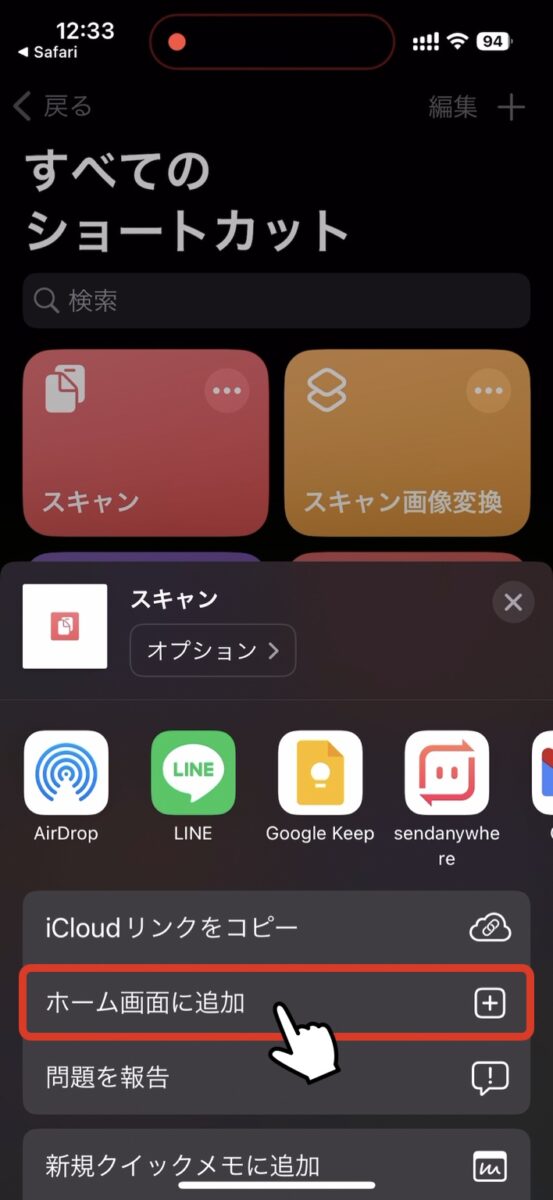
→
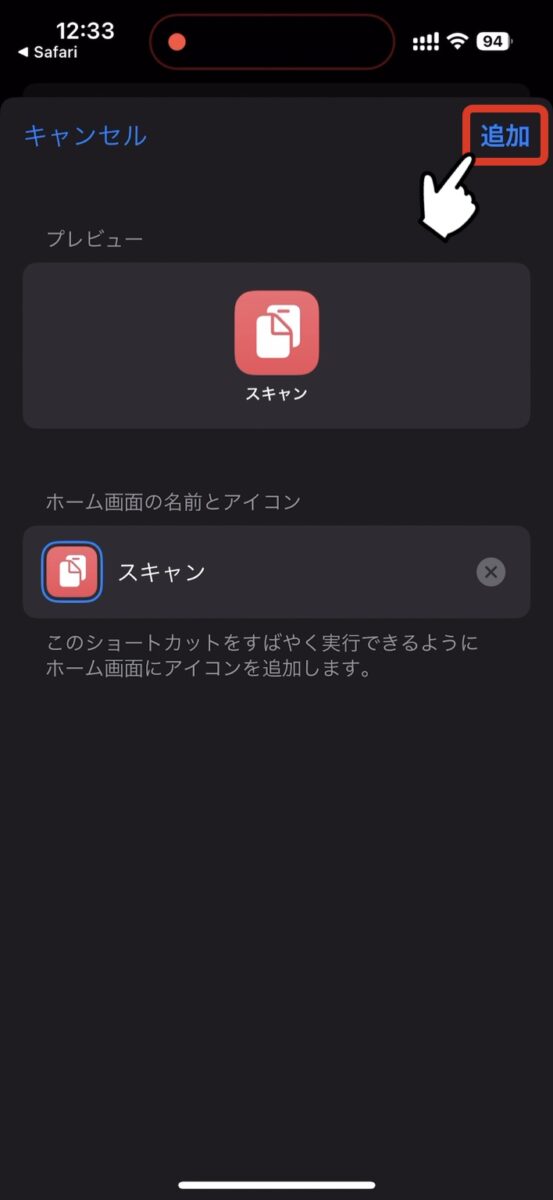
ホーム画面のお好きな場所に配置します。
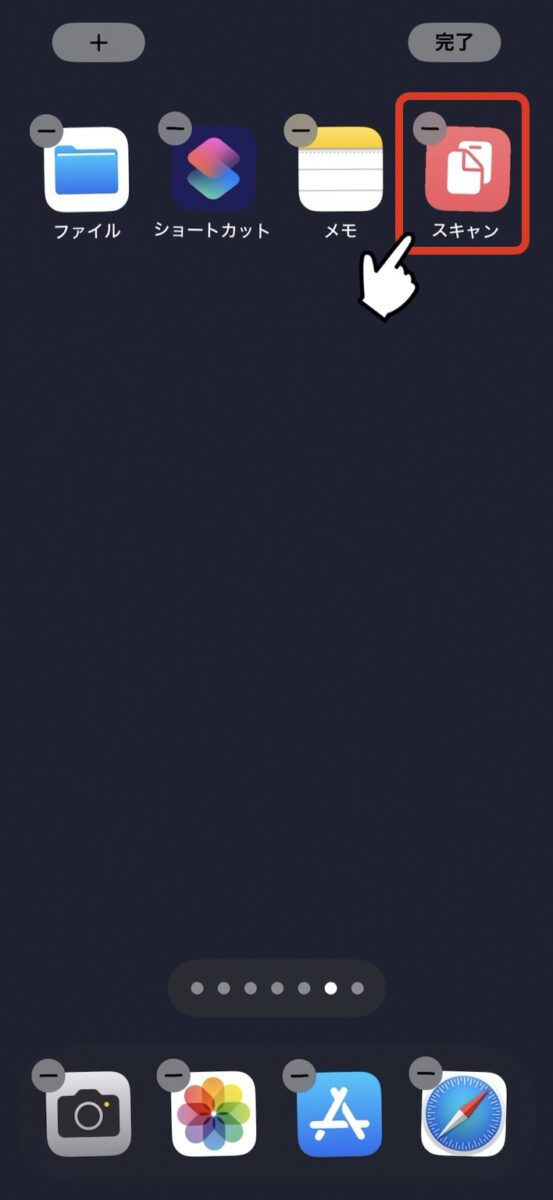
ショートカットの初回起動時に「フォルダへのアクセス許可」を求められますので「OK(もしくは許可)」をタップします。
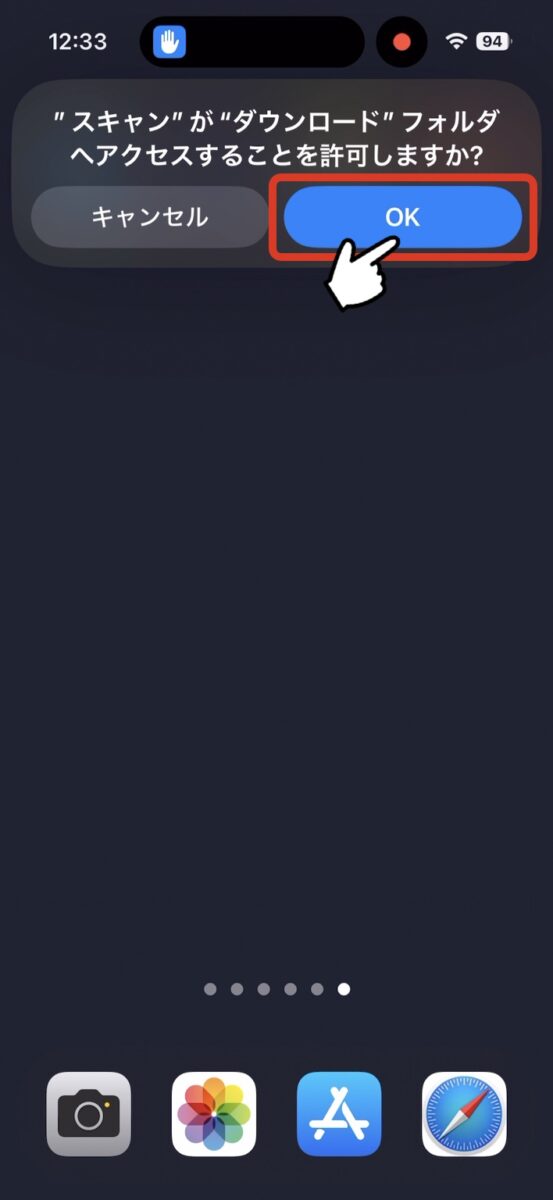
これで、1タップでファイルアプリのスキャナーが立ち上がるはずです。
「最初に”スキャン”という名前の 保存先フォルダを作成してから スキャンを実行する」、という内容のショートカットですが、保存先やフォルダ名などを変更したい場合は、以下の部分を変更すればOKです。
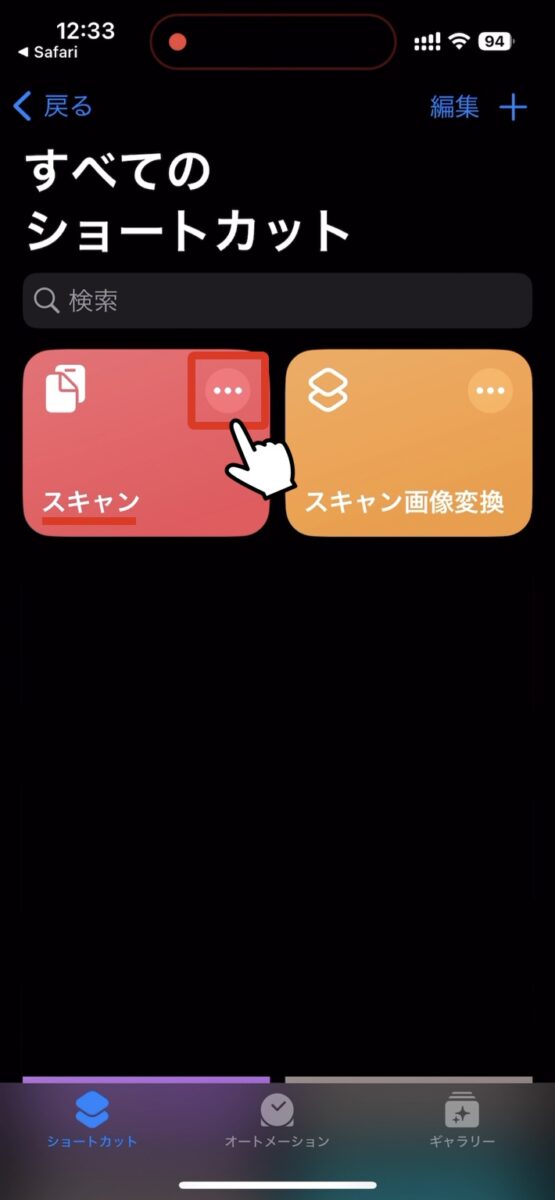
→
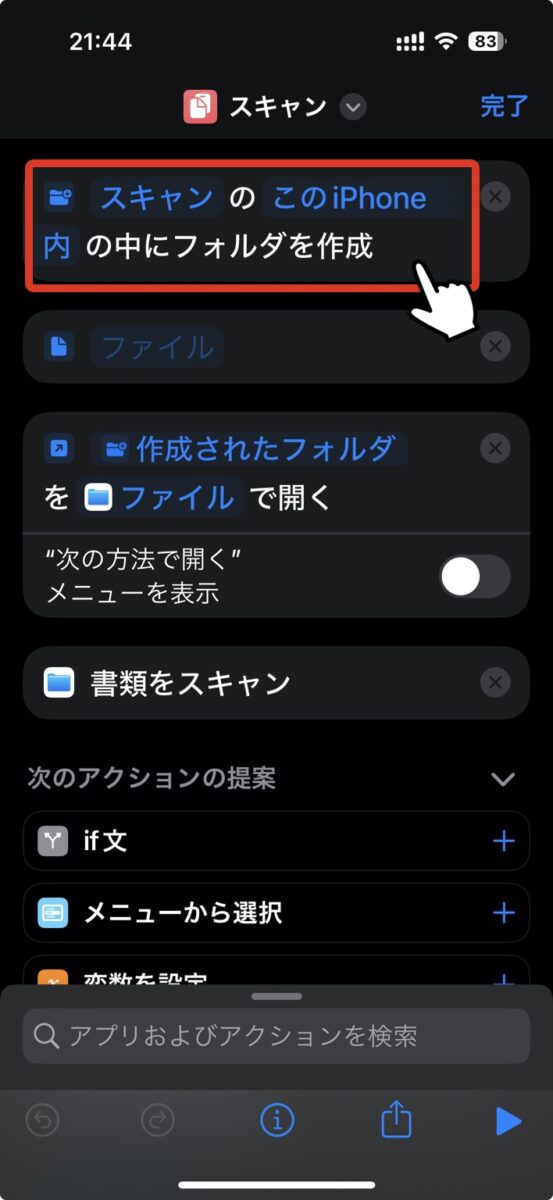
※「フォルダを作成」とありますが、作成されるのは 同名のフォルダが無かった時のみ(初回時など)で、同じ名前のフォルダが既にある場合は、その中に保存されます。
保存されたPDFファイルを JPEGに変換するショートカット
ファイルアプリでスキャンした場合、スキャン後のデータは PDF形式で保存されます。
ただ「JPEGで相手に渡さなきゃいけない」という場面も少なからずありますので、簡単にJPEGに変換できるショートカットを作成しましたので、よろしければ合わせてお試しください。
ショートカット追加手順
「ショートカットを入手」→「ショートカットを追加」の順にタップします。
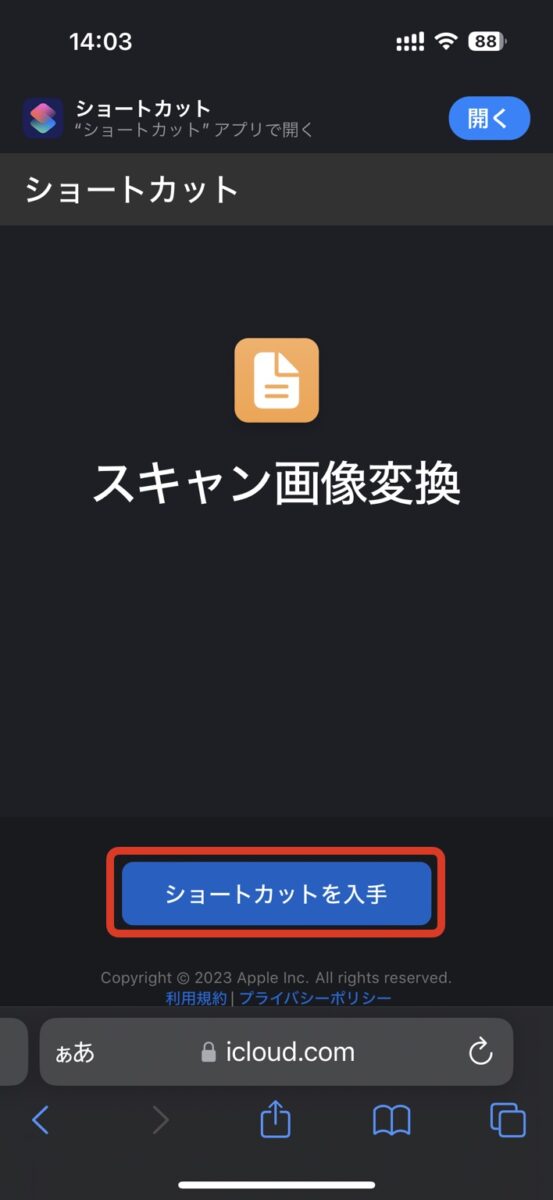
→
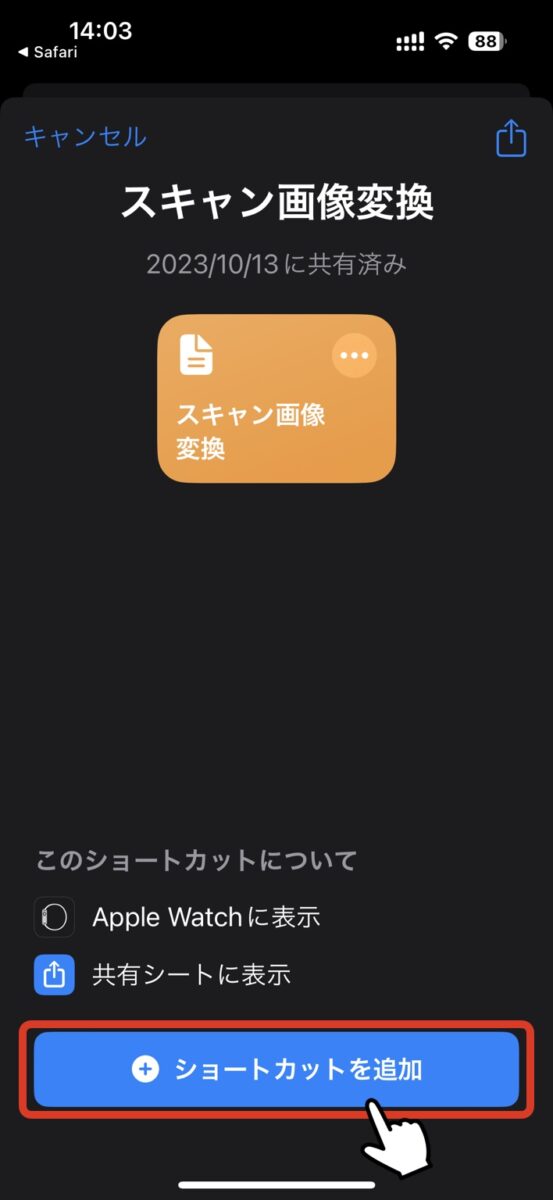
ショートカットが追加されたのを確認したら、ショートカットアプリを閉じます。
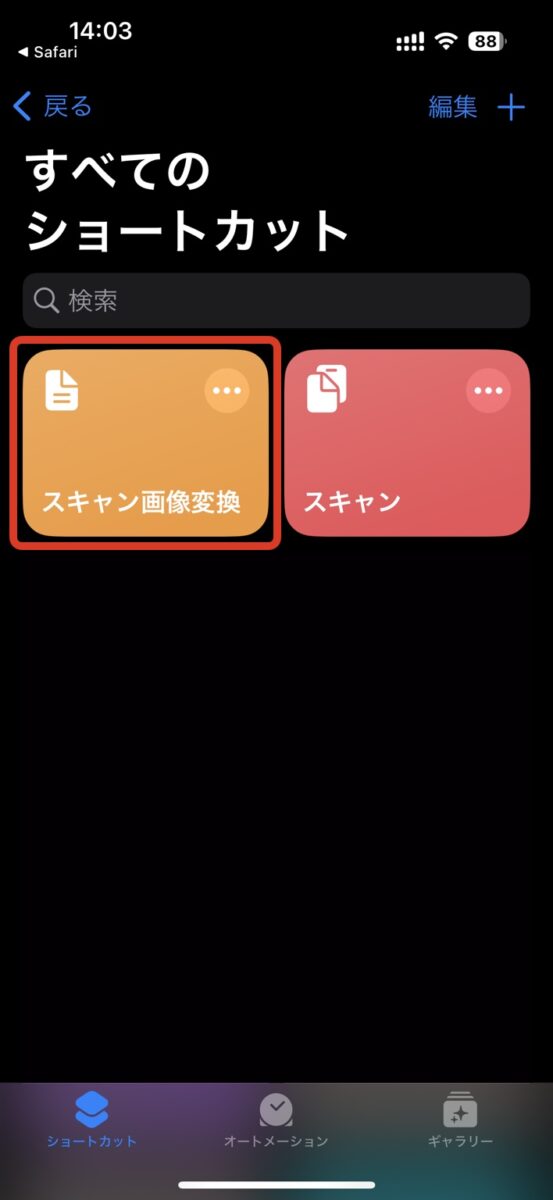
ファイルアプリを開き、JPEGに変換したいファイルをロングタップします。
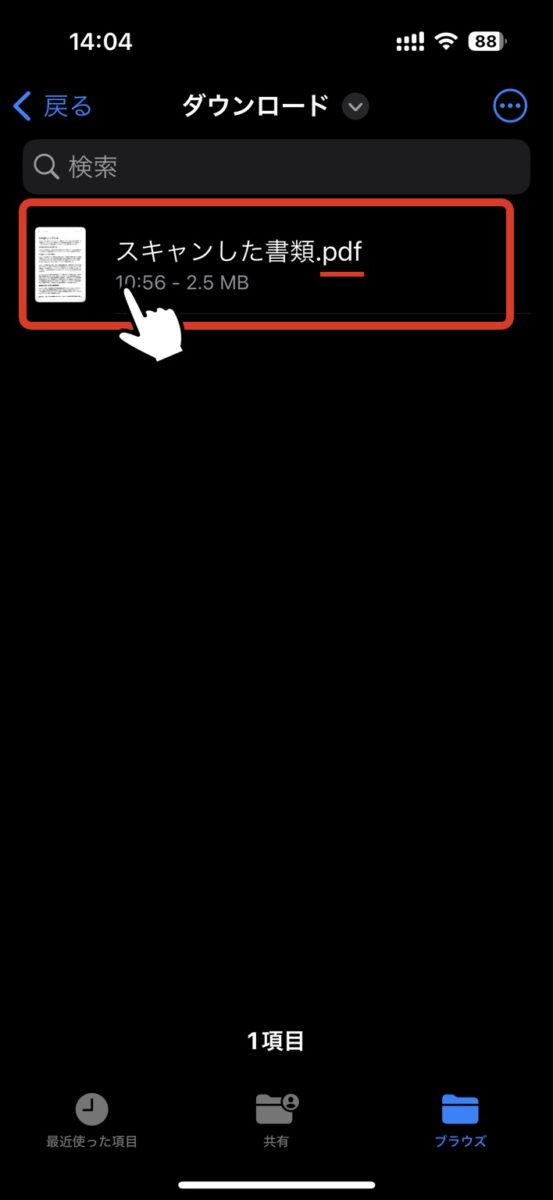
「共有」→「スキャン画像変換(追加したショートカット)」の順にタップします。
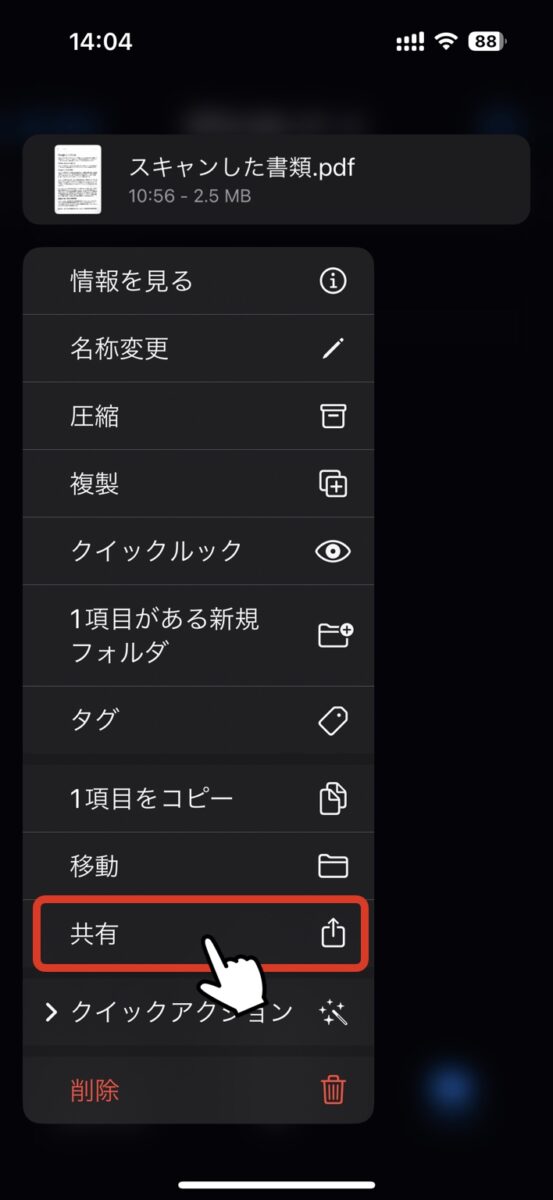
→
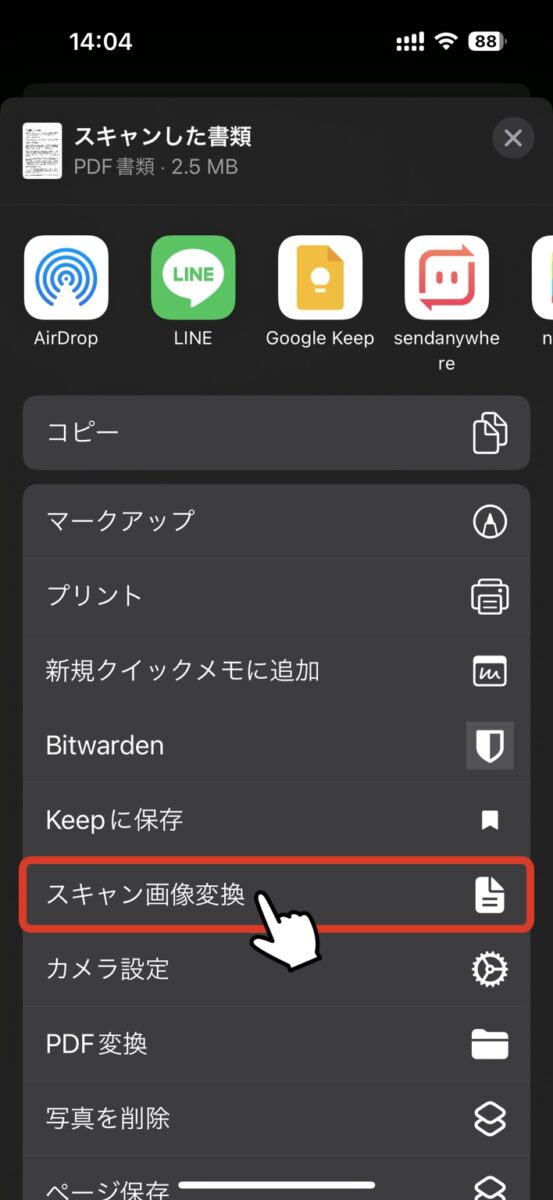
ショートカットの初回起動時に「フォルダへのアクセス許可」を求められますので「OK(もしくは許可)」をタップします。
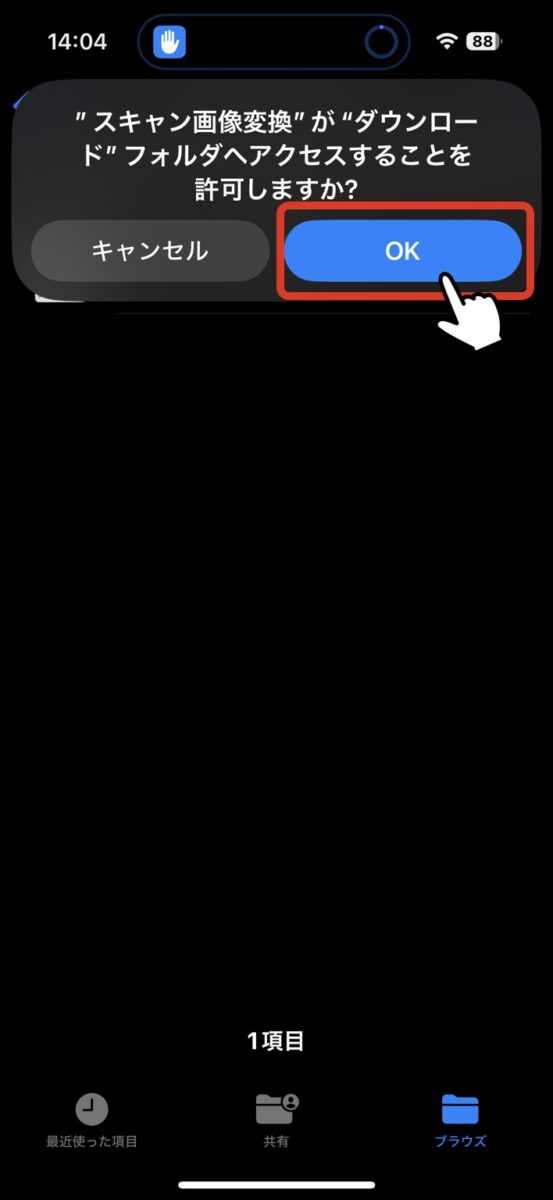
変換されたJEPGファイルが保存されます。
※ 複数ページの PDFファイルは、1ページ毎に分かれて JPEGに変換されます。
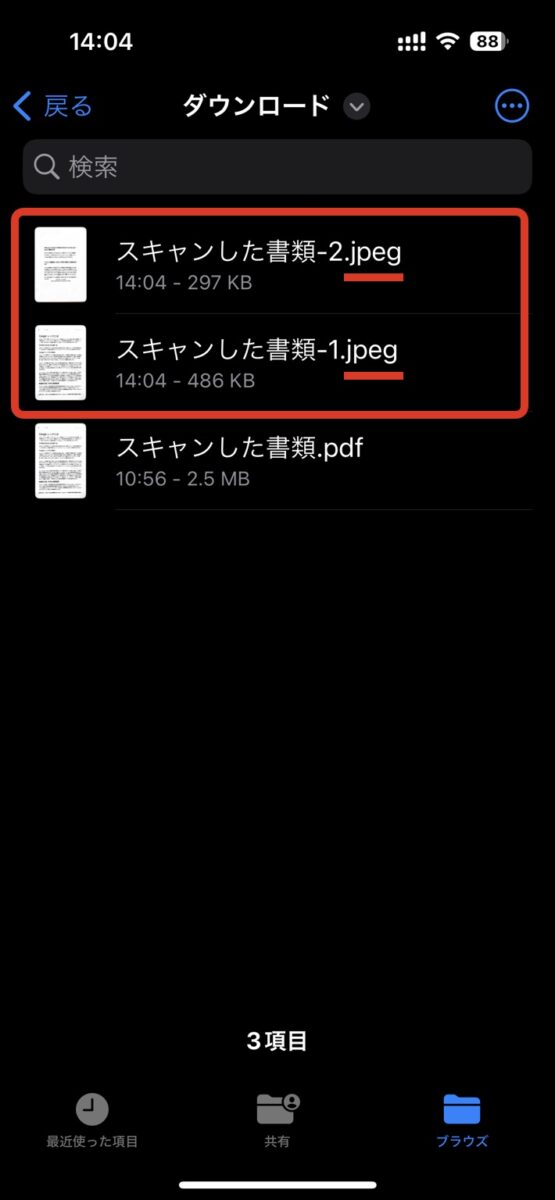
「まず ”スキャン”という名前の保存先フォルダを作成し、ファイルの大きさは 長辺を1024にリサイズ、それに合わせて 短辺はアスペクト比でリサイズ、その後 JPEGに変換して保存」という内容のショートカットになっています。
いずれも ショートカットアプリ内で変更可能です。
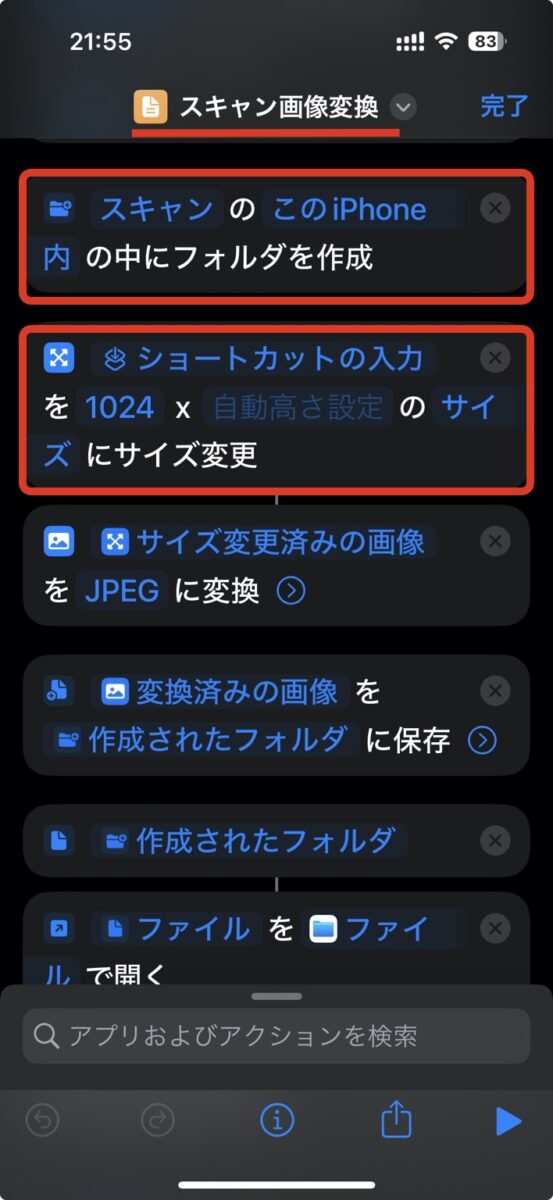
※「フォルダを作成」とありますが、作成されるのは 同名のフォルダが無かった時のみ(初回時など)で、同じ名前のフォルダが既にある場合は、その中に保存されます。
過去にメモアプリでスキャン済みのファイルを、JPEGに変換する方法
メモアプリでスキャンする場合、事前に設定を変更すると、写真アプリ内に JPEGファイルを保存できる様になり便利です。
iPhoneのメモでスキャンした書類をカメラロールにJPEGで保存する方法
ただ、この設定を有効にする前にスキャンした「過去のPDFファイル」を JEPGに変換したい場合は、上でご紹介したショートカットが使えます。
メモアプリを開き、JPEGに変換したいスキャンファイルの上にある – – をタップします。
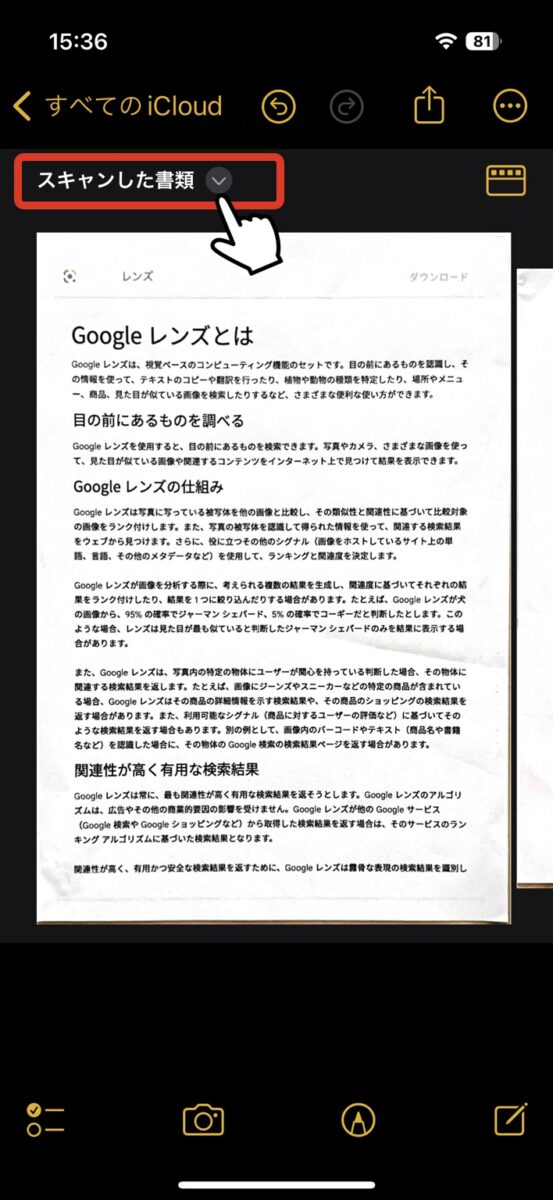
「共有」→「スキャン画像変換(追加したショートカット)」の順にタップします。
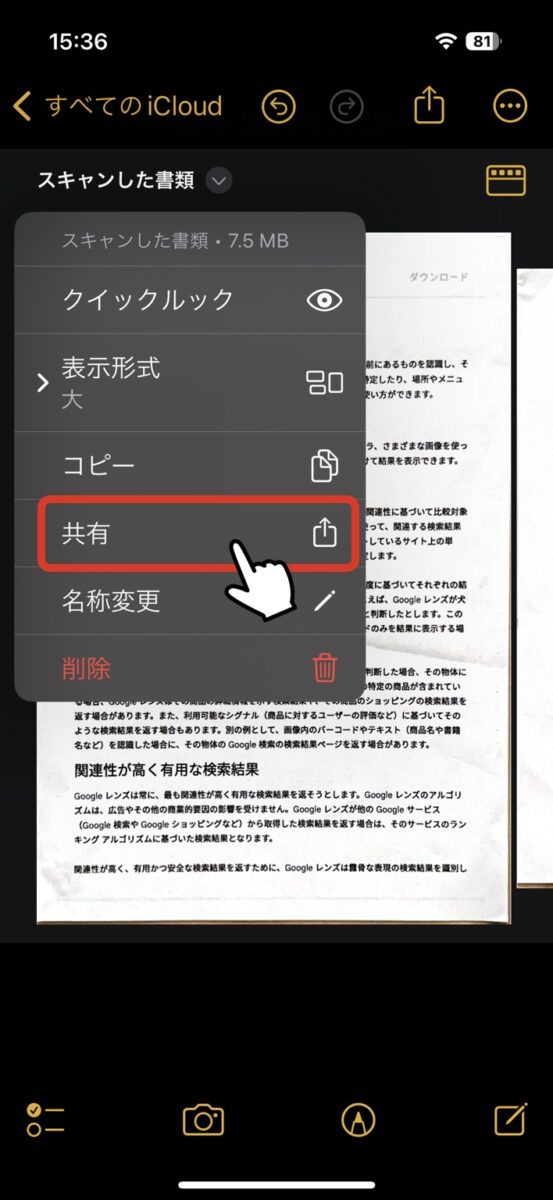
→
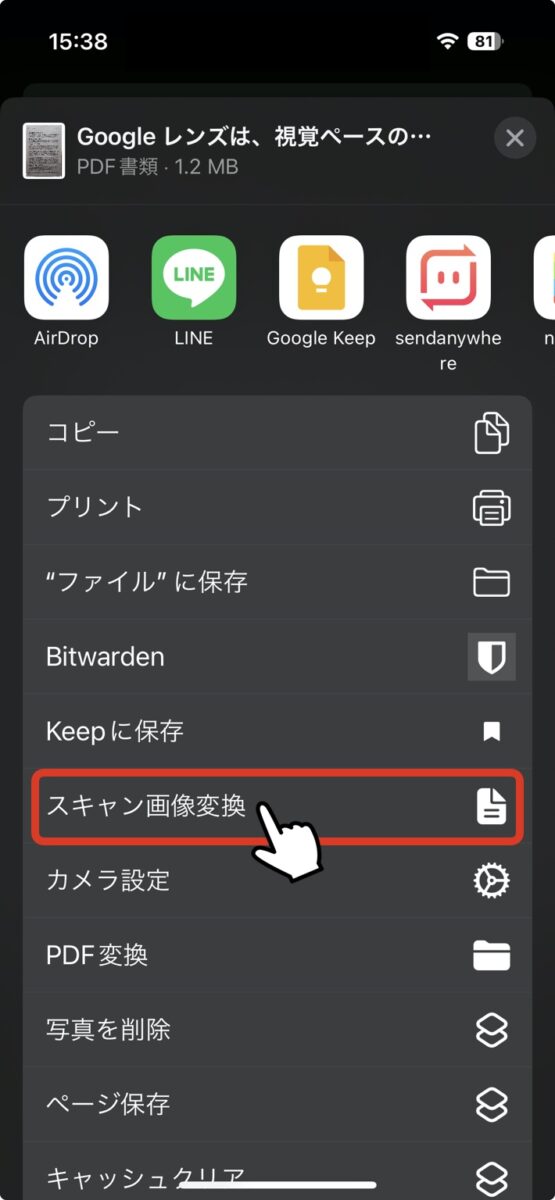
ショートカットの初回起動時に「フォルダへのアクセス許可」を求められますので「OK(もしくは許可)」をタップします。
ファイルアプリ内の”スキャン”フォルダが自動で開き、変換されたJPEGファイルが保存されます。
さて今回は、iPhoneのファイルアプリを使ったスキャンの方法と、さらに使い勝手を向上させるショートカットについてご紹介させていただきました。
「ファイルアプリはイマイチ使いどころが分からない…」という方も多いようですが、今回の様に「スキャンアプリ」として使うだけでも十分便利なので、過去に削除してしまった方も、もう一度再インストールしてお試しください。
今回も最後までご覧いただきありがとうございました。