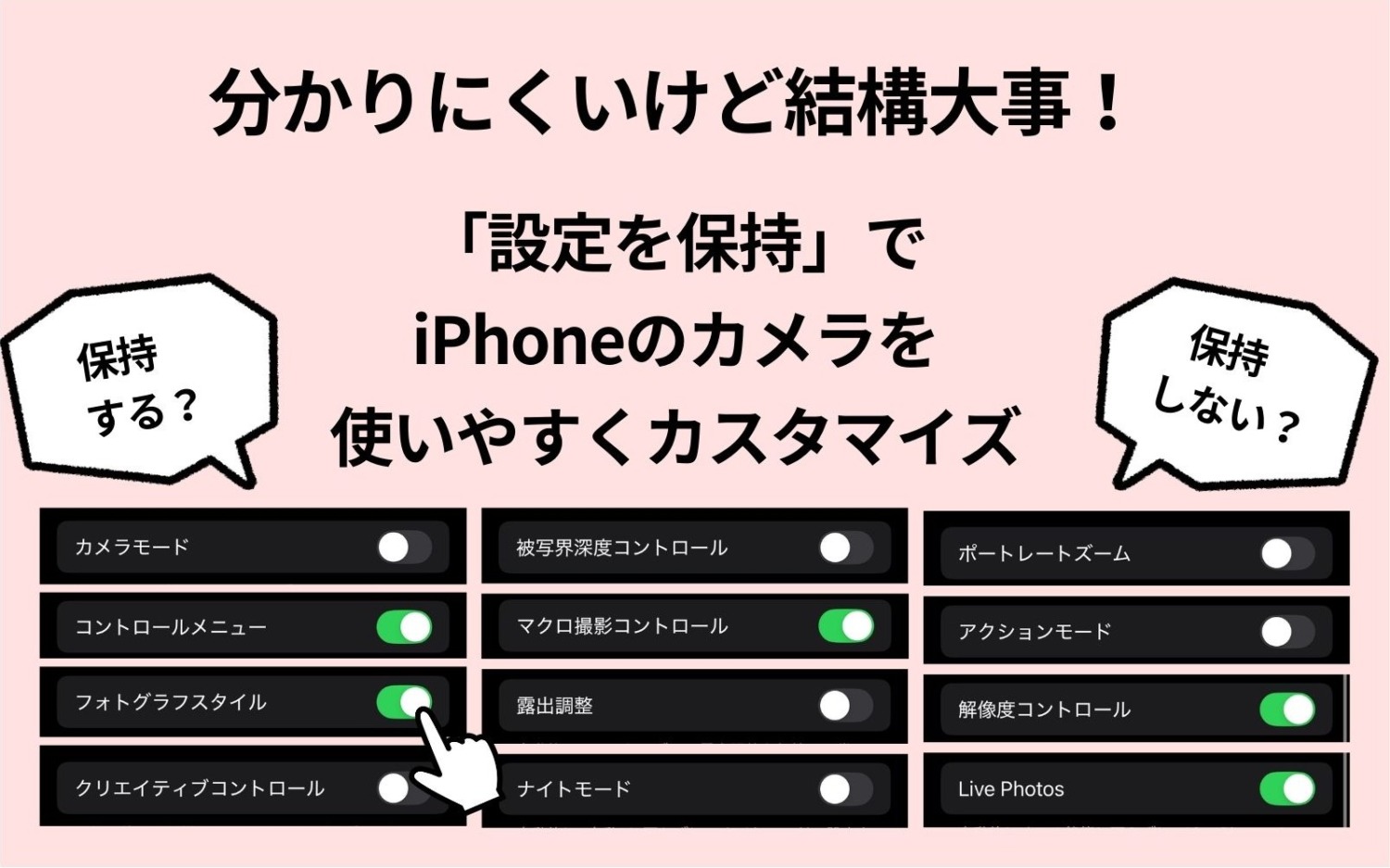iPhoneでカメラを開いたとき、前回と設定が変わっている(元に戻っている)ことに気付き、使いにくく感じることがあると思います。
そんなときは「設定の保持」を開いて、「カメラを閉じる前の状態を保持するか?しないか?」を予め設定しておきましょう。
今回は、iPhoneのカメラを使いやすくするために、少し分かりにくいけど大事な「設定を保持」についてご紹介していきます。
僕の個人的な「おすすめ設定」も併せてご紹介しますので、宜しければご参考ください。
「設定を保持」の開き方
「設定を保持」を開くには、 設定を開き、カメラ →「設定を保持」の順に進みます。
設定を開き、カメラ →「設定を保持」の順に進みます。
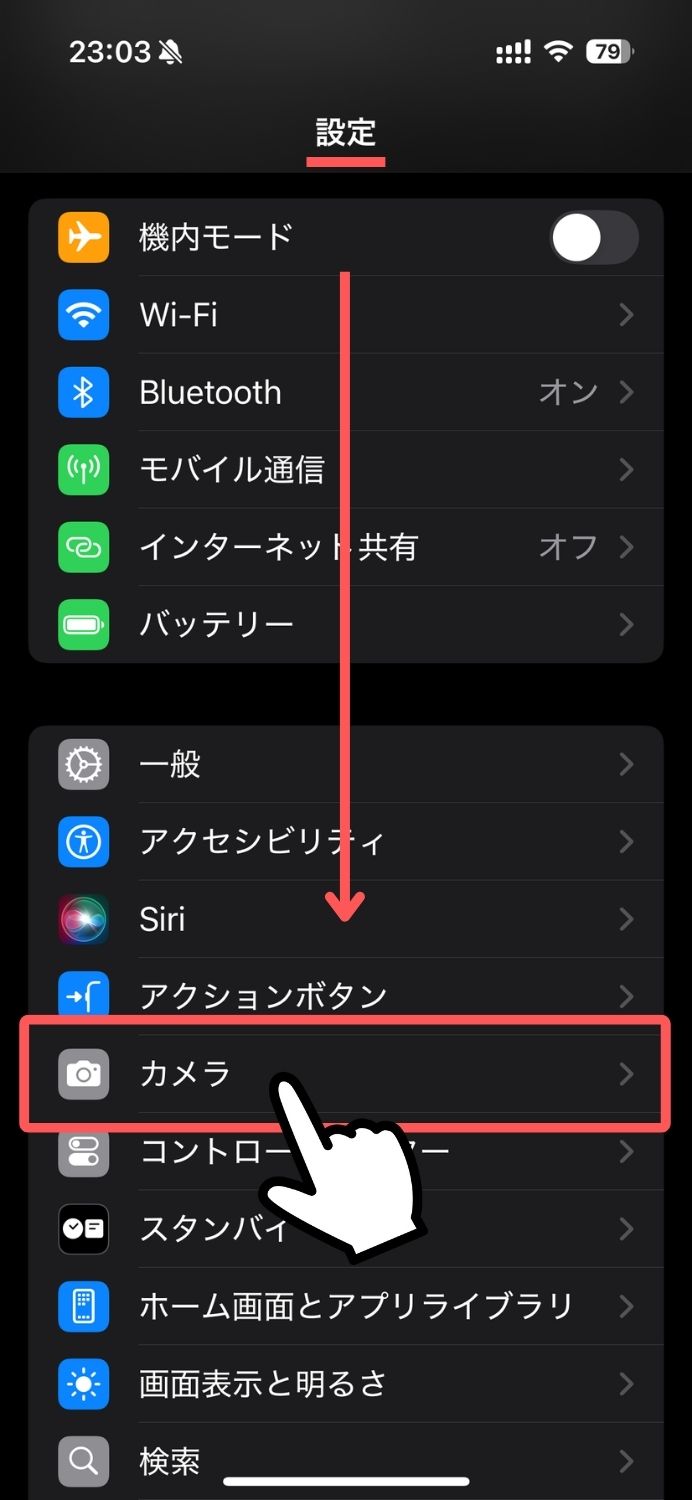
→

検索で該当ページにジャンプしたい方は、「ほじ」と入力すると一覧に出てきます。
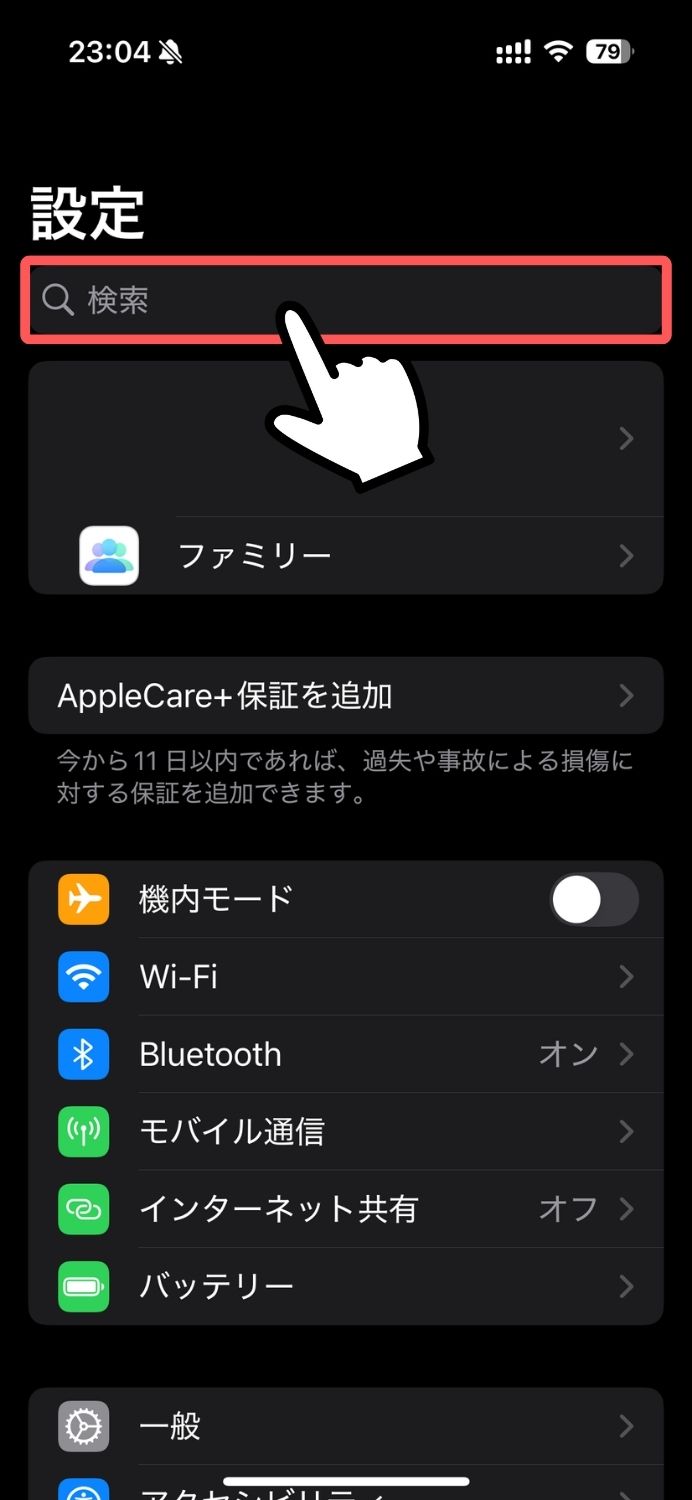
→
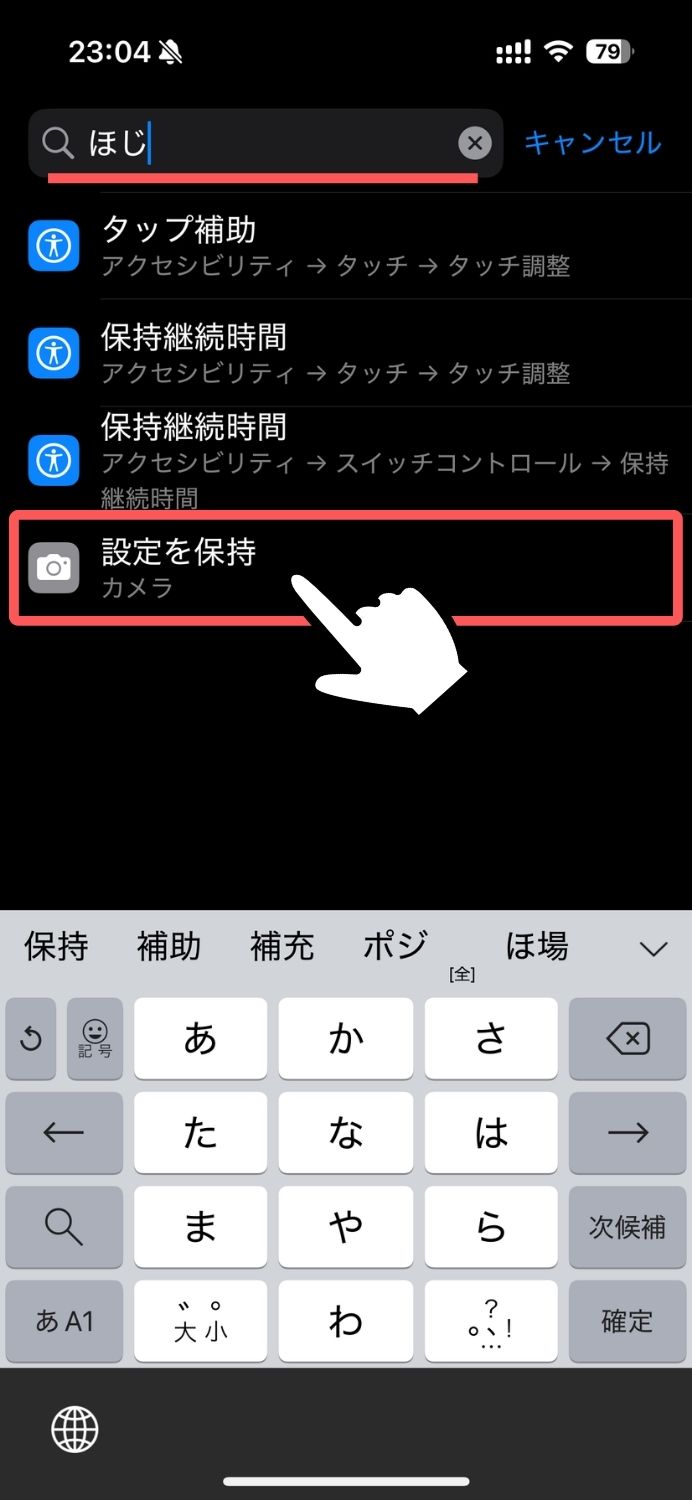
後は各項目毎に「オン・オフ」のチェックを入れることで、「保持する・保持しない」を設定できます。
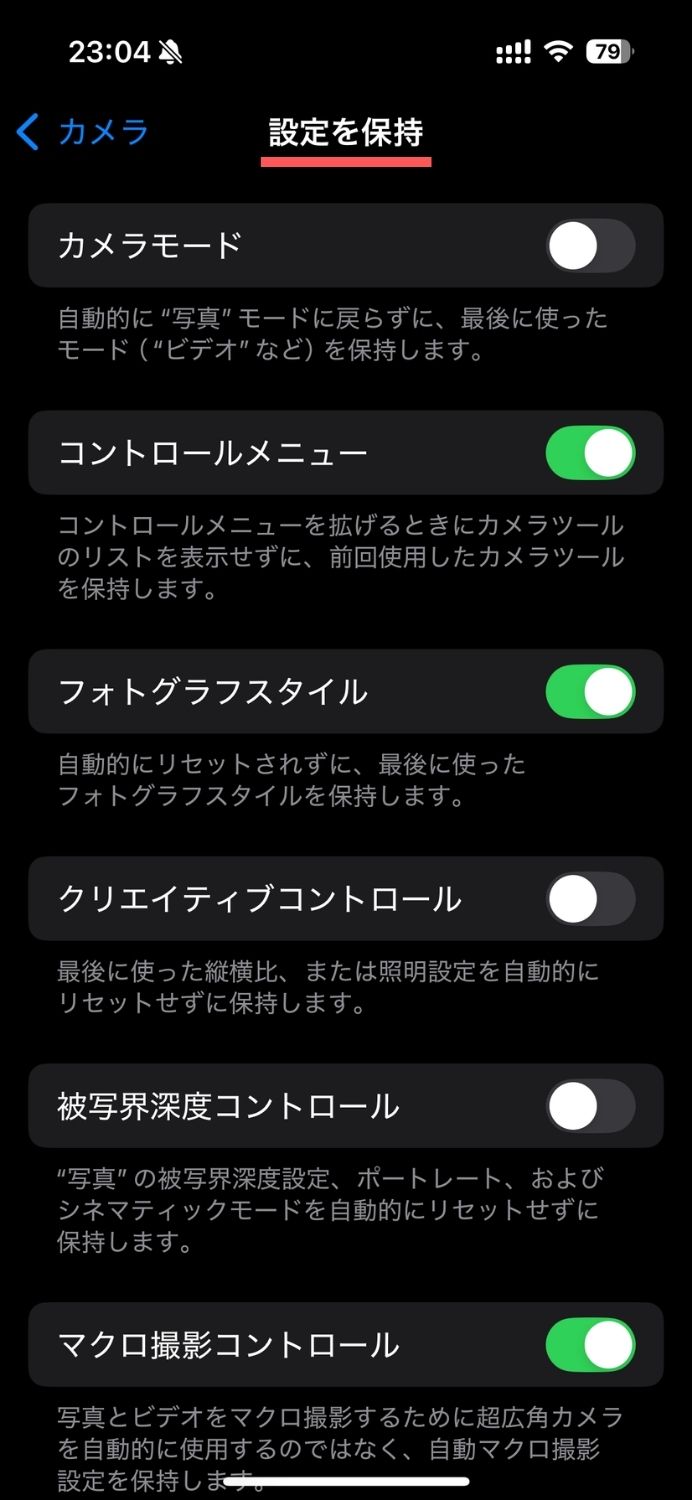
との意味を再確認
「設定を保持」で良くある勘違いが、スイッチのオン・オフが「オンを保持」「オフを保持」と間違えてしまうケースです。
少しややこしいのですが、オフは「保持されない(常にデフォルトの状態に戻る)」、オンは「最後の状態が保持される」という意味になります。
例えば、Live Photosを常にオフにしたい場合は、ボタンをにするのではなく…
① カメラ側でLive Photosを「無効」に
②「設定を保持」をに
この組み合わせで「無効の状態を保持」できるようになり、結果「常にオフ」になります。
「設定の保持」のおすすめ設定
「設定の保持」は iOS14の頃からありますが、当時は項目が3つしかなく、とてもシンプルなものでした。
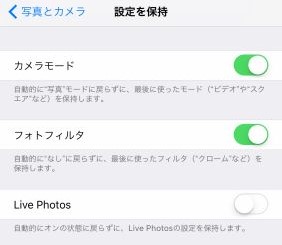
でも、最新(2024年)の iPhone 16では、ずらっと全部で12の項目が並んでいます。
中には少しマニアックな項目や、Appleの短い説明書きが分かりにくい項目もあるので、実際に一つ一つ試してみた結果も踏まえ、オン・オフのおすすめをご紹介していきます。
※(おすすめ:なし)はどちらでもOK
ちなみに、オン・オフを変えた後はすぐ効果を確認したくなると思いますが、変更の反映は直後ではなく、カメラを閉じて2~3分後位な感じです。
カメラモード (おすすめ:オフ)
写真やポートレート、ビデオなど、カメラを閉じる前に使っていた「カメラモード」を保持するかどうかを選べます。
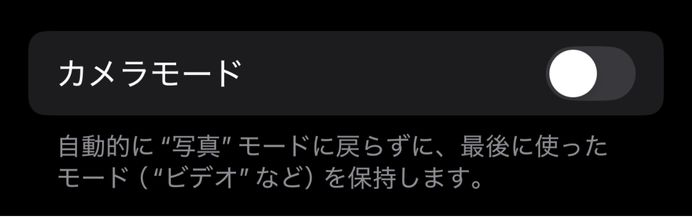
常に「写真」モードでカメラが開く
「最後に使用していた撮影モード」でカメラが開く
常に「写真」モードでカメラを開きたい方は「オフ」にしておきましょう。
コントロールメニュー(おすすめ:オン)
iOS13から実装された「コントロールメニュー」を呼び出す際に、常にリスト(一覧)を出すか、前回使ったツールを出すかを選択できます。
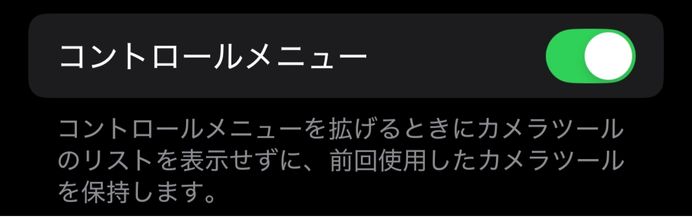
コントロールメニューは、画面の上にある![]() をタップするか、撮影画面を軽く上にスワイプすると、シャッターボタンの上に現れます。
をタップするか、撮影画面を軽く上にスワイプすると、シャッターボタンの上に現れます。
常に「リスト(一覧)」が開く
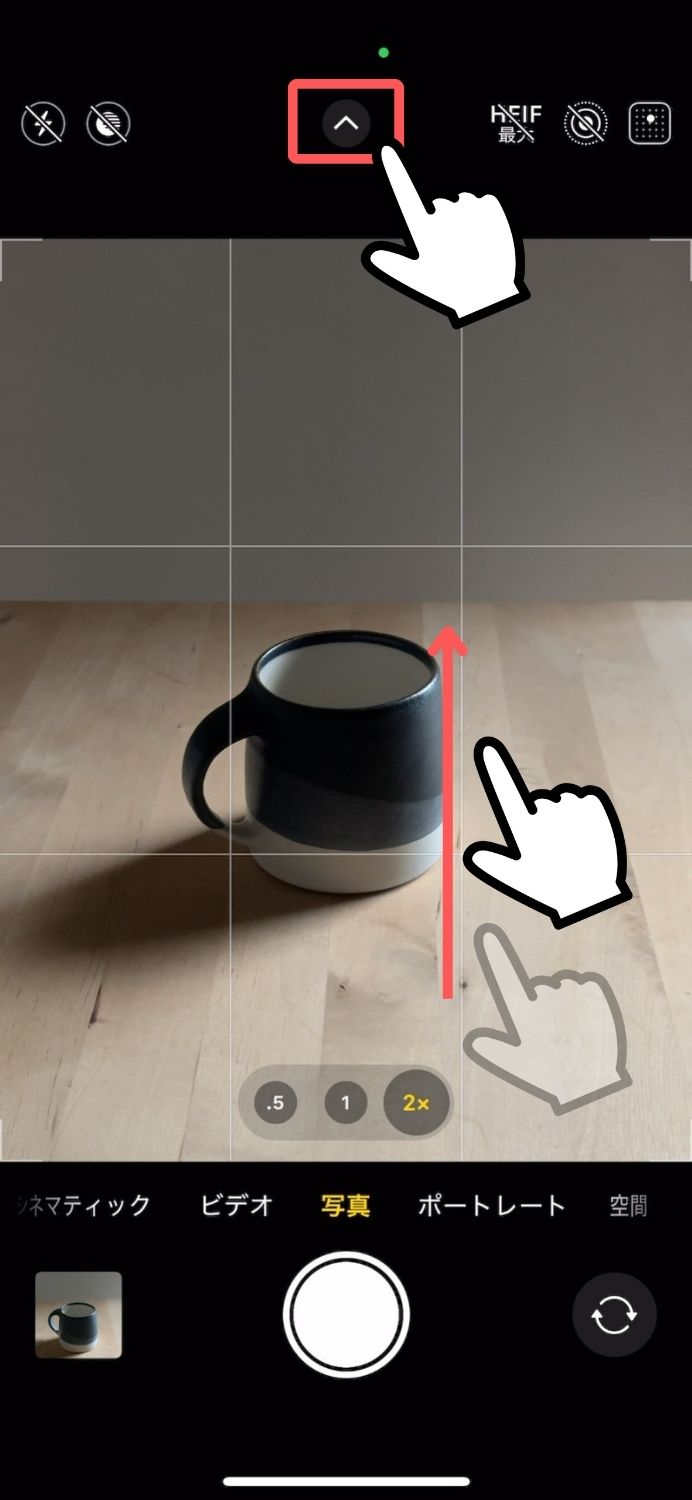
→
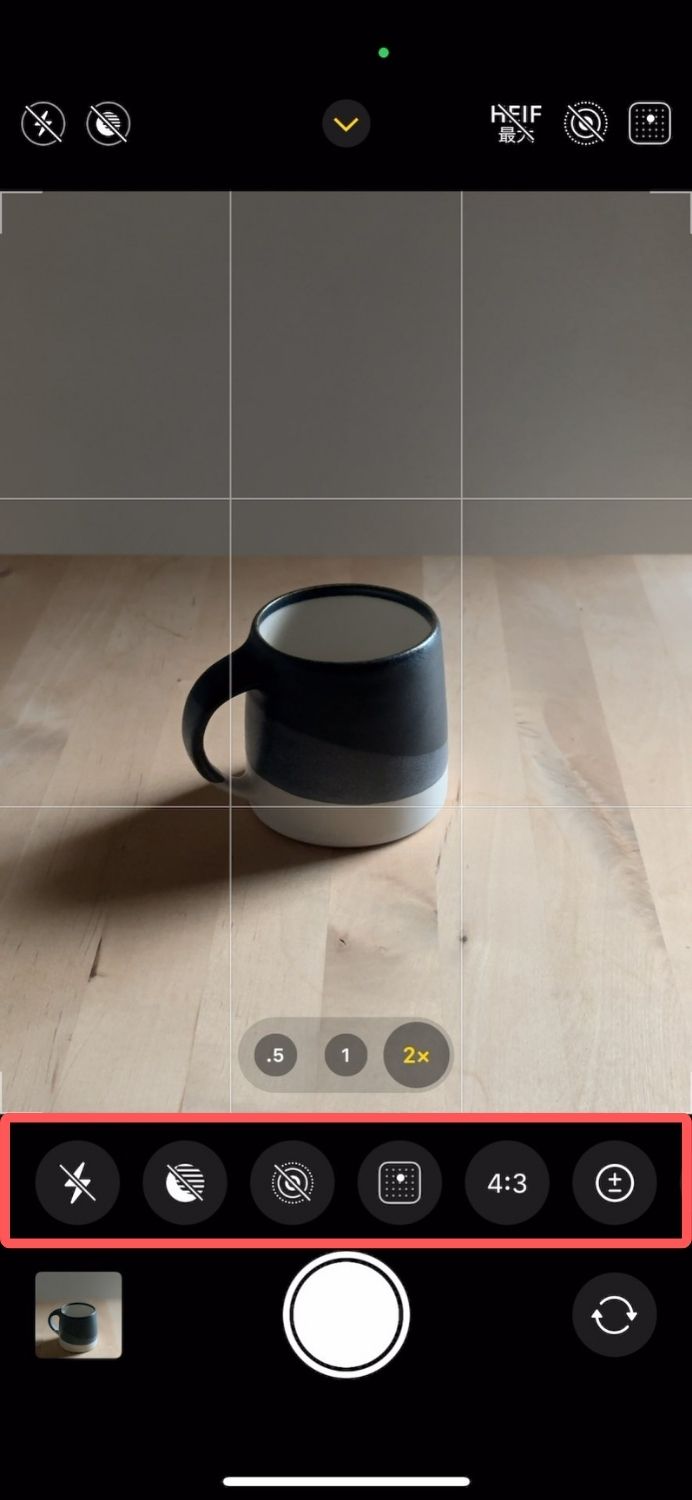 常にリストが開く
常にリストが開く「前回使ったツール」が開く
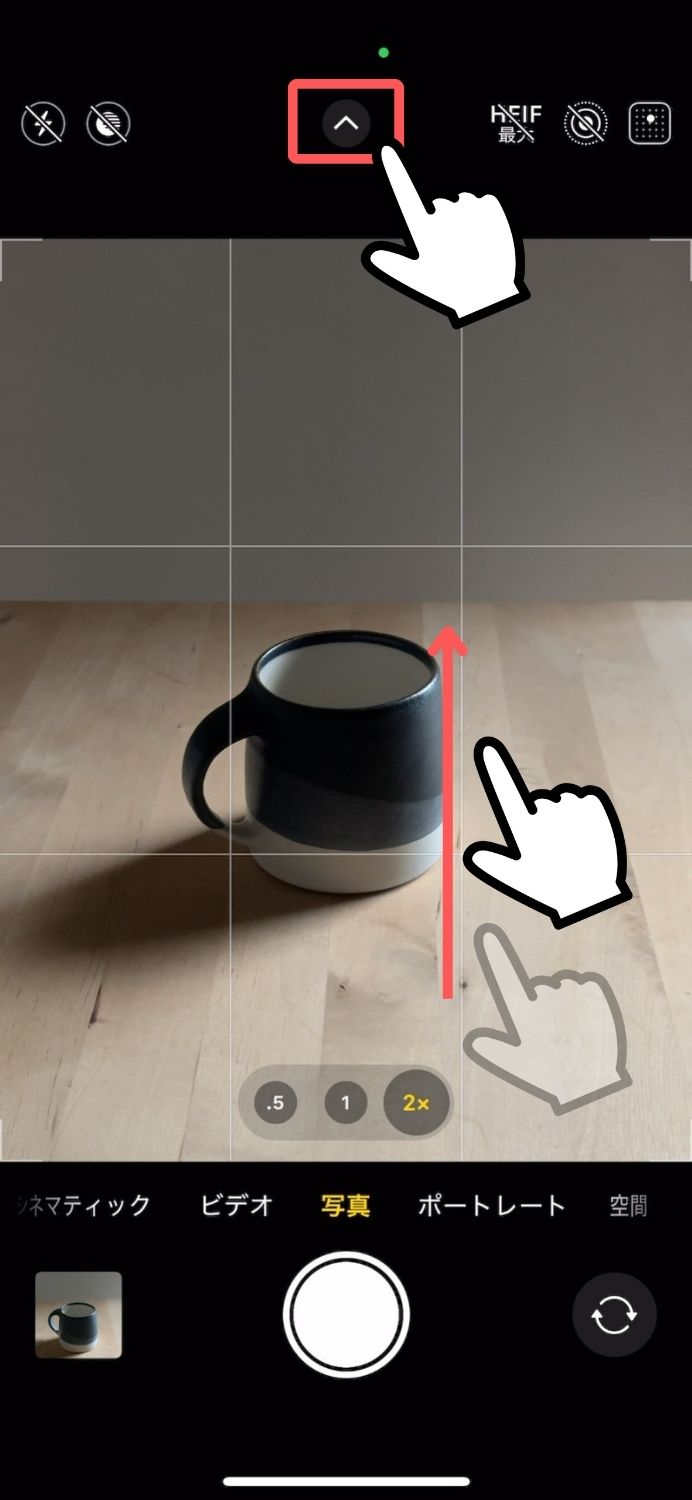
→
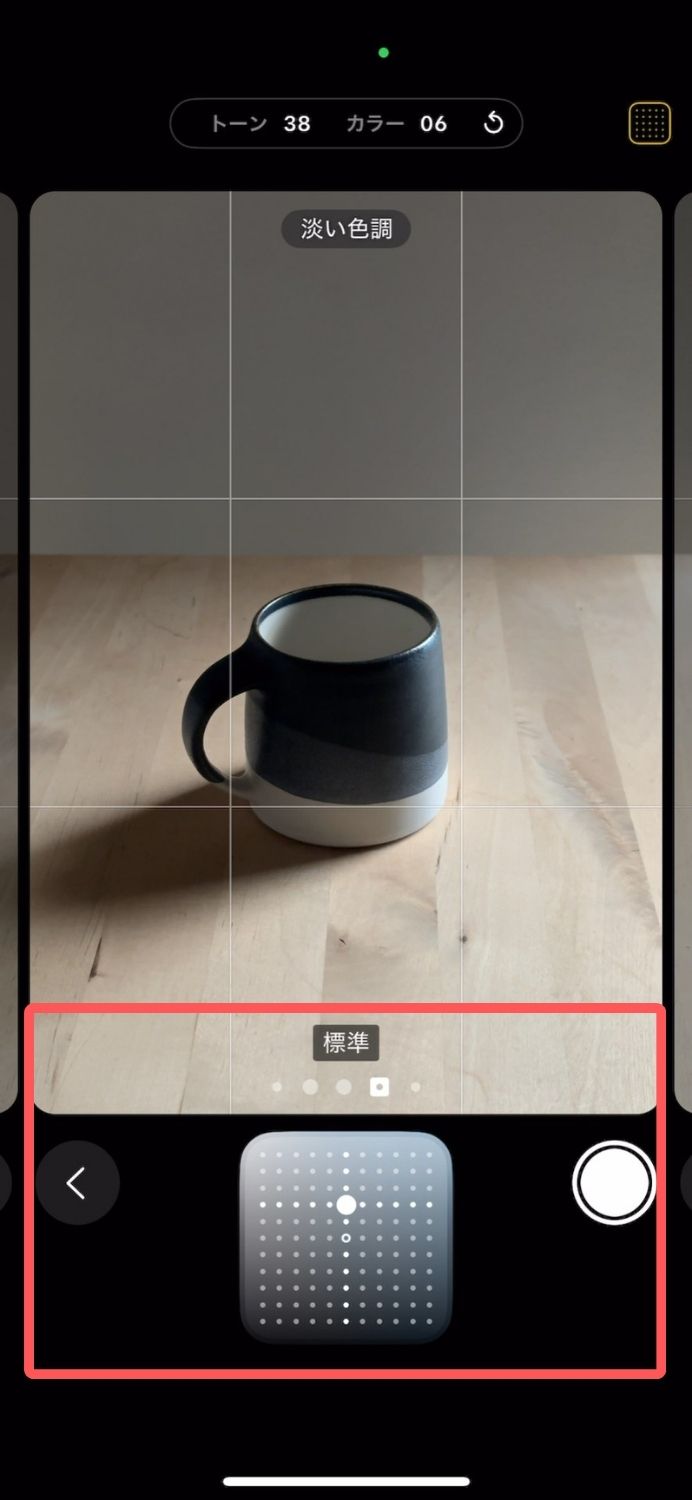 前回使ったツールが開く
前回使ったツールが開く良く使うツールが決まっている方は「オン」にすると便利です。
個人的には、今は iPhone 16の「フォトグラフスタイル」にハマり、頻繁に呼び出すので「オン」にしていますが、特に使うツールが無かった以前は「オフ」でした。
フォトグラフスタイル(おすすめ:オン)
iPhone 16シリーズで刷新された、最新世代の「フォトグラフスタイル」のスタイルとグラフの数値を保持するかしないかを選べます。
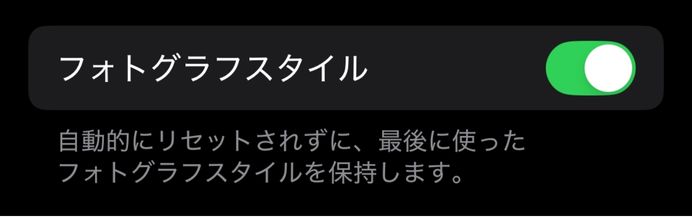
毎回デフォルトのスタイルとグラフの数値(トーン 00 カラー 00)にリセットされる
最後に使用していたスタイルとグラフの数値が保持される
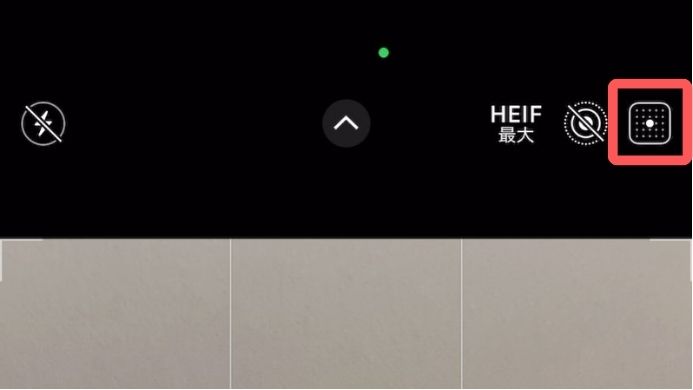 フォトグラフスタイルのアイコン
フォトグラフスタイルのアイコン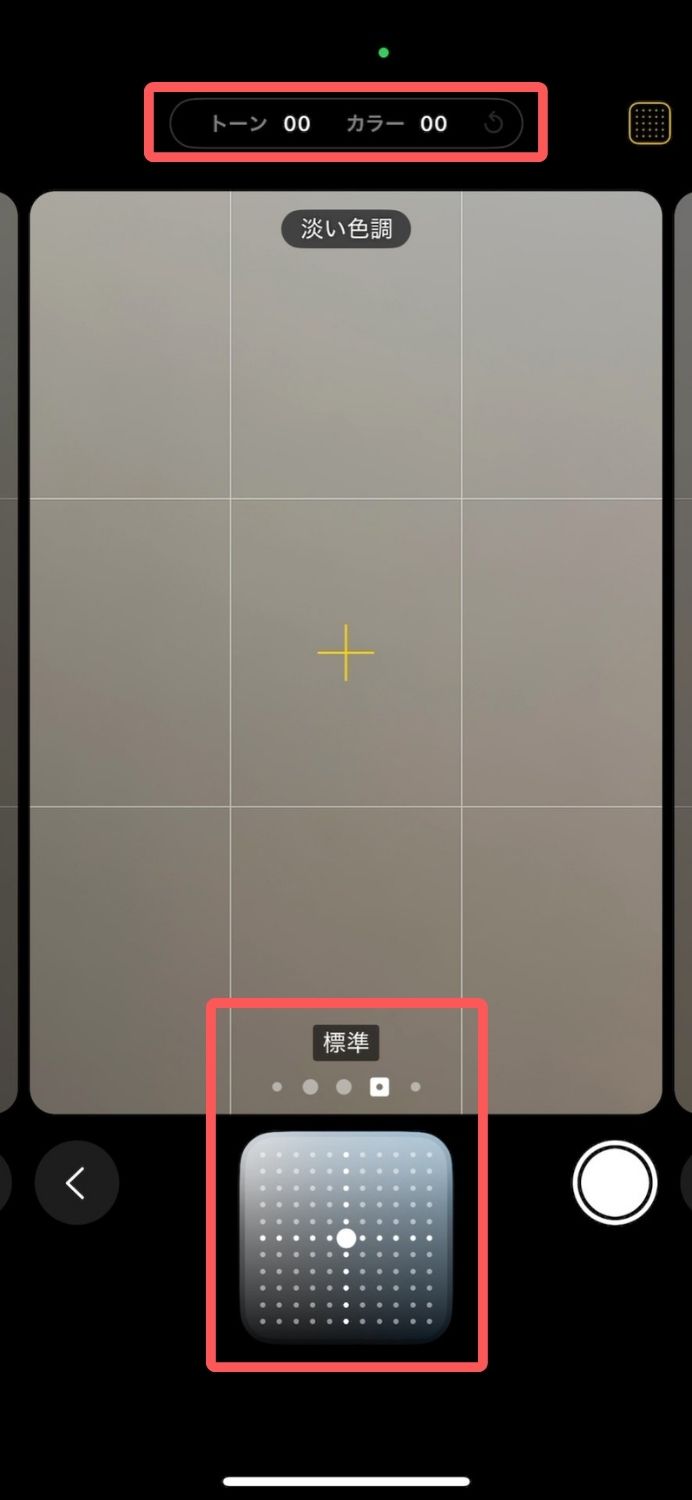
最新世代の「フォトグラフスタイル」は、彩度やトーンなどを、一眼カメラのように撮影時に細かく調整して撮れる面白い機能です。
個人的には弄った数値を都度都度リセットされたくないので「オン」にしています。
フォトグラフスタイルについてはこちらもご参考ください。
iPhone 16は今までの iPhoneよりも思い通りに楽しく撮れる!?「フォトグラフスタイル」と「カメラコントロール」で変わる iPhoneの新しい撮り方
クリエイティブコントロール(おすすめ:なし)
最後に使った縦横比(アスペクト比)と照明設定(自然光やスタジオなど)を保持するかどうかを選べます。
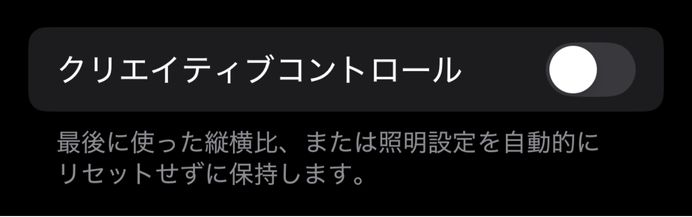
写真の縦横比と照明設定がデフォルトに戻る
変更した写真の縦横比と照明設定が保持される
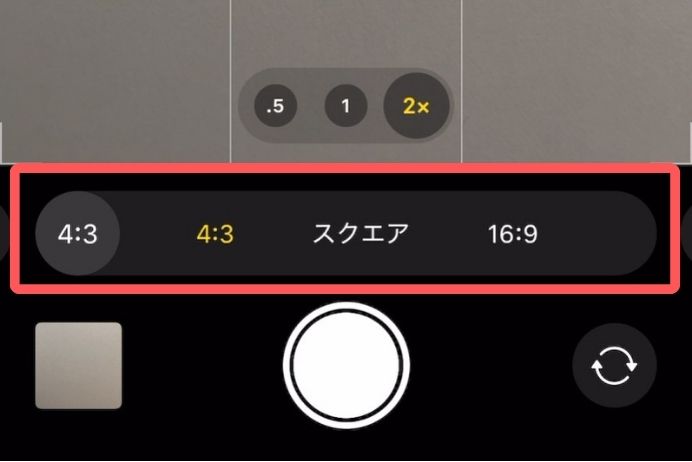 縦横(アスペクト)比
縦横(アスペクト)比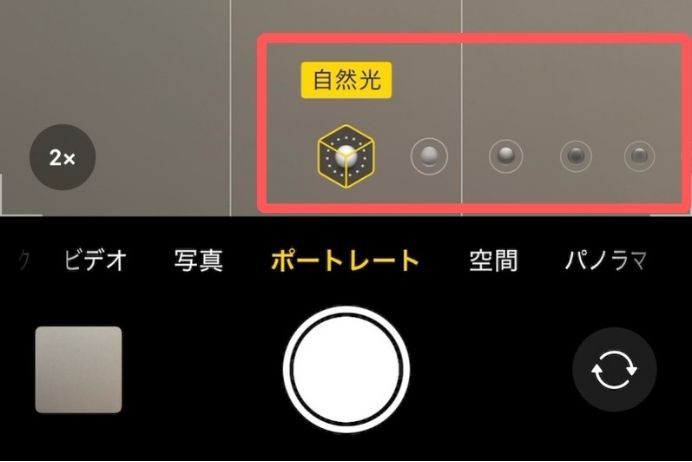 照明設定
照明設定個人的にはアスペクト比は常に4:3が良いですし、照明設定は弄ったことがないので、「オフ」のままにしています。
被写界深度コントロール(おすすめ:なし)
ポートレートモードやシネマティックモードを開く際に、設定した「F値」を保持するかどうかを選べます。
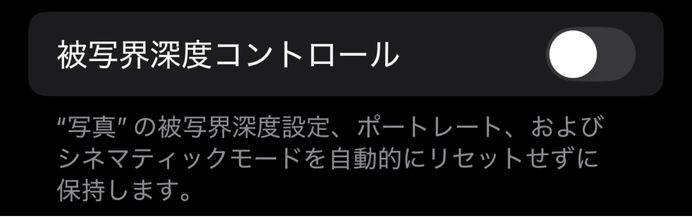
常にデフォルトのF値にリセットされる
最後に設定したF値が保持される
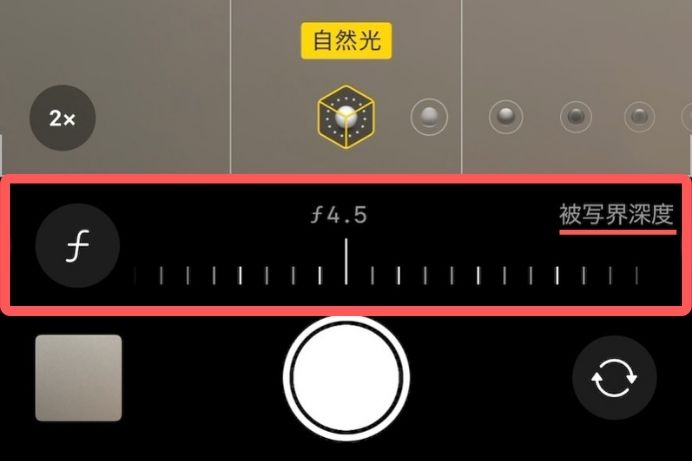
F値は後で編集で変えられるので、オンでもオフでもどちらでも良いと思います。
マクロ撮影コントロール(おすすめ:オン)
「被写体に近付きすぎるとピントが合わない」のは、カメラやスマホのあるあるです。
ただ、iPhoneには「メインカメラ」でピントが合わない距離まで近付いたとき、自動的に接写に強い「超広角カメラ」に切替える賢い機能が付いています。
「マクロ撮影コントロール」では、このカメラ自動切替えの有効・無効を保持するかが選べます。
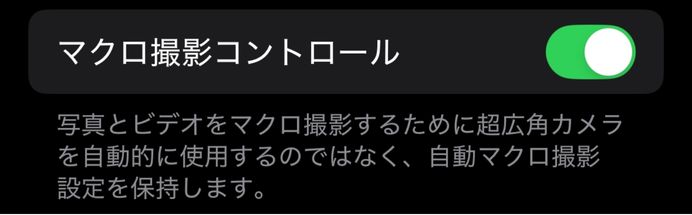
カメラを開くと常に自動切替えが有効になる
自動切替の有効・無効の状態が保持される
有効・無効はアプリ側で切替え
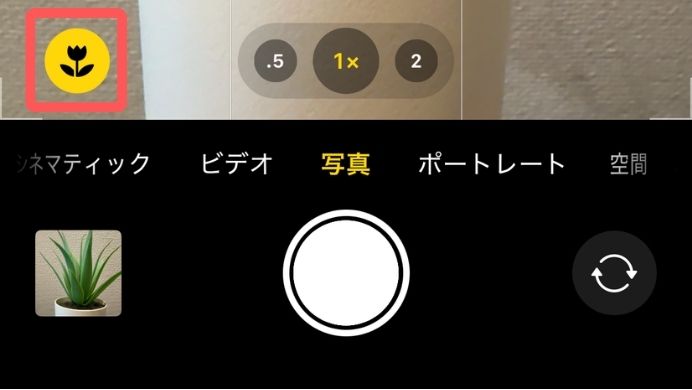 自動切替 有効
自動切替 有効⇄
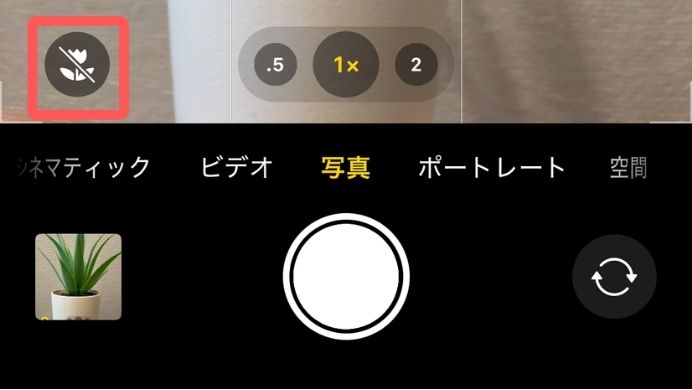 自動切替 無効
自動切替 無効自動で超広角に切替わるのは一見便利に思いますが、メインカメラより画質が落ちる、近付きすぎで被写体が歪んで写る、背景が無駄に広く写るという、目を瞑れないデメリットもあります。
本当に数センチまで接写したい場合は良いですが、普通に料理を撮るときなど、「メインカメラでぎりぎりピントが合わない位の状況」なら、超広角カメラに切替えるのではなく、逆にピントが合う距離まで離れて、後はズームで被写体の大きさを調整した方が、写りはキレイに整います。
というワケで、iPhoneに勝手にカメラを切替えて欲しくない方は、「設定の保持」はに、併せてカメラ側で自動切替を無効にしておきましょう。
ちなみに、Proモデルは同じ理由で望遠カメラとメインカメラが自動で切替りますが、こちらは無効にする術はないようです。(サードパーティのアプリで撮るしかない)
露出調整(おすすめ:オフ)
露出補正の補正値を保持するかどうかを選べます。
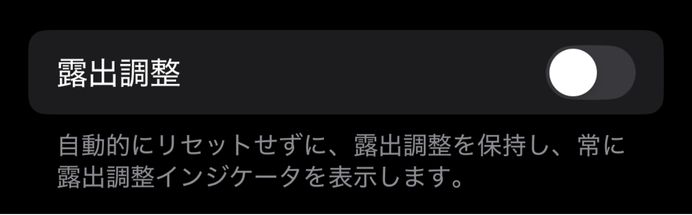
カメラ起動時に補正値がリセットされる(±0.0になる)
直前の補正値が保持される
iPhoneの露出補正は2通りのやり方がありますが、この設定で保持されるのは、太陽マークを動かす露出補正ではなく、コントロールメニュー内にある露出補正の方です。
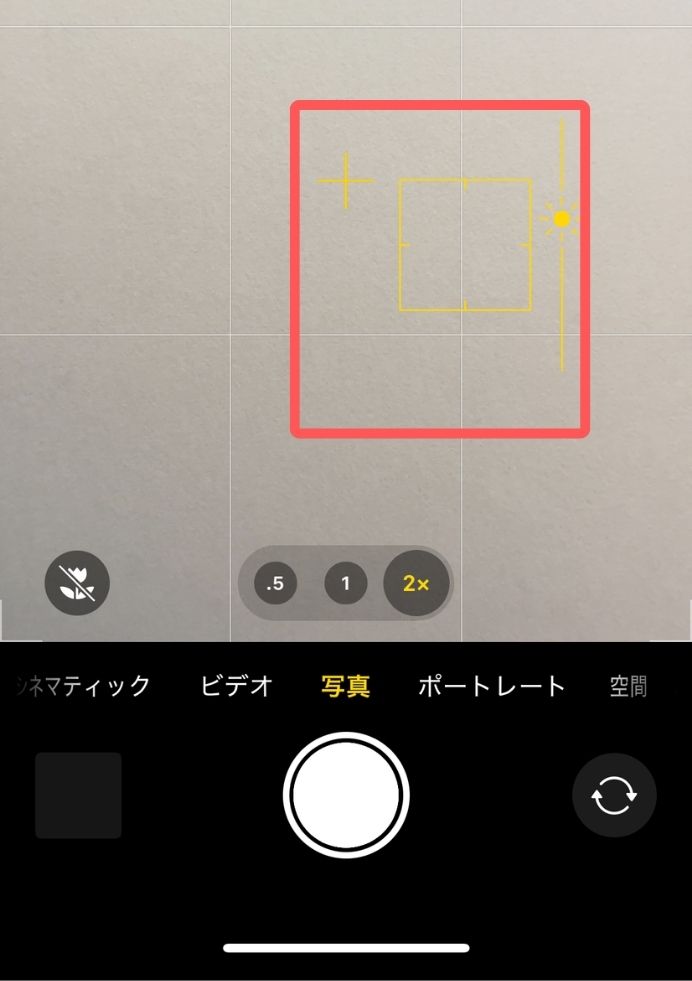 太陽マークの露出補正
太陽マークの露出補正
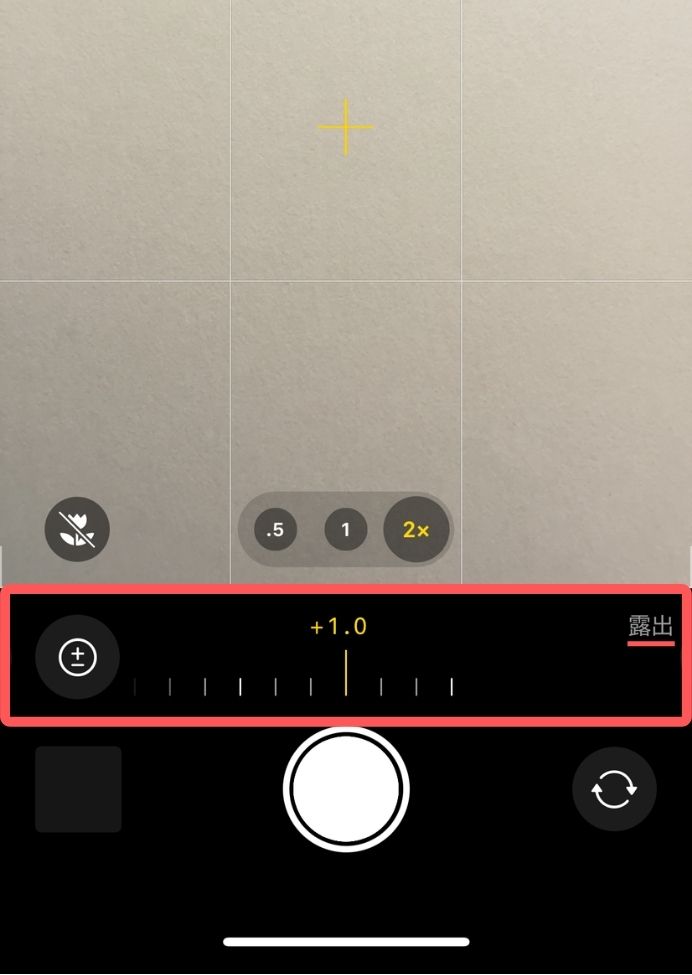 コントロールメニューの露出補正
コントロールメニューの露出補正個人的には、一眼カメラでも起動時に±0.0に戻して欲しい位なので「オフ」にしています。
ただ「オフ」にしても、カメラを閉じてから数分程度は保持されるので、撮った写真をチェックしてカメラに戻る位の間なら補正値はそのままです。
ちなみに iPhone 16シリーズでは、これまでの2通りの露出補正に加え、側面の「カメラコントロール」でも弄れるようになりましたが、それぞれ値が別々に動くのでもうメチャクチャです。
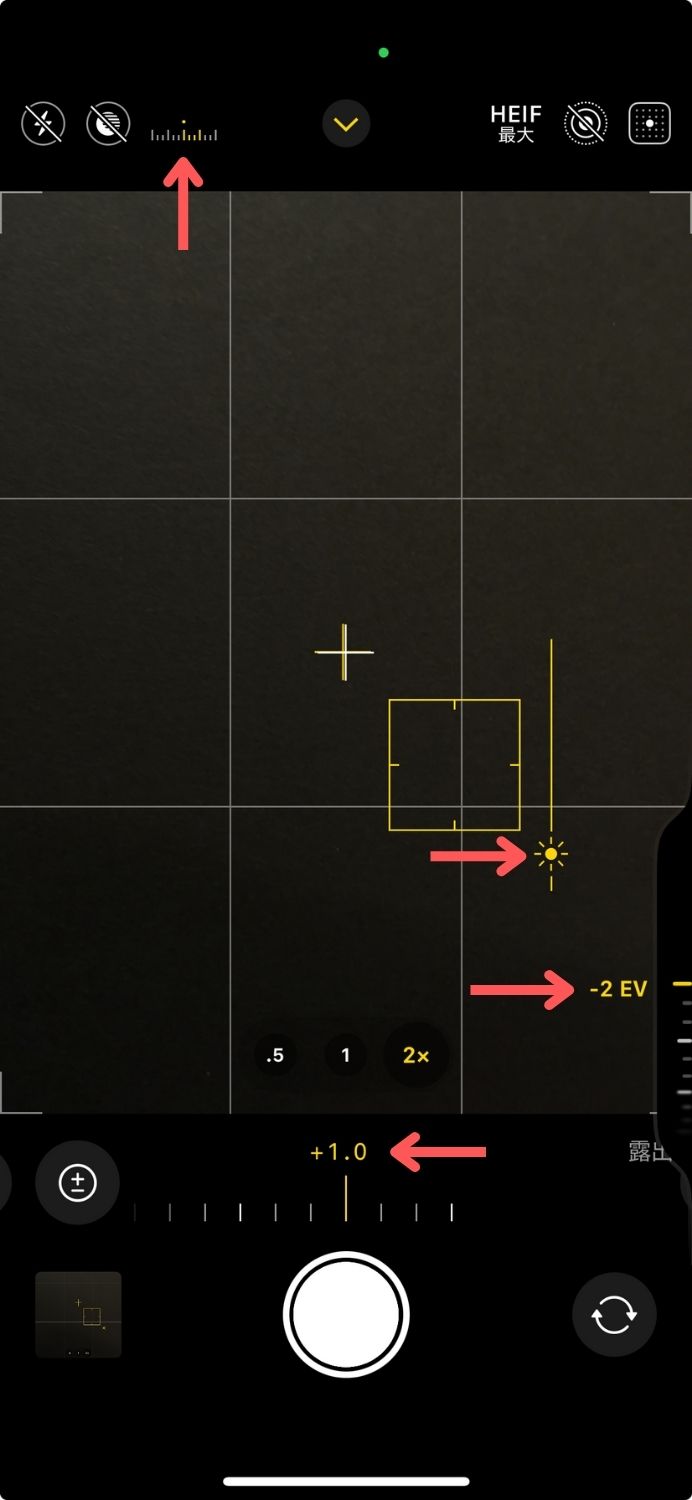
最近のAppleはどこか中途半端…
ナイトモード(おすすめ:なし)
iPhone 11以降、夜景など周辺の環境が暗いときに出現する「ナイトモード」について、有効・無効を保持するかが選べます。
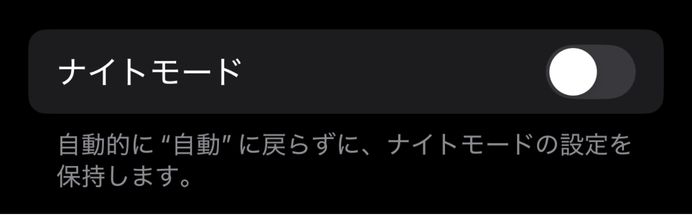
常に「ナイトモード」が自動(有効)の状態で起動する
有効・無効の状態が保持される
有効・無効はアプリ側で切替え
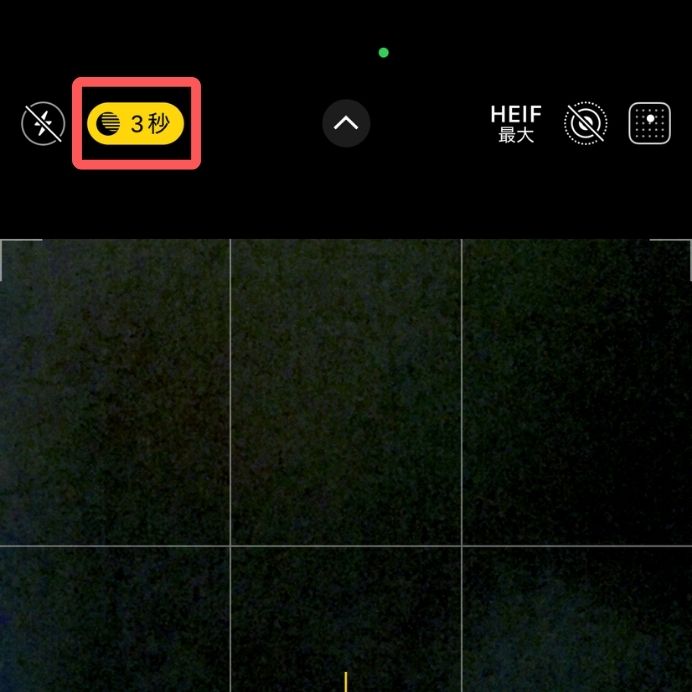 ナイトモード有効
ナイトモード有効⇄
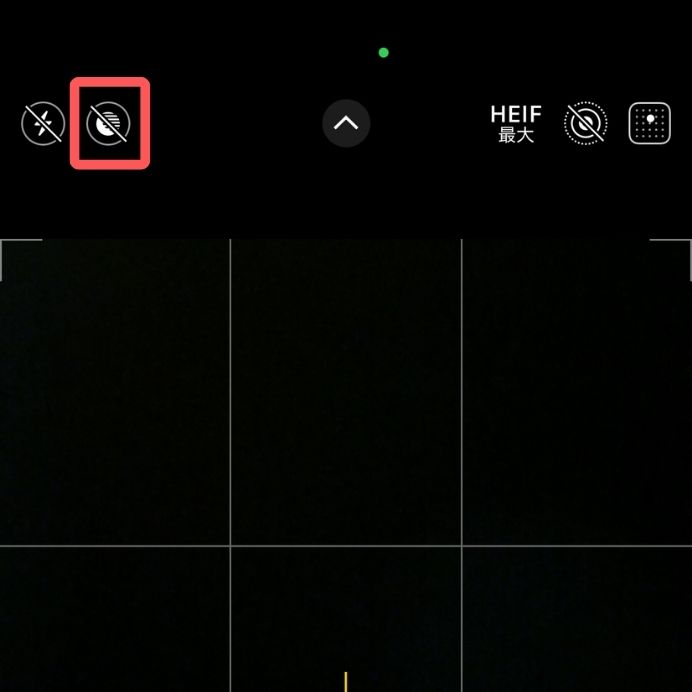 ナイトモード無効
ナイトモード無効常に無効にしたい場合は、ナイトモードを「無効」にし、併せて「設定の保持」を「オン」にすればOKです。
個人的には夜景をあまり撮らないこともあり、ナイトモードの存在を忘れてしまいそうなので、今のところは「オフ」にして、その都度使うか決めています。
ポートレートズーム(おすすめ:オフ)
ポートレートモードを開いた際に、前回のズーム倍率を保持するかどうかを選べます。
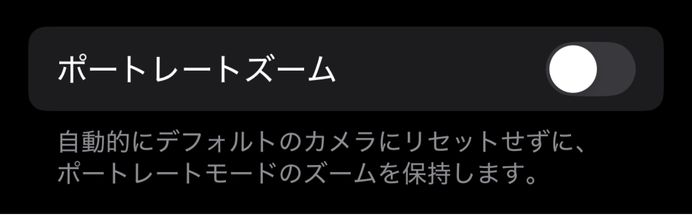
常に2倍(デフォルト)でポートレートモードが開く
前回のズーム倍率が保持された状態で開く
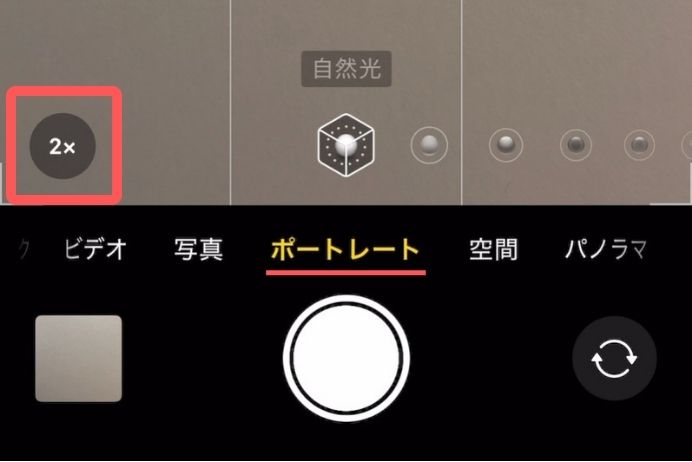
深く考えず、暫く「オン」にしていましたが、気付かずに全部3倍で撮ってしまってからは「オフ」に戻しました。
アクションモード(おすすめ:なし)
「アクションモード」は、ビデオ撮影時に映像のトリミングを用いた「強力な手振れ補正が有効になるモード」です。
デフォルトは無効なので、良く使う方は「設定の保持」を「オン」にすれば便利だと思います。
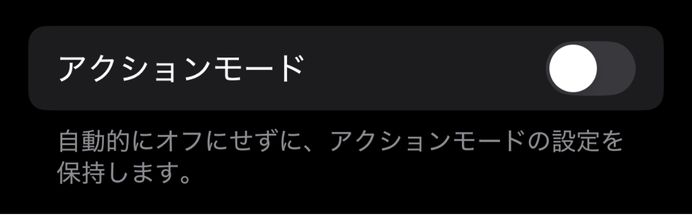
ビデオ起動時、自動的に「アクションモード」が無効になる
有効・無効の状態が保持される
有効・無効はアプリ側で切替え
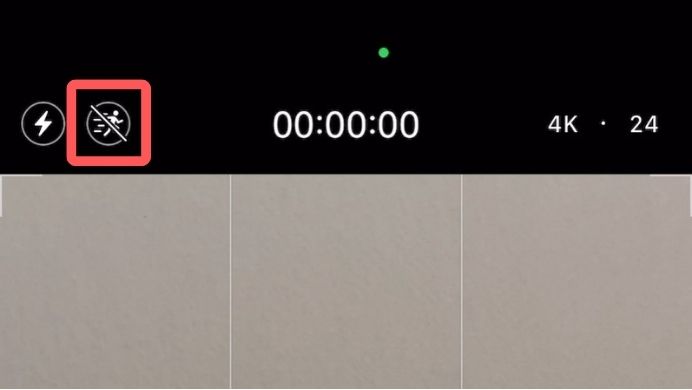 アクションモード 無効
アクションモード 無効⇄
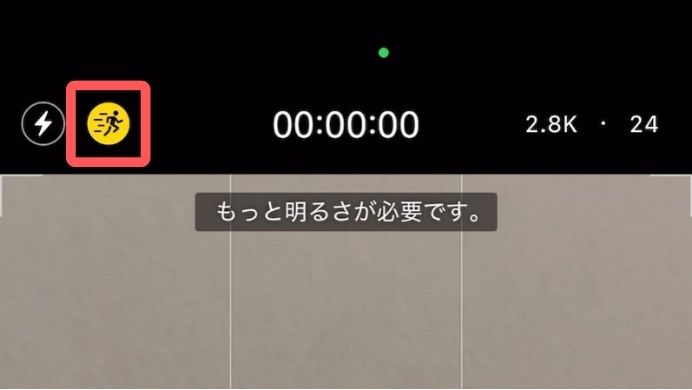 アクションモード 有効
アクションモード 有効「アクションモード」のデメリットは、画角が狭くなる事、暗い場所では使えない事、画質が若干悪くなる事だそうで、デフォルトが無効なのは納得です。
解像度コントロール(おすすめ:オン)
4800万画素で撮る方は必須の設定で、ここを「オン」にしておかないと、カメラを開くたび、1200万画素(もしくは2400万画素)に戻されます。
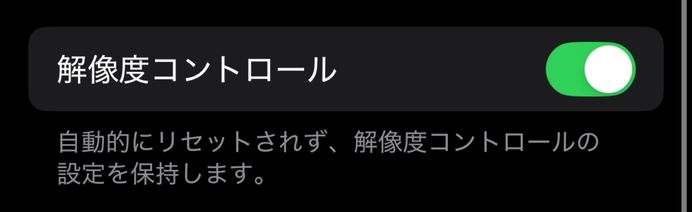
常に12MP・もしくは24MPの状態でカメラが開く
48MP撮影の有効・無効が保持される
有効・無効はアプリ側で切替え
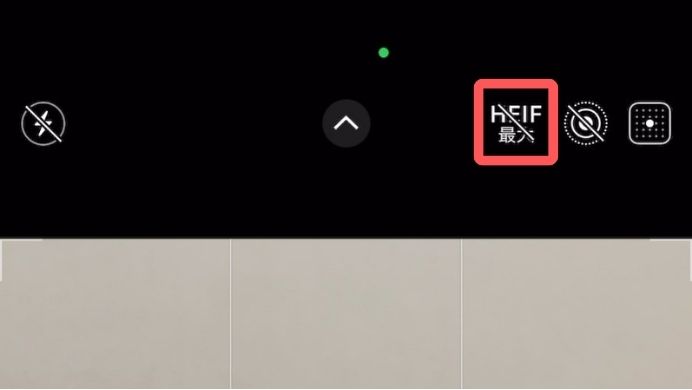 48MP設定 無効
48MP設定 無効⇄
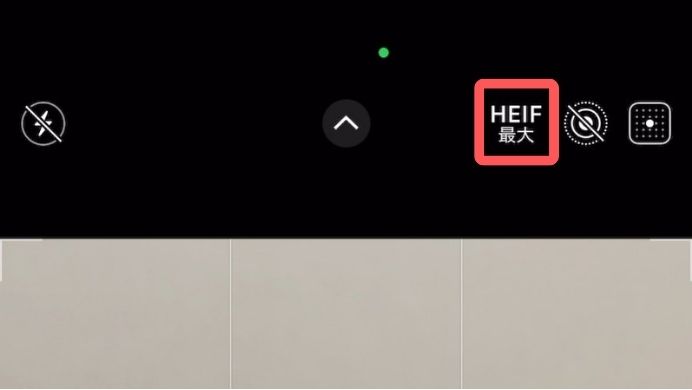 48MP設定 有効
48MP設定 有効カメラを開くたびに![]() に戻ってしまい困っていた方は、「オン」にすれば大丈夫です。
に戻ってしまい困っていた方は、「オン」にすれば大丈夫です。
Live Photos(おすすめ:オン)
初めて「設定を保持」の存在を知ったのは、オフにしたはずのLive Photosが、ゾンビの様に毎回オンになるのを止めるため、という方が多いと聞きますが(笑)、僕もなぜデフォルトがオンなのかイマイチ分かりません。
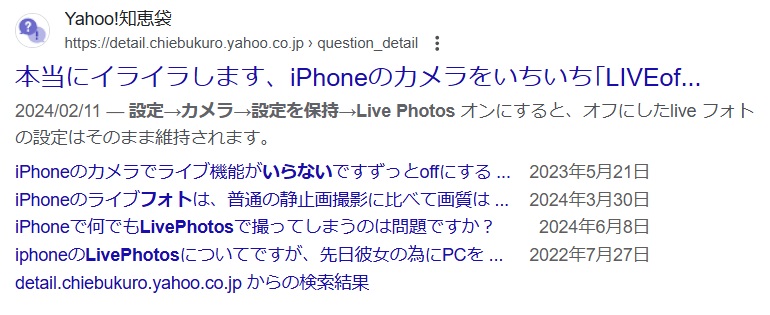
iOS14(2017年)の頃から同じ仕様
更に混乱する方が多い理由は、Live Photosをオフにしようと、「設定を保持」で「オフ」を選んでしまうからと言われています。
正しいのはその逆で、常に無効にしたいなら、「設定を保持」は「オン」にし、アプリ側でLive Photosを「無効」にするのが正解です。
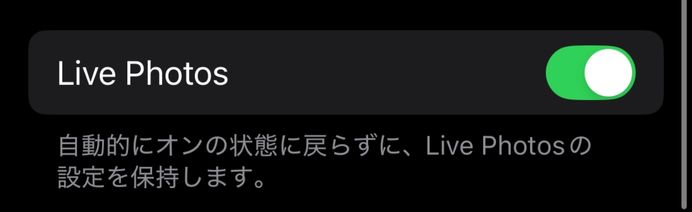
Live Photosが有効の状態でカメラが開く
有効・無効の状態が保持される
有効・無効はアプリ側で切替え
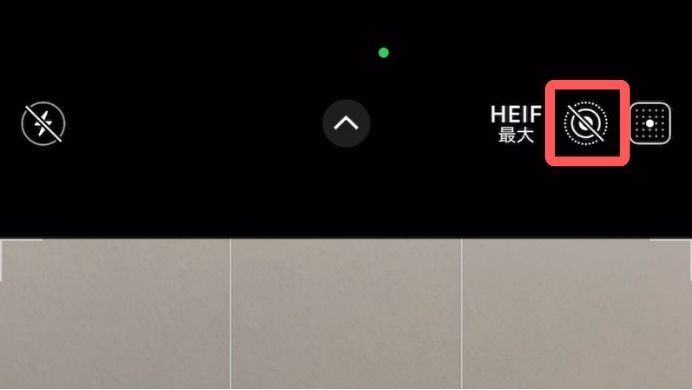 Live Photos 無効
Live Photos 無効⇄
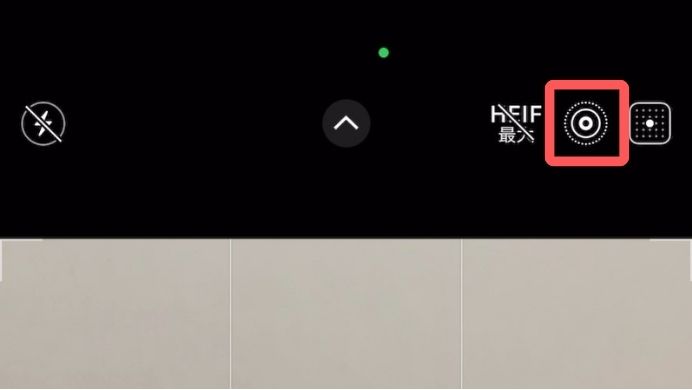 Live Photos 有効
Live Photos 有効僕は殆ど48MP設定で撮っているので、Live Photosは自動的に無効になりますが、できればアイコンの位置を、隣接する「フォトグラフスタイル」や「解像度コントロール」と誤タップで干渉しないように変えてもらえると嬉しいです。
さて今回は、iPhoneのカメラの使い勝手を良くするために、とても大事な「設定を保持」の設定についてご紹介してきました。
設定を一覧にまとめながら、「Appleも随分と使い勝手に気を配っているな」と感じる一方、独特な言い回しや、Apple推しの機能については完全に無効にできなかったりと、やはり何となく気難しい感じを受けるのは相変わらずな気がします。
今回も最後までご覧いただきありがとうございました。