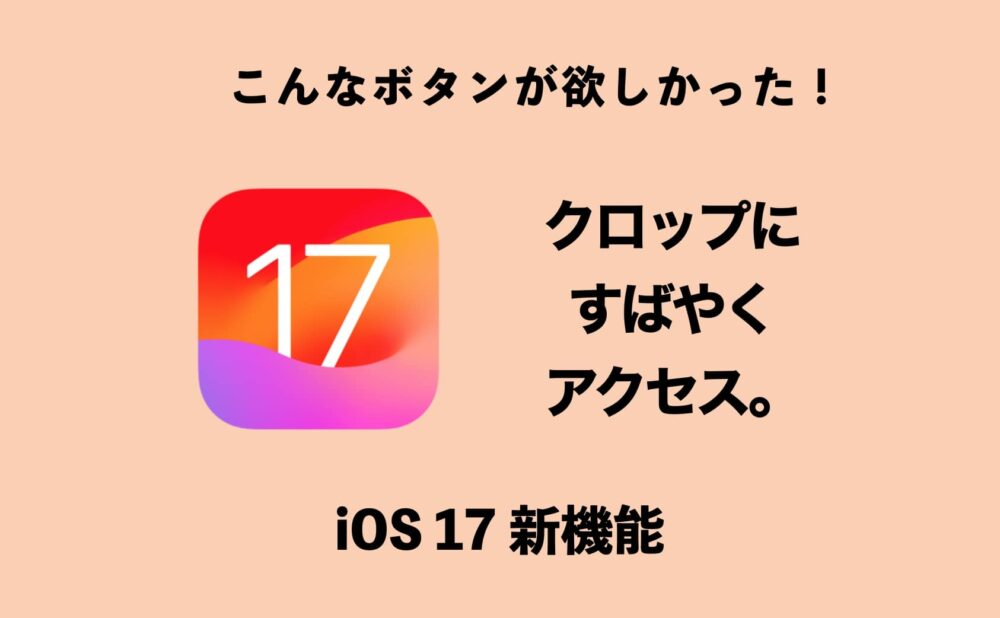iPhone 15の発売に合わせてリリースされた iOS17では、カメラや写真の機能が色々と強化されています。
中でも 僕が地味に嬉しいのが…

という新機能で、写真を見ている画面から、ワンタップで切り取り(トリミング)の編集画面に移動できるという、少々マニアックではありますが スーパー便利な機能です。
既に 愛用してます
今回は iOS17で新しく追加された、(地味だけど)Appleらしい クリエイティブなボタンについてご紹介していきます。
「クロップにすばやくアクセス。」の使い方
「クロップにすばやくアクセス。」を使うのに 設定は要りません。
見ている写真をピンチアウトで拡大し、画面の右上に表示される切り取りボタンをタップするだけです。

→

↓
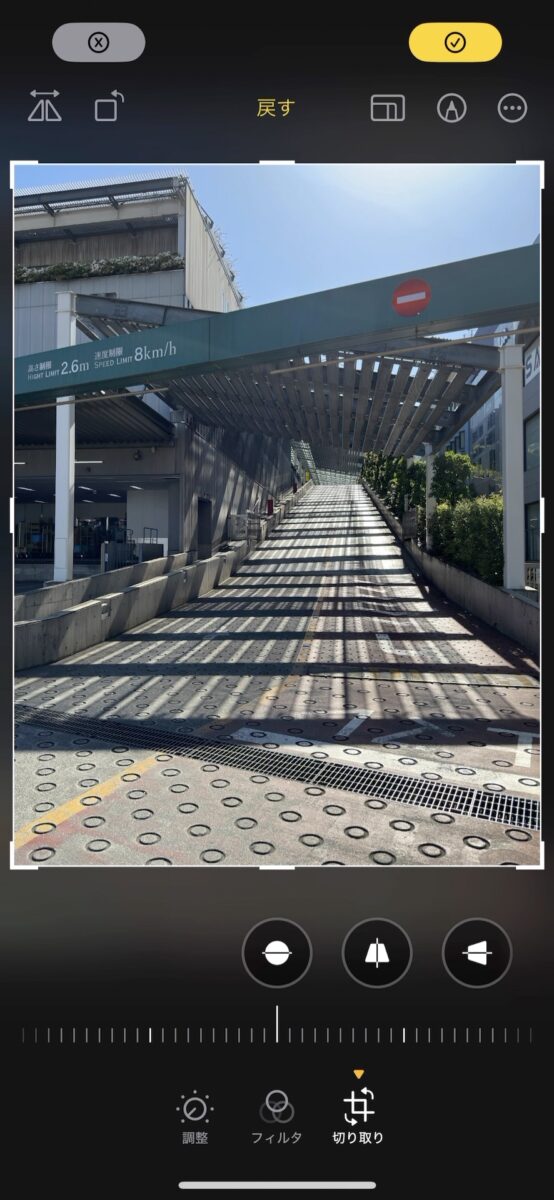
ワンタップで
トリミング作業を開始できます
アスペクト比は切り取りボタンのロングタップで変更できます。(トリミング編集の画面に移動してからでも変えられます)
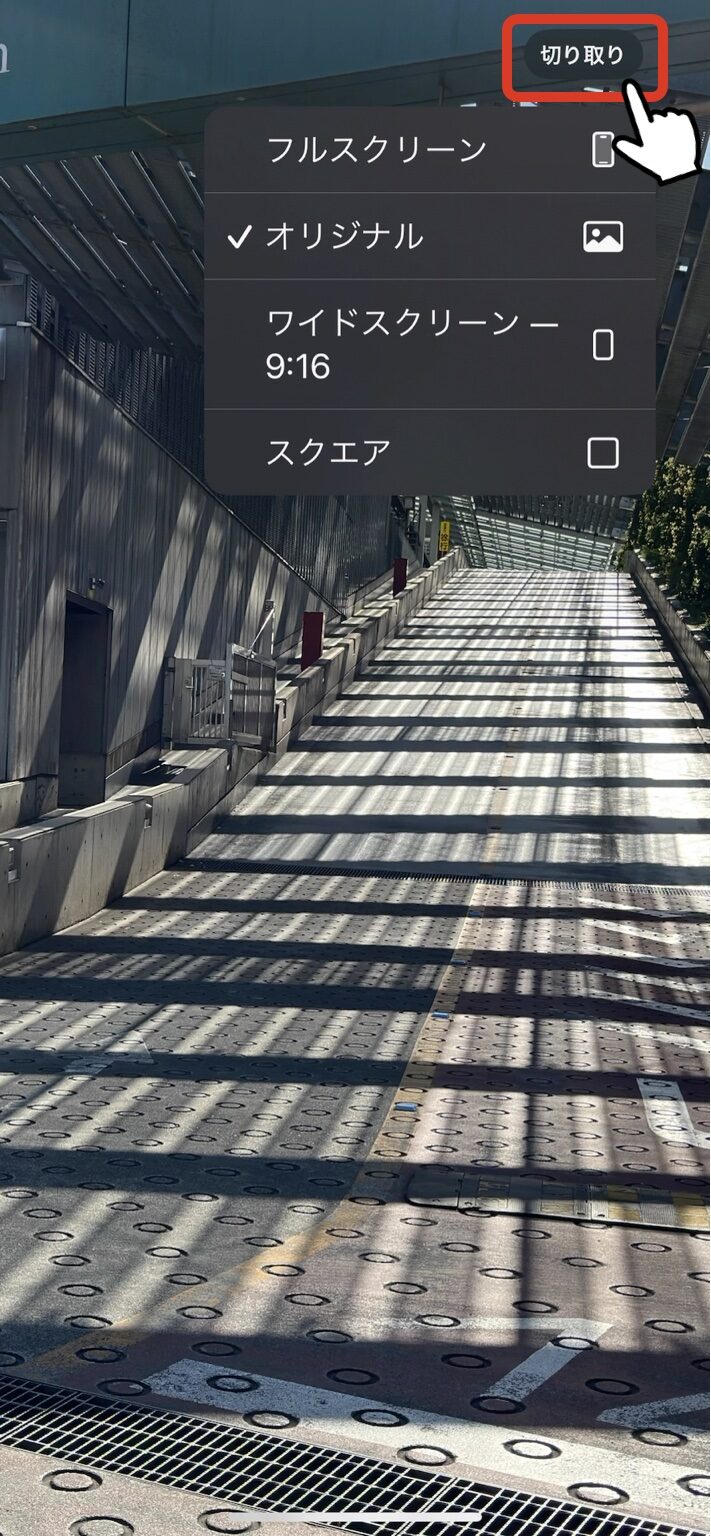
ボタンは数秒経つと消えますが、画面に指を載せたままにすると消えません。(切り取りは他の指でタップ)
もちろん、切り取りをタップしても、何も弄らずキャンセルすれば 元の写真は変更されません。
とにかく、調整やフィルタではなく、切り取りの画面に飛べるという点が実用的で、
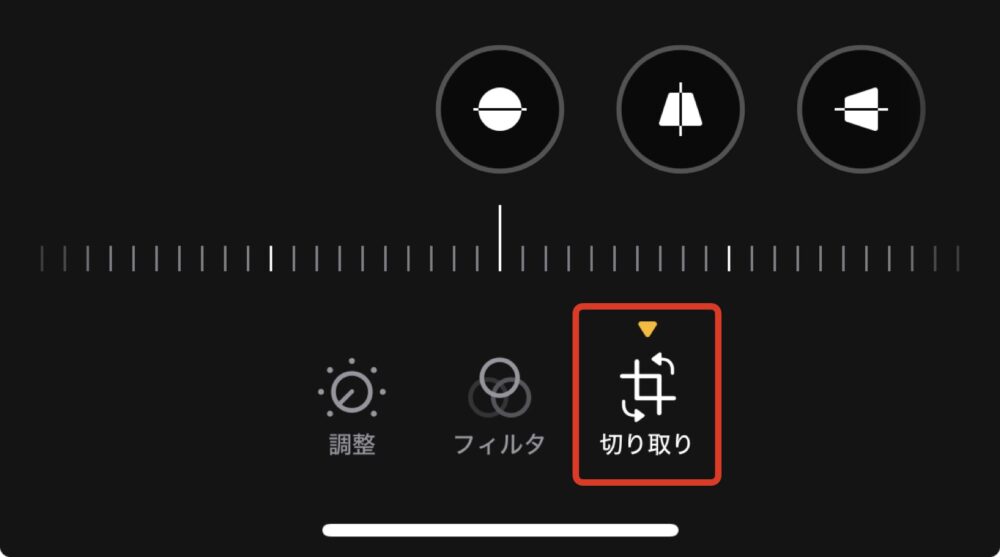
「色や明るさを弄る前に、傾きを直したり、トリミングで構図の当たりを付ける方が先」と言う方は、きっとハマるはずです。
例えば 僕の場合、こんな感じで 愛用中です。
例えば、気になる傾きをサッと整えてみる
風景や建物の写真を撮ったとき、一番悔しいのは、微妙に傾いている…と言う失敗です。
「この写真、水平 怪しいなぁ…」と思ったら、まずは 画面を拡大して傾き具合をチェック、直す必要があれば、そのまま切り取りをタップすれば、すぐ作業に取り掛かれます。
ちなみにこの写真は、光と影の縞模様がかっこ良かったので、ロック画面の壁紙にするつもりで撮りました。

ちなみに、iOS17のアップデートで、ついにiPhoneにも水平器が追加されましたので、風景や建物を撮るのがお好きな方は、ぜひ設定しておきましょう。
【iOS17】iPhoneのカメラに水平器が追加!出し方(オンオフ設定)と、表示されるタイミング
例えば、何となくイマイチな写真を救ってみる
撮っているときは「凄く良い」と思ってたけど、今 見るとそうでもない…
これは 写真あるあるだと思いますが、僕はそんな時、「トリミングでどこまで救えるか?」と、逆にテンションが上がります。
これも写真の あるあるですが…、超広角で色々と入れすぎてしまい、中途半端になった写真を整理しつつ、救ってみます。
今や スマホのセカンドレンズの地位を不動にした感のある 超広角ですが…
僕は昔から「超広角=超難しい(面白いけど飛び道具的に使うレンズ)」と思ってきたので、普段 お花や料理やポートレートなどを良く撮る方は、標準や中望遠が付いていた方が、撮りやすくて楽しいのでは?と思ってしまいます。
48MP+HEIFに設定すれば、トリミングの自由度もアップ
さて今回は、iOS17で静かに実装された「クロップにすばやくアクセス。」についてご紹介させていただきました。
僕と同じように、「傾きの直しやトリミングである程度 構図を整えてから編集作業をスタートしたい」と言う方は、かなり使い勝手が良いので、ぜひ一度お試しください。
Appleは iPhone 14 Proシリーズ(iPhone 15シリーズは全てのモデル)から、メインカメラに4800万画素の高画素センサーを搭載しています。
そして、iOS17からは(最大)4800万画素のまま、ファイルサイズの小さい HEIFフォーマットでも記録できる設定が追加されました。
iPhone 14 Proユーザーに朗報!iOS17のアップデートで「48MP HEIF」と「48MP JPEG」が設定可能に
撮るときも楽しい、撮った後もトリミングでまた楽しい、せっかく買ったiPhoneのカメラの画力を楽しむためにも、48MPの設定はおすすめです。
トリミングありきで撮ることに賛否はありますが…、個人的には 構図の感覚を掴む上で、とても重要なトレーニング方法だと思います。
それから、iPhoneの編集は ワンタップで元の写真に戻せる元に戻すボタンも便利で、別名で保存を繰り返して、無駄にファイルが増えていくことがありません。
色々とチャレンジングに弄っても、気に入らなかったら一瞬で 元に戻せます。
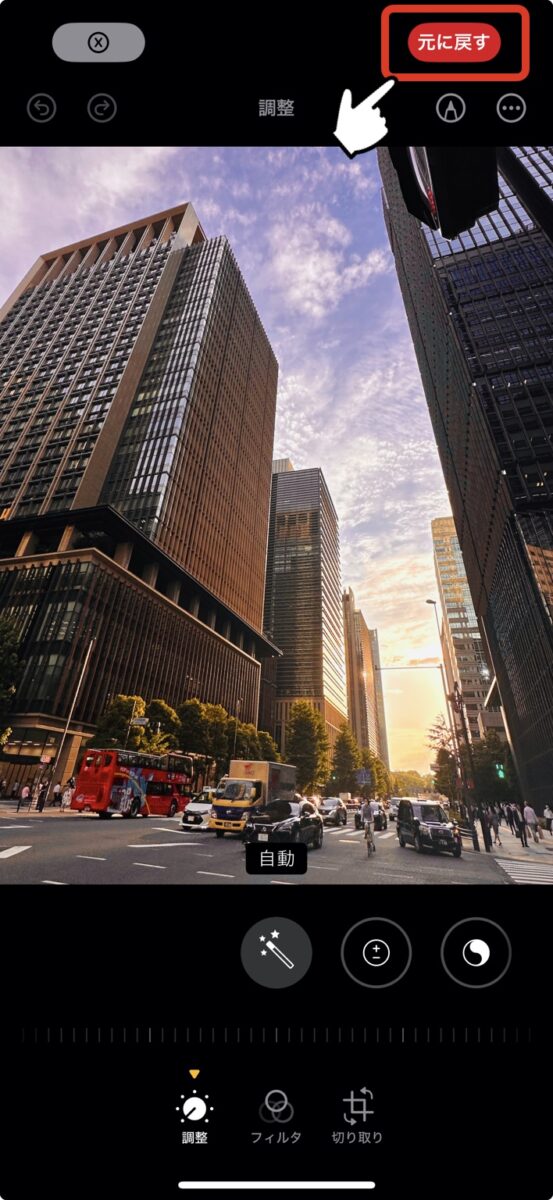
→
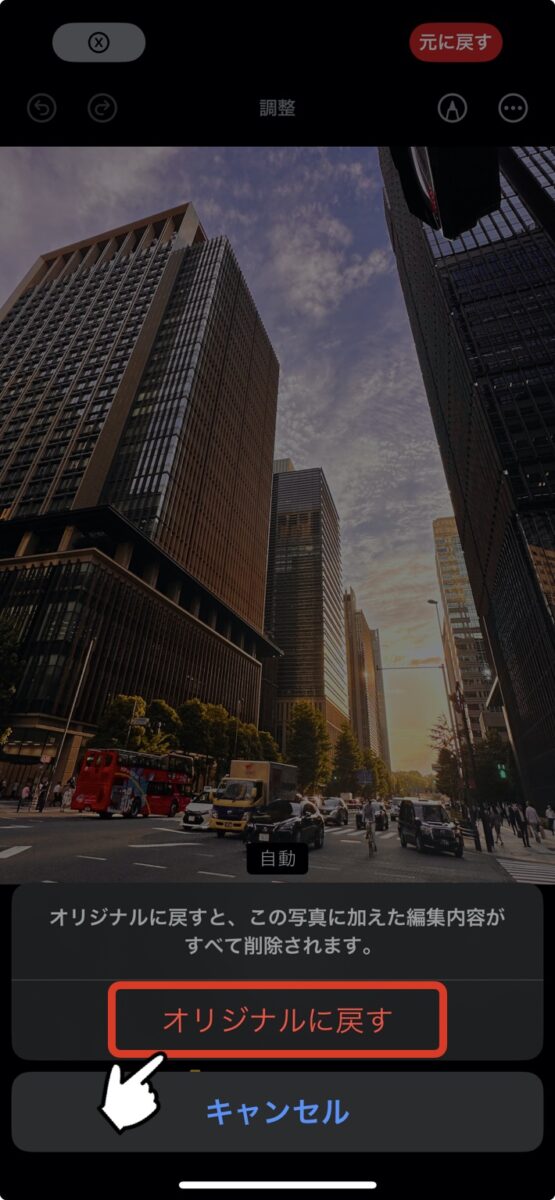
↓

処理速度が早い iPhoneは、編集作業も捗ります。
今回も最後までご覧いただきありがとうございました。