スマホを見ているとき、画面内の画像を検索したり、選択できないテキストをコピーしたり、翻訳したくなる時があると思います。
昔ならかなり手間のかかるそんな場面も、今ならそのまま画面ごと「画像検索」すれば楽チンです。
画面を丸ごと画像検索する
例「YouTubeで動画に映る製品を検索したい」
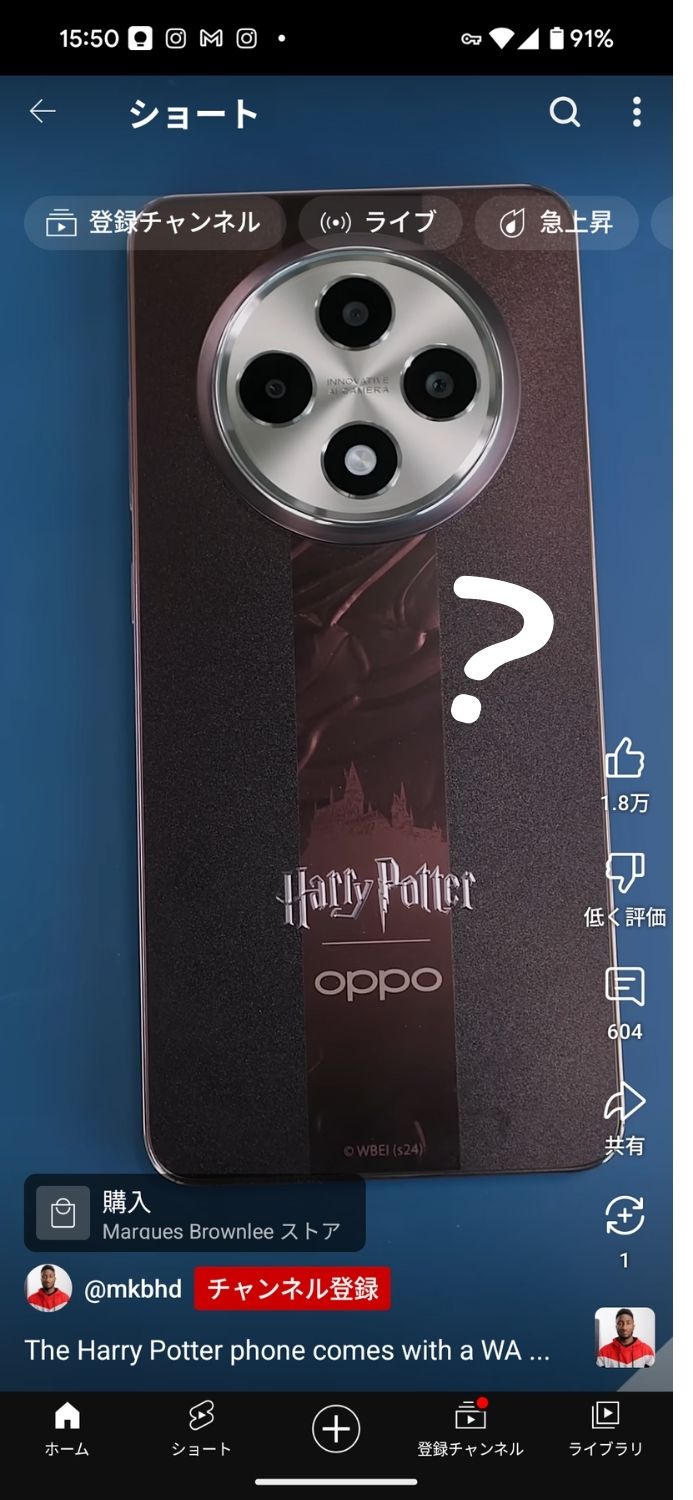
→
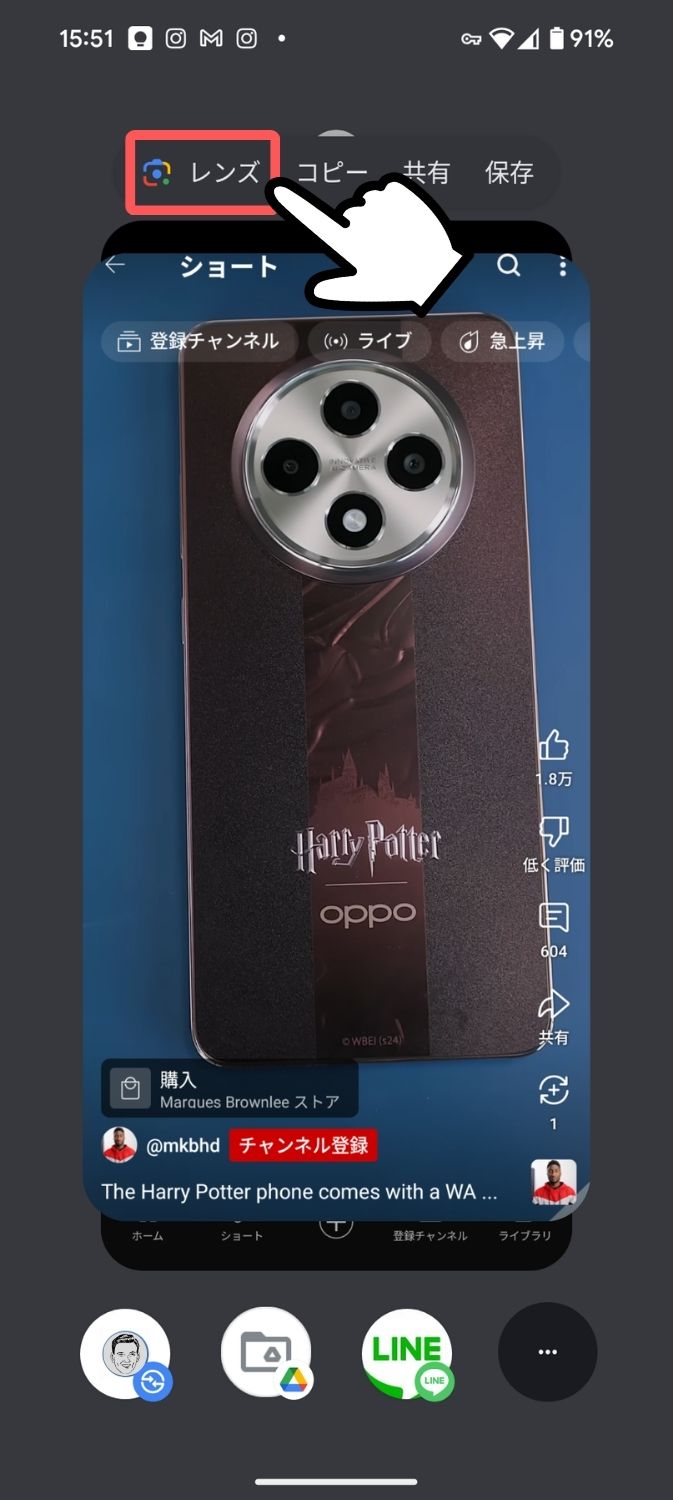
画面内の選択出来ない文字を翻訳する
例「YouTubeの動画内のテキストを翻訳したい」
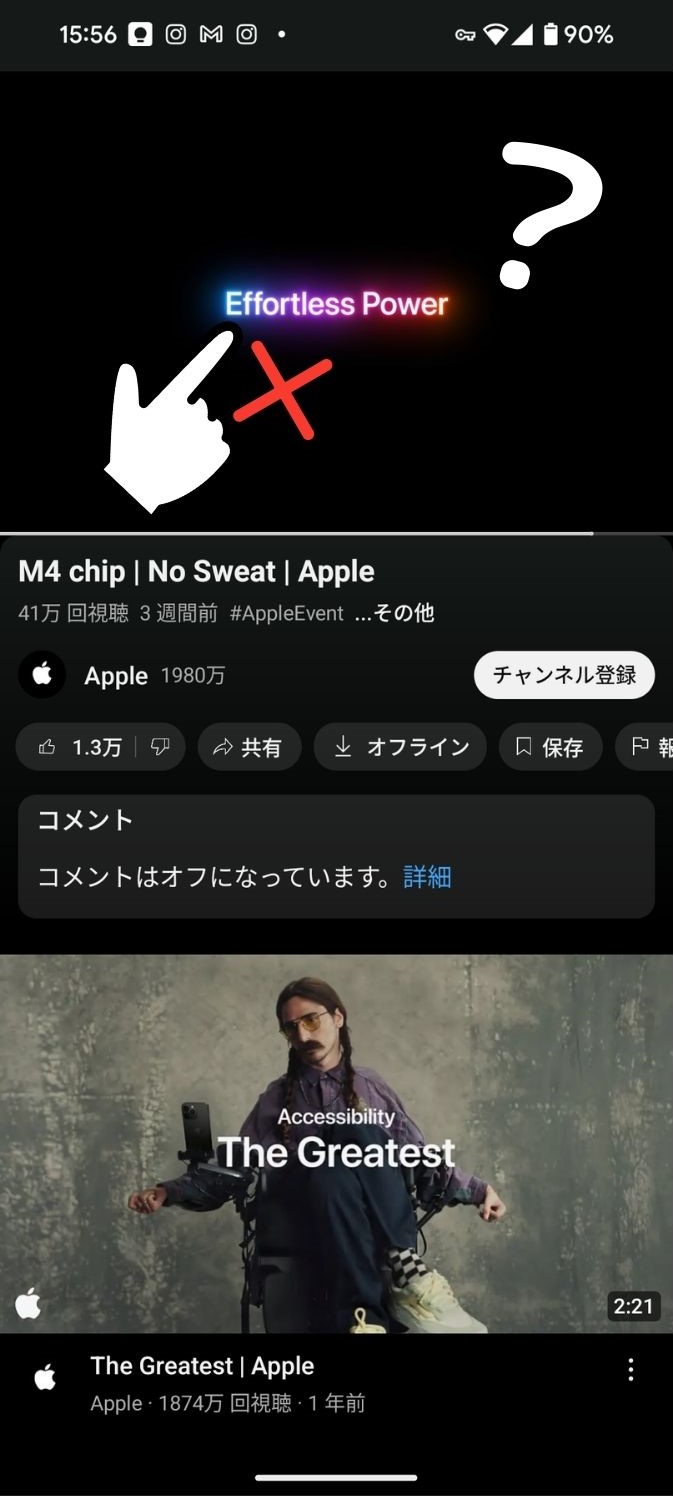
→
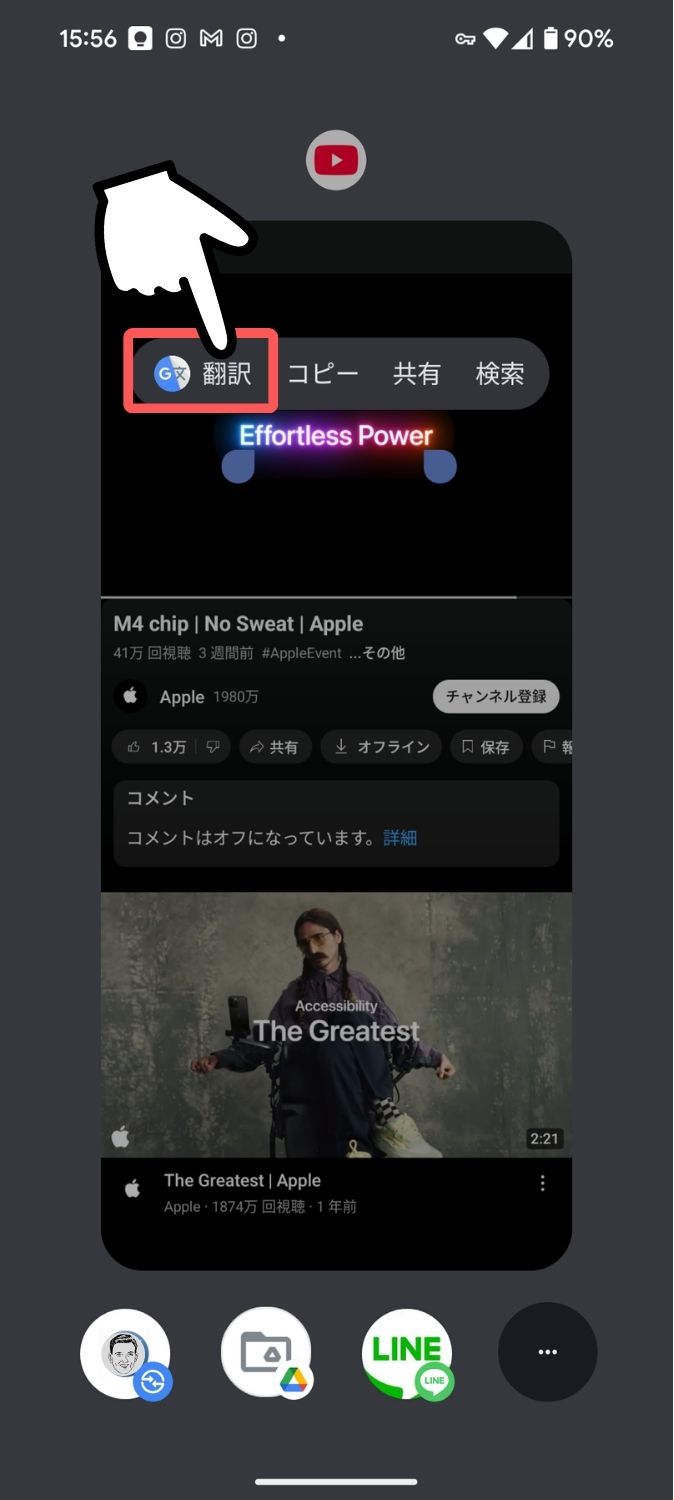
このように、スマホの画面をそのまま画像検索したい場合、現在では「画面をスクショしてGoogleレンズに共有する」か、「かこって検索を使う」かの2通りの方法が有力ですが…
実はPixelのスマホには、あまり知られていない、もう一つの「画面内検索」の便利なやり方が存在します。
この機能に名前があるのかは分かりませんが、「開いているアプリの一覧を出す画面」にするだけで、画面内の画像やテキストが認識され、検索や共有、翻訳、コピーができてしまいます。
もし「かこって検索が意図しないタイミングで反応して、キャンセル操作もまごつく…」と若干ウンザリ気味な方がいらっしゃったら、かこって検索は「オフ」にして、今回ご紹介する方法を使うのがおすすめです。
開いているアプリ一覧の画面(アプリ切り替えの画面)で画像検索ができる
開いているアプリの一覧を出す操作は、お使いの「ナビゲーション設定」で異なります。
ジェスチャーナビゲーションをお使いの場合
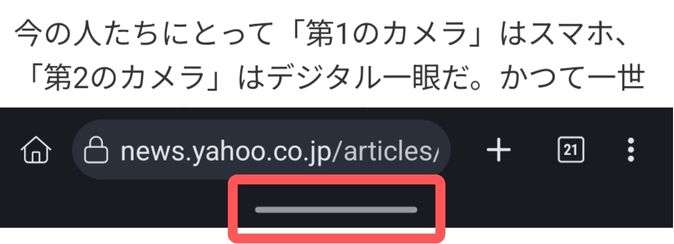
画面下部のナビゲーションバーをゆっくり上に持ち上げ、途中で離します。

→
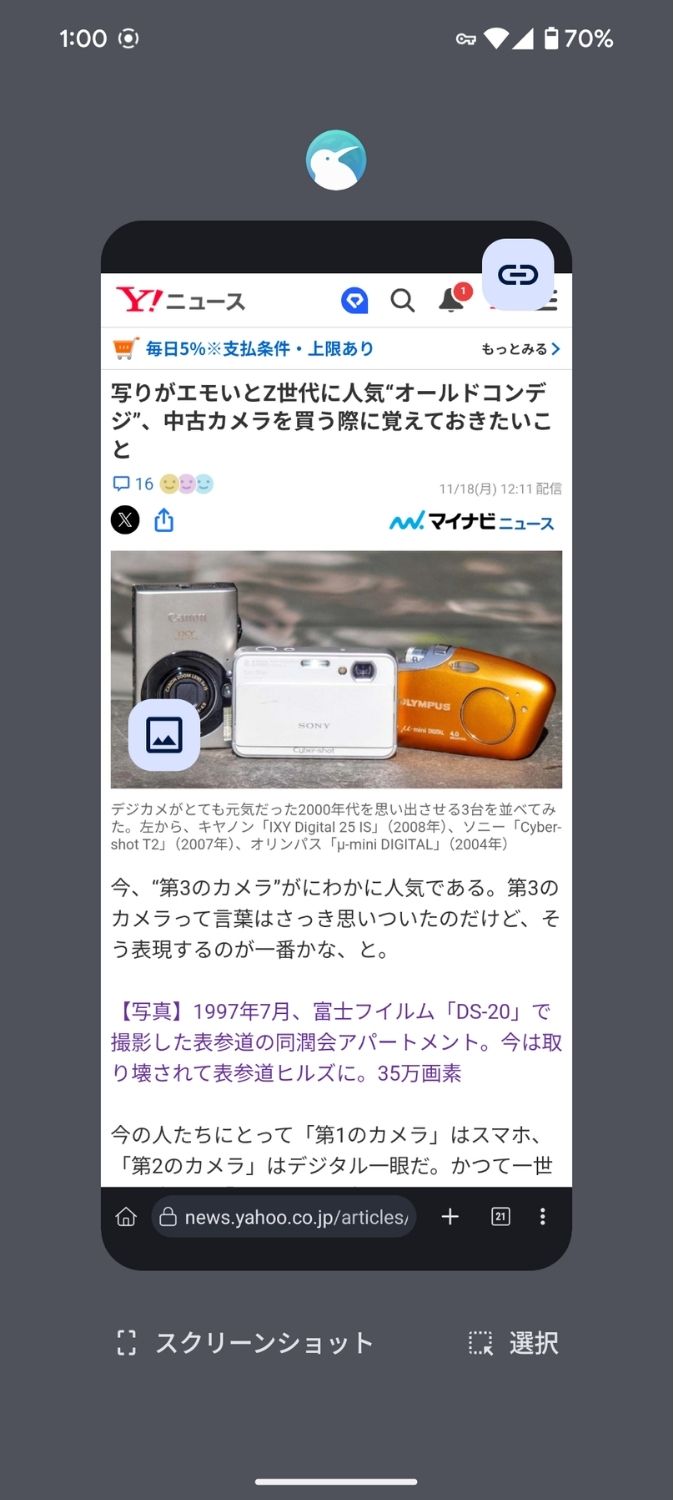
3ボタンナビゲーションをお使いの場合
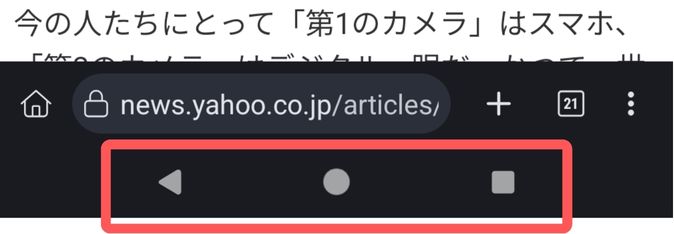
画面下部の■(アプリ切り替え)をタップします。

→
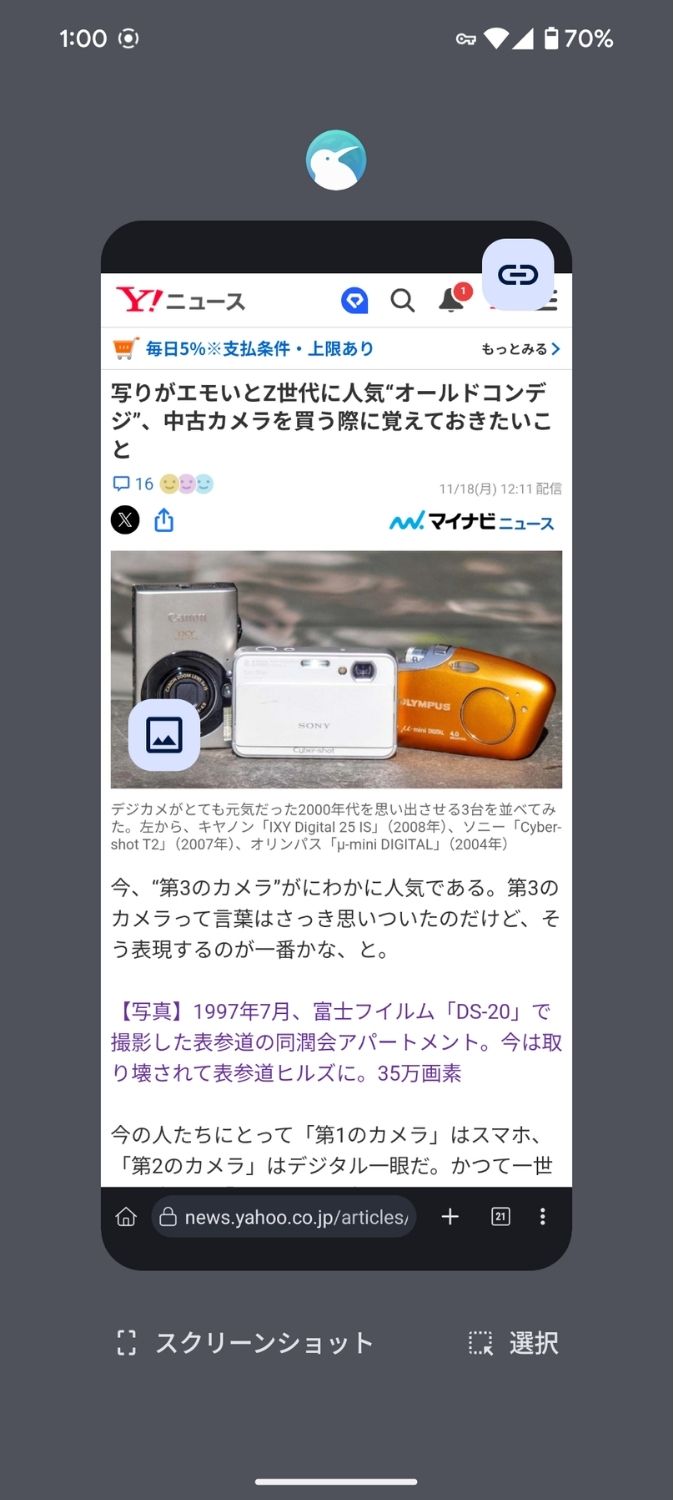
そしてこの状態にしたとき、自動的に画面内の画像やテキストが認識され、検索や選択が出来るようになっています。
例えば、この記事の画像に写るコンデジについて調べたいと思ったら…

先ほどの操作で「アプリ切り替えの画面」にしたら、画像の左下の![]() をタップして、続けて「レンズ」をタップします。
をタップして、続けて「レンズ」をタップします。
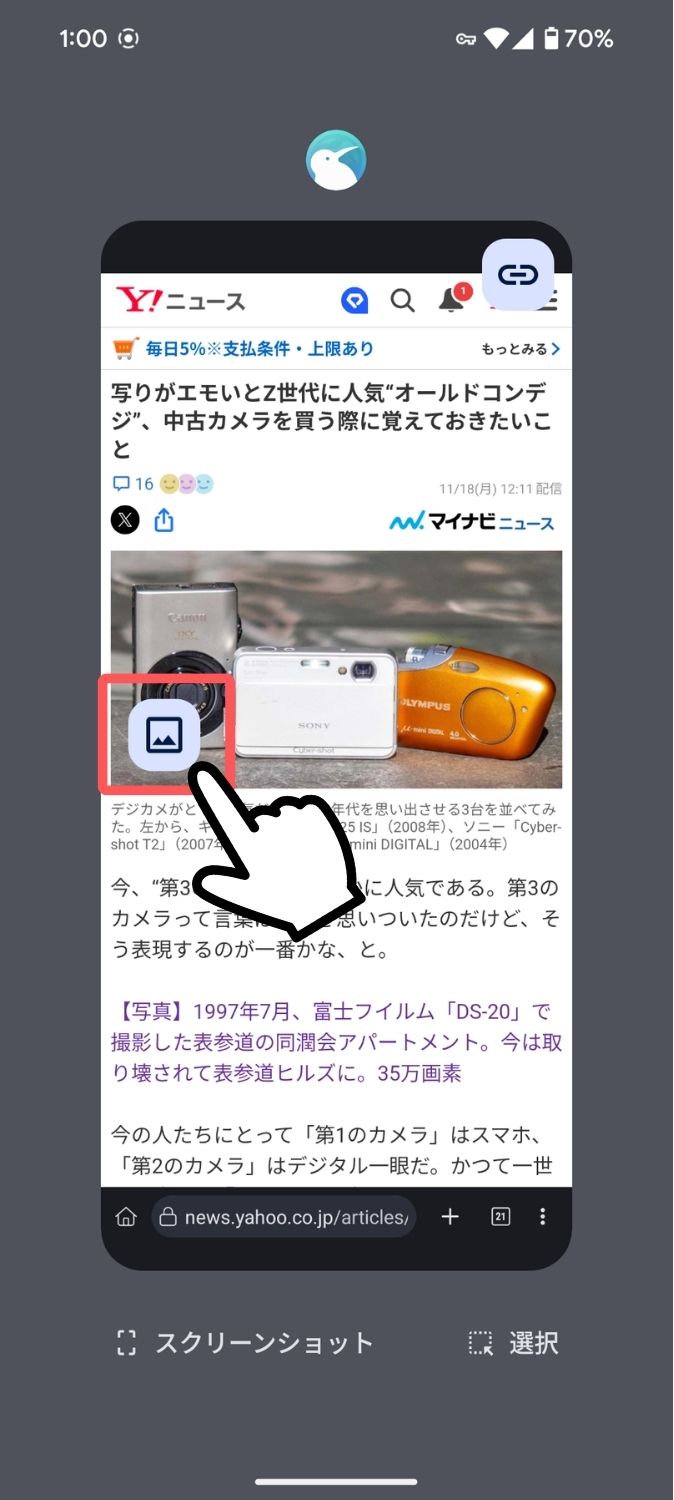
→
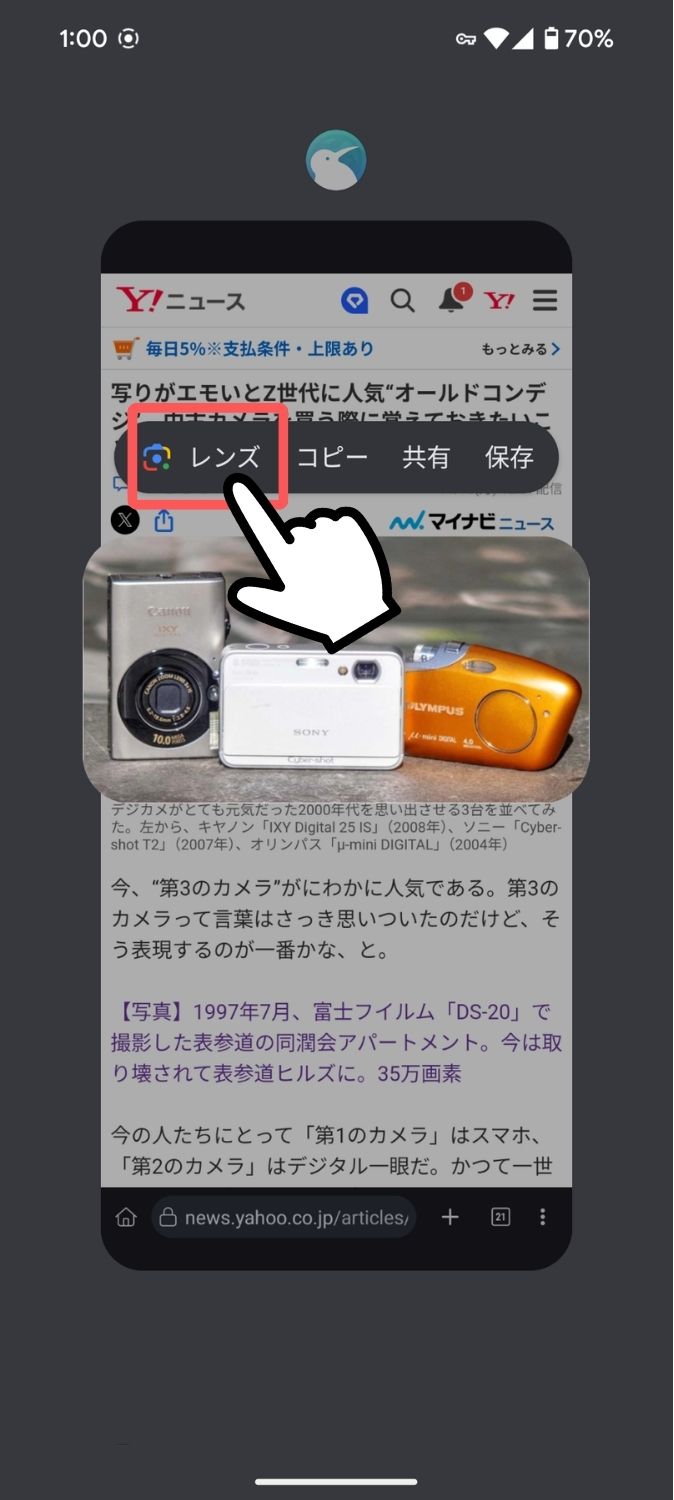
![]() が表示されない画像でも、
が表示されない画像でも、
長タップで反応する場合があります
Googleレンズに切替ったら、後は検索結果を下からスワイプして表示します。
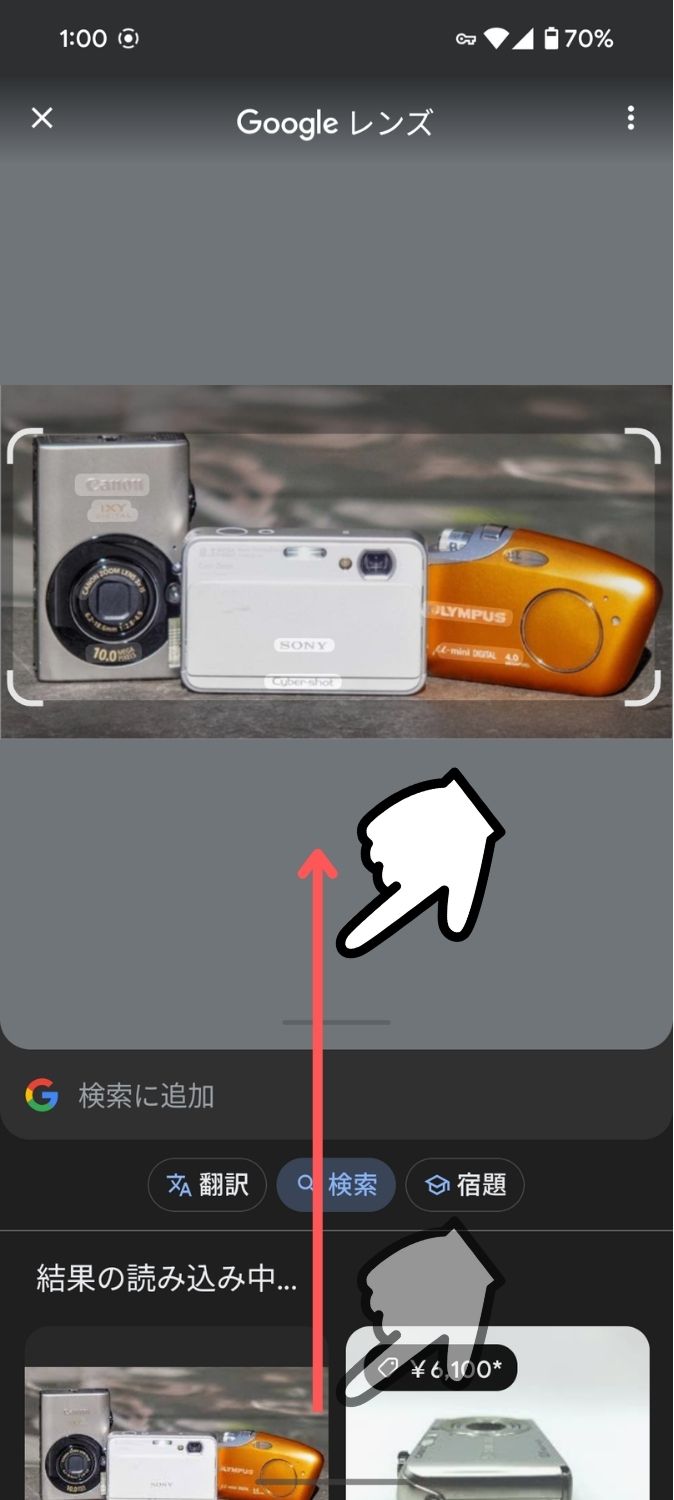
→
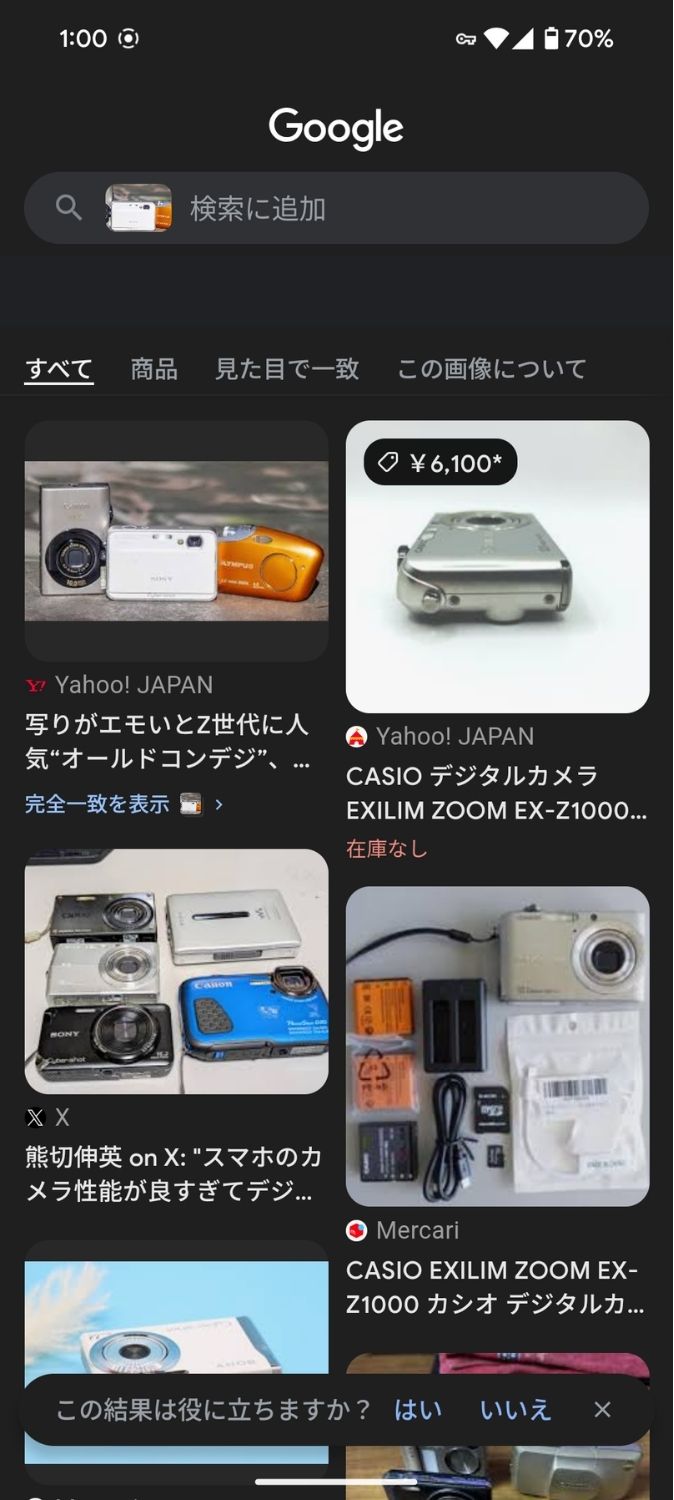
認識範囲を調整して、画像内の一部を検索することも可能です。
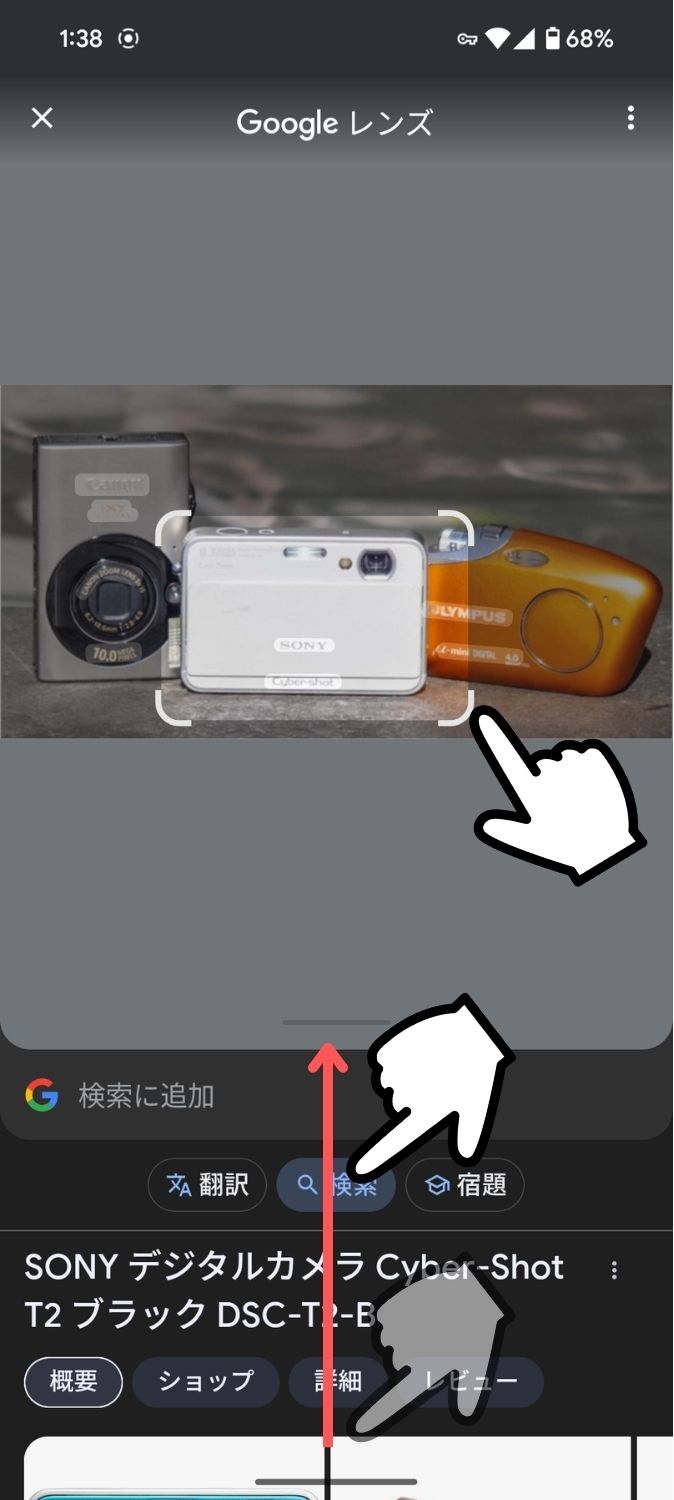
さらに、画像にテキストを追加して検索結果を絞りたい場合は、「検索に追加」をタップしてテキストを入力すればOKです。
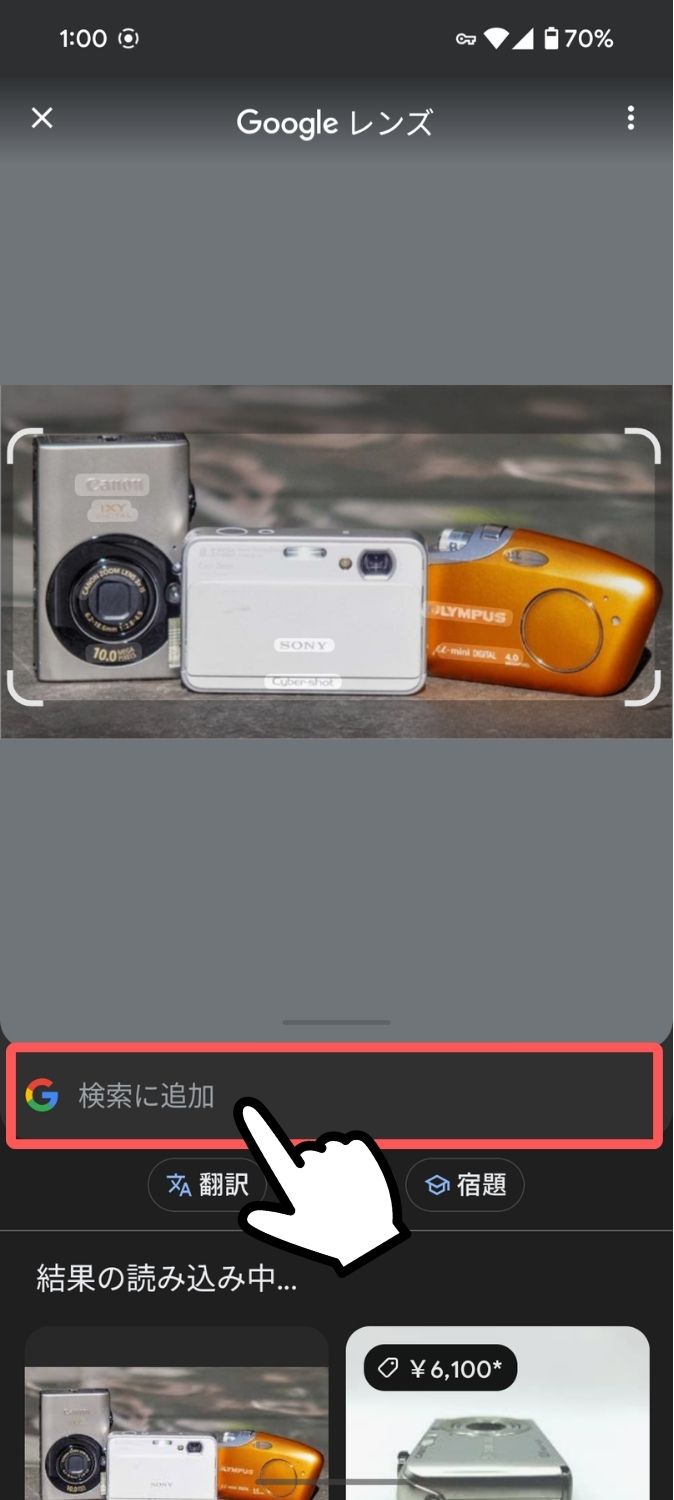
→
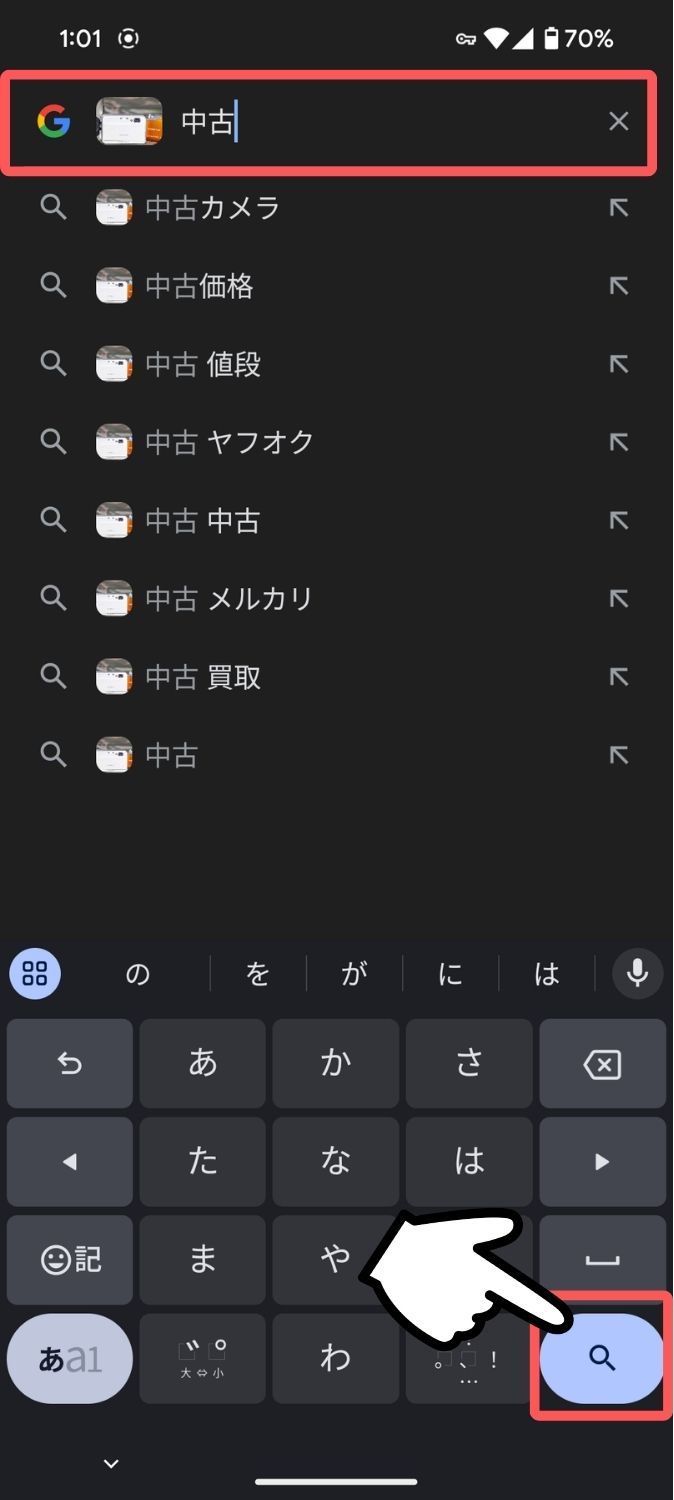
かこって検索も早いですが、このやり方も同じくらい早いですし、何より誤って起動させてしまうことがありません。
選択できないテキストを選択して、翻訳したりコピーする方法
ブラウザやメールのテキストは殆どの部分が選択できますが、「文字を選択できないアプリ」の場合はちょっと悩みます。
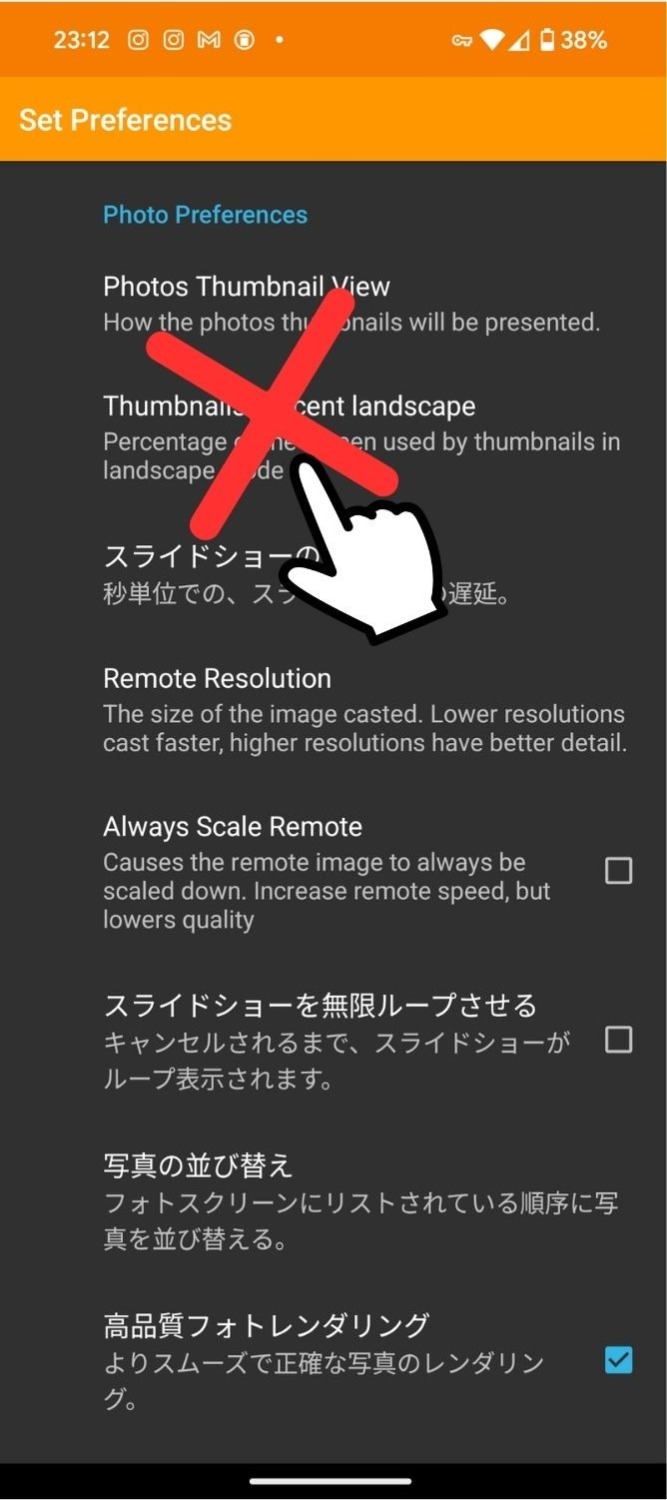
そのままだと選択できない…
例えば、「海外製のアプリの翻訳が中途半端な部分を自分で何とかしたい、でもテキストが選択できない…」という場合も、今回の「第三の方法」が便利です。
まずは「アプリ切り替え画面」にします。
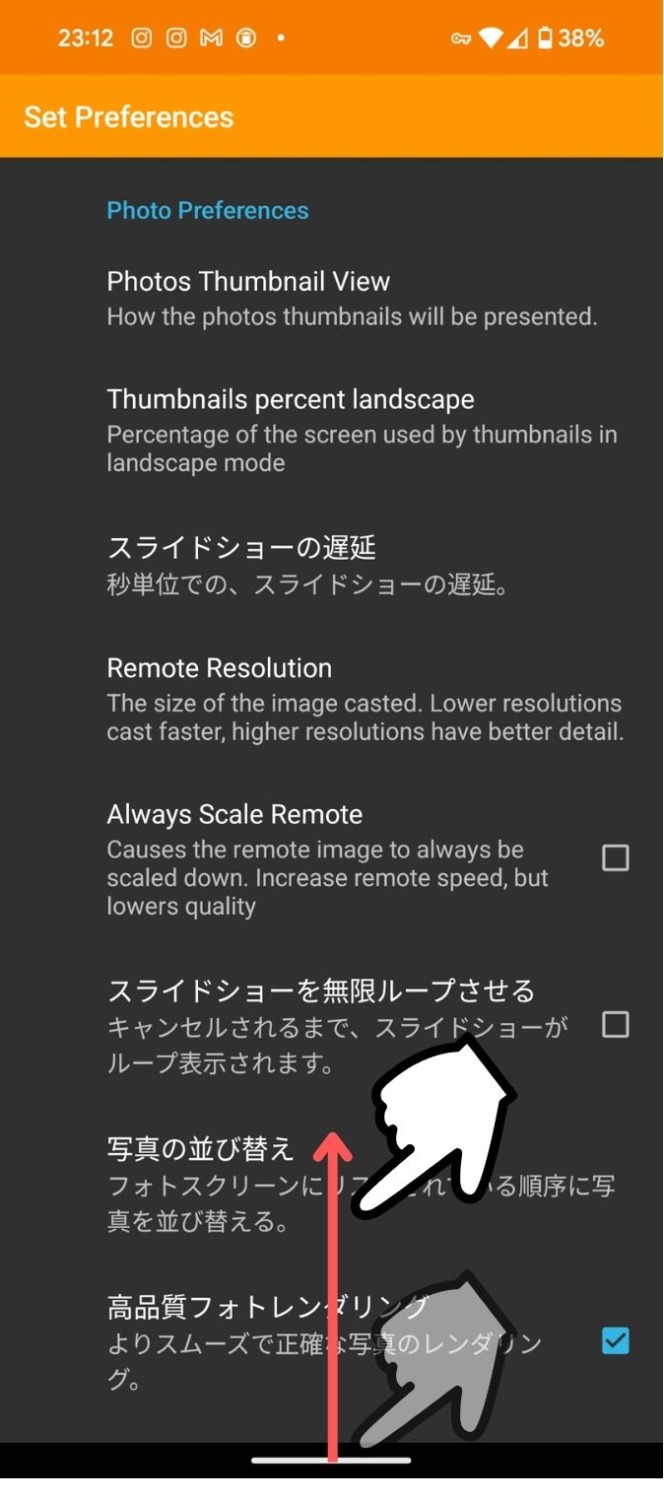
翻訳したいテキストを選択します。
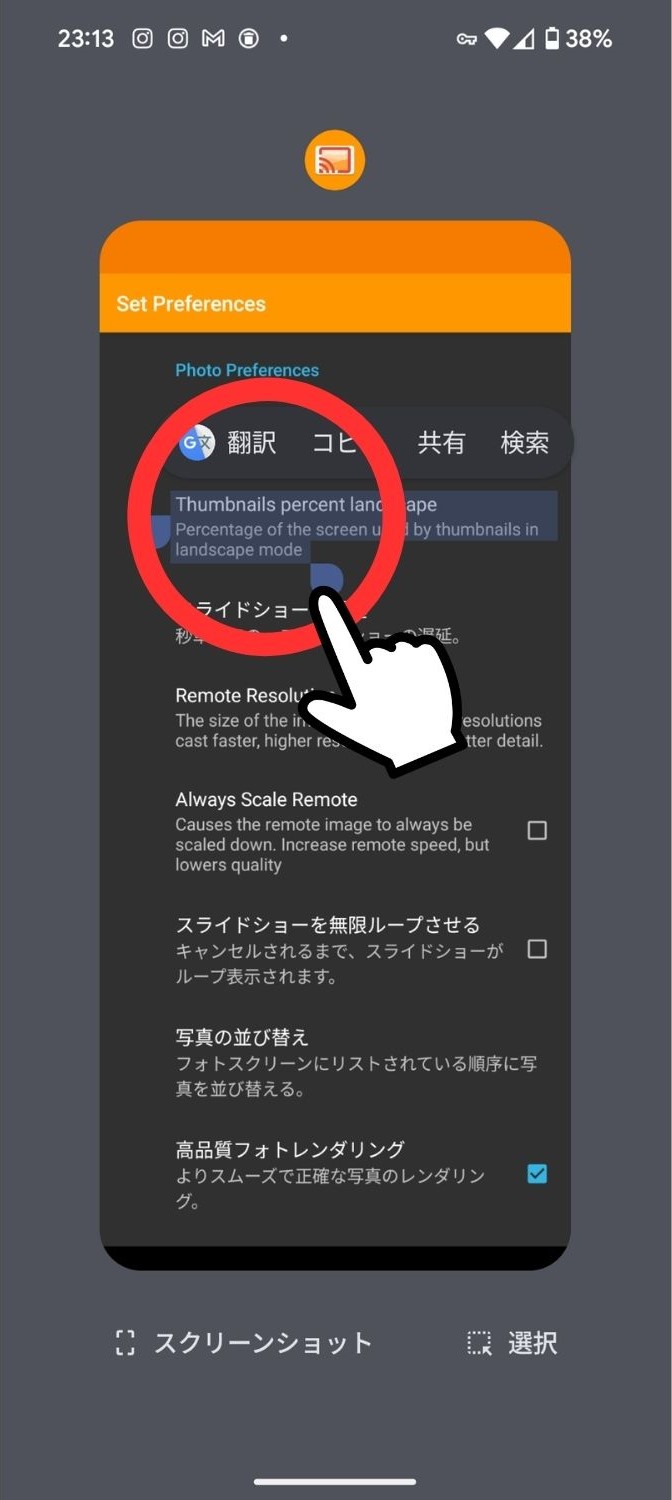
今度は選択できる
続けて「翻訳」をタップすると、同じ画面内に結果が表示されます。
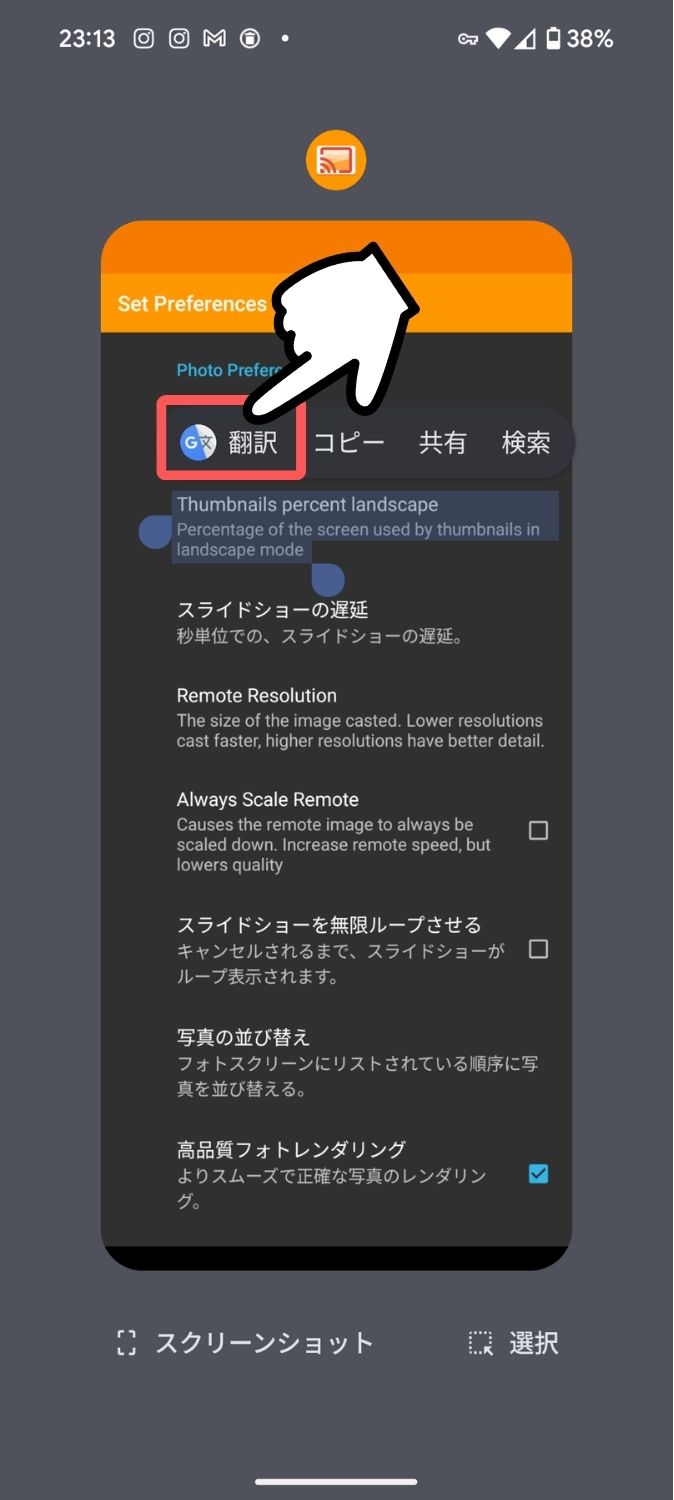
→
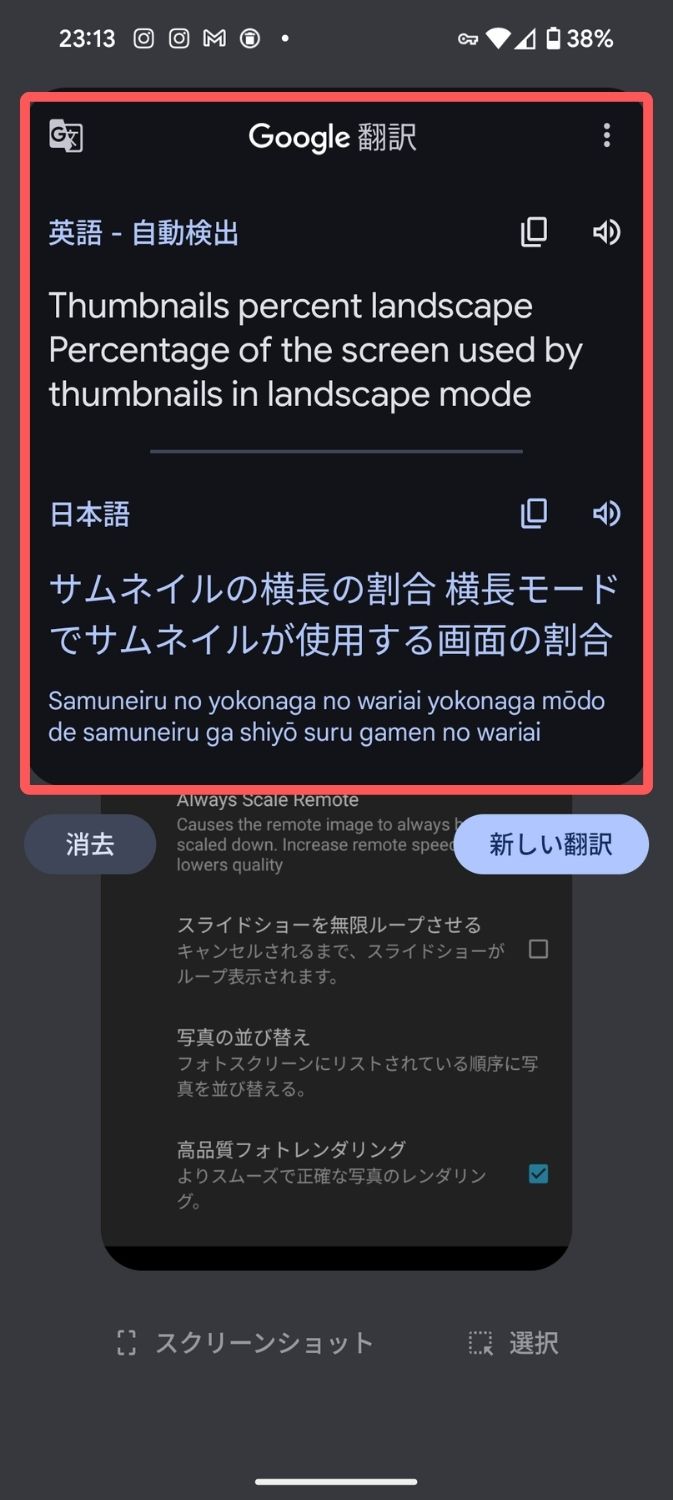
ちなみに囲って検索でも翻訳できますが…
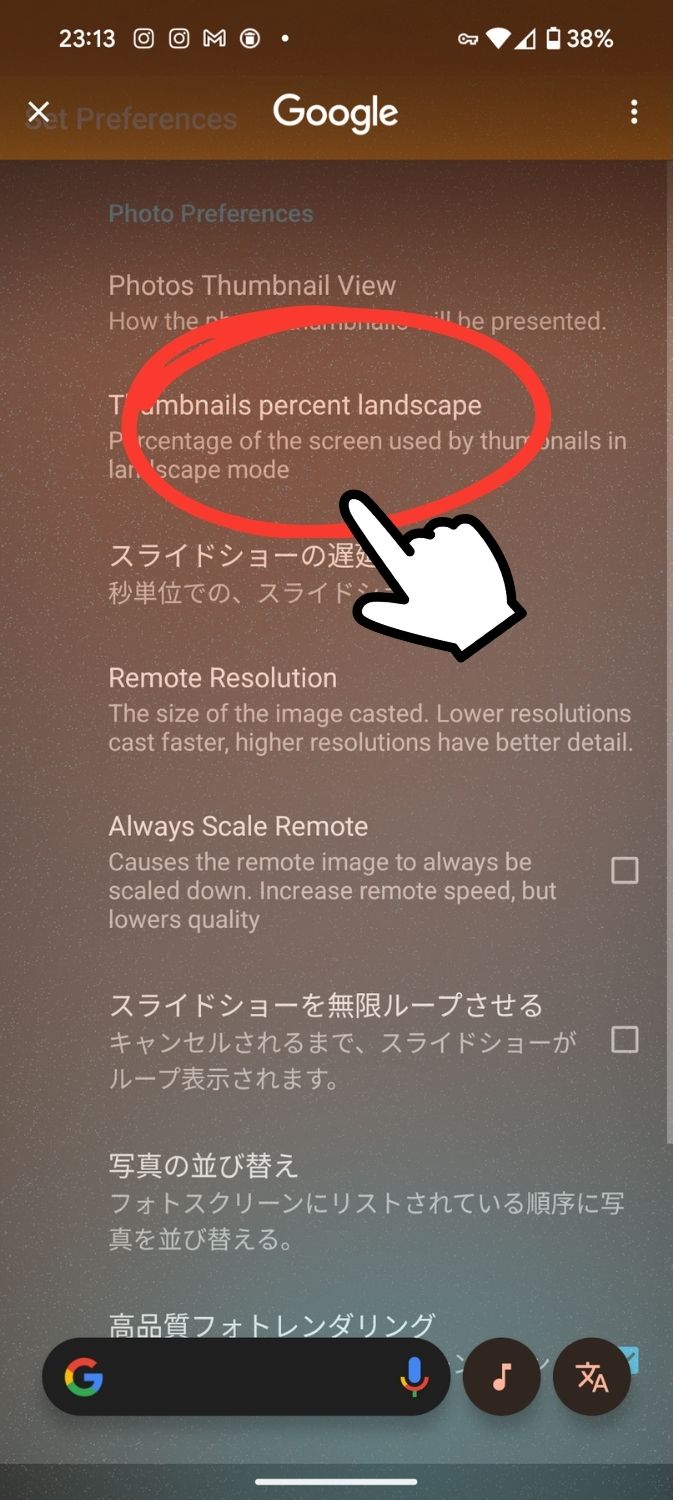
→
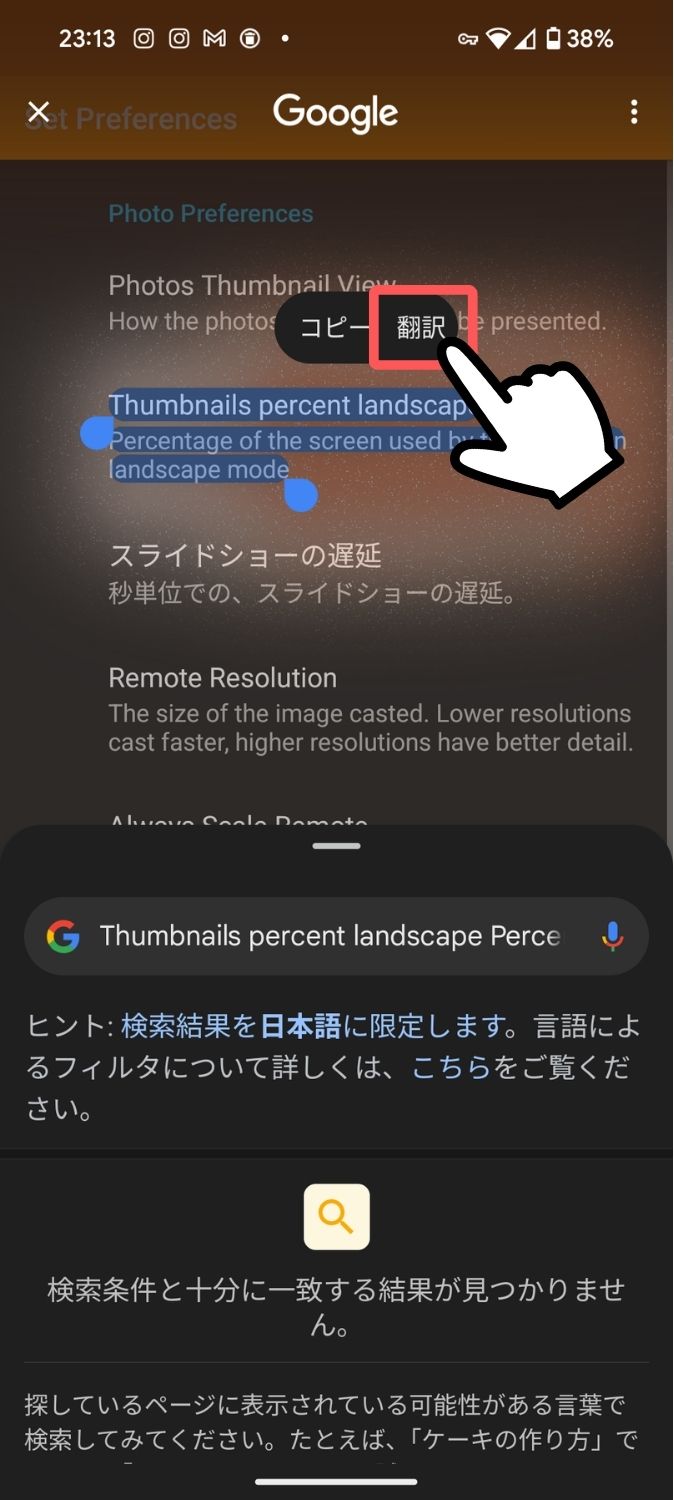
アバウトに囲むだけで選択できるのは流石
何故か結果が見辛いです…
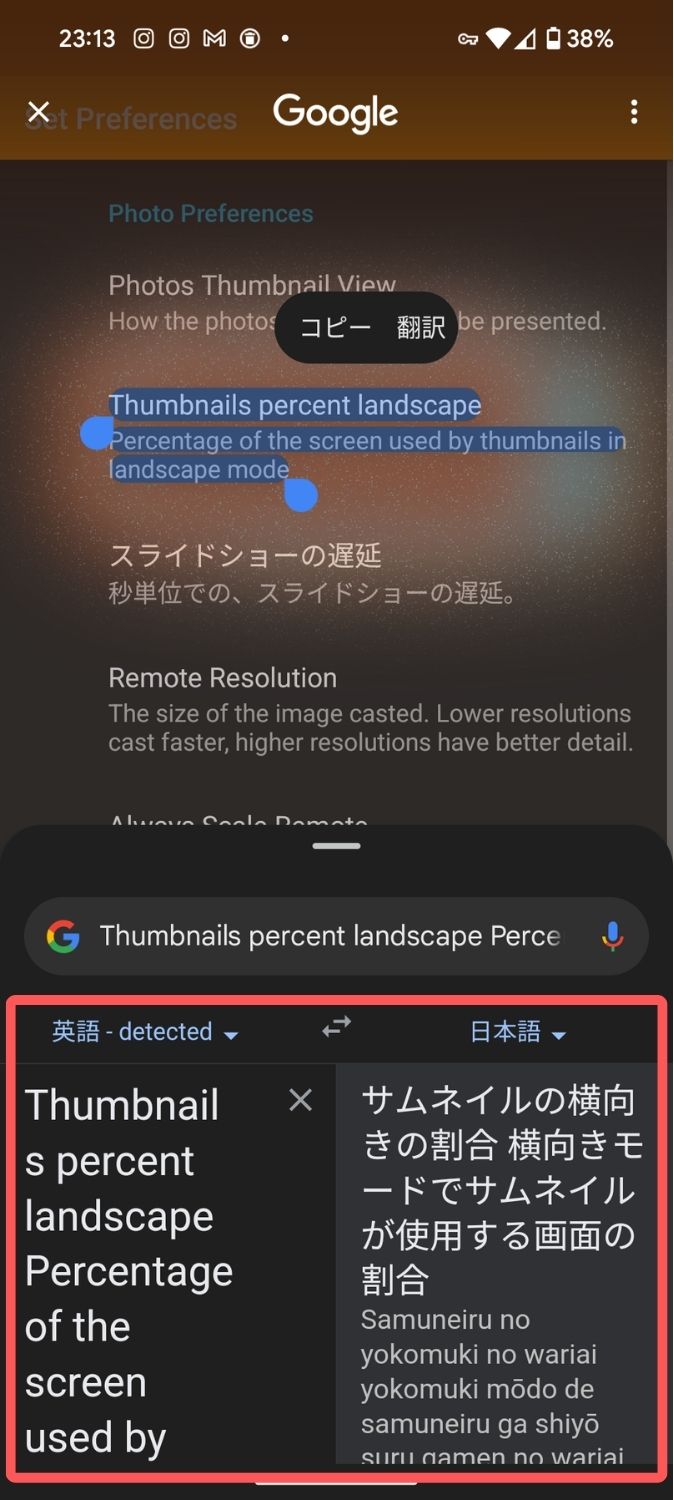
ちなみに上記のアプリは、Pixel内の写真をクロームキャストに送って見たいとき、Googleフォトより高画質にキャストできる「Gallery Cast」というおすすめアプリです。
Android版のGoogleフォトからクロームキャストに写真を送ると画質が悪すぎ問題、代わりのアプリは「Gallery Cast」がおすすめ
さて今回は、開いているアプリの一覧を出せば、同時に「表示されている画像を検索したり、文字を選択してコピーしたり翻訳することもできる」について、ご紹介させていただきました。
Googleは画像検索を2001年に、Googleレンズを2017年にそれぞれリリースしました。
それまでの文字だけの検索だと、そもそも対象の名前が分からず「何て調べれば良いか?」から悩むことも少なくなかったと思いますが、画像そのものを検索できるようになったことで、より早く、より深く、検索体験が飛躍的に向上したと思います。
今回も最後までご覧いただきありがとうございました。




