カメラが楽しいPixelですが、特に最近購入された方で「露出補正(写る明るさの調整)がイマイチ使いにくい…」と感じることがあったら、「クイックアクセスコントロール」を有効化すると、評判の良かった昔のやり方に戻せます。
昔Pixel 4~Pixel 7
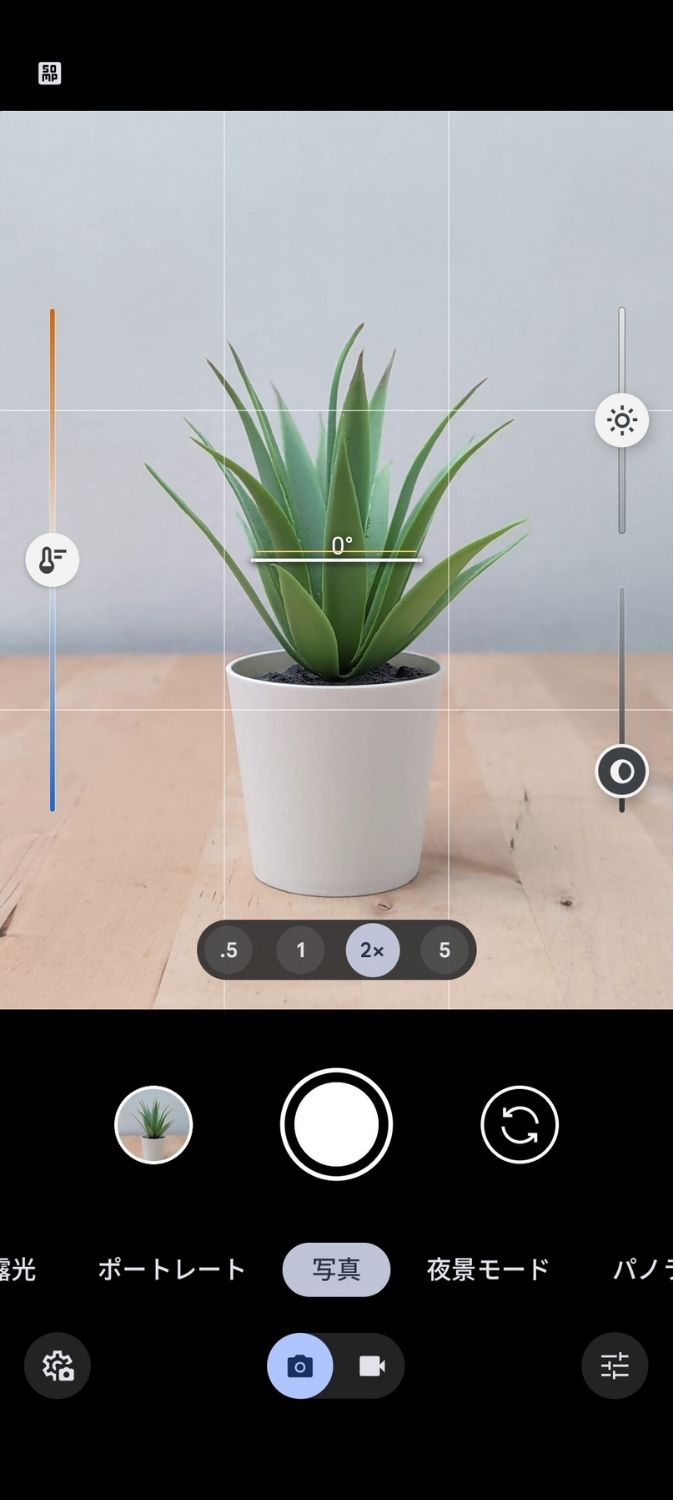
クイックアクセスコントロール
今Pixel 8以降
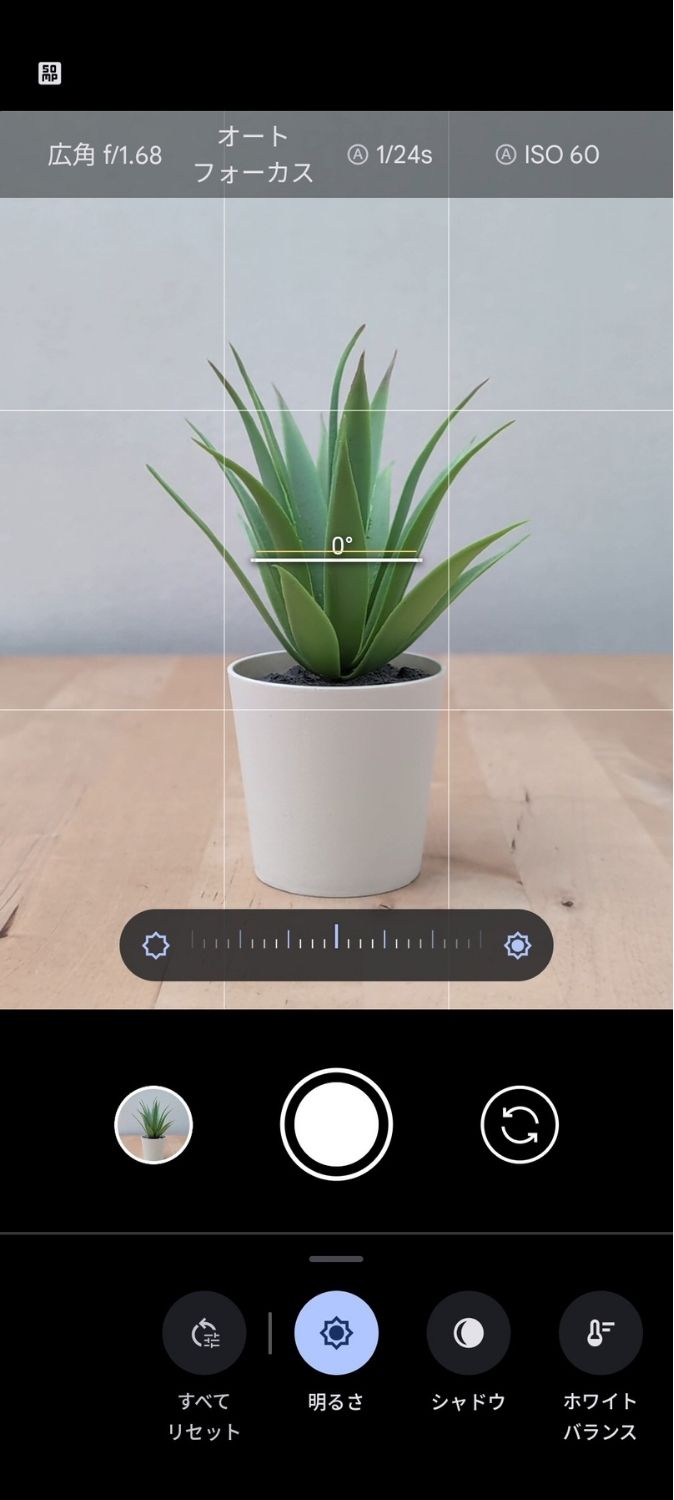
現行のUI
「クイックアクセスコントロール」は、2024年12月のアップデートで突如追加されましたが、恐らく多くのユーザーの「前のUIに戻してほしい…」という悲痛な声に、Googleが答えてくれた感じです。
「デフォルトのスタイルが使いにくい…」と感じる方や、「え?また前のUIが使えるの?!」という方は、是非設定を開いてみて下さい。
「クイックアクセスコントロール」を有効にするには
有効化の手順は以下のとおりです。
設定を開き、上部の検索窓に「クイック」と入力します
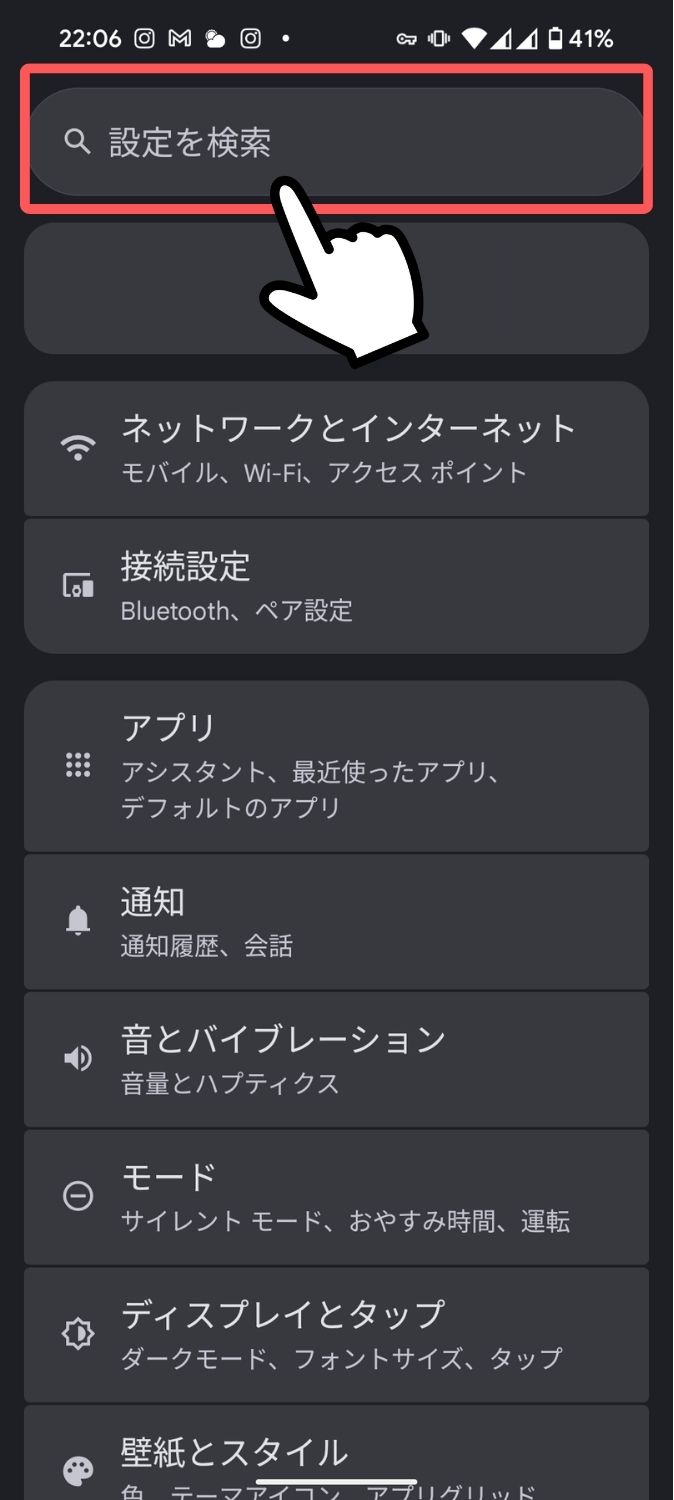
候補に並ぶ「クイックアクセスコントロール」をタップします。
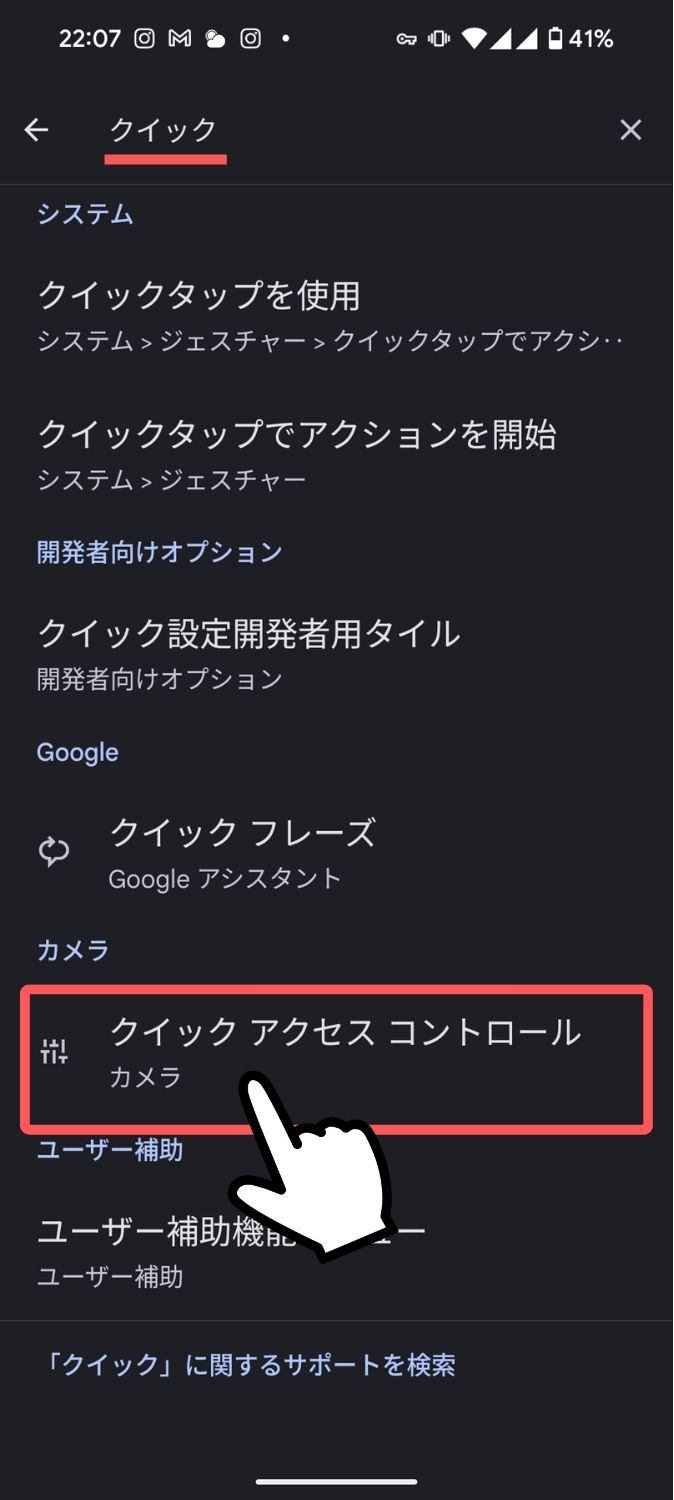
少し下にスクロールして「クイックアクセスコントロール」のスイッチを有効化します。
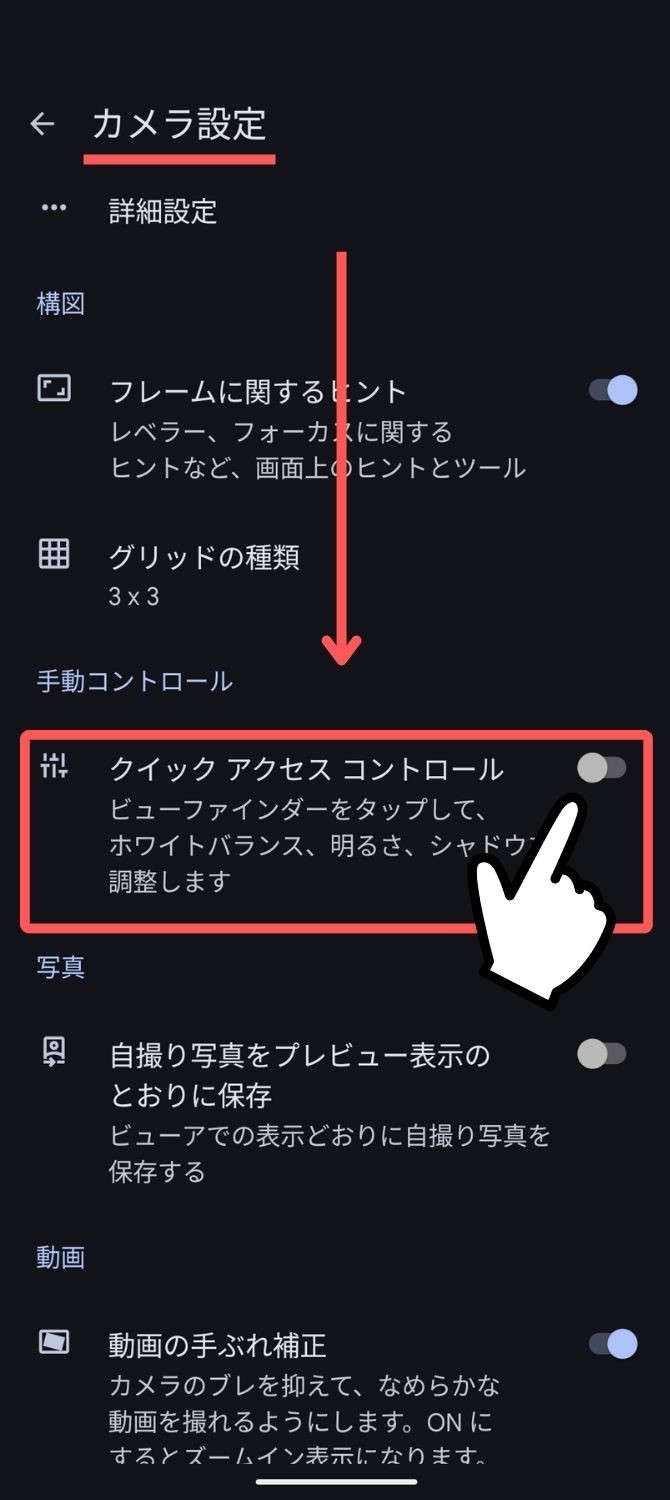
以上で設定完了です。
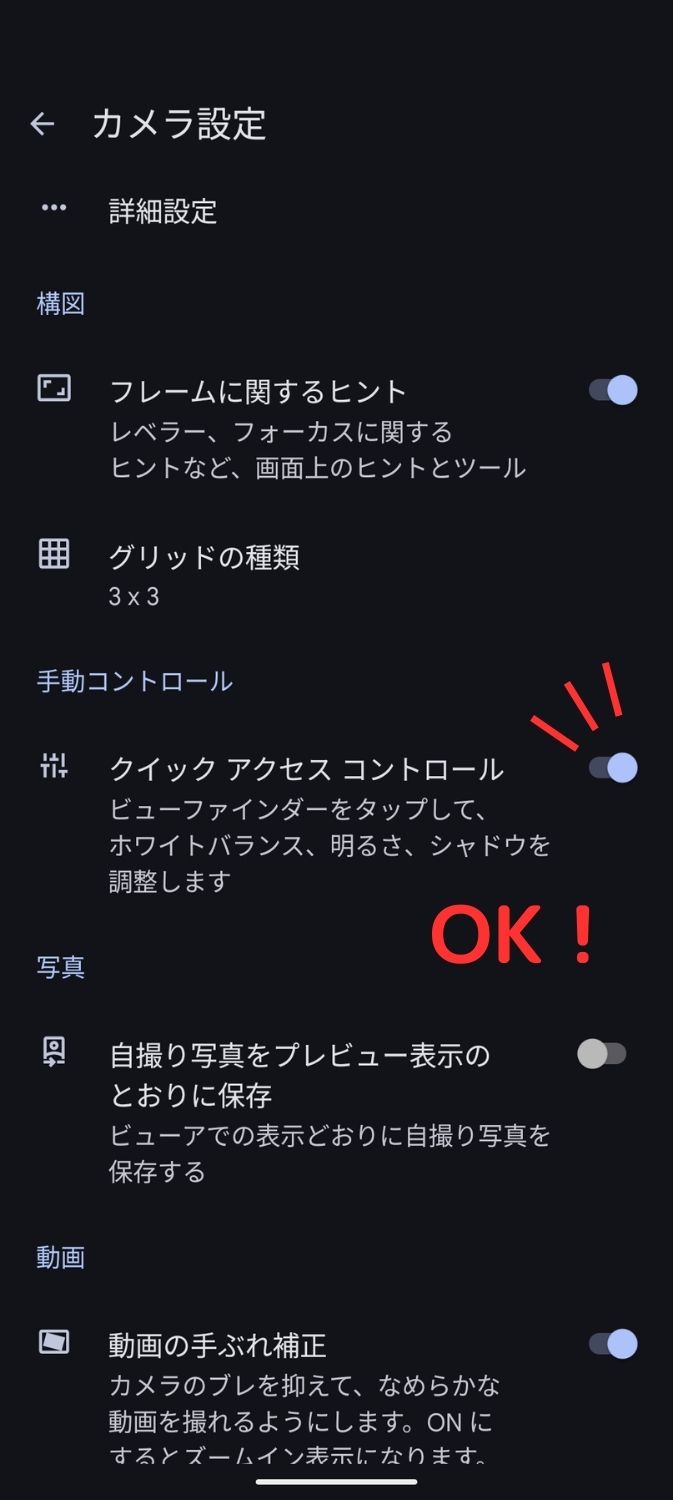
カメラアプリを開き、画面をタップしたら、右側に露出とシャドウ、右側にホワイトバランスのスライダーが出現すればOKです。
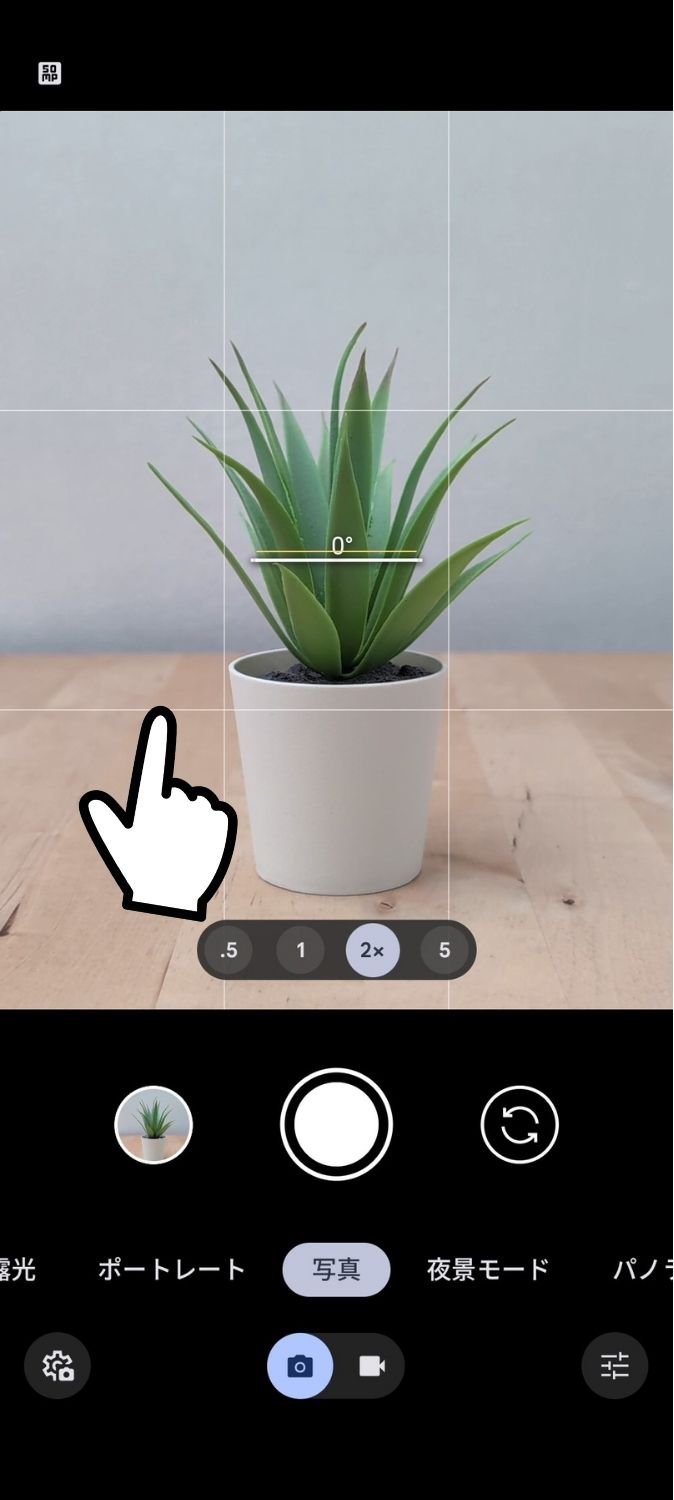
→
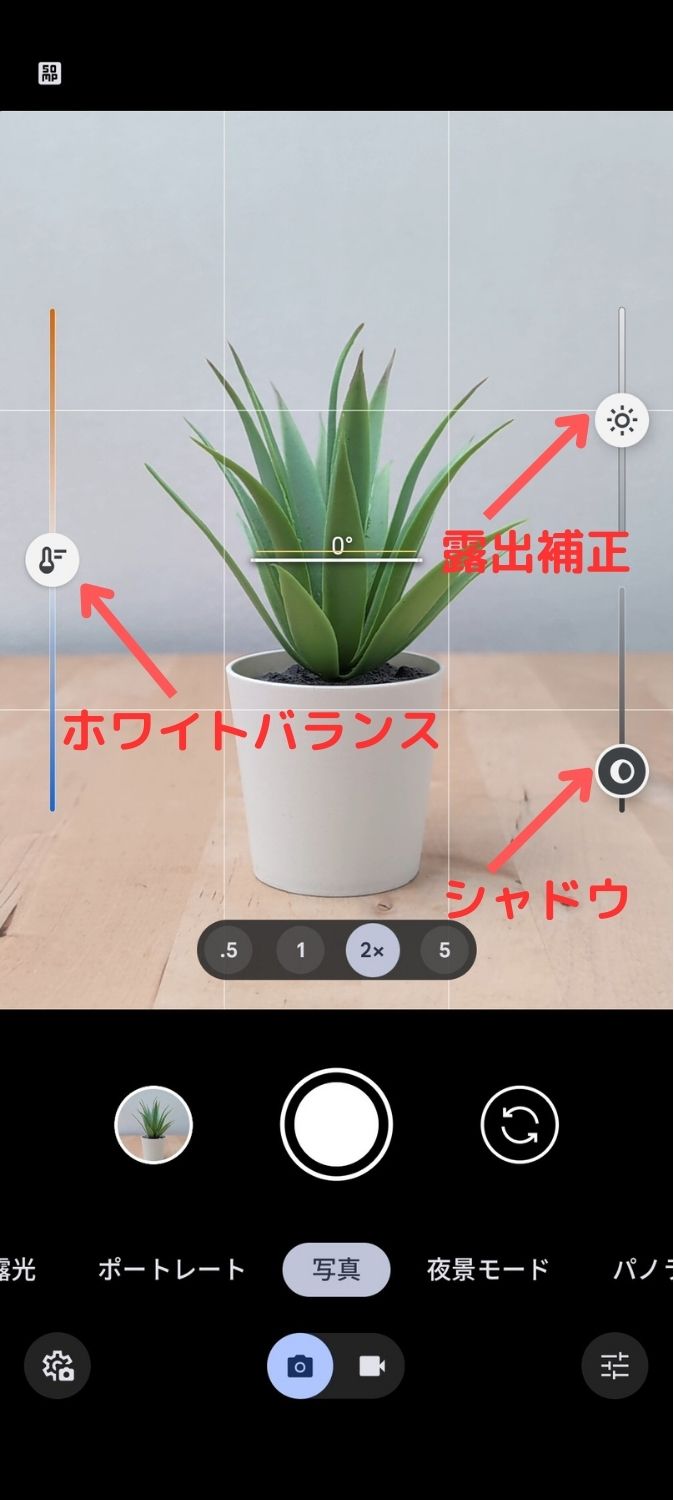
Pixelと言えばコレ!シンプル&機能的
ちなみに、ホワイトバランスの調整が要らない場合、以前は個別にOFFにできましたが、現在はできないようです。
「現行のUI」と「クイックアクセスコントロール」、写真が撮りやすいのはどっち?
両者のカメラUIを比較すると、使いやすさに関してはやはり「クイックアクセスコントロール」の方が断然上だと思います。
ただ、写真の撮りやすさで比べると…、個人的には「現行のUI」の方が好みで、実は今もメインで使っています。
あくまでも僕の感想になりますが、それぞれの「メリット・デメリット」を下にまとめてみました。
「クイックアクセスコントロール」のメリット・デメリット
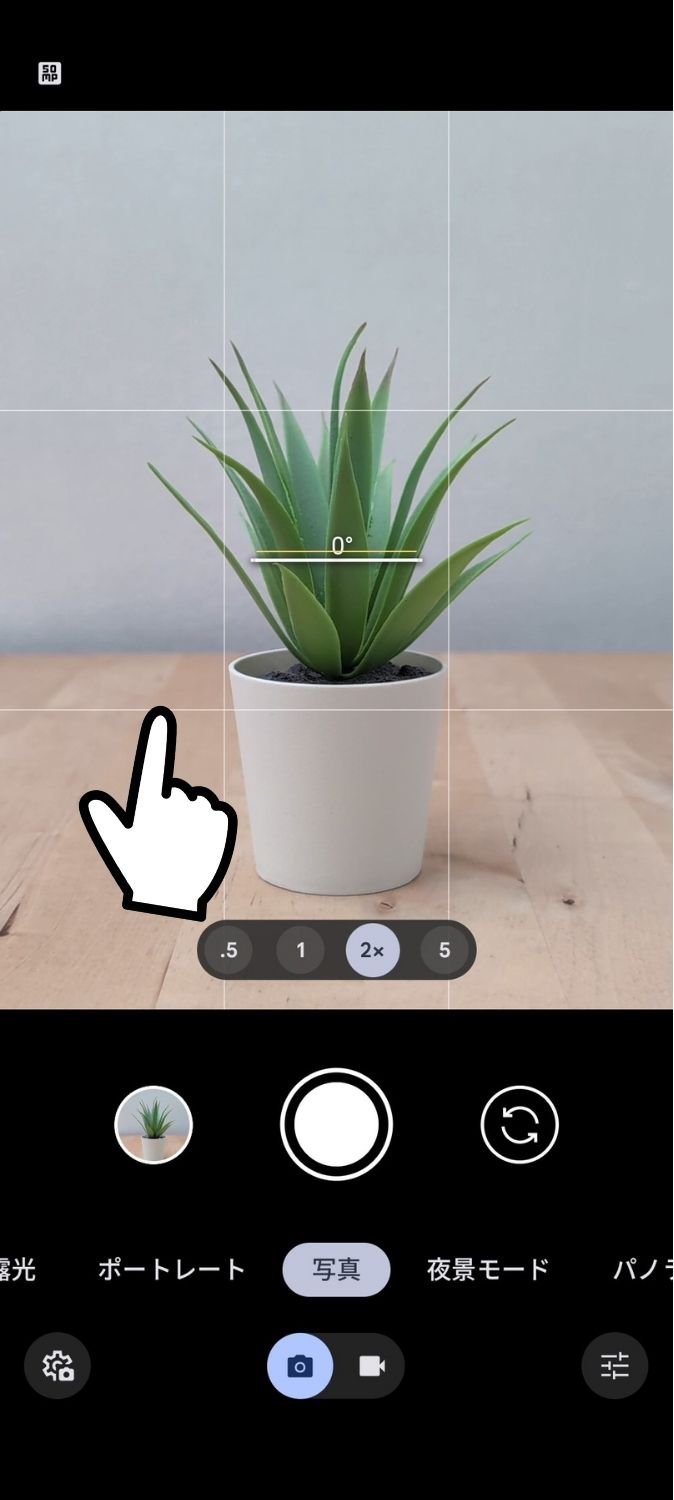
→
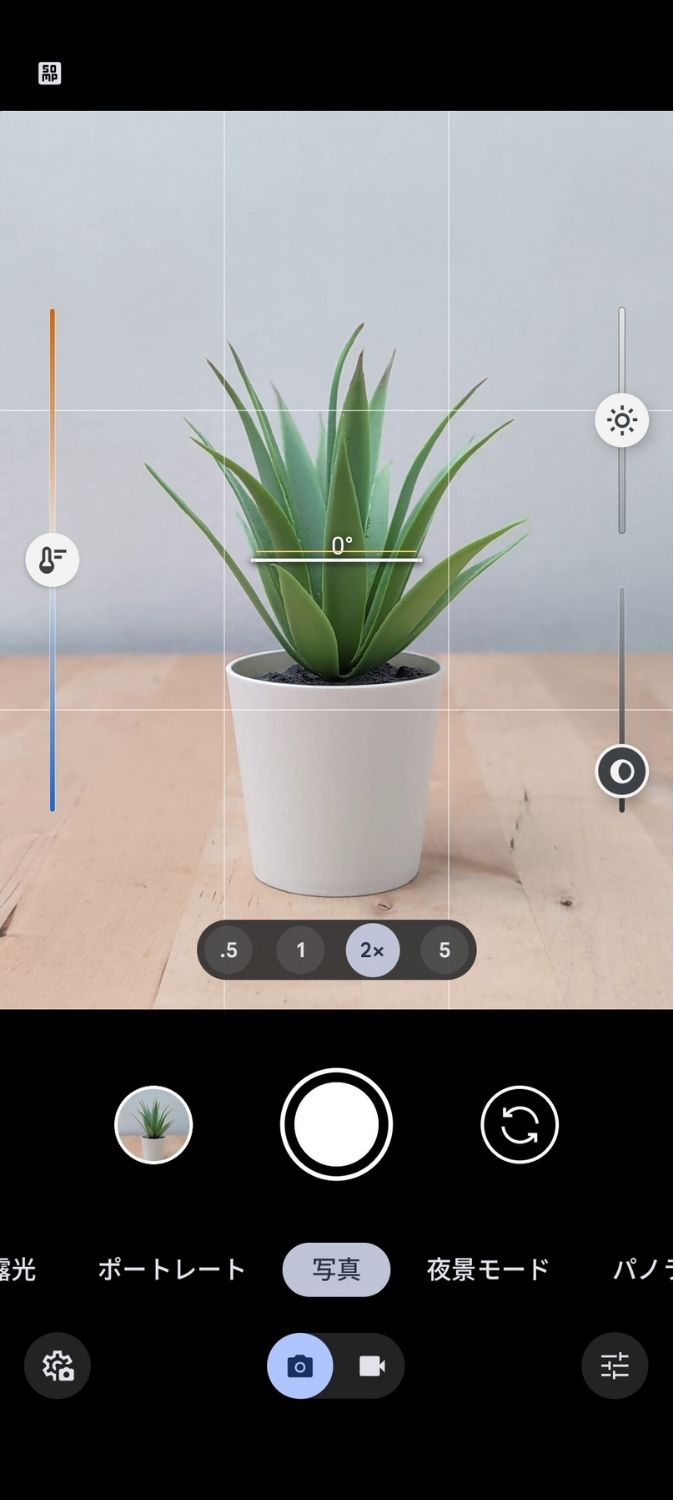
メリット|手軽に一括操作
「クイックアクセスコントロール」のメリットは何といってもその手軽さで、画面をワンタップすれば、露出・シャドウ・ホワイトバランスを一度に調整できます。
僕は昔、Pixel 4で初めてこの画面を触った時に「これがスマホカメラの最適解」と思う程 感銘を受けましたが、今でもこちらをデフォルトにした方が、多くのユーザーにとって親切だと思います。
デメリット|勝手に消える
「クイックアクセスコントロール」が撮りにくいと思う1つ目は、スライダーを調整した後に暫くすると消えてしまう点です。
例えば、被写体にピントと明るさを合わせた後、シャッターチャンスを待つ間に光の具合が変ったときなど、ちょっと明るさを直したいと思ったとき、既にスライダーは消えています。
もちろん、画面タップですぐ呼び出せますが、せっかく合わせたピント位置がクリアされてしまいます。
一度スライダーを動かしたら「自分で解除するまで消えない」方が撮りやすいと思います。
デメリット|「もうちょい」ができない
2つ目は、「もうちょい明るく(暗く)したい」と思ったときに、注意して指を細かく動かしても、大体は行き過ぎて露出が大きく変わってしまう点です。
僕が不器用な事もありますが、手軽に調整できる反面、ドンピシャの明るさに合わせたいときは逆に時間がかかります。
「現行のUI」のメリット・デメリット
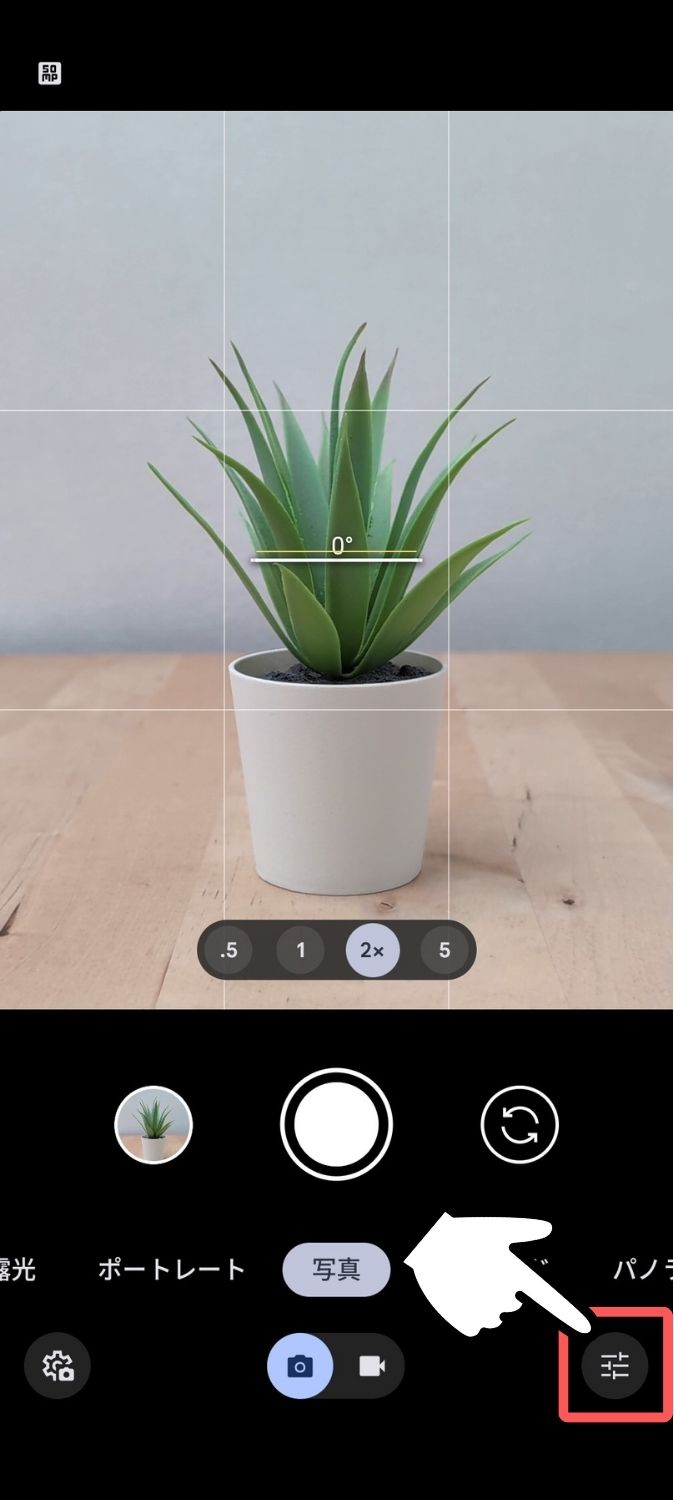
→
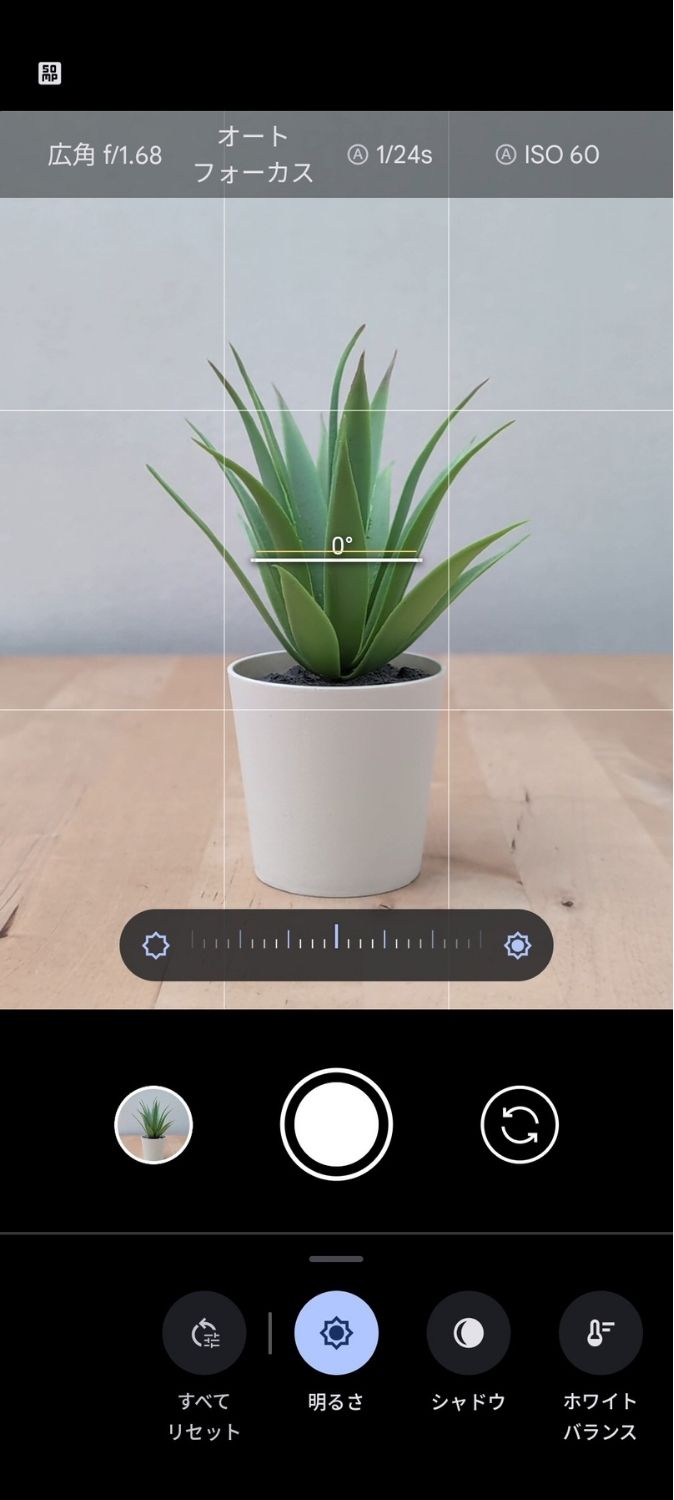
メリット|勝手に消えない
「現行のUI」が撮りやすいと思う理由の1つ目は、調整スライダーが自分で閉じるまで消えない点で、気が変わったらいつでも再調整できストレスがありません。
ちなみに、調整スライダーを出したままでもピンチ操作でズームが可能で、ズームが決まって少し経つと倍率表示から調整スライダーに戻ります。
メリット|「もうちょい」ができる
2つ目はスライダーが左右に長いので、スワイプ操作でも細かな調整ができる点です。
さらに両端をタップすれば、一目盛りずつ変化を確認しながらの調整も可能です。(おすすめ)
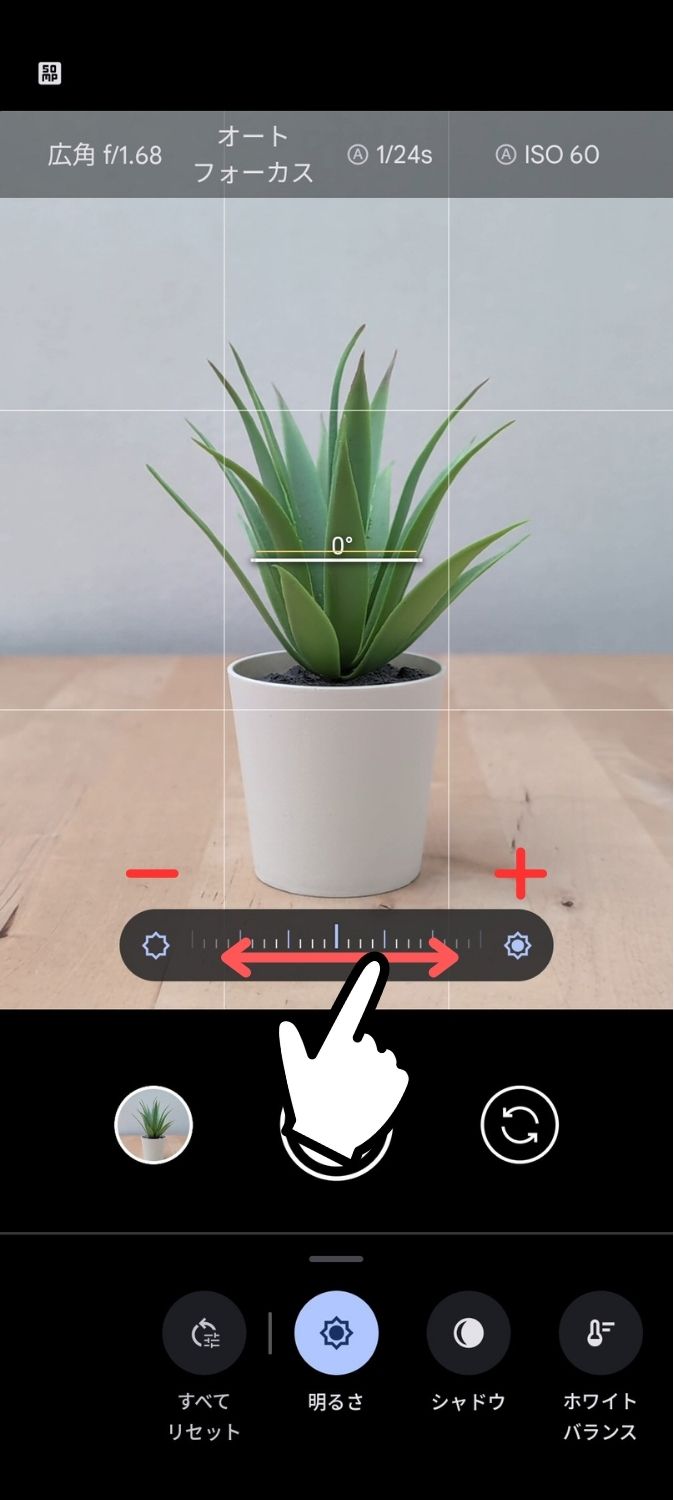
⇄
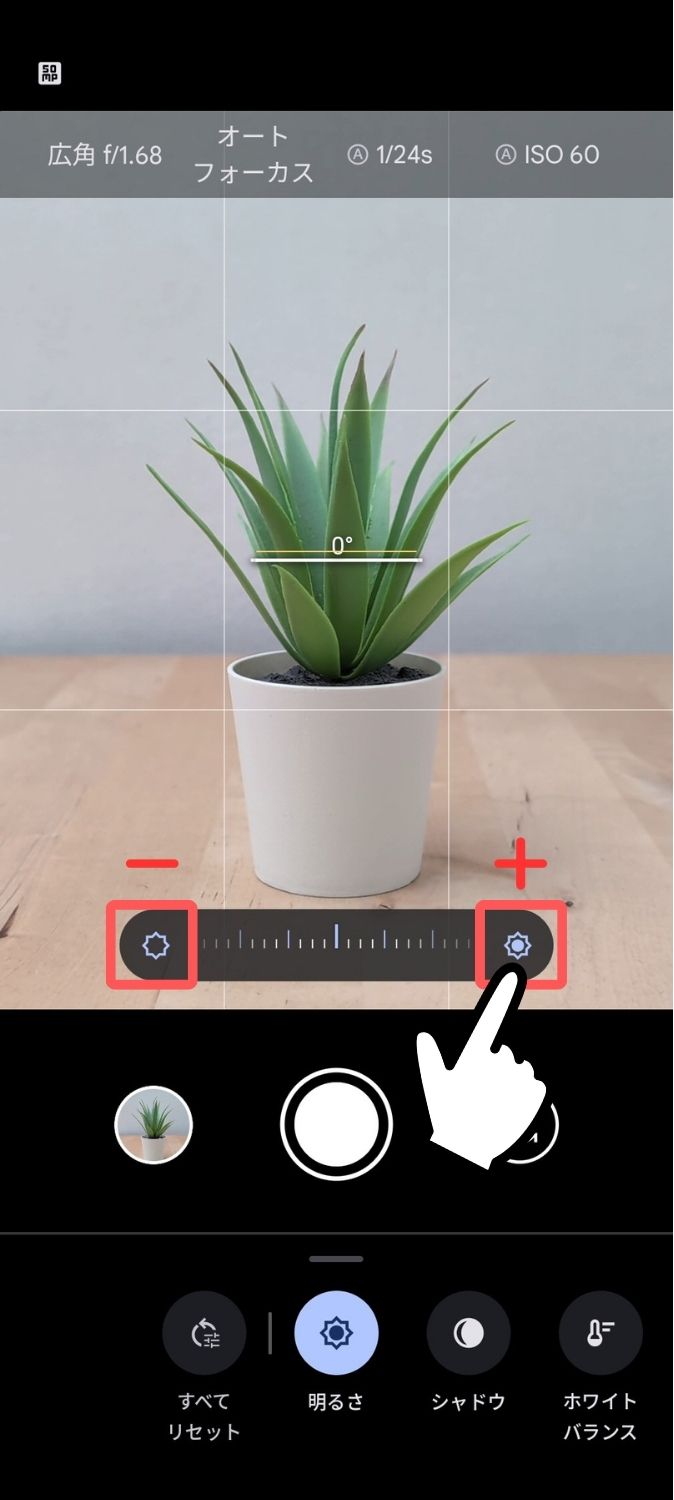
一眼カメラのように、露出を0.3段ずつ「ちょい、ちょい、ちょい」と探れるので、最短でドンピシャの明るさに合わせられます。
明るさをタップで微調整できるスマホは、他社でもあまりない気がします。
メリット|片手で操作できる
撮りやすさの3つ目は、ボタンやスライダーが画面の下半分にまとめられているので、片手でも操作し易い点です。
僕は手が大きめなので、「クイックアクセスコントロール」でもギリギリ親指が届きますが、「現行のUI」だと余裕です。
指の移動範囲がコンパクトなのも「現行のUI」の撮りやすい点だと思います。
片手で良く撮る方は、普段使いで邪魔にならない「フィンガーストラップ」を付けると安心でおすすめです。
デメリット|操作が面倒で難しい印象
「現行のUI」のデメリットは、世間の評価の通り、タップ数が多く操作が面倒に感じる点です。
特にカメラに不慣れな方からすれば、何となく難しそうな印象があると思います。
デメリット|補正値が表示されない
これは「クイックアクセスコントロール」でもそうですが…、スライダーに 0.0や +2.0などと補正値が書いてないので、「さっきと同じ補正値で撮りたい・戻したい」と思っても、勘に頼るしかありません。
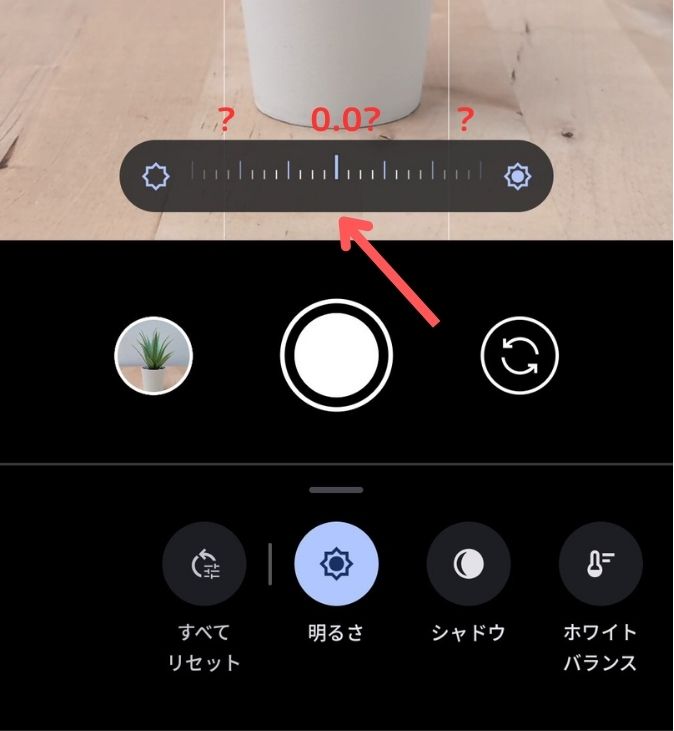
ただ、Pixelの写真は画像処理を駆使して出来上がるので、通常のカメラのような「補正値」が出せないのかも知れませんが、それならせめて 0の位置に目印だけ追加してくれると、たいぶ撮りやすさが変わると思います。
というワケで、細かいデメリットもありますが、個人的には「現行のUI」の方が撮りやすく感じるので、「クイックアクセスコントロール」が復活した今も好んでそのまま使っています。
ちなみに、少しでも手間を減らすため、MacroDroid(自動化アプリ)で「カメラを開く → 明るさのスライダーが出る」を自動化してみたら だいぶ 使いやすくなりましたので結構おすすめです。
あとはピントと明るさを合わせて撮るだけです。
「クイックアクセスコントロール」は有効化しても損はなし!場面に応じてどちらも使えて便利です
さて今回は、ユーザーの声に圧されて?突如復活した「クイックアクセスコントロール」の出し方と、「現行のUI」と使い勝手の比較をご紹介しました。
基本的には「クイックアクセスコントロール」はパパっと撮りたいときに、「現行のUI」はじっくり撮りたいときに使うのがおすすめです。
でも、片手でもしっかり調整して撮れる「現行のUI」は、慣れてくるとジワジワとその良さを実感できると思います。
こちらも参考にどうぞ!
【実は撮りやすい?】Pixel 8シリーズ以降の使いにくいカメラUIをイライラせずに使う方法
今回も最後までご覧いただきありがとうございました。





