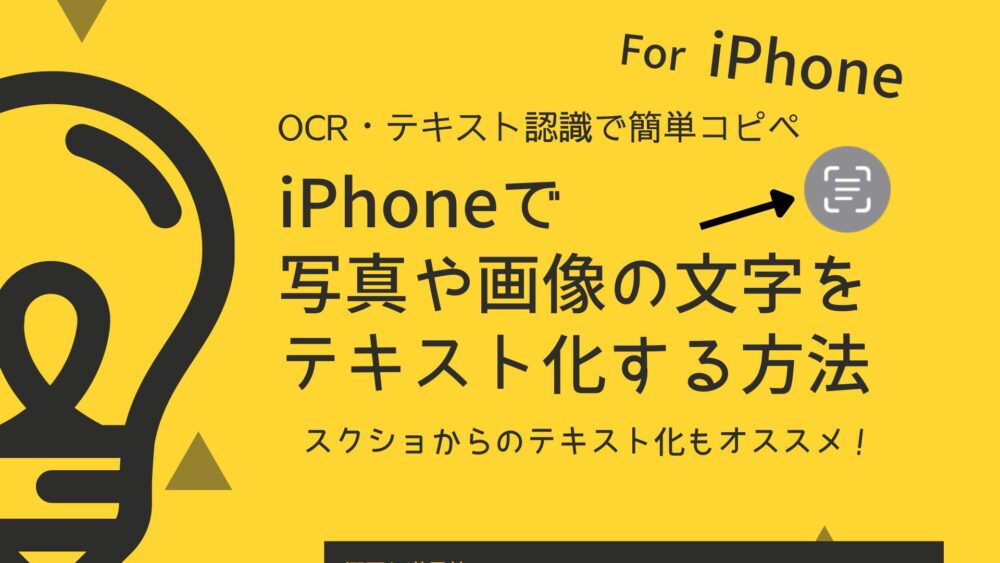手書きのメモや 写真や画像の文字など…、「ここをテキスト化して コピペしたい」と思ったときに有難いのが、OCRや テキスト認識の機能です。
皆さんがお使いのiPhoneにも、iOS15(2021年)から この「テキスト認識表示![]() 」の機能が追加され、続く iOS16で日本語の認識がサポートされました。
」の機能が追加され、続く iOS16で日本語の認識がサポートされました。
これまで一般的だった「パソコン+スキャナ」よりも 圧倒的にお手軽で、僕も結構な頻度で使わせてもらっています。
今回は 使い出すとその便利さにハマる、iPhoneのOCRやテキスト認識の機能についてのあれこれと、ちょっと裏ワザ技的な使い方をご紹介していきます。
「テキスト認識表示」の設定は、2箇所を確認
iPhoneで「テキスト認識表示」の機能を使いたいときは、次の2つの設定を確認しましょう。
① 設定 →「一般」→「言語と地域」
→「テキスト認識表示」が有効(緑)になっているか?
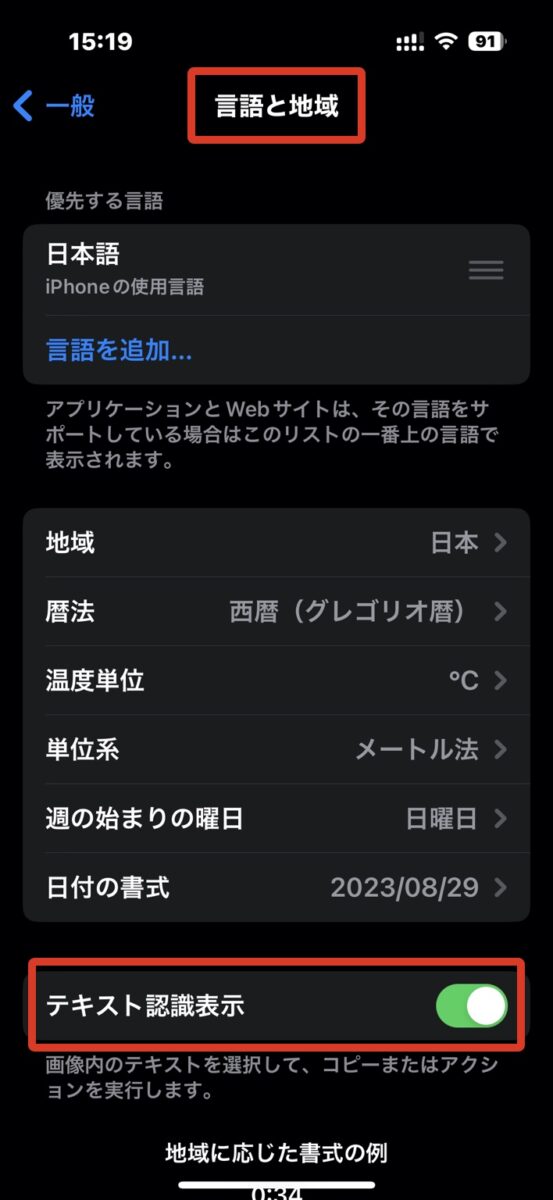
② 設定 →「カメラ」
→「検出されたテキストを表示」が有効(緑)になっているか?
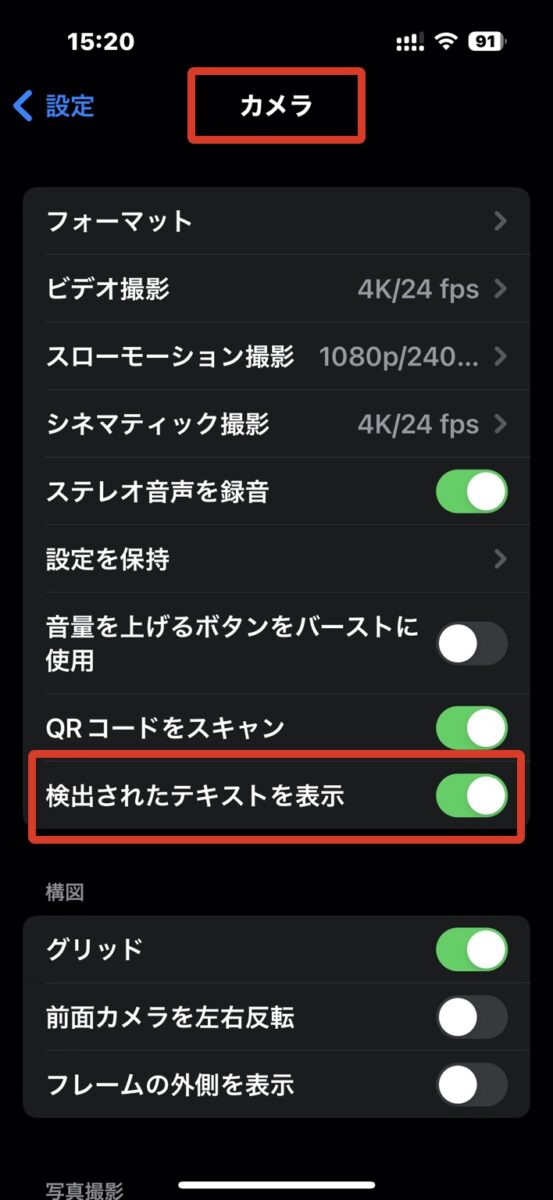
それでは早速、手順や使い勝手をご紹介していきます。
カメラで映して テキスト化
チラシや手書きのメモ、街の案内板などの文字をテキスト化したい場合は、「カメラ」を使うと簡単です。
まずは、アプリを開いて、読み取りたい部分を画面に映しましょう。
シャッターボタンは使いません
手書きの文字や、デザイン文字も読み取れます。
こんな雑な走り書きでも…
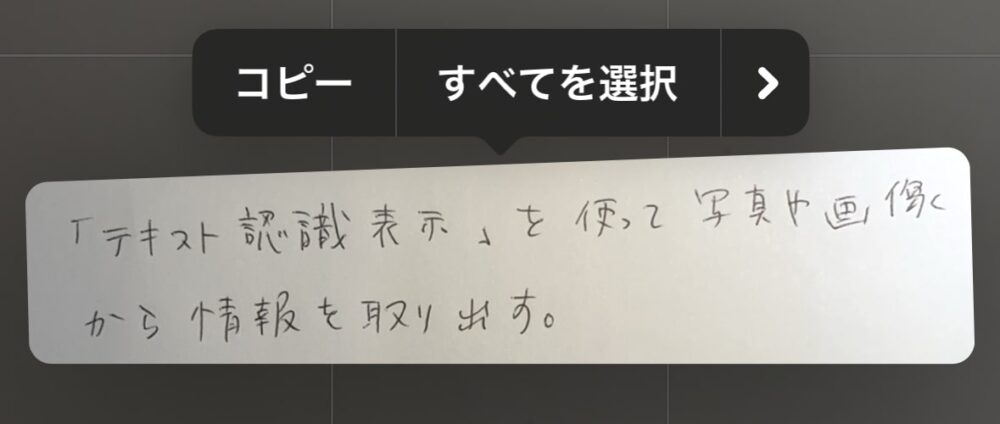
↓

まさかの 100%認識(驚)
「カメラで映してテキスト化」は 認識も早くて正確、実際に撮影するワケではないので、無駄な写真がカメラロールに増えていくこともありません。
例えばお店で、目の前にある商品のレビューを見たいとき、複雑で長い型番を1文字ずつ指で入力しなくても、すぐ 検索できます。
目の前にテキスト化したい文字があったら、まずは カメラを開きましょう。
※ カメラを素早く起動させる方法も併せてどうぞ → iPhoneも サイドボタンでカメラが開けば 超便利!トリプルクリック+オートメーションで簡単実装?
次は、iPhoneの画面内の文字や画像からテキスト化したい場合です。
「読み取りたいけど 時間がない!…」という時は、とりあえず 写真に撮っておけば、後でゆっくりテキスト化できます。
「カメラは写真専用だから 黄色い認識枠は邪魔」という方は、設定の「検出されたテキストを表示」を OFFにしておきましょう。
ロングタップで テキスト化
iPhone内にある画像や 写真の文字も、「テキスト認識機能」を使えば 簡単にテキスト化できます。
同じく このアイコン →![]() が目印です。
が目印です。
カメラロールに保存された 写真や画像の文字をテキスト化したい場合
カメラロール内にある 写真や画像の文字は、そのまま 指でロングタップすれば、Webページのテキストと同じように「選択」することができます。
手書きの文字はもちろんのこと、デザインされた文字も、思わずニヤけてしまう程の精度で読み取ってくれます。
Safariの画像内の文字を テキスト化したい場合
Safariをお使いなら、見ているWebページ上の画像の文字も、そのまま 指でロングタップすれば、普通のテキストのように「選択」できます。
サンプル画像
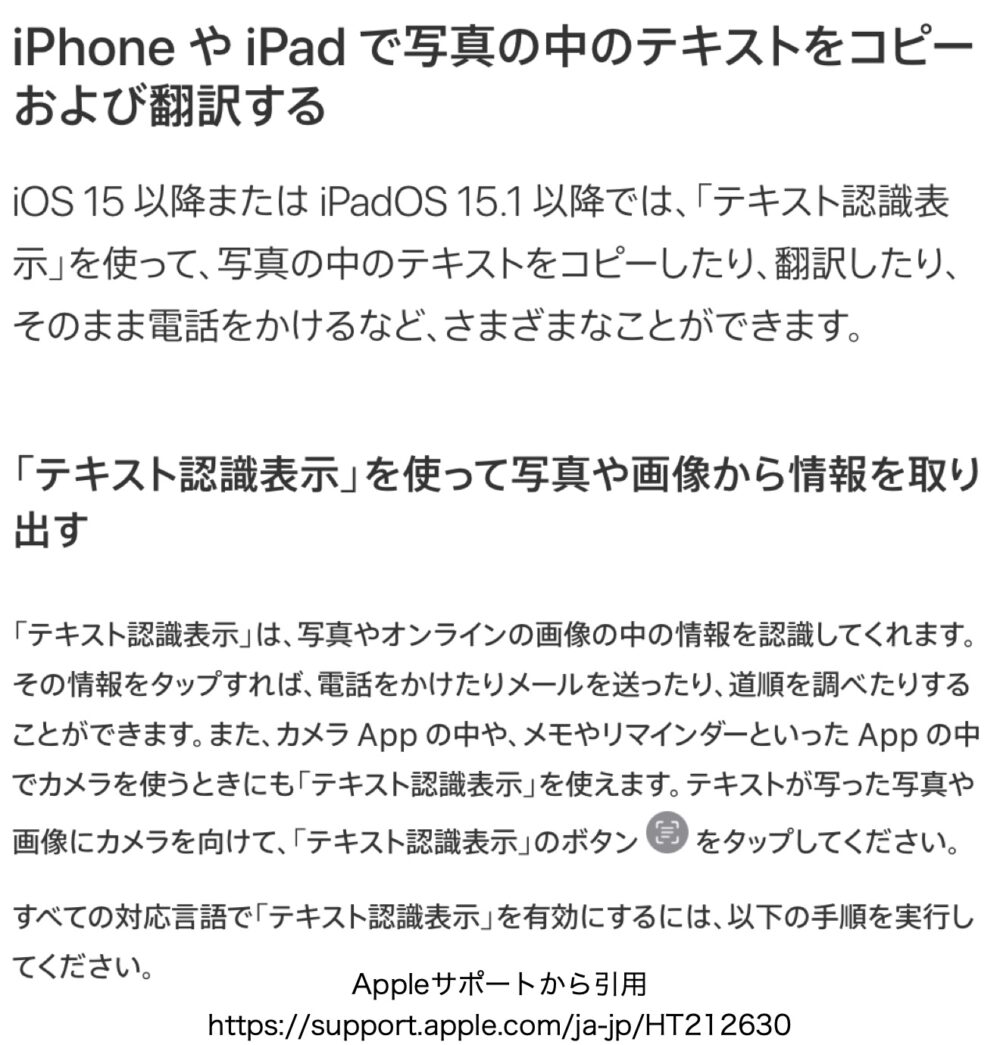
ただ、選択位置がズレたりと、上手くいかない(もしくは 反応しない)場合は、一旦 画像の文字の無い部分をロングタップして、下に出てくる「テキストを表示」をタップしましょう。
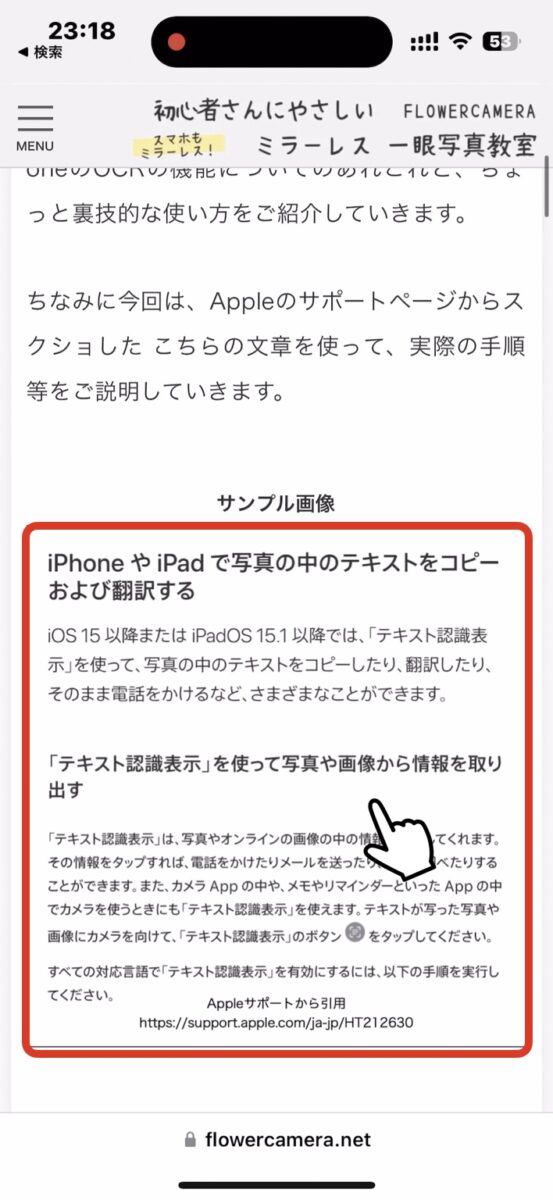
→
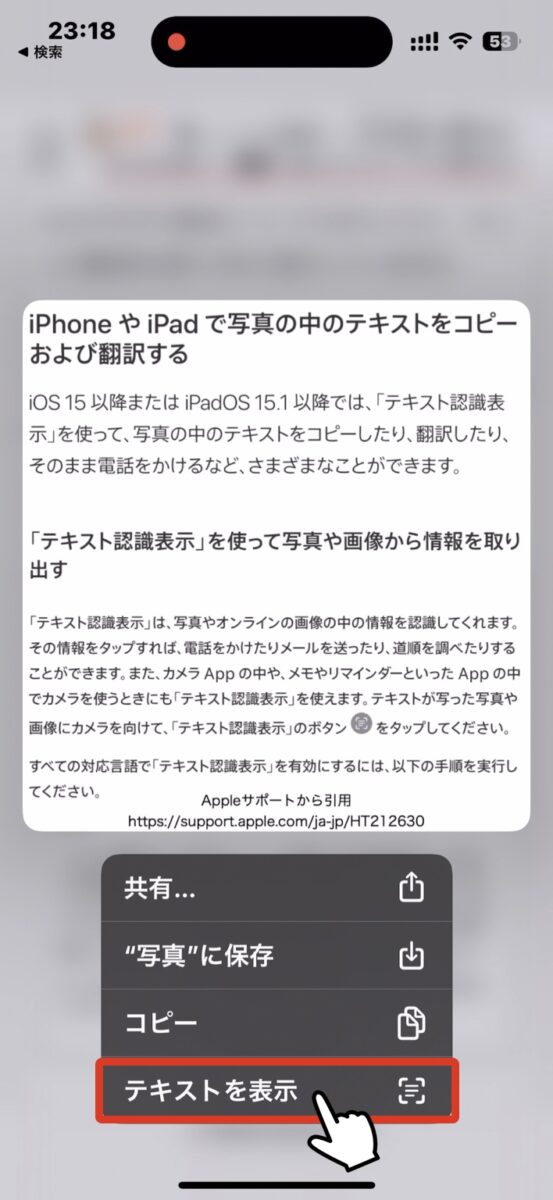
後は指で範囲を選択して、コピーするか、共有をタップし 他のアプリに渡しましょう。
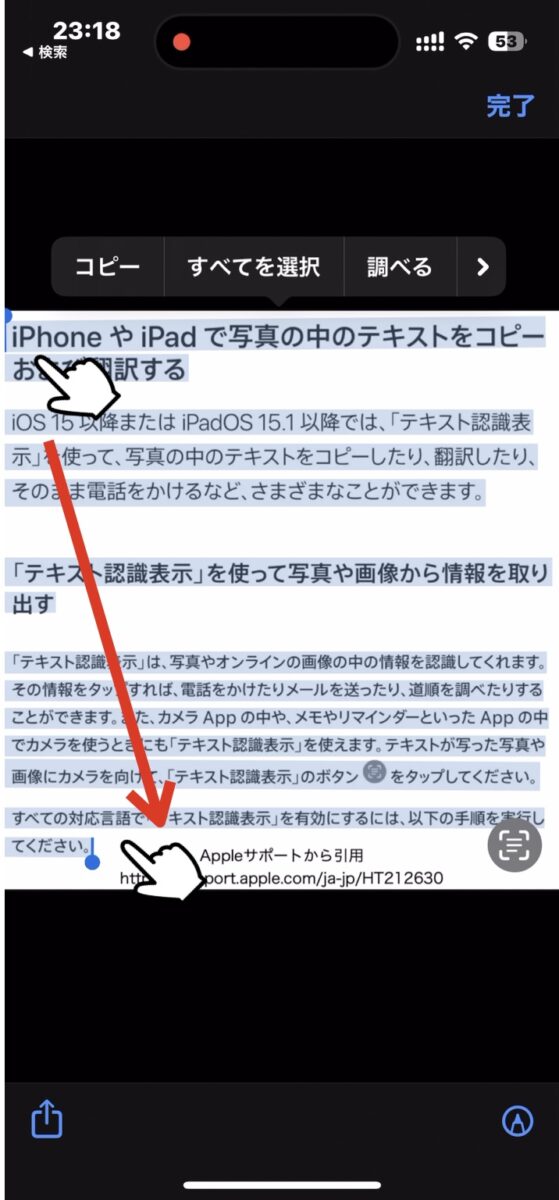
たまに出てくる「クイックアクション」は、「テキスト認識表示」ボタンのタップでON・OFFできます。
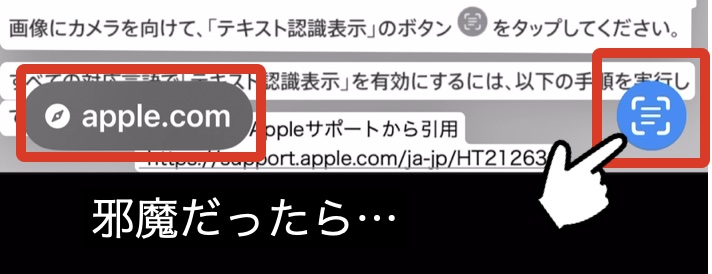
閲覧中のページに戻りたい場合は、右上の「完了」をタップするか、文字の選択を解除してから、画像を下にスワイプすればOKです。
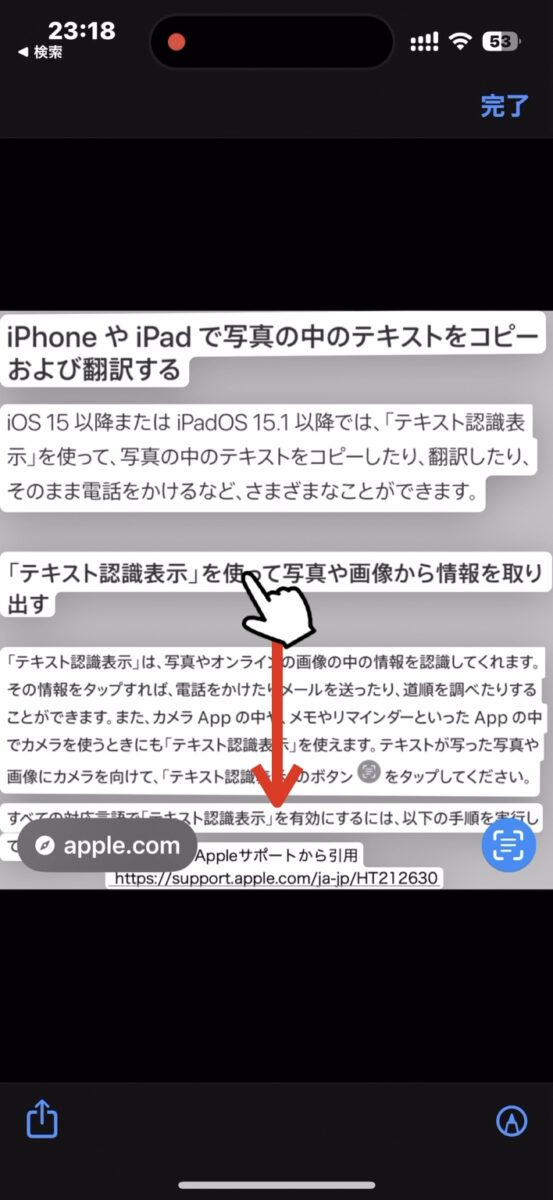
Webページを閲覧中に、画像の文字をそのまま テキストとしてコピペできるのは かなり便利なので、僕も良く使います。
ただ、一見 画像に見えても、広告やリンク画像だったりすると、「テキスト認識」が反応しないケースが 結構ありますし、そもそも テキスト化(コピペ)したいと思うのは、Safariを使っているときだけではないはずです。
そこで、そんなこんなの問題を解決する、どんな場面でも 半強制的にテキスト化できる方法が、次にご紹介する「スクショで テキスト化」です。
スクショで テキスト化
これはあまり知ってる人が少ない、少々裏技的な方法ですが、かなり便利なのでおすすめです。
これまでご紹介してきたように、iPhoneは新しいOSで「画像からテキストを認識する機能」を搭載しました。
という事は、どんな場面やアプリでも、とりあえず「スクリーンショット」で画像化してしまえば、テキスト化できるはずというワケです。
※ スクリーンショットの撮り方は「2ボタン同時押し」
顔認証のiPhone
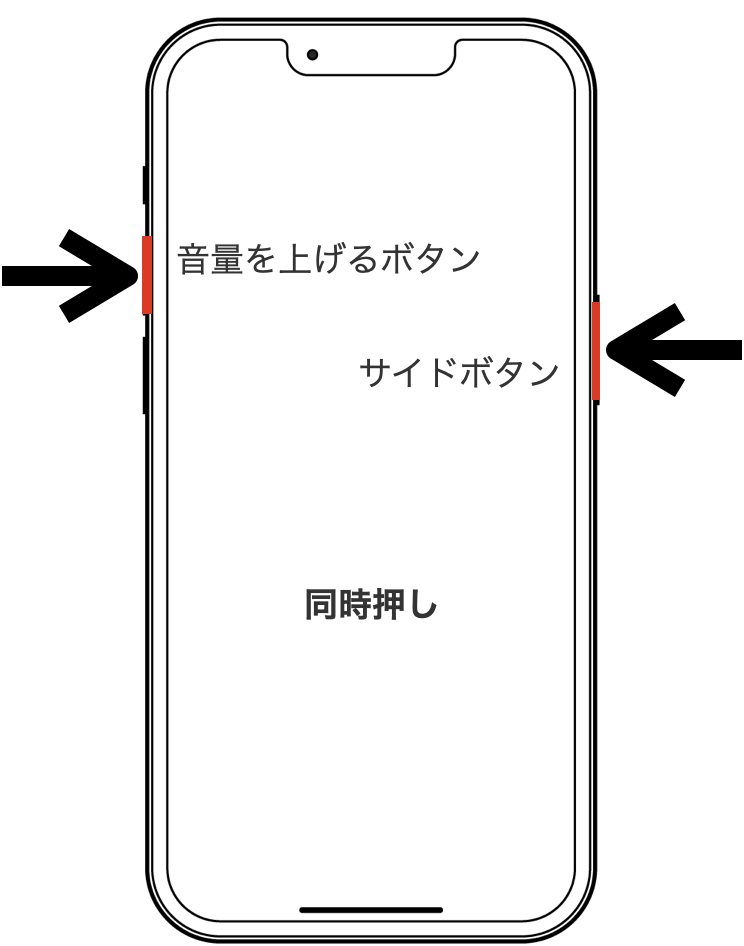
指紋認証のiPhone
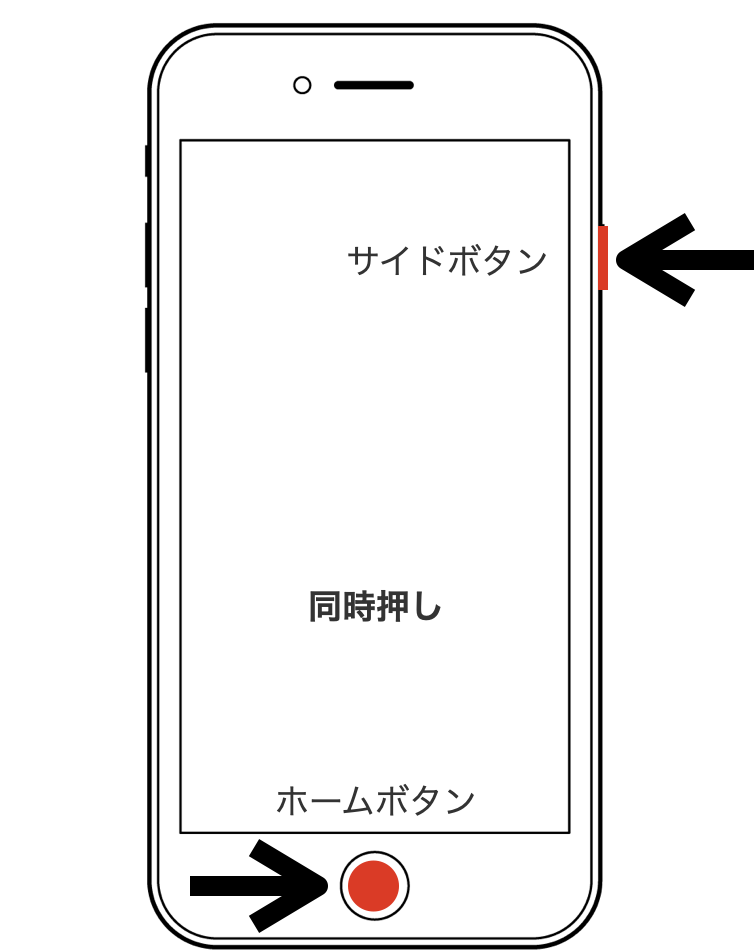
詳しくはこちら → iPhone でスクリーンショットを撮る(Appleサポート)
例えば下記に選択できないテキストを用意しましたが…
吾輩は猫である。名前はまだ無い。
どこで生れたかとんと見当がつかぬ。何でも薄暗いじめじめした所でニャーニャー泣いていた事だけは記憶している。
これを「どうしても選択→コピーしたい」という場合は、まずスクリーンショットを撮り、続けて結果をタップします。
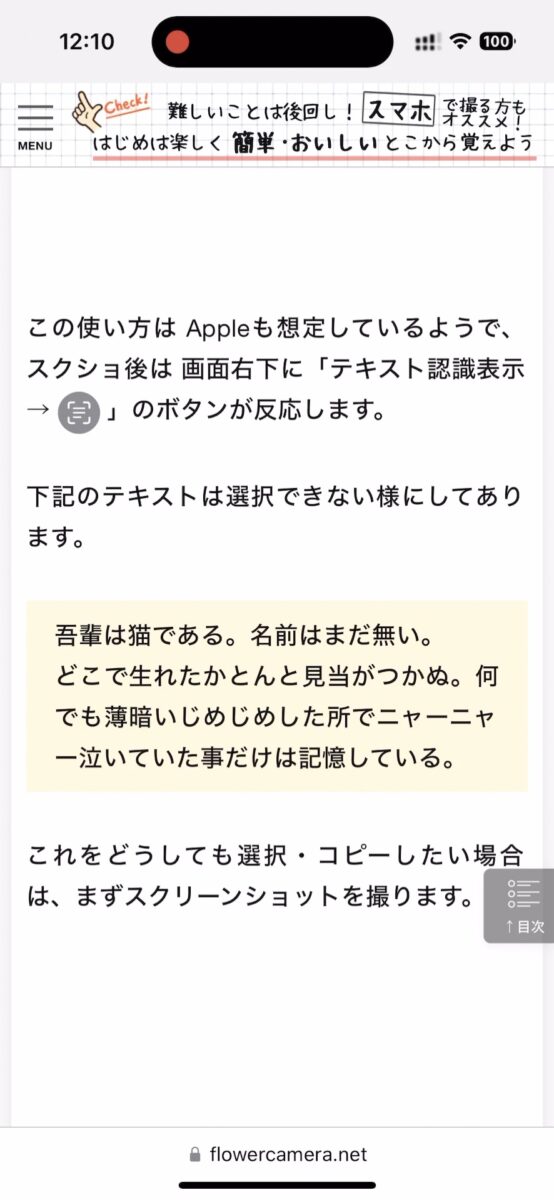
該当箇所をスクショ
→
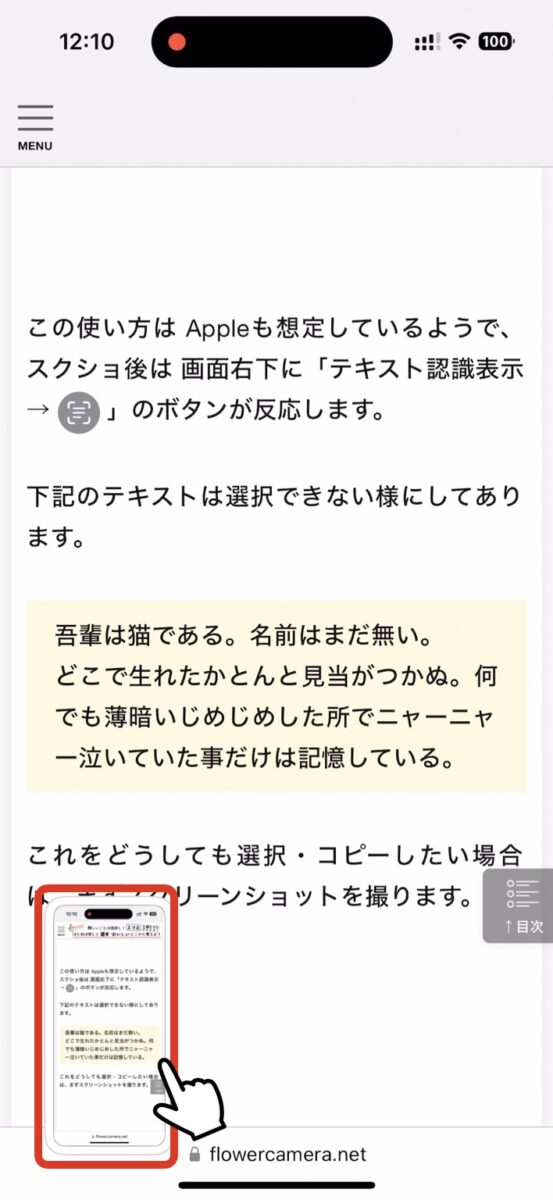
結果をタップ
右下に「テキスト認識表示![]() 」のマークが表示されたら、後は指で選択可能です。
」のマークが表示されたら、後は指で選択可能です。

マークが表示されない場合は
設定を確認しましょう
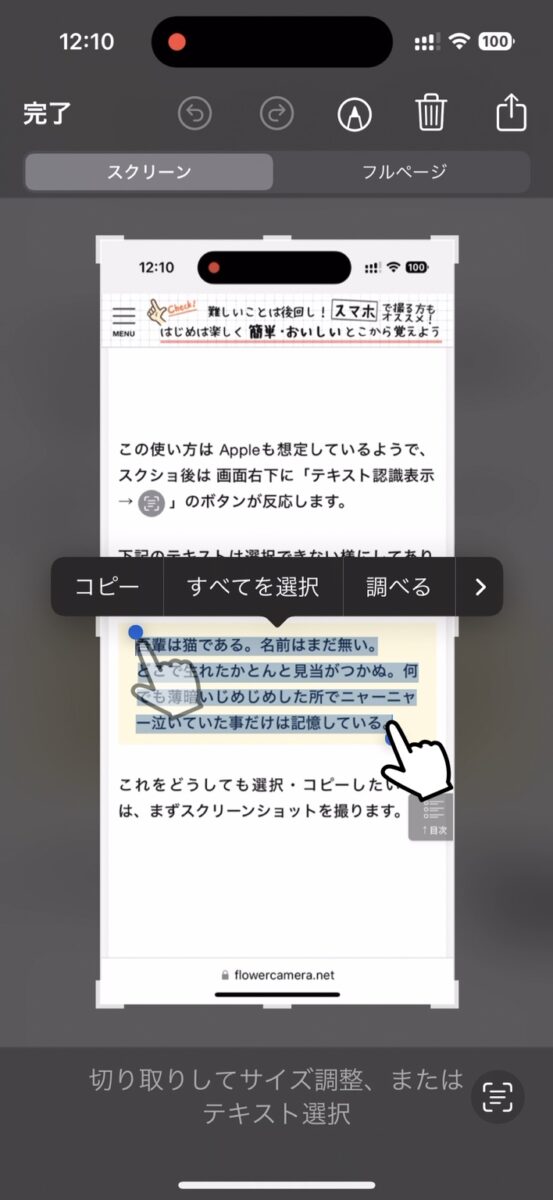
指で範囲を選択
もしくは
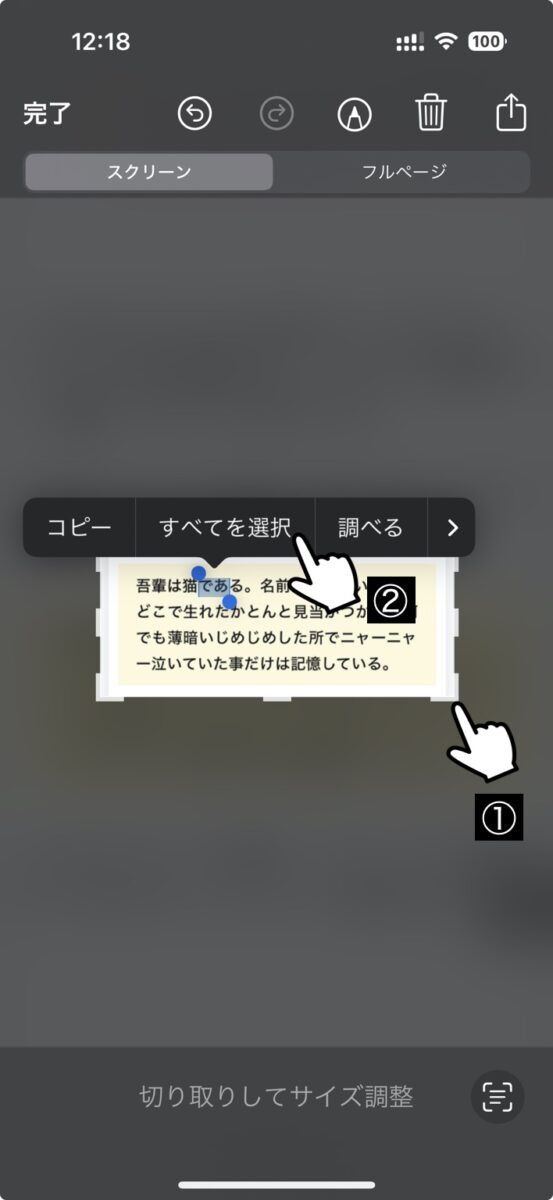
トリミングして
「全てを選択」も可
テキスト選択後は、コピー・翻訳・Web検索・共有など、その先の作業もし易く便利です。
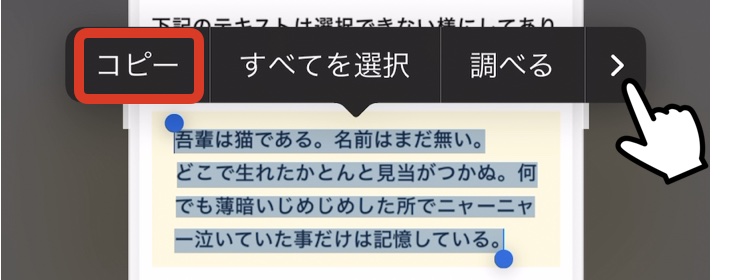
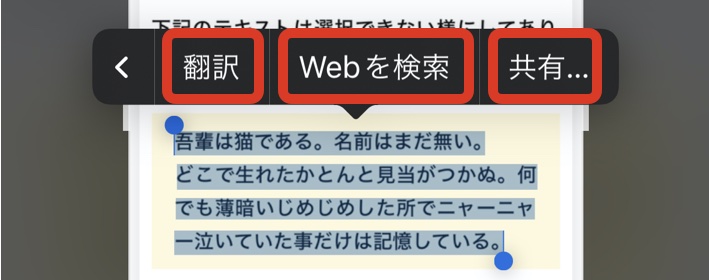
僕は コピーできない アプリ版のYoutubeの概要欄の文字を、Googleで検索したいときなんかによく使います。
iPhoneは殆どの場面でスクショが撮れますから、直接テキストコピーができないアプリでも、半ば強制的にテキスト化できます。
スクショでテキスト化の注意点としては、そのままWebサイトに飛んだりすると、スクショがカメラロールに自動保存されてしまうので、たまにスクショのフォルダーを覗いて整理しましょう。
![]() 写真→「アルバム」→(下の方)→ メディアタイプ「スクリーンショット」
写真→「アルバム」→(下の方)→ メディアタイプ「スクリーンショット」
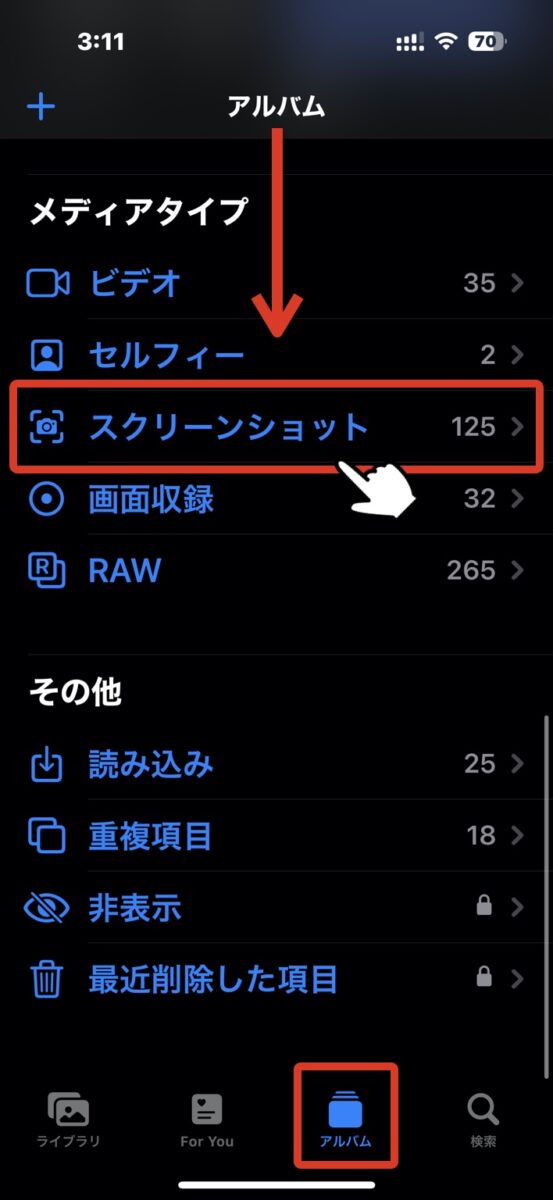
テキスト化したいと思ったら、とりあえず「スクショ」が便利です
この便利な「スクショ→(トリミング)→テキスト化」は、Androidでも同じことができます。→ Google PixelとGoogleレンズで、画像から文字をテキスト化(OCRも)Androidなら大体 同じやり方です!
僕は iPhoneもAndroidも使うので、「テキスト化したい!」と思ったら、とりあえず「何でもスクショ」する癖が付きました(笑)。
さて今回は、iPhoneのカメラOCR機能と、テキスト認識機能のあれこれをご紹介させていただきました。
iPhoneには「メモ」Appの中にも「テキストをスキャン」という名前のOCR機能がありますが、単に テキスト化、コピペの用途であれば、今回ご紹介した方法が、手早く簡単だと思います。
最後までご覧いただきありがとうございました。