iOS17以降、iPhoneを横向きに置いて充電すると、自動的に「スタンバイ」のモードになりますが、そのとき、バックグラウンドで再生している曲を変えたり、他の音楽アプリに切替えたいとき、ちょっとやり難くないですか?
例えばポッドキャストを再生中に、エピソードやチャンネルを変えたくても、スタンバイのプレイヤー画面では、前・後・停止くらいしか操作できません。

違うエピソードに変えたい…
ウィジェット画面を出せば再生アプリに飛べますが、非対応のアプリもあります。
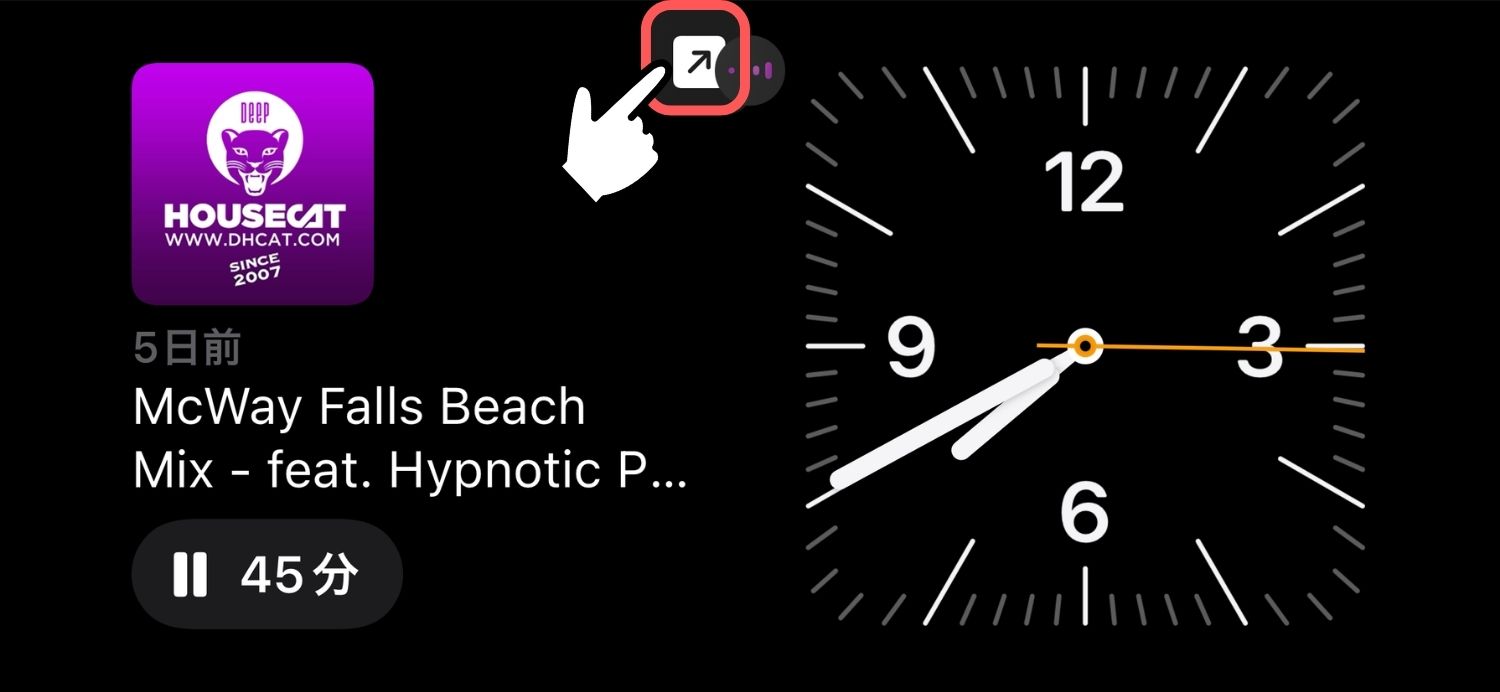
デザインや機能は良いのに操作性がイマイチ…
PC作業中にちょっとBGMを変えたいだけなのに、いちいちiPhoneを充電台から手に取らないとダメなんて、スマートなAppleにしては何だか野暮ったい気がします…
というワケで今回は、スタンバイ状態のiPhoneを充電台に置いたまま、指の操作だけでサッと選曲したり、再生アプリを変えたい方のために、用意されている?抜け道をご紹介したいと思います。
iOS17とiOS18で少し仕様が変わったため、それぞれに分けてご紹介します。
【iOS 18の場合】スタンバイからバックグラウンド再生アプリを開く方法
iOS18で、スタンバイの状態から再生中のアプリを開きたいときは、まず、上部中央のイコライザ風のアイコンをタップします。
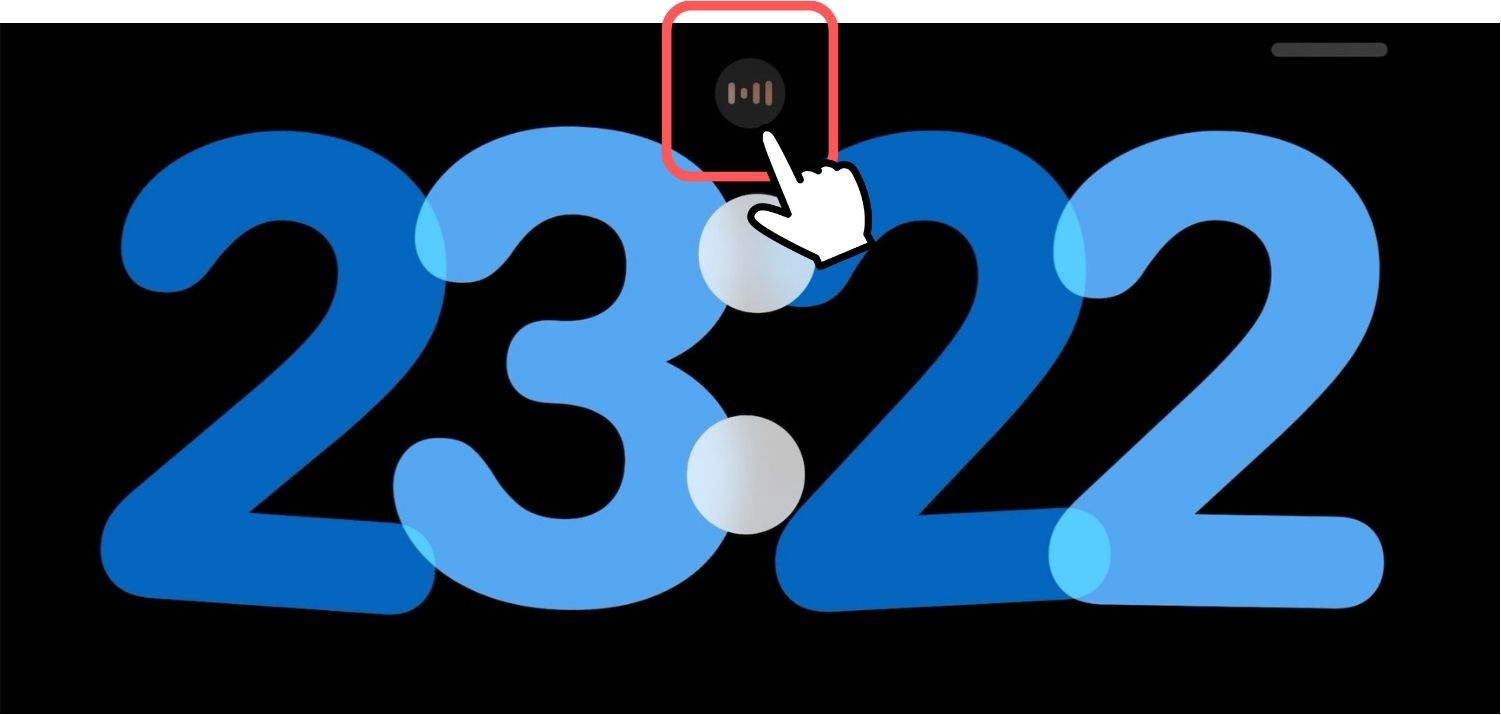
プレイヤー画面が開いたら、曲名やアーティスト名の「テキスト部分」をタップします。
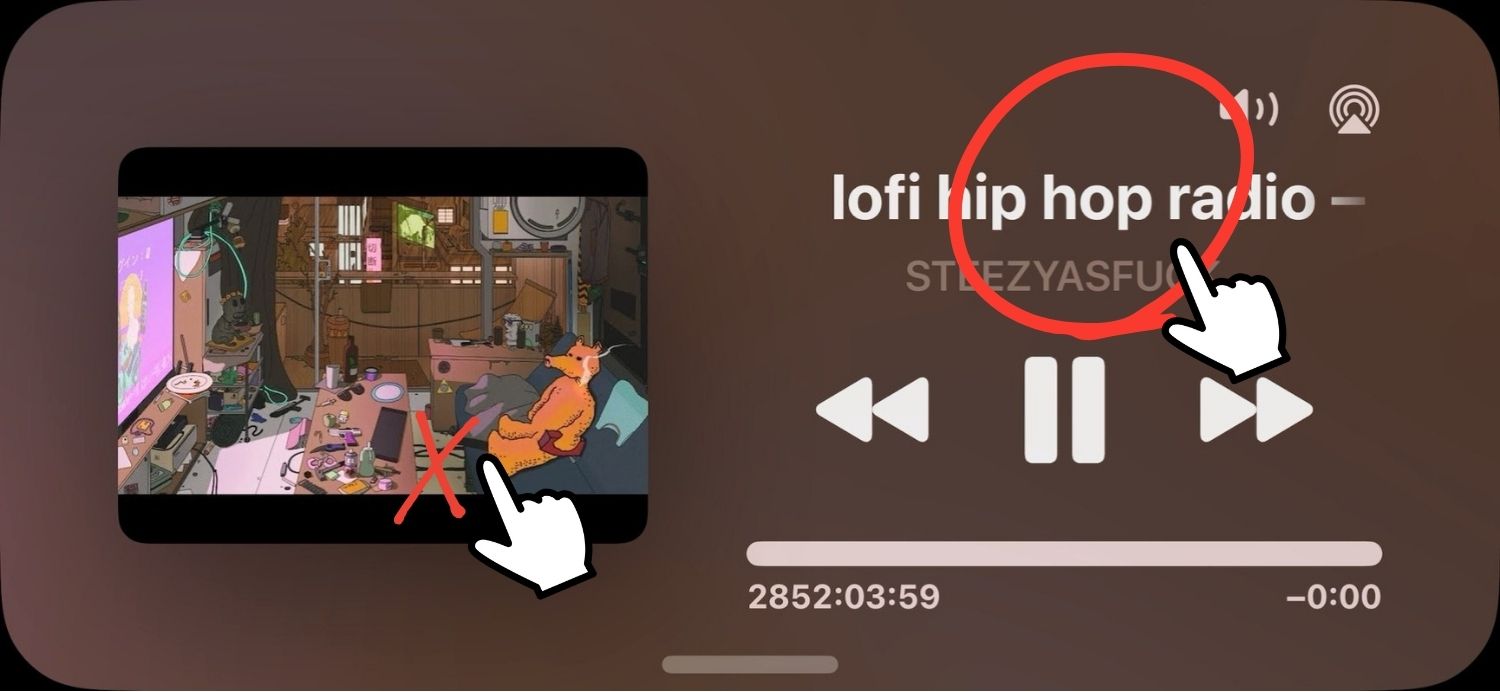
画像の部分は反応しません
ロック解除後、再生中のアプリが開きます。
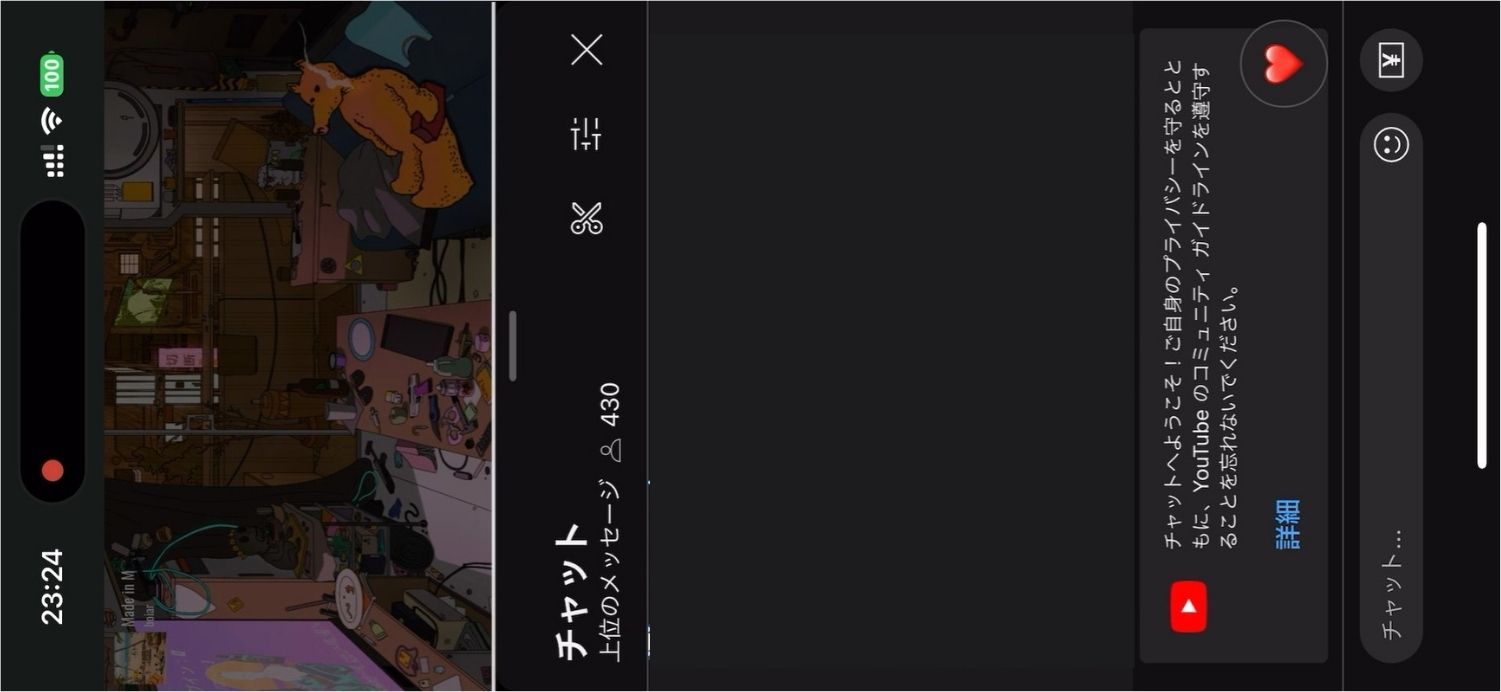
画面はYoutube
後は曲を変えるなり、アプリを切替えるなり、いつもの操作が可能です。
選曲後はそのまま放置しても、そのうちロック状態(スタンバイ)になりますが、すぐロックしたい場合はサイドボタンを押しましょう。
iOS18から、コントロールセンターに好きな音楽アプリのショートカットを配置可能に!
iOS18のアップデートでは、コントロールセンターにも大きな仕様変更があり、お好きなアプリのショートカットを配置できるようになりました。
ですので、予め開きそうな音楽再生アプリを全てコントロールセンターに配置しておけば、スタンバイの画面から2アクションで直接アプリを開く事が可能です。
※ ショートカットアプリ![]() が iPhoneに無い場合は、 こちら からインストールできます
が iPhoneに無い場合は、 こちら からインストールできます
コントロールセンターを出したら、何もない部分をタップし、続けて「コントロールを追加」をタップします。
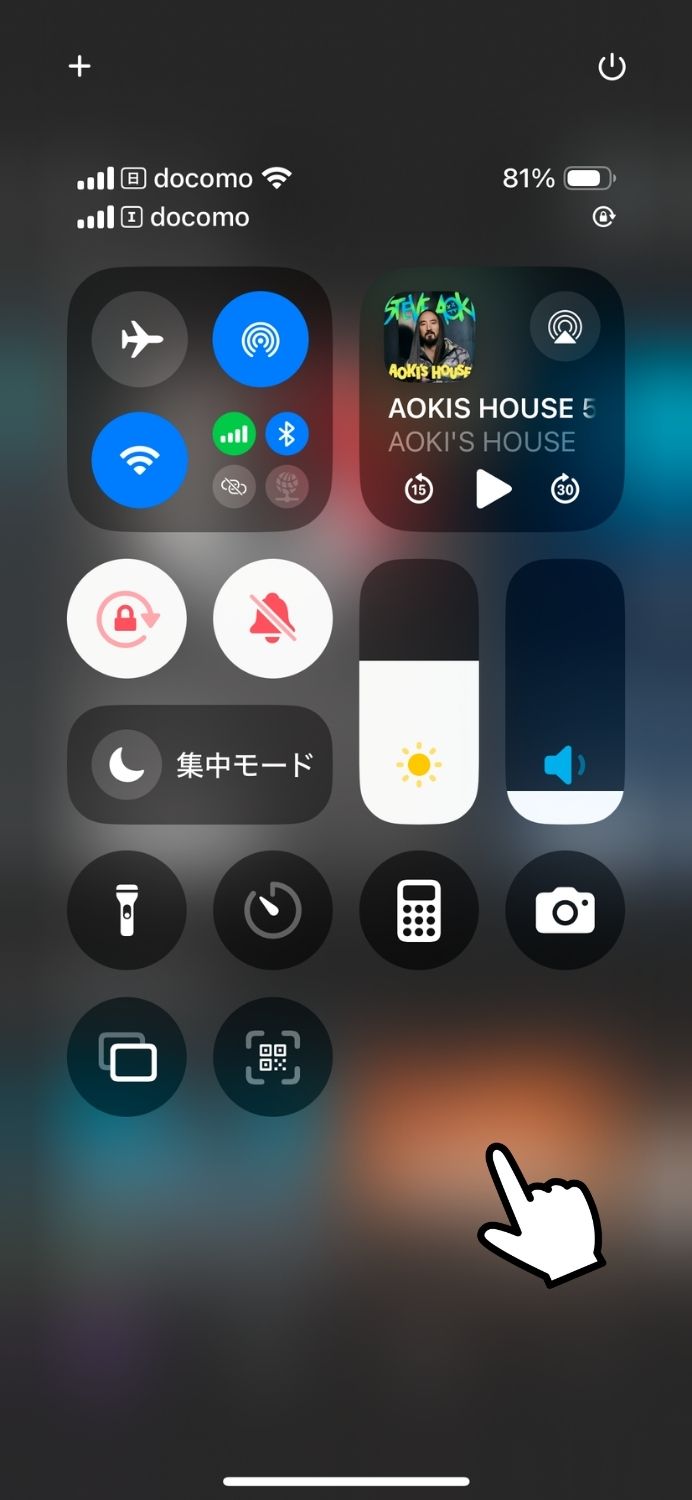
→
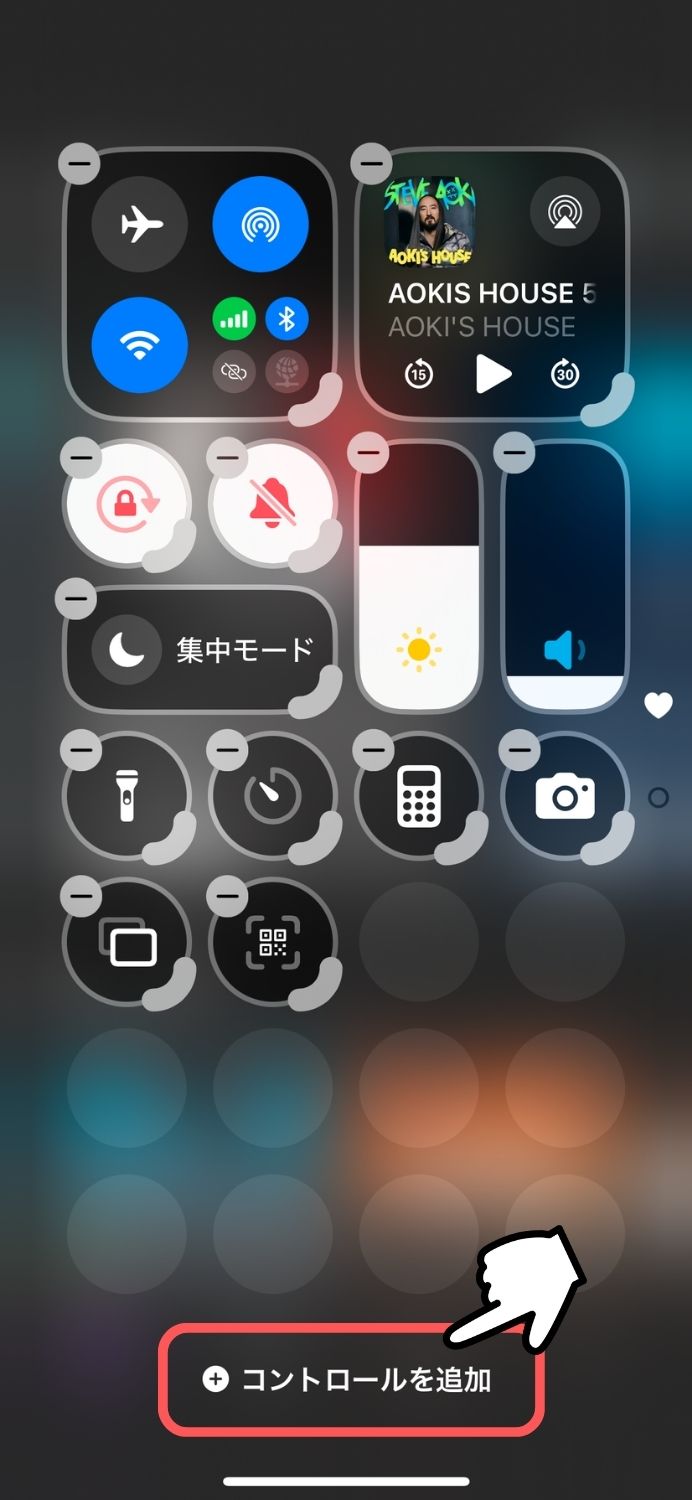
ショートカットの「アプリを開く」をタップします。
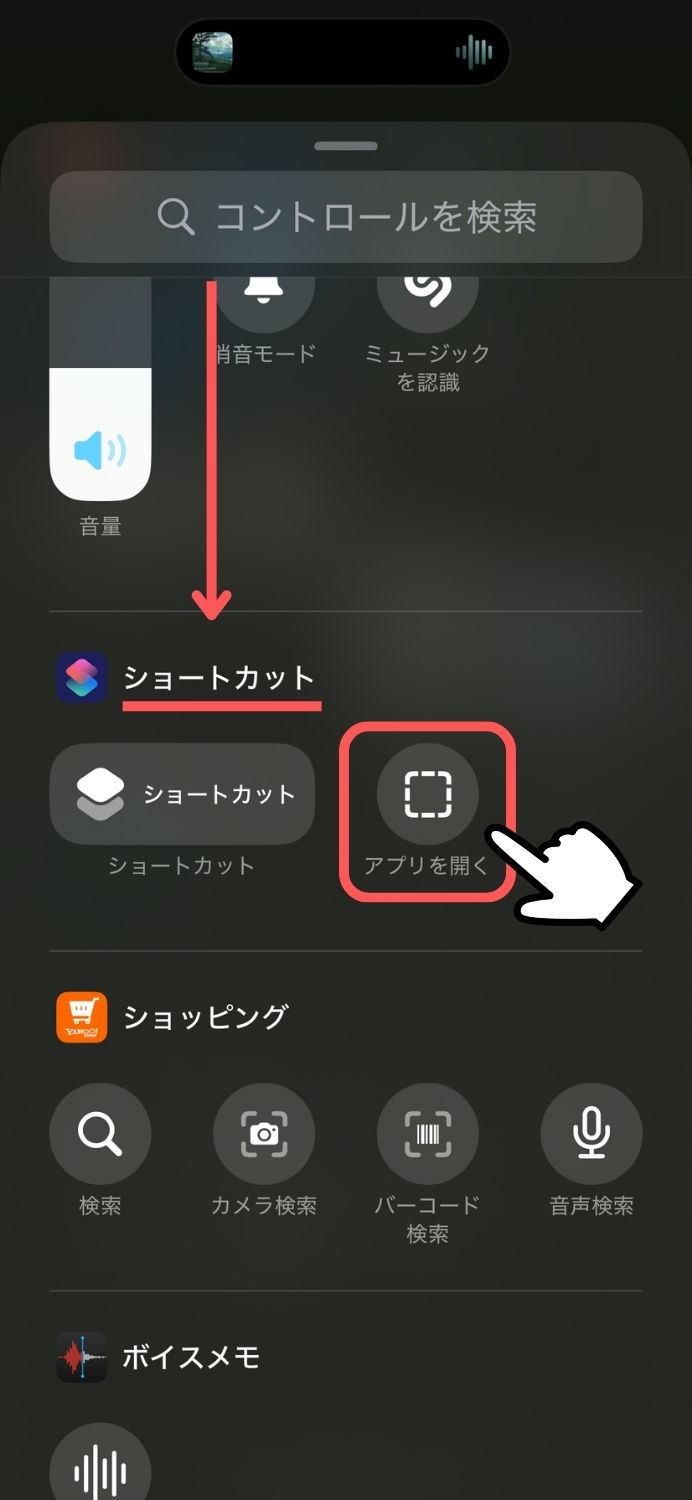
「選択」をタップし、お好きなアプリを選んだら、何もない部分をタップして閉じます。
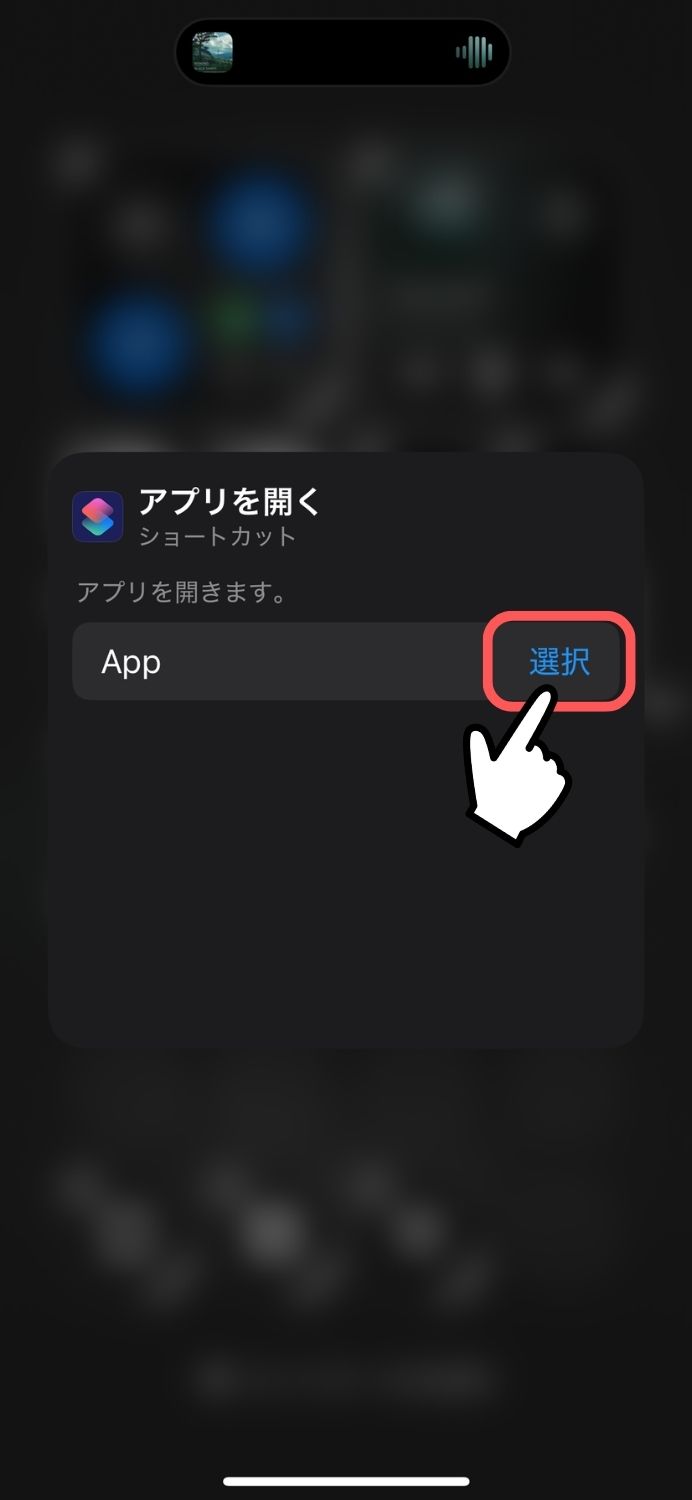
→
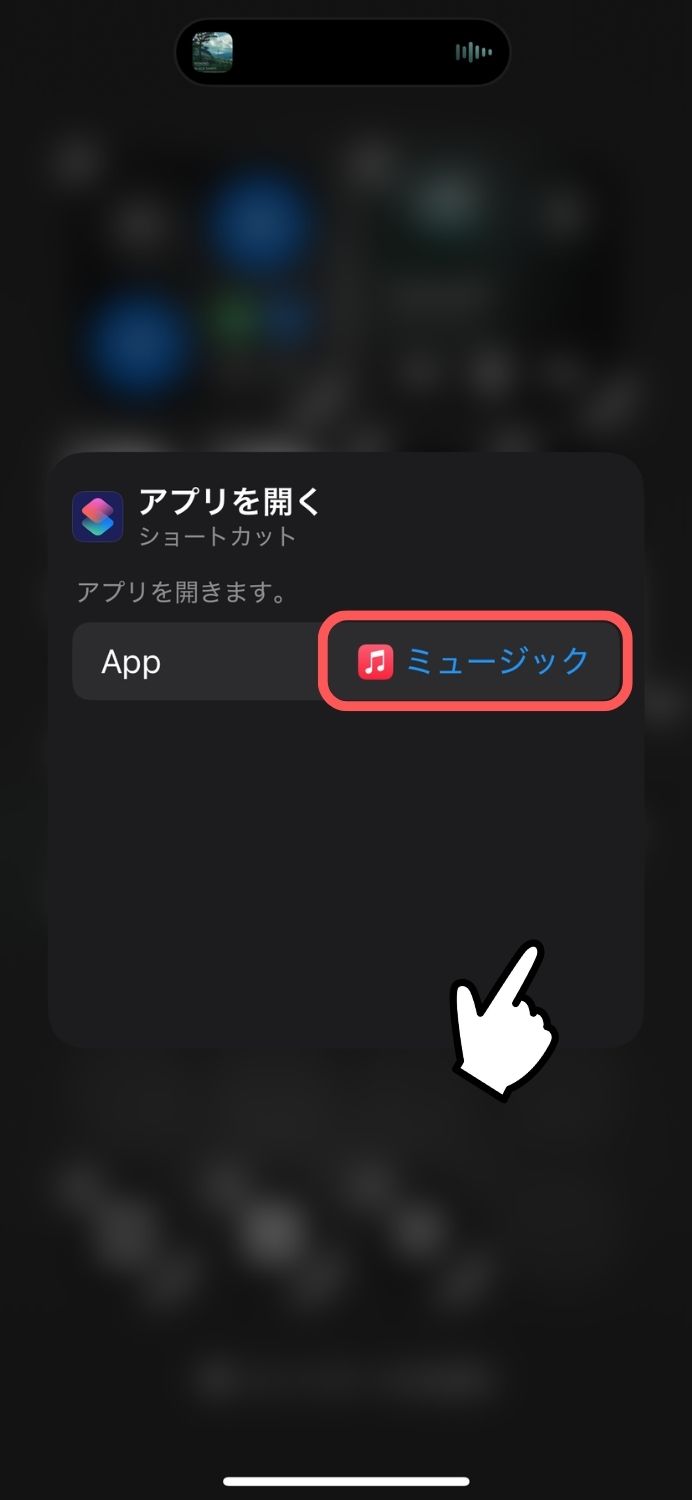
アプリがコントロールセンターに追加されたら、ドラッグで任意の位置に置き、最後に何もない部分をタップして完了です。
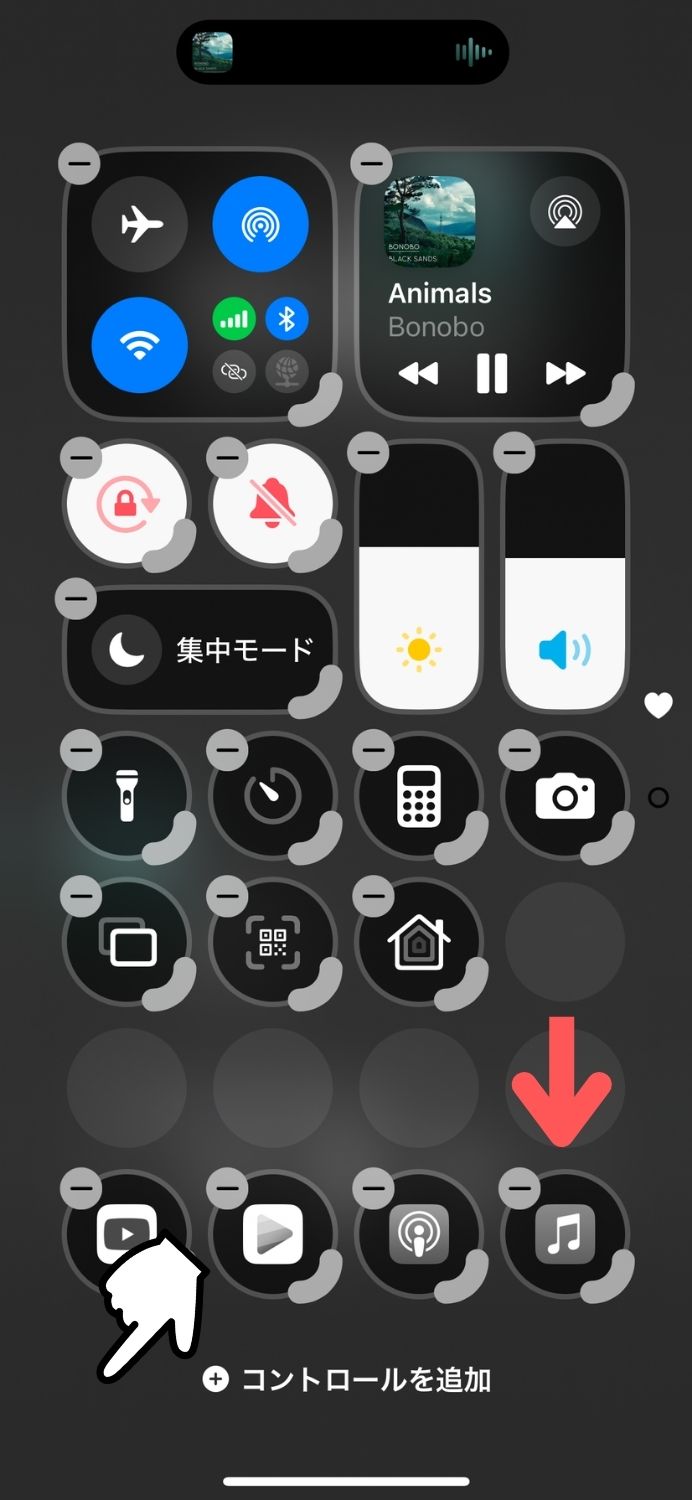
→
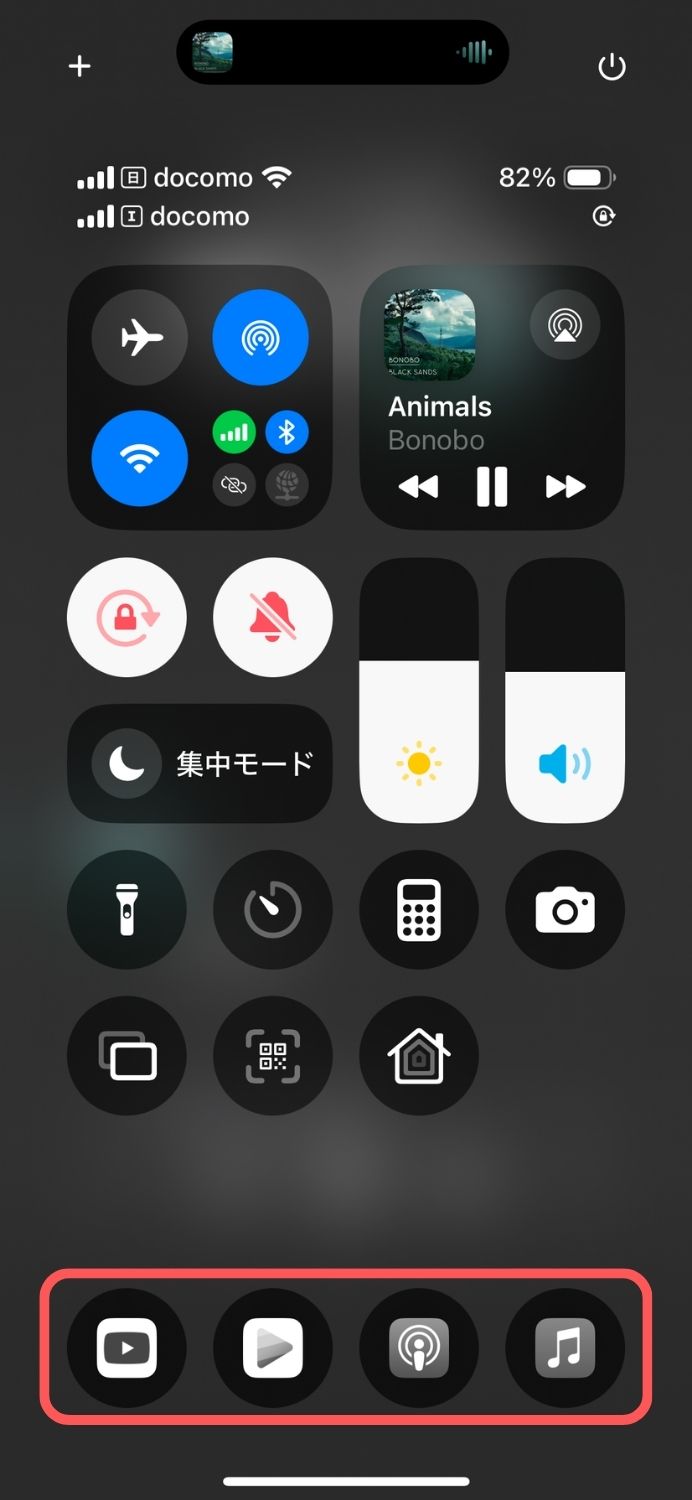
スタンバイから直接再生アプリを開く
画面右上から下にスワイプしてコントロールセンターを出します。
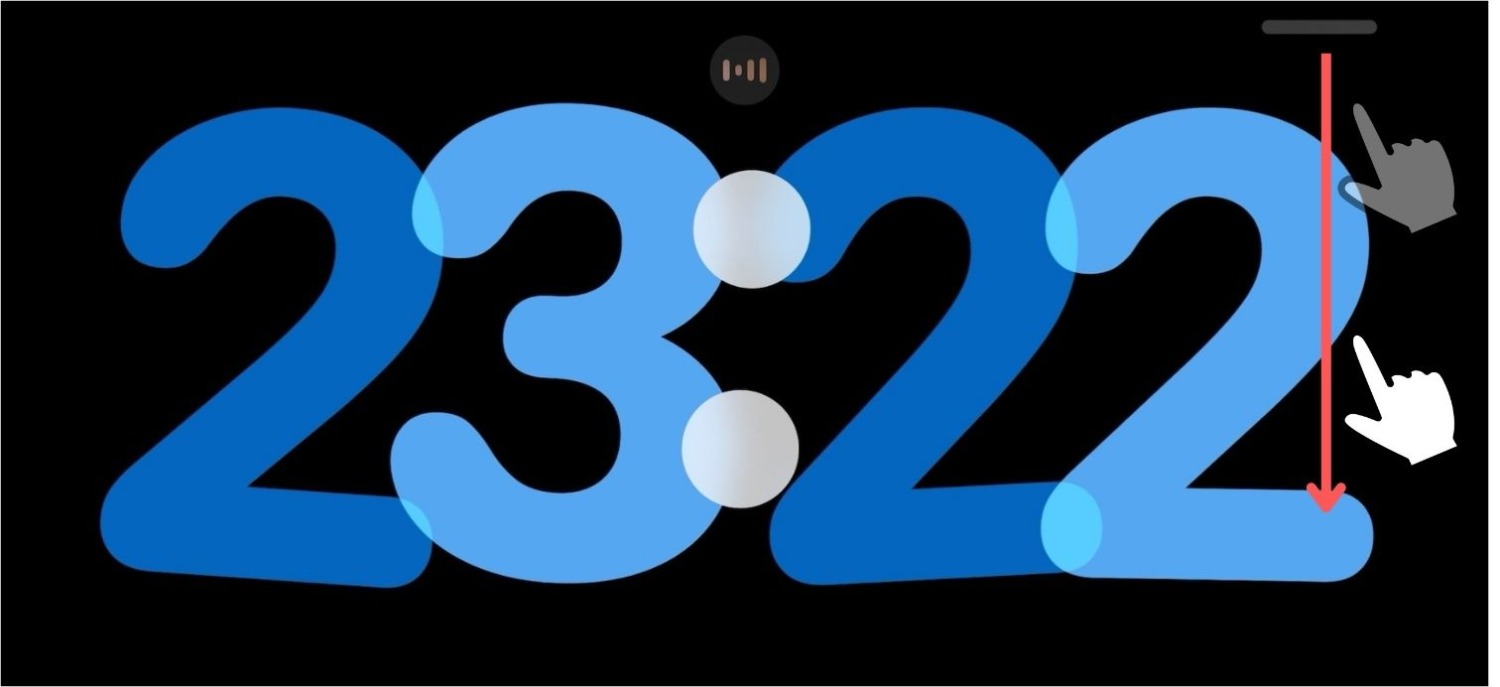
お好きなアプリをタップします。
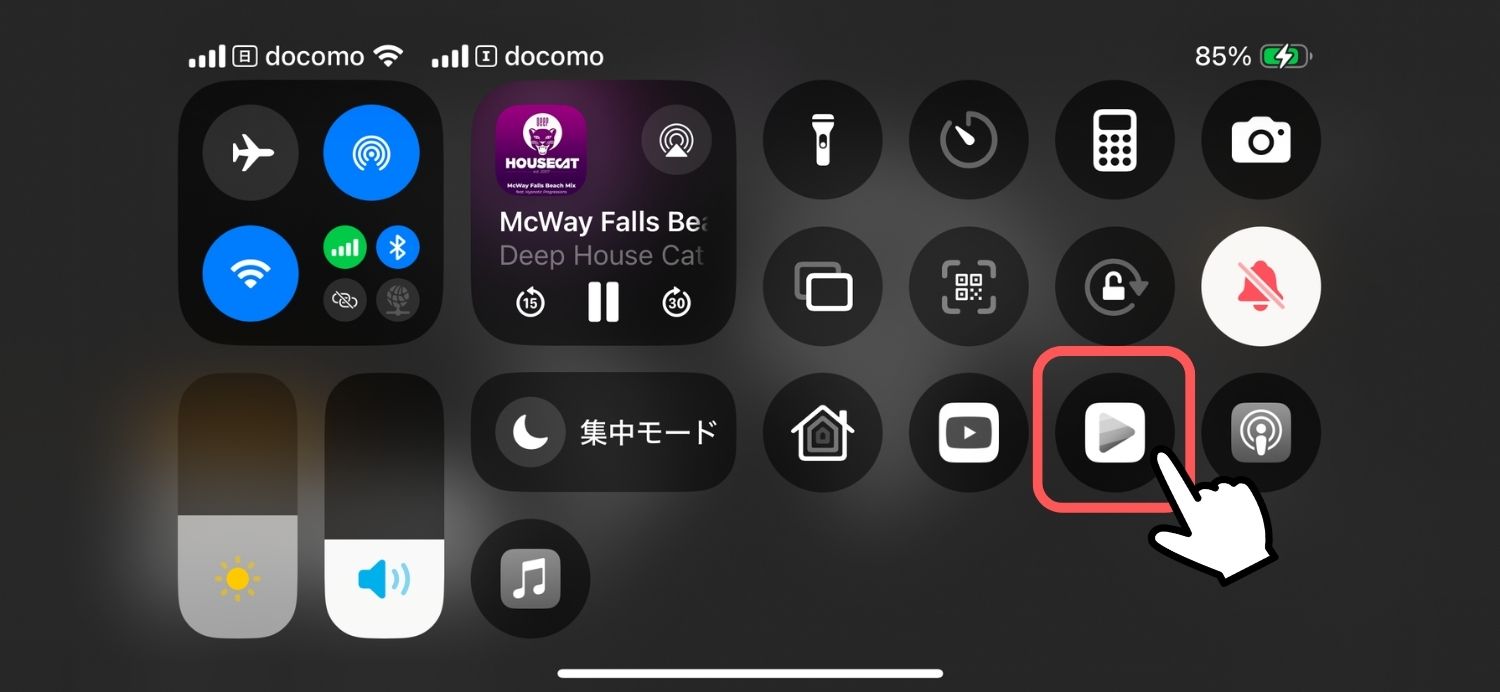
ロック解除後に、直接アプリが開きます。
【iOS 17の場合】スタンバイからバックグラウンド再生アプリを開く方法
iOS17の場合、スタンバイのプレイヤー画面では進む・戻る・止まるくらいの操作しかできず、再生中のアプリを開くことはできません。
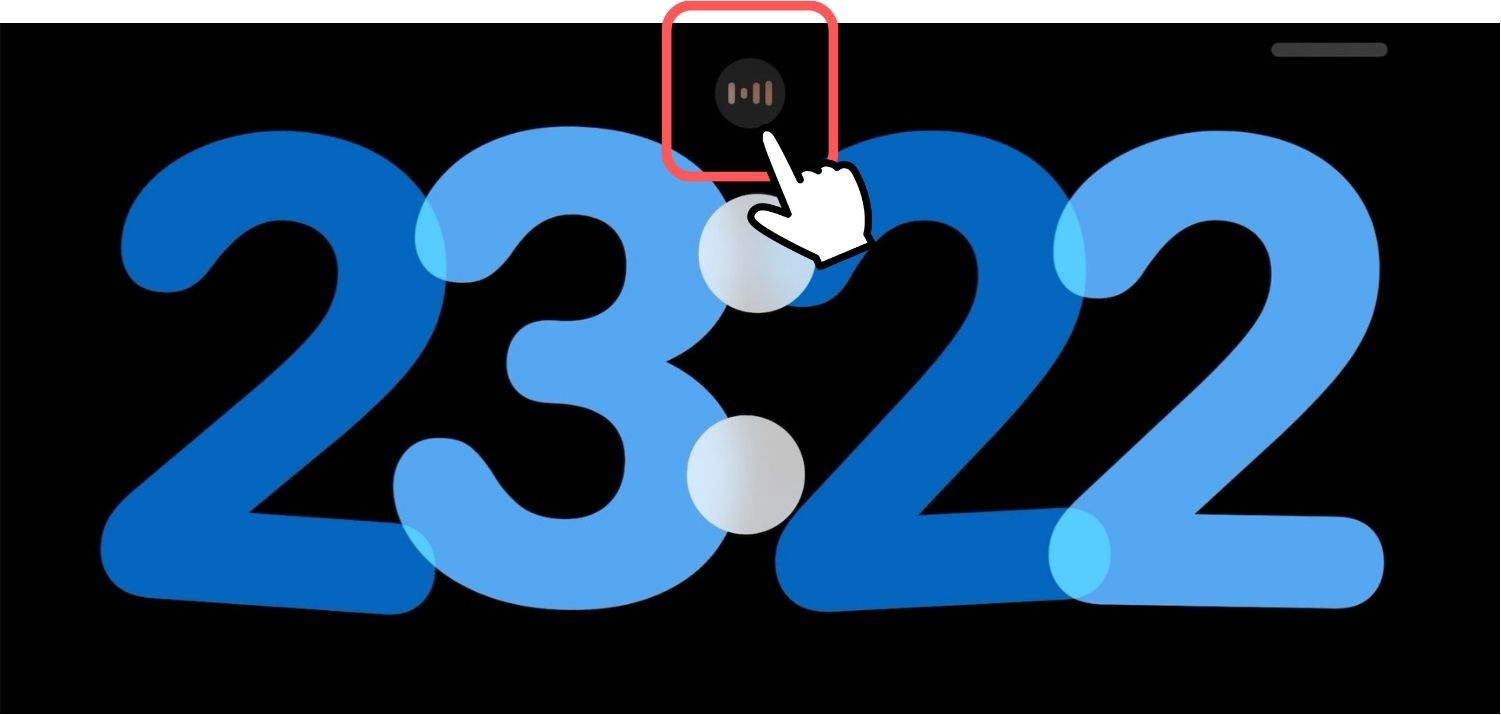
→
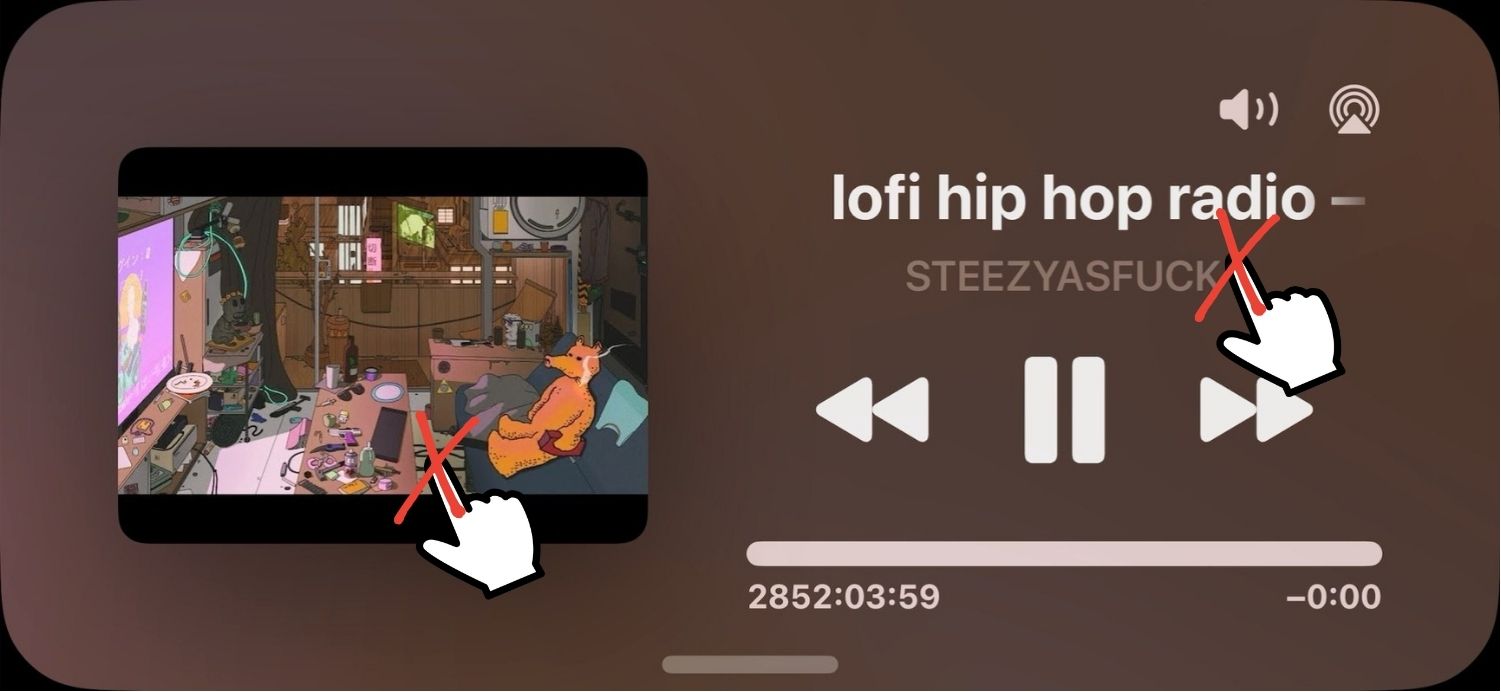
ですので、iOS17をお使いの方は、コントロールセンターのプレイヤー画面から再生中のアプリにジャンプしましょう。
まず画面右上を下方向にスワイプしてコントロールセンターを出します。
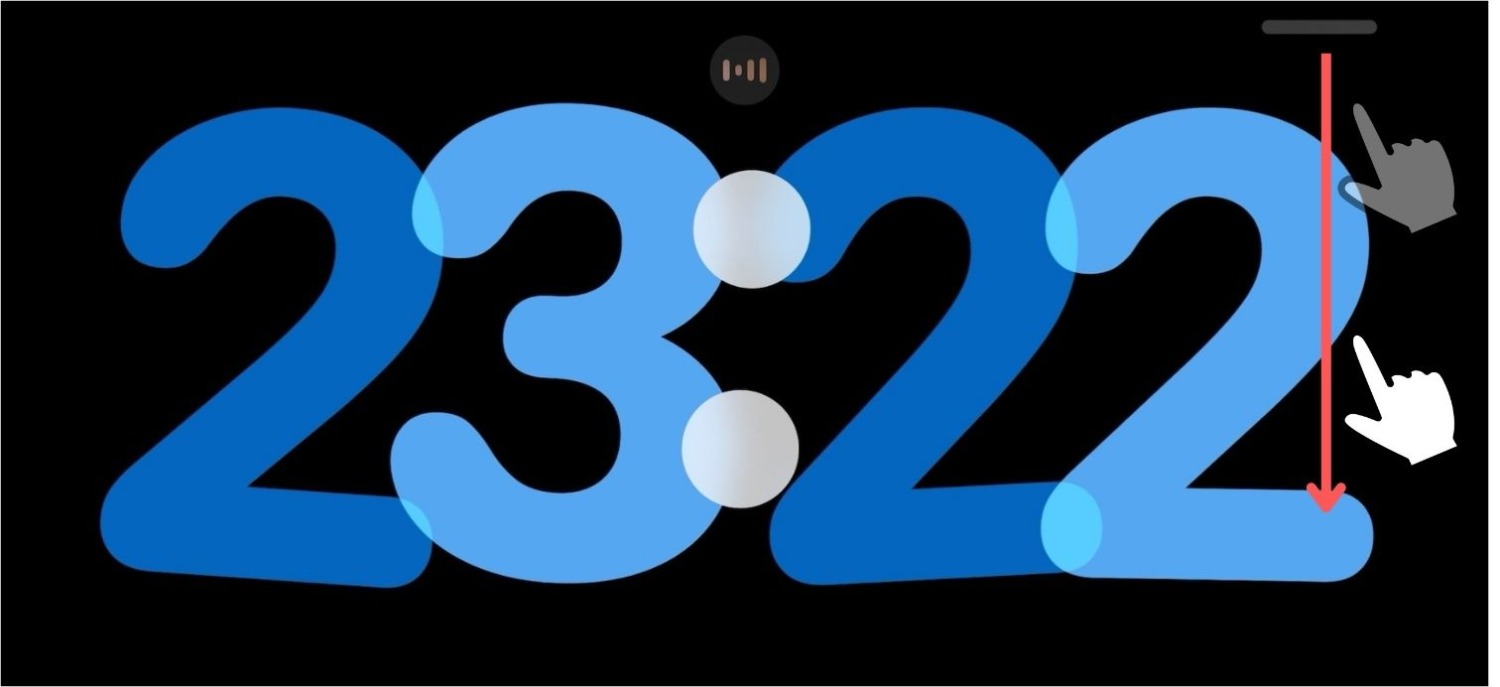
次に、図の赤枠の小さいプレーヤーをタップします。
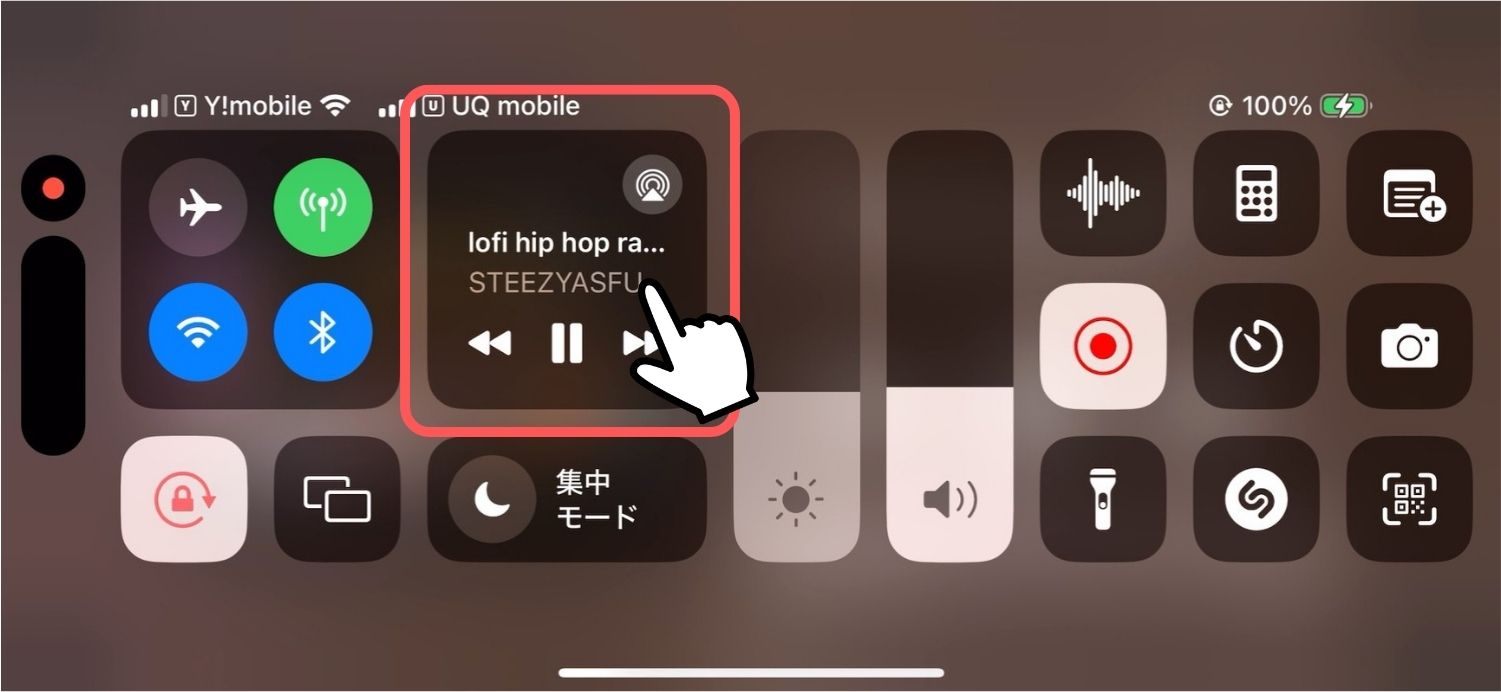
プレイヤー画面が開いたら、「画像」か、もしくは曲名やアーティスト名の「テキスト部分」をタップします。
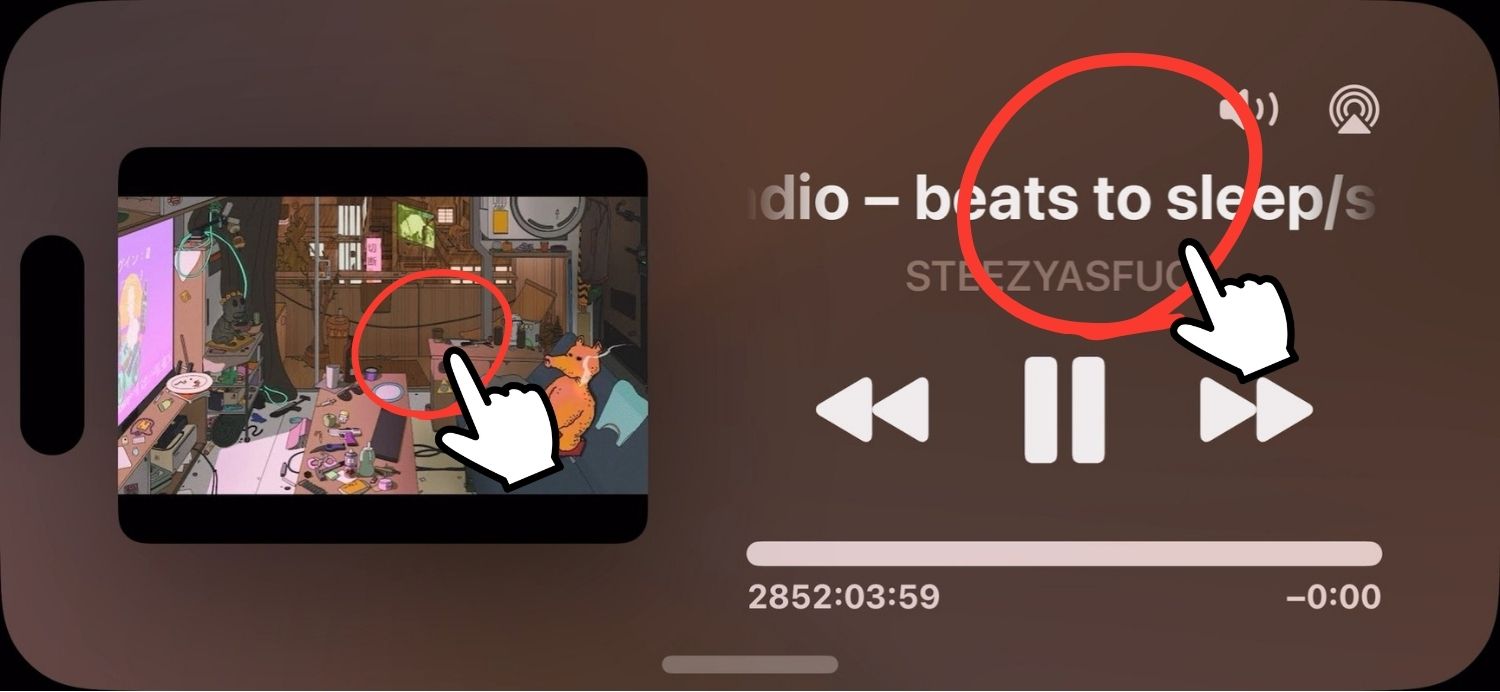
こっちのプレーヤーからだとアプリを開ける
ロック解除後、再生中のアプリが開きます。
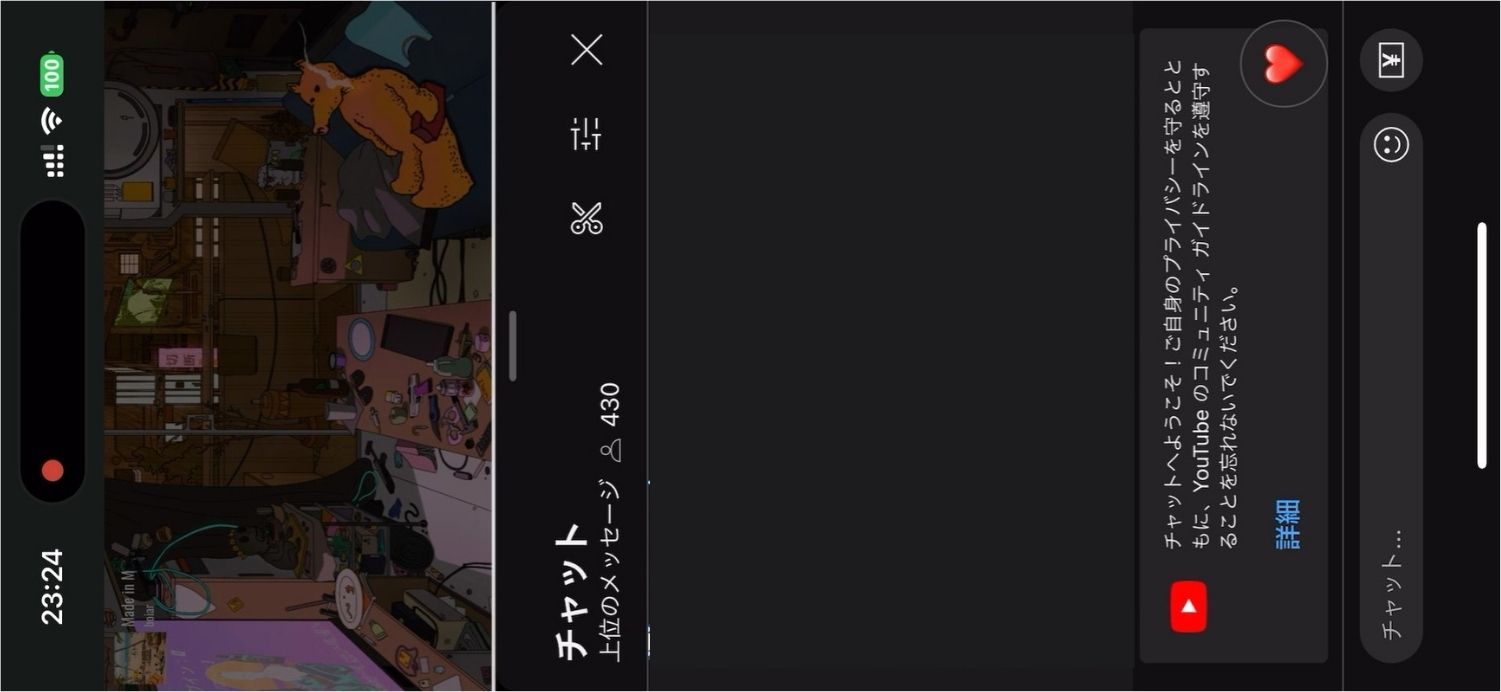
Youtubeの場合
後は曲を変えるなり、アプリを切替えるなり、いつもの操作が可能です。
選曲後はそのまま放置しても、そのうちロック状態(スタンバイ)になりますが、すぐロックしたい場合はサイドボタンを押しましょう。
さて今回は、スタンバイ中にバックグラウンドで再生している曲やアプリを、充電したまま指だけで操作する方法をご紹介しました。
話は変わりますが、iPhoneの本体のスピーカーって、音は軽めながらも結構イイ感じに鳴りますよね?
シャカシャカ・ペラペラじゃ無く、ちゃんと広さや立体感があり、低音なんて期待してないのに、たまにポンっと出るかわいい圧に思わずニヤけてしまいます。
デスクワークで自分の周りにだけ、狭めに音楽を流したいときに本当にちょうど良い気がします。
おしゃれなMagSafe充電器で充電しつつ、本体のスピーカーでおしゃれなBGMを流しつつ、スタンバイでおしゃれな時計が表示されつつ…と、ここまでは最高にAppleっぽい感じですが(笑)、後はプレーヤーの操作性をもう少し何とかしてくれたら完璧だと思います。
今回も最後までご覧いただきありがとうございました。
いや、プレイヤーの操作もだけど、充電したまま「さっきのメールをもう一度見たい」、「一件だけLINEの返信をしたい」という方は、こちらの記事も併せてご参考ください。
【充電台に置いたまま】iPhoneのスタンバイモードを解除して、ホーム画面に戻ったりアプリを開く方法







