写真を撮るとき、カメラの操作でとても大事なのが、写る明るさのコントロールです。


明るさが違うだけで 印象が違って見えます
可愛い・キレイ・美味しそう・元気などというイメージを撮りたいときは、わざと明るめに撮ったり…
落ち着いた・カッコいい・静けさなどというイメージで撮りたいときは、わざと暗めに撮ったり…
目の前の被写体を どんな明るさで撮るか? は、まさに撮る人の腕の見せ所ですので、ここをカメラ任せにしたままでは、撮っていて面白くありません。
最初は(僕は 今も殆ど)絞りやISO感度などの操作はオートで良いので、「写る明るさのコントロール」だけに集中して撮るのがおすすめです。
写る明るさは、撮るときに露出補正でコントロール
写真の写る明るさを変えるには、露出補正を使うと簡単です。
暗い?明るい?写真の明るさは「露出補正」で簡単・自在にコントロールできます。
スマホで撮るときも大事です。
① 被写体にカメラを向け、なんとなく構図が決まったら、ピントを合わせたいところをタップします。
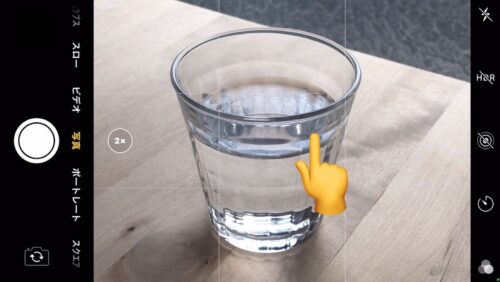
② タップしたところに黄色い枠が表示され、ピントと明るさを合わせてくれます。
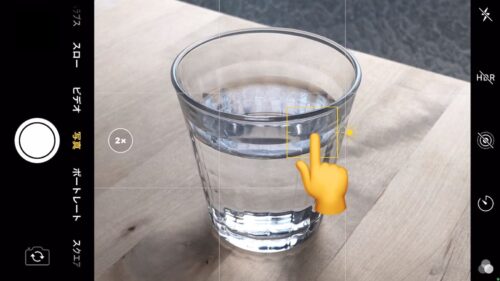
③ 黄色い枠の右側に「太陽のようなマーク」が出ていることを確認したら…

④ 画面のどこでも良いので「上にスワイプ」すると「明るく」できます。
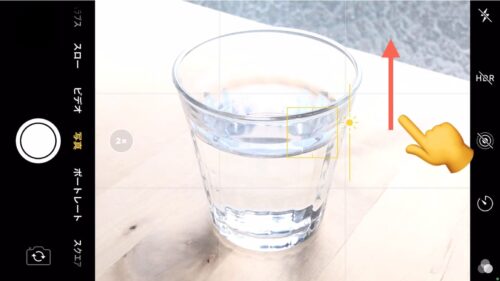
⑤ 反対に「下にスワイプ」すると「暗く」できます。
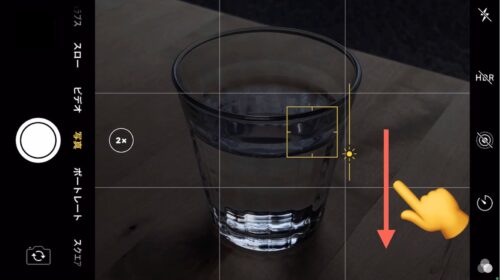
⑥ 画面に写る被写体をよく見ながら、指を上下にスワイプして、じっくりとお好みの明るさに仕上げてから撮ります。
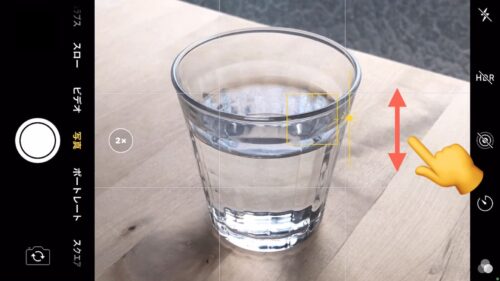
※ 少し時間が経つと、決めた明るさが元に戻ってしまうことがあります。
その場合は、また①の手順からやり直しましょう。
① 被写体にカメラを向け、なんとなく構図が決まったら、ピントを合わせたいところをタップします。
② タップしたところにマークが表示され、ピントと明るさを合わせてくれます。
③ 撮影画面に「明るさ調節スライダー」が出たら…
④ スライダーを「上にスワイプ」すると「明るく」できます。
(横位置で構えた時は「右にスワイプ」)
⑤ 反対に「下にスワイプ」すると「暗く」できます。
(横位置で構えた時は「左にスワイプ」)
⑥ 画面に写る被写体をよく見ながら、じっくりとお好みの明るさに仕上げてから撮ります。
※ Androidは機種の違いによって、画面や操作が異なりますが、大体どの機種も「太陽みたいなマーク(![]() )」や「(
)」や「(![]() )マーク」が目印で、それが出たら上下か左右にスワイプすれば、明るさを変えられると思います。
)マーク」が目印で、それが出たら上下か左右にスワイプすれば、明るさを変えられると思います。
露出補正を覚えると、それまで カメラ任せだった写る明るさを 自分の思い通りに操る事ができますので、写真の世界が一気に広がるように感じるかもしれません。
カメラを買ったら 一番初めに覚えたい、そのくらい大事な操作だと思います。
でも そのうち、露出補正がうまくいかない時があることに気付くはずです。
例えばそれは、こんなシーンの場合です。
空のグラデーションがとてもキレイなのでスマホを向けてみましたが、地上部分の暗さが気になります。

これは良くある「逆光で友達を撮ったら顔が真っ暗」と似た状況です。
暗いと思ったら露出補正と覚えたので、とりあえず、プラス側に明るく補正してみると…
地上の暗い部分は明るくなりましたが、同時に、元々明るい 空の部分も明るくなってしまいました。(明るくなりすぎ)
露出補正は、写真全体を同時に明るく・暗く するので、暗い部分を明るくしようとすると、元々明るい部分はさらに明るく、最後は真っ白に飛んでしまいます。
露出補正はとても便利でありがたいツールなのは間違えありませんが、どんな状況でも思い通りの明るさにできるかというと、残念ながらそうではないんです。
僕は、空のグラデーションが撮りたいので、空が真っ白になるのは嫌ですし、地上が真っ暗なのもイマイチ… です。
「もう少し、目で見た感じと同じように撮れたら良いのに…」
と思ったそんなとき、ありがたいのが、暗い部分だけを明るくできる、シャドウ補正です。
撮った後に、シャドウ補正で暗い部分だけを明るくする
暗い部分だけの明るさを変える方法として、一番お手軽なのは、撮った後に、スマホの写真アプリの「シャドウ補正」を使うのがおすすめです。
とても簡単ですし、いろんな場面で役立ちますので、ぜひ覚えておきましょう。
露出補正は
写真全体が明るく
シャドウ補正は
暗い部分だけが明るく
これなら、空のグラデーションはほとんどそのままで、地上の暗い部分だけの明るさを変えることができます。
◎ 撮るときは、露出補正で整える
◎ 暗い部分が気になったら、撮った後に シャドウ補正で整える
初めはこの二段構えで、写真の明るい部分と暗い部分を別々にコントロールすれば、初心者さんでも、今まで諦めていた「思い通りの明るさ」に、さらに近付けるはずです。
また、暗い部分を明るく補正することで、優しい・柔らかい雰囲気を作ることができますので、お花や料理、それから女性を撮るときなど、そういうイメージに仕上げたいときに使うと、ばっちりハマると思います。
それでは、知らないともったいない シャドウ補正の手順をご紹介します。
iPhoneでシャドウ補正
デフォルトの写真アプリを使います。
まずは、明るさを変えたい写真を一枚選んで、右上の編集をタップします。
Androidでシャドウ補正
Googleフォトを使います。
まずは、明るさを変えたい写真を一枚選んで、画面下の編集をタップします。
別のアプリや、パソコンのソフトで編集される方も、「シャドウ」や「影」という名前で探すと見つかると思います。
魔法は強くかけすぎるとノイジーに、ほどほど感が大事です
写真の暗い部分だけを自在にコントロールできる、魔法のような シャドウ補正ですが、これは画像処理になりますので、効果を強くかけすぎると、ザラザラとしたノイズが目立つことがあります。
また、直射日光やスポットライトなどが作る 輪郭がクッキリとした黒い影の補正は難しく、無理に明るくすると、CGのような不自然な写真になってしまいます。
僕の感覚が古いせいもありますが、全てがフラットに明るい写真よりは、ある程度、明暗のメリハリがついた写真の方が、ありきたりな言い方ですが「写真っぽい」気がします。
写真の写る明るさや、明暗のバランスはすごく奥が深いですから、とにかくたくさん撮ってコツを掴んでいきましょう。
素敵な写真を見て、真似をするのもオススメです。
アプリを開いているので、ついでにホワイトバランスなんかも少し弄って、全体的に赤みを足すと「夕暮れ感」も出せます。

「撮った後の編集も楽しいな!」と思われたら、さらにクオリティを上げるために、RAWで撮って編集という道に進むのもおすすめです。
暗い失敗写真は消したらもったいない!?
シャドウ補正を覚えたら、練習も兼ねて、過去に撮った「暗い失敗写真」を見つけて、明るく補正してみましょう。
もしかしたら、驚くほど素敵な写真に生まれ変わるかもしれません。
全体の明るさも一緒に補正してみましょう
撮った写真が暗いのは、たまたま光の向きが 良かったから?
暗い写真が撮れたということは、カメラが決めた明るさが暗かったけど、露出補正をしないでそのまま撮ったというケースが多いと思います。
普段写真を撮っていて、何もしなくても明るくキレイに撮れるときと、なぜか暗く写るときがあると思います。
この違いは、被写体に当たる 光の向きが大きく影響しています。
カメラが明るさを合わせるのが得意な光の向きは、主に順光(被写体に前側から光が当たっているとき)で、露出補正を知らない人が撮っても、まぁまぁ良い明るさで写ります。
ただ、順光だからと言って露出補正が要らないわけではなく、特に風景では、少し暗く補正することで、青空や紅葉の色が濃く鮮やかに写ります。
逆に、どうしても暗めになってしまう、カメラが苦手な光の向きは、逆光(被写体の後側から当たる光)や、サイド光(横側から当たる光)のときで、この場合は露出補正が必須になります。
皆さんに中にも…
逆光やサイド光は暗く写るので、写真に向かない、良くない光だと思っていた…
なるべく順光を選んで撮るようにしていた…
と、いう方もいらっしゃると思います。
でも、逆光やサイド光は、プロや写真の上手な方が狙って撮る 美味しい光です。
逆光はマジックライトとも呼ばれ、ドラマチックだったり、おしゃれだったりと、雰囲気重視のイメージカットが得意な光の向きです。
女性やお花をふんわりと優しく撮ったり、ドラマや映画の印象的なシーンなどでもよく使われます。
また、サイド光も、被写体に自然な立体感を出すために、とても大事な光の向きです。
ということは、皆さんのカメラロールの中に眠っている「暗い失敗写真」は、もしかしたら、たまたま逆光や、たまたまサイド光で撮った写真で、磨けば光るダイヤの原石である可能性が高いという事です。
あとは、アプリで明るさを整えてあげれば、失敗どころか、プロが撮ったような素敵な写真に変身するかもしれませんので、お時間のあるときに、じっくりと磨いてみてください。
失敗した理由を探っていくと、必ずステップアップに繋がりますので、失敗写真はすぐに消さない方が良いと思います。
最後までご覧いただきありがとうございました。






