新緑が眩しい5月… と思っていたら 早くも月末、いつも通る遊歩道に 紫陽花がちらほらと咲き始めています。
と言うわけで、今回は 近所の公園や遊歩道に咲いている紫陽花を、望遠が楽しい Pixel 7 Proで、まるで一眼カメラで写したように撮るコツを ご紹介していきます。
当社比

Before
→

After
とても簡単なので、よろしければお試しください。
「Pixel 7 Proを買ったけど、望遠カメラの使い所がイマイチ分からない…」と言う方は、今が 絶好のタイミングです!
8倍にズームして、70cm以上 離れて撮る
今回のコツの最大のポイントは「目の前の紫陽花を、わざと離れて望遠で撮る」です。
Pixel 7 Proは ズーム5倍から 望遠カメラが有効になりますが、8倍〜10倍辺りを使うと、良い画質のまま、程よく離れて撮れるのでおすすめです。
望遠なしのスマホで撮る場合は、少し抑えて 3〜5倍位で試してみましょう。
離れて撮るという感覚は 最初は慣れないかも知れませんが、「先にズームアップしてから構える」のがコツで、後は 紫陽花を画面に映しながら 近づいたり離れたりしているうちに、良さげな構図が見つかるはずです。(周囲にご注意ください)


また この時、なるべくスマホを真っ直ぐ水平に構えて、「紫陽花」と「遠くの後ろ」を一緒に入れて写すと、背景が勝手にボケてくれます。
背景をぼかすコツは 水平アングル?!スマホでもオートでも簡単キレイな、背景ボケ・前ボケの撮り方
それでもボケが物足りなければ、後で Googleフォトの編集で足してしまえばOKです。(↑の写真は足してます)
近付きすぎに要注意!8倍より8.1倍の方が撮りやすい理由
Pixel 7 Proの望遠カメラは、最短でも70cm位 離れないと ピントが合わないので 注意が必要です。

そして 少し厄介なのが、5倍〜8倍で撮っている時に、近付きすぎてピントが合わない状態が続くと、自動的にメインカメラに切替る(→ピントが合う→撮れる)仕様になっていることです。
8倍ズームを望遠カメラで撮っているつもりなのに、気付かずメインカメラに替わってしまうと、流石に造花の様な質感になってしまい、後でガッカリするワケですが…
ただ、ズームを8.1倍以上にすると、望遠カメラのまま 勝手に切り替わらない 事に 撮っている最中に気付いたので、特に 70cmギリギリ位で撮るときは、8.1の方が撮りやすいと思います。
ちなみに、望遠カメラで撮ったか?、メインカメラで撮ったか?は、撮った写真を上にスワイプすると出てくる「詳細」の 焦点距離を見れば分かります。
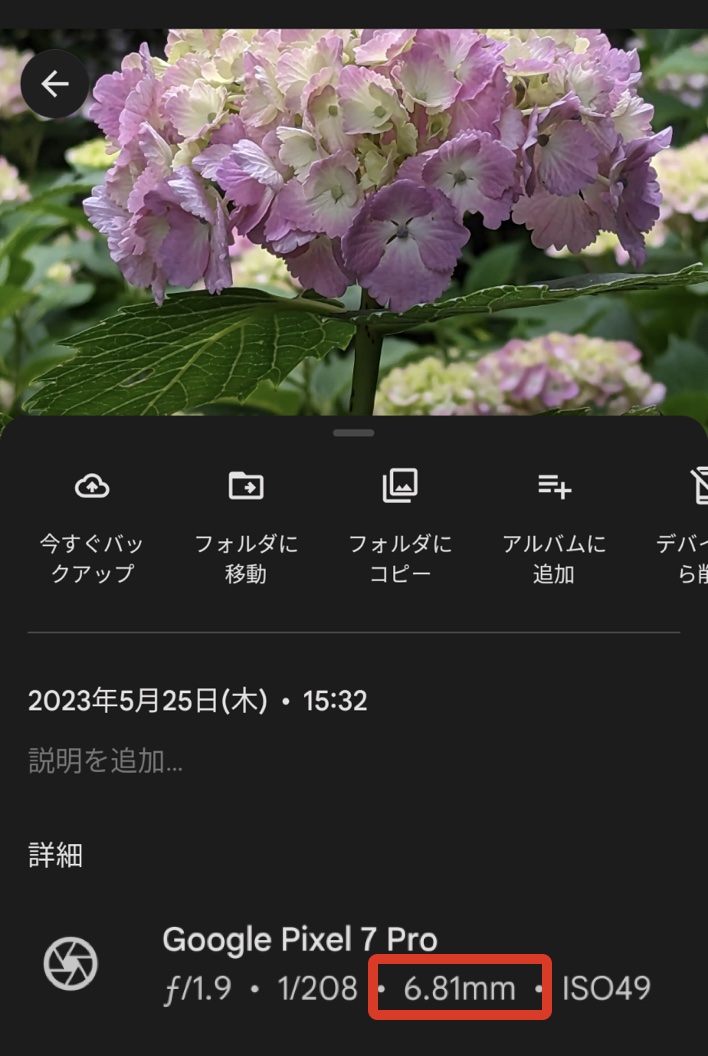
メインカメラ
(造花っぽい…)
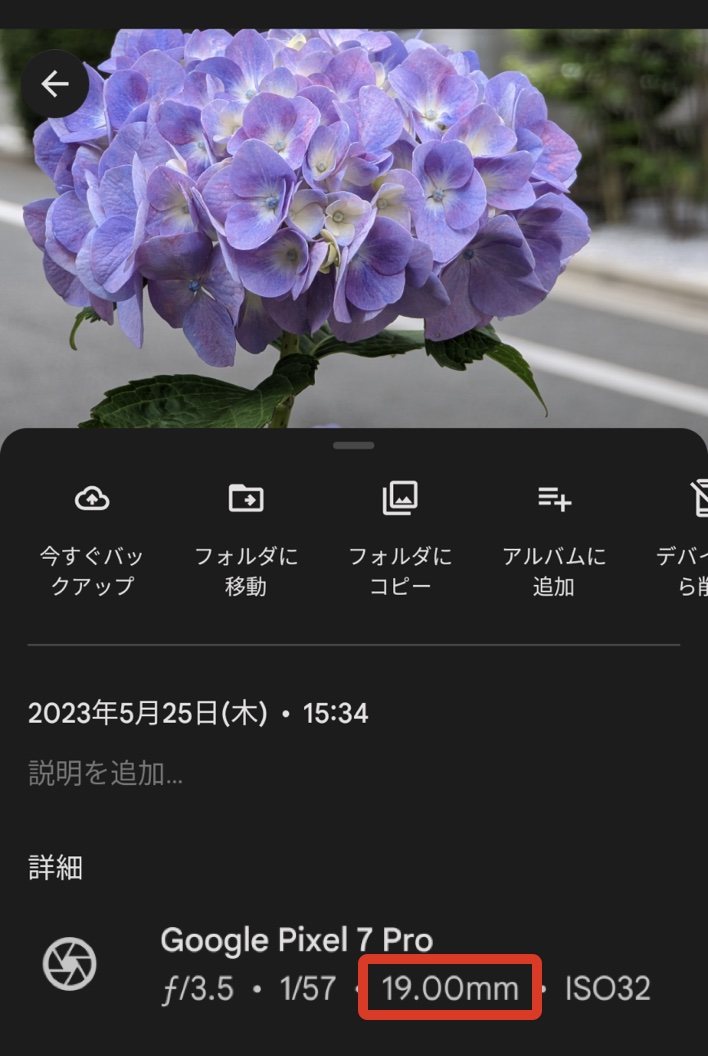
望遠カメラ
(美しい)
カメラの起動とズーム操作は、ボタンショートカットがおすすめ
ズームの操作を音量ボタンに割り当てると、+ボタン3回で 8倍にできて便利です。(プラス 指で8.1x以上に…)
カメラを立ち上げて、画面上の設定をタップ(1/5)
「その他の設定」をタップ(2/5)
「ジェスチャー」をタップ(3/5)
「音量ボタンの操作」をタップ(4/5)
「ズーム」を選んで、撮影画面に戻る(5/5)
電源ボタン2回押しで カメラが開くのも便利です。
本体の設定![]() を開きます(1/5)
を開きます(1/5)
メニューを下にスクロールして「システム」をタップ(2/5)
「ジェスチャー」をタップ(3/5)
「カメラをすばやく起動」をタップ(4/5)
スイッチを有効にします(終わり)
わざと離れて望遠で撮る効果とは?
「目の前の被写体を わざと離れて望遠で」と言う手法は、一眼カメラのユーザーさんが 色んな場面で良く使う、鉄板テクの1つです。
狙う効果としては 大きく2つ、「背景を狭く撮るため」と「圧縮効果を狙うため」で、この2つの効果が合わさると、なんとなく 昔から見慣れている「写真ぽい感じ」に仕上がります。
背景を狭く撮りたいから → 望遠で撮る
望遠は(遠くを)大きく写すことも得意ですが、一番の得意技は 狭く写すことです。

背景を狭く写すメリットは、構図に入れたくないもの(人々・看板・柵・電灯など)を 外しやすいと言う点で、結果 背景がシンプルになり、メインの被写体が引き立ちます。
ただ、いつもの距離で望遠を使うと 被写体はドアップになってしまうので、プラス、離れて撮ると言うわけです。
料理や小物類を撮る時も、2〜3倍にズームして 少し離れて撮ることで、写りが色々と整います。
圧縮効果で「密」を演出したいから → 離れて撮る
圧縮効果は、以前 繁華街の密ぶりを演出するテクとして 少し話題になりましたが…
写真に写る被写体同士の前後の距離感は、近くから撮るか?離れて撮るか?で、大きく変わります。
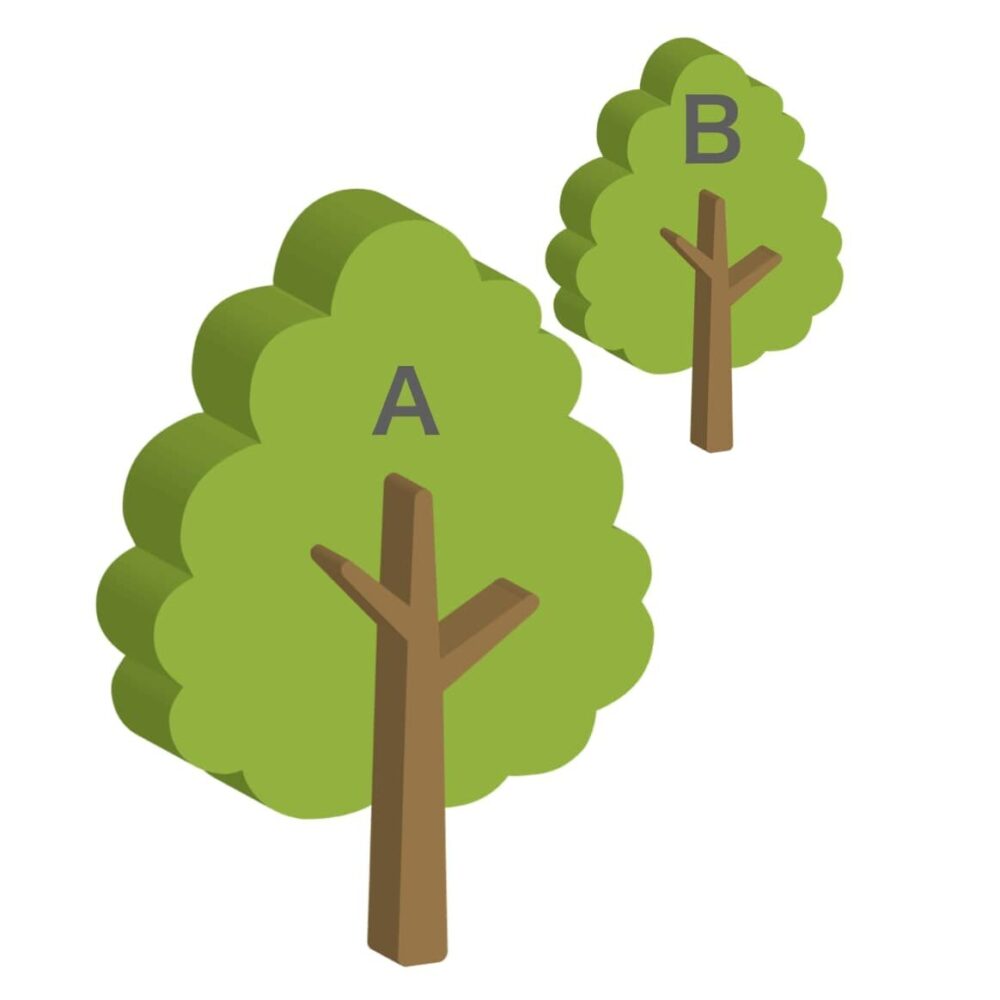
実際の見た目の距離感が こんな感じだったら…
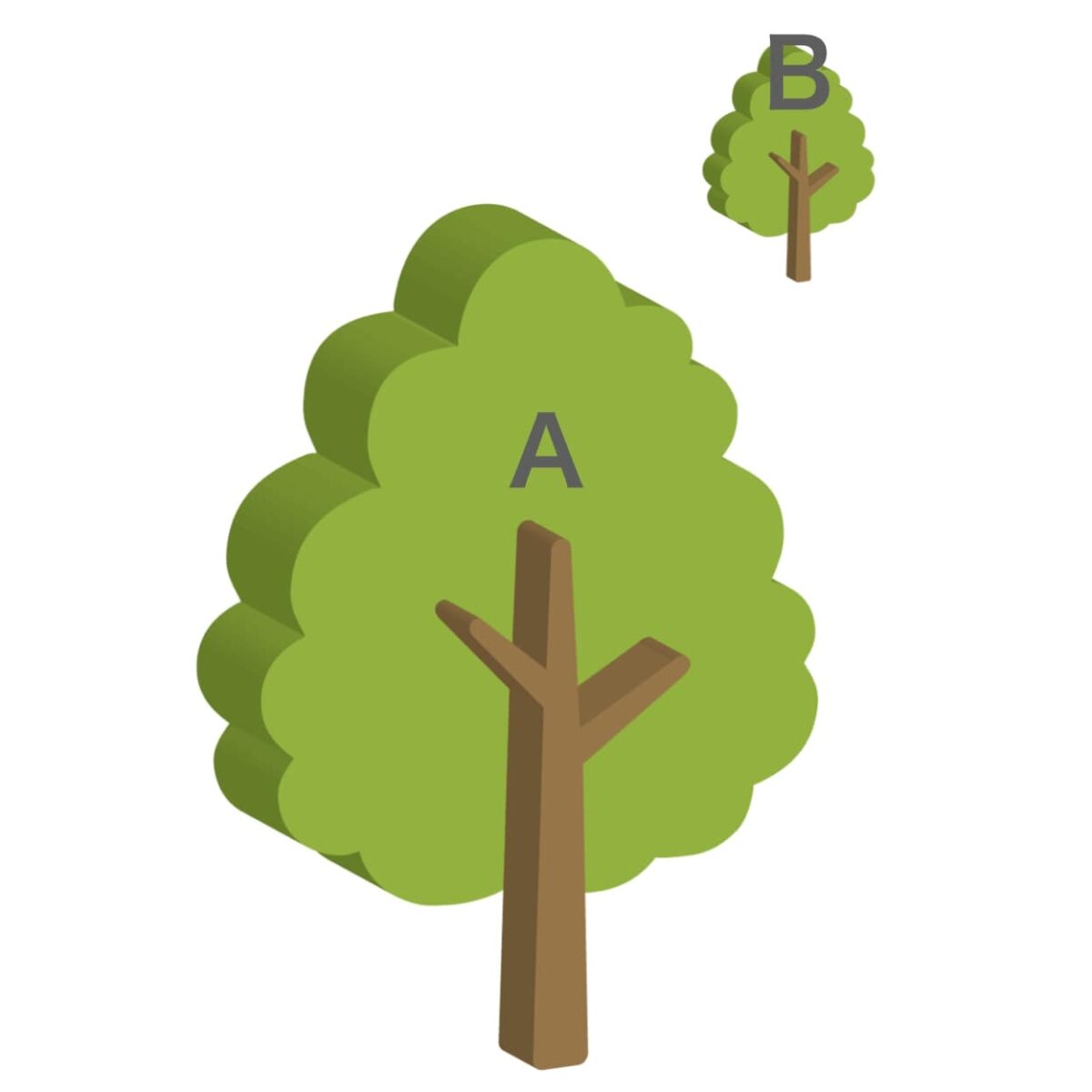
Aに近付いて撮るほど、Bは離れて写る
⇆
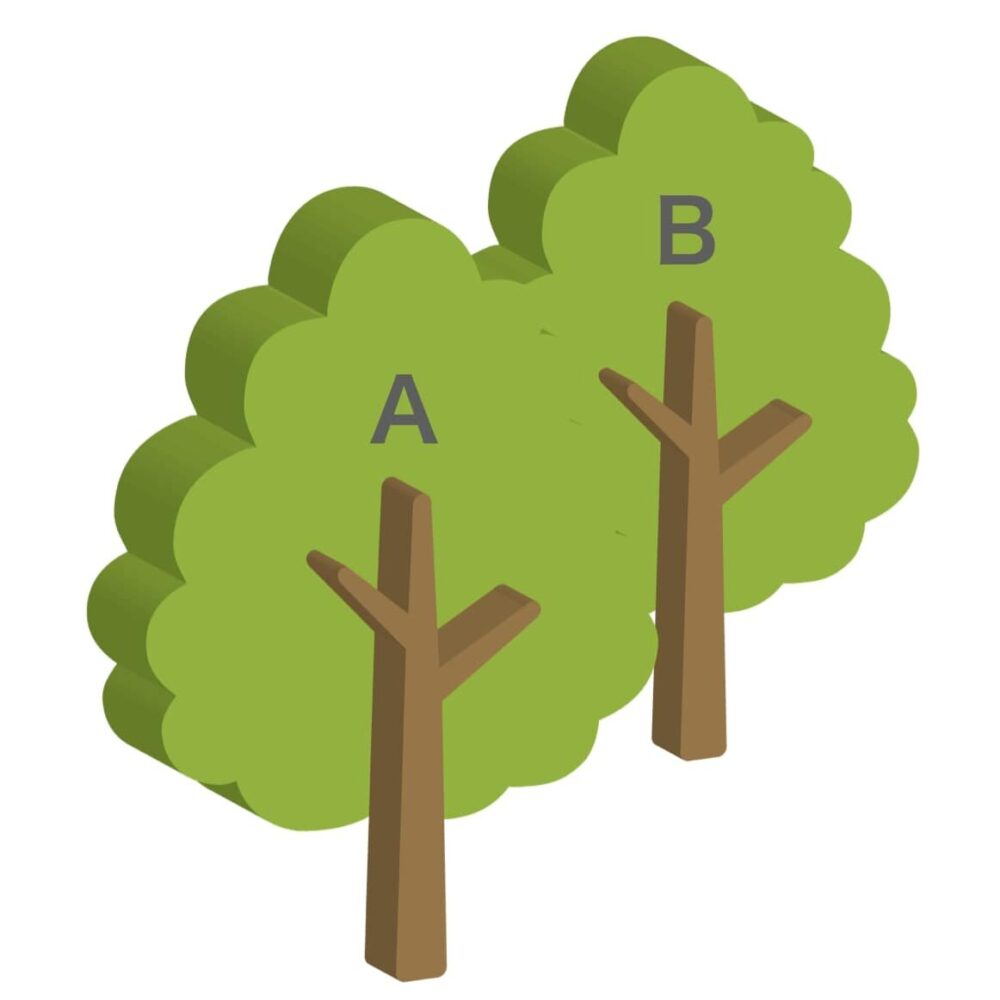
Aから離れて撮るほど、Bは近付いて写る=圧縮(密)効果
これが、近付くと離れ 離れると近付くの法則で、花壇に咲いている花々も、わざと離れて撮ることで、実際よりも密集して咲いている様に写り、賑やかさを演出することができます。
ただ、離れて撮ると被写体は小さく写りますから、プラス、望遠側で撮ると言うわけです。
ピントと明るさ
ピントの位置と写る明るさは、写真でとても大事な部分です。
スマホが超優秀になったおかげで、オートのままでも失敗しにくくなりましたが、必要に応じて自分で微調整しましょう。
ピントの位置を 少し奥に変えてみる
スマホもカメラもそうですが、ピントをオートに任せると、基本的に 一番手前の被写体に合わせてくれることが殆どです。
そこで、敢えて奥にピントをずらして(前をぼかして)撮ると、お手軽なのに、何となく上手い感が出せるので おすすめです。

ピントの位置は タップで変えられます
ちなみに、この時に 手前の紫陽花に反応して、自動的にメインカメラに切り替わることがあったので、8.1倍以上で撮った方が ストレスがありません。
写る明るさは 露出補正バーで微調整
花びらが白く飛んでしまうなど、写る明るさが気に入らなければ、露出補正バーで微調整しましょう。
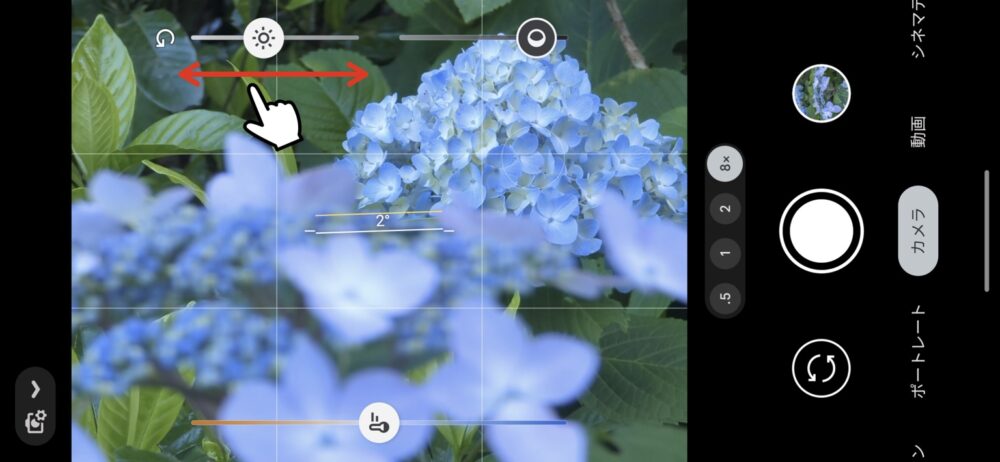
明るさの補正をキャンセルしたいときは、バーの隣にある![]() をタップすればOKです。
をタップすればOKです。
こうやって 画面を操作している時に実感しますが、やはりスマホにもストラップを付けた方が、落とす心配もなく、安心して撮影できるので おすすめです。
僕は 邪魔にならない 短いストラップを付けていて、撮るときはいつも指に引っ掛けています。

→ スマホをメインのカメラとして使うなら、ストラップにもこだわりたい!斜めがけ・ショート・ロングなど、気分で自由に付け替える方法
傷の付きやすいカメラバーも、ケースでしっかり保護しておきましょう。
→ Pixel 7・7 Pro・7aのケースは、カメラバーを擦り傷から守る「カメラ フルカバータイプ」がおすすめ!どこに置いても安心です
足りないボケは「ポートレートのぼかし」で追加する
レンズのF値が同じでも、一眼カメラの深いボケ感に敵わないのは、センサーが小さいスマホの宿命です。
ボケ感が物足りないと感じたら、Googleフォトの「ポートレートのぼかし」を使って追加しましょう。
※「ポートレートのぼかし」は、Pixel ユーザーと、Google One ユーザーに開放されている編集メニューです。
iPhoneをお使いの方は、こちらのアプリがおすすめです →「Focos」をApp Storeで – Apple
「ポートレートのぼかし」の使い方
Googleフォトを開き、写真を1枚選んで、「編集 」→「ツール」→「ポートレートのぼかし」の順にタップします。

→
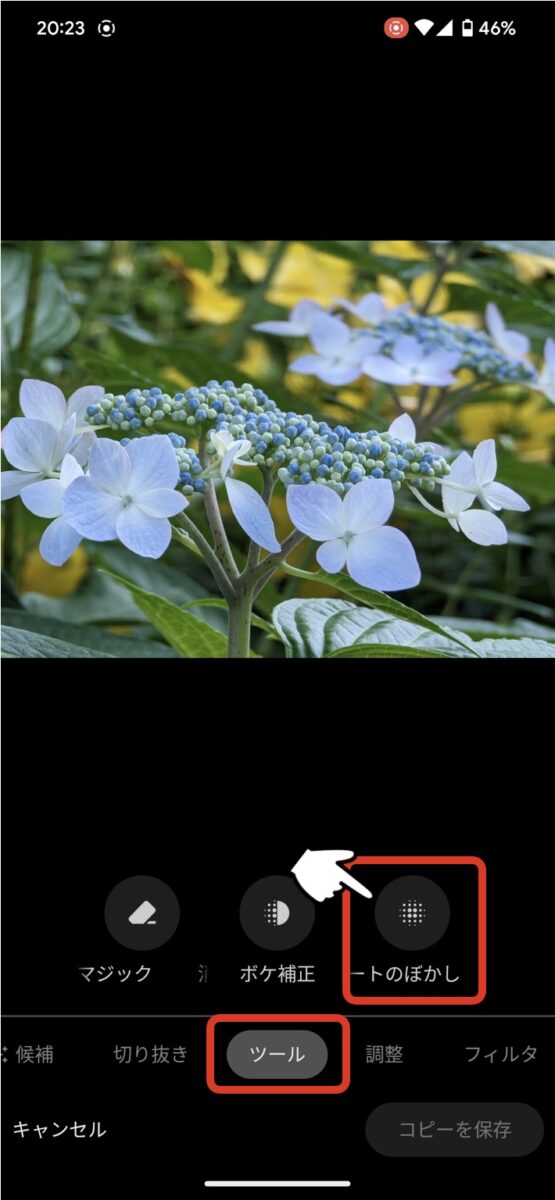
ピントを合わせたい位置(ピントの山)をタップして決めます。

元々 ボケて写った所には合いません
次にボケ具合を調整していきます。
まず「ぼかし」をタップし、下のスライダー動かして ボケの濃さを調整します。
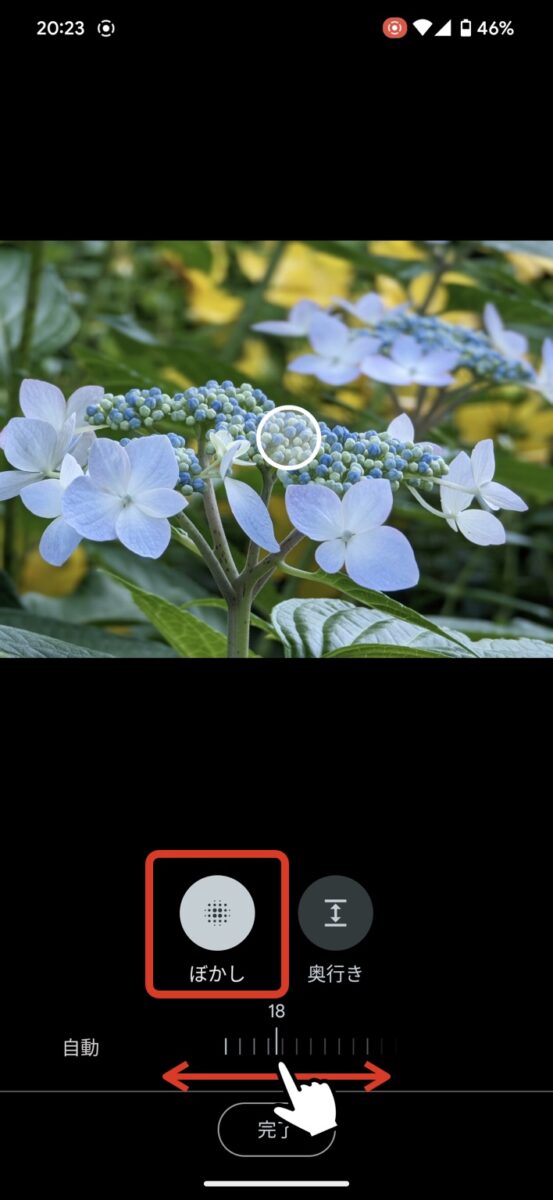
0 ← 薄く
⇆
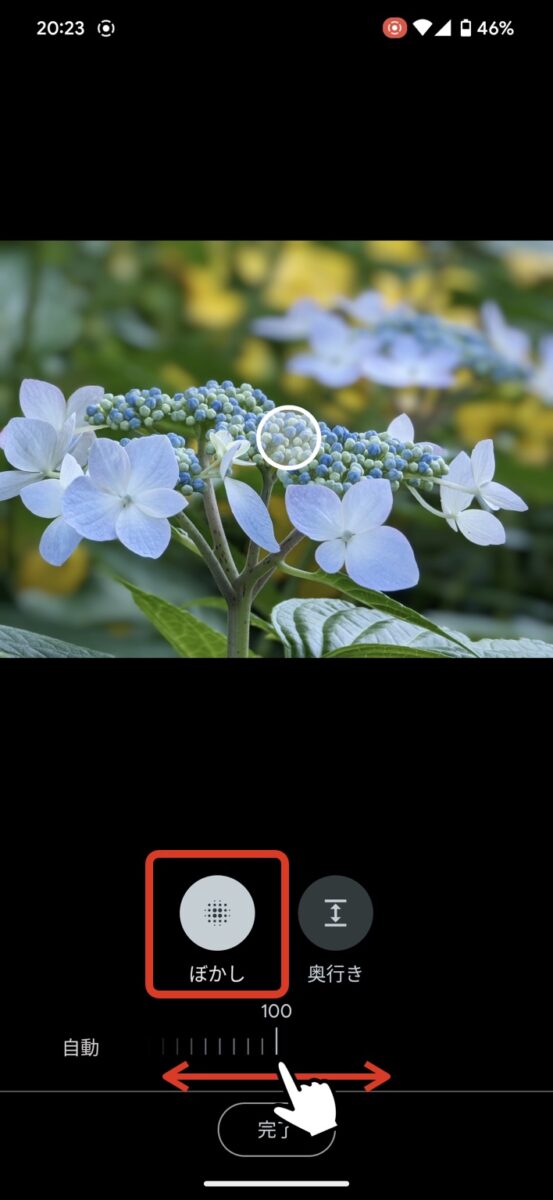
濃く → 100
写真をロングタップすると、効果の前後を比較できます
次に「奥行き」をタップし、下のスライダー動かして、ピントが合って見える範囲の奥行きを調整します。
奥行きを浅くする(ボケが濃くなる→0)
奥行きを深くする(ボケが薄くなる→100)
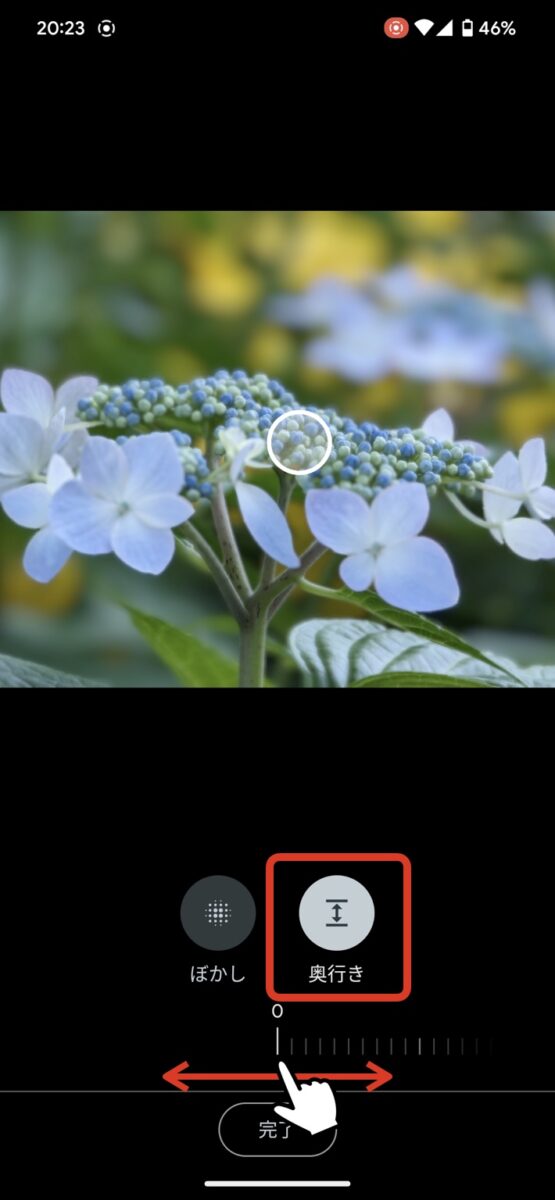
0 ← 浅く
(ボケが濃くなる)
⇆
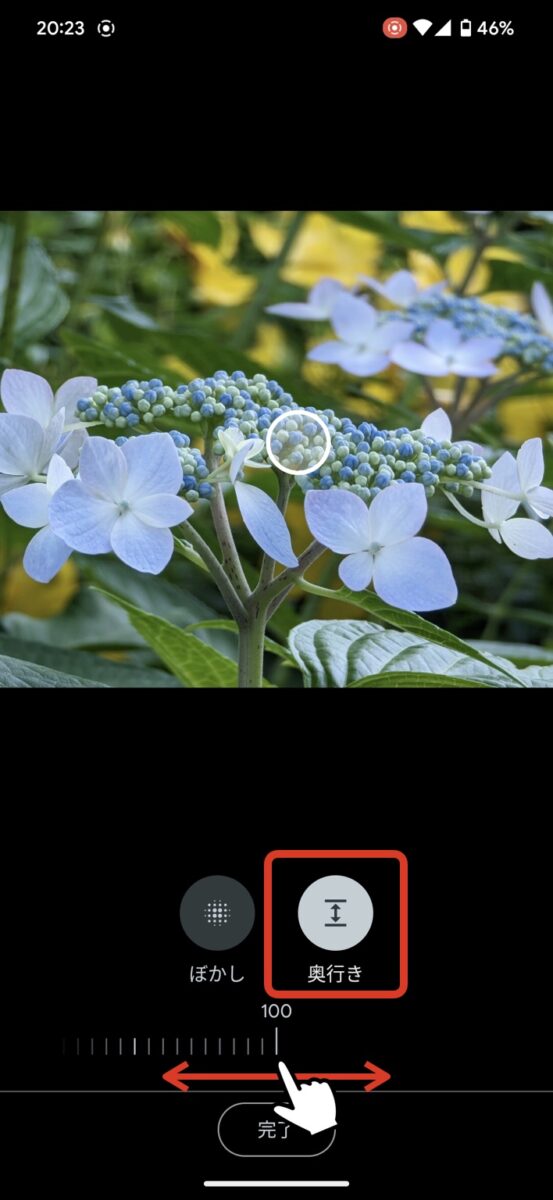
深く → 100
(ボケが薄くなる)
被写界深度ってやつです
「ぼかし」を100に「奥行き」を0にすると、ボケ感が最大になります。
ただ、「ぼかし」は100でも変ではありませんが、「奥行き」を 0にすると 不自然に見えたりするので、写真を拡大して チェックしながら調整しましょう。
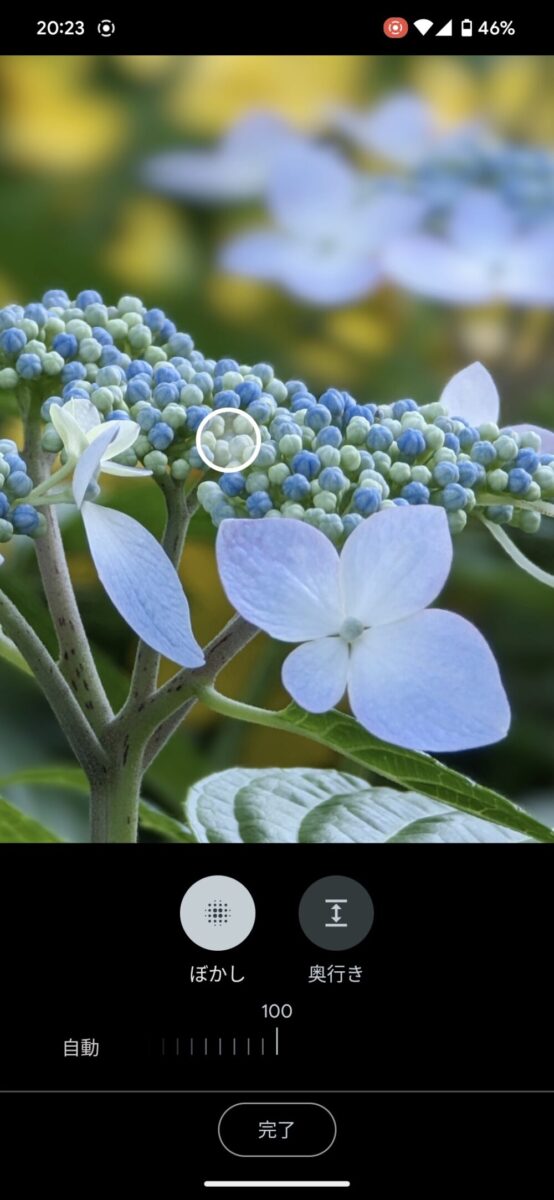
拡大してボケ感をチェック
→
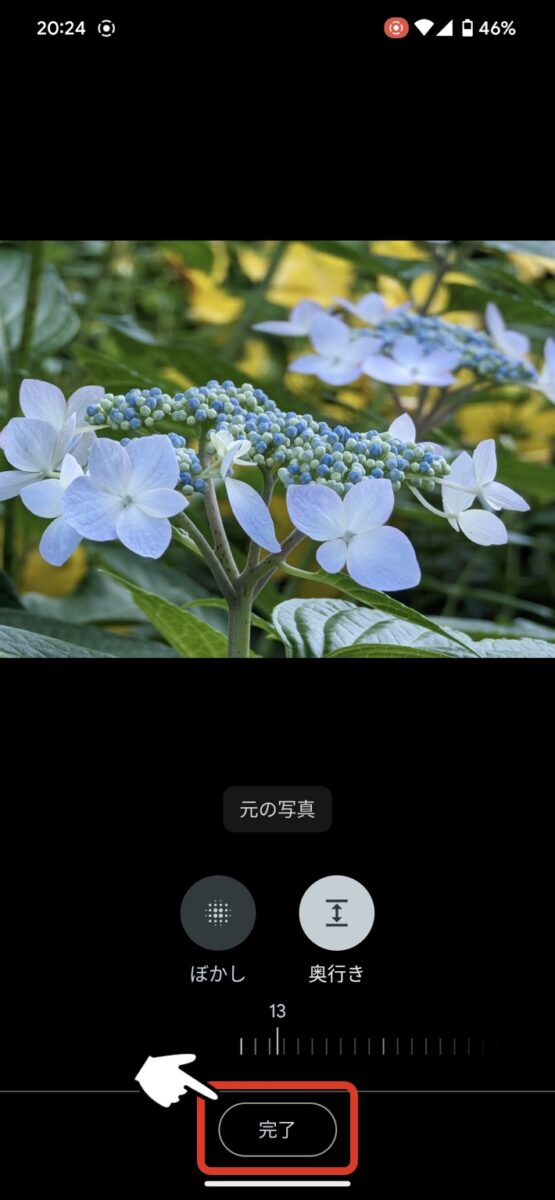
最後に「完了」をタップ
良ければ最後に「完了」をタップし、他の編集作業がなければ、続けて「コピーを保存」をタップしましょう。
紫陽花に良く合う編集メニュー
編集画面を開いているついでに、紫陽花向きの おすすめ調整も 併せてご紹介します。
「ツール」から「調整」に移動します。
ブラックポイント

はっきりと(ー)
⇆
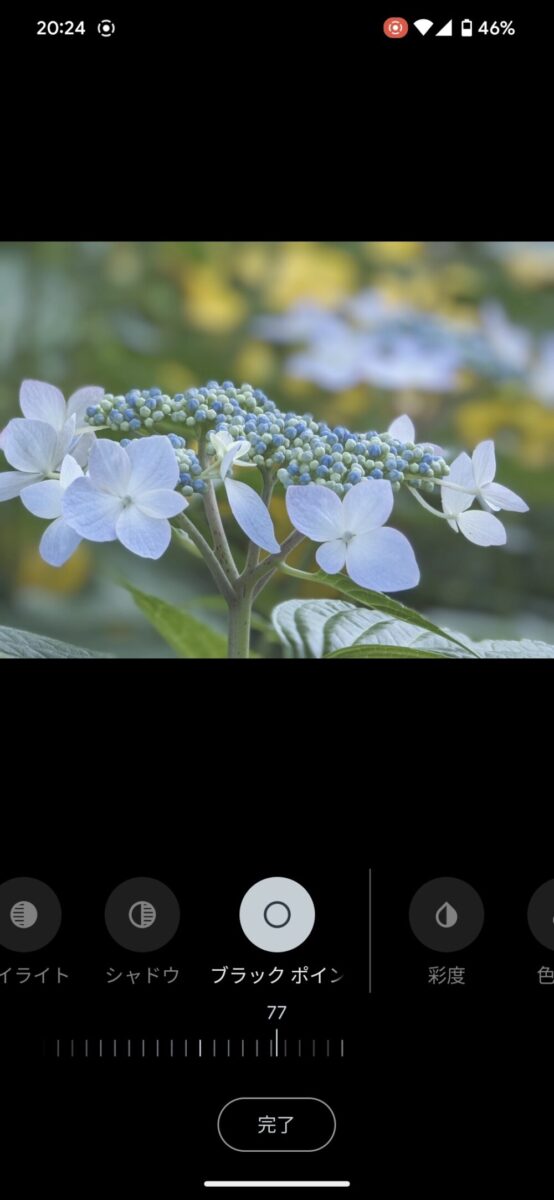
(+)優しい感じに
色温度

寒色に(ー)
⇆

(+) 暖色に
色合い

緑に(ー)
⇆

(+)ピンクに
明るさ
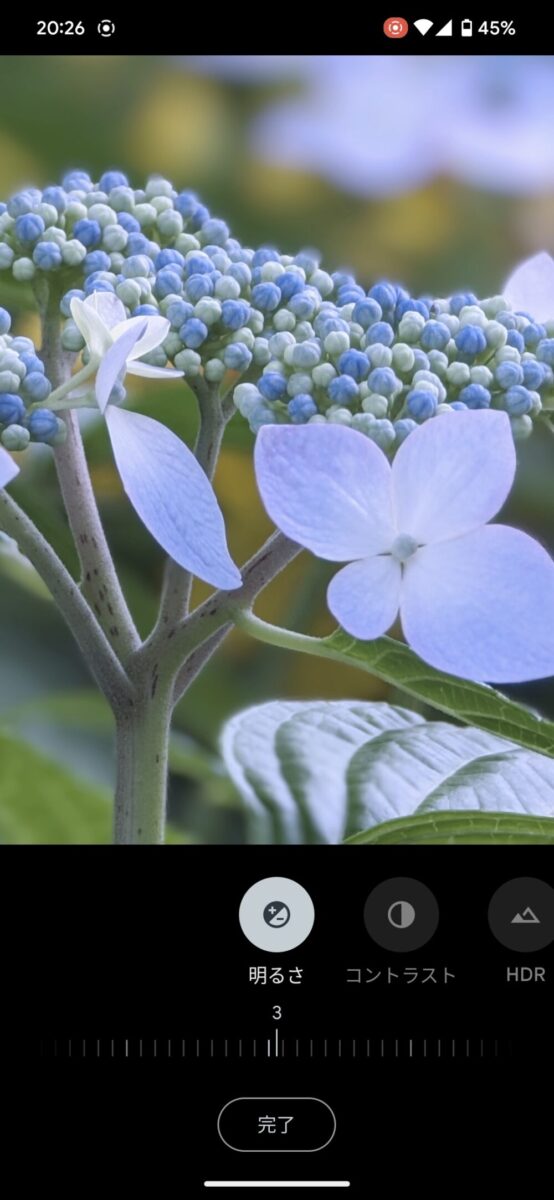
全体の明るさを微調整
→
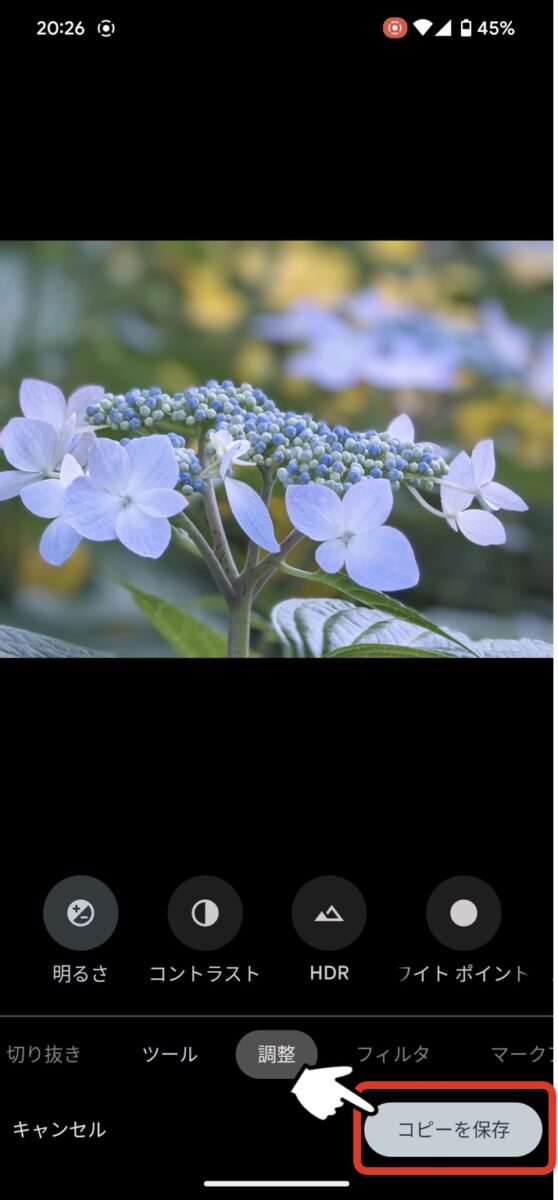
完成したら、最後に「コピーを保存」をタップしましょう。
他には「切り抜き(トリミング)」で、構図をガラッと変えてしまうのも 面白いと思います。
紫陽花は やっぱり 日陰や曇り、雨天の光が似合う
さて今回は、Pixel 7 Proの望遠カメラで、一眼カメラ風に 紫陽花を撮るコツをご紹介してきました。
後は とにかく撮って慣れること大事で、「紫陽花を見つけたら とりあえずスマホを向けてみる」を 繰り返すうちに、自然とお気に入りの一枚が撮れるはずです。

もちろん、8倍以外の倍率も楽しいので、「今から1時間 3倍だけ」とか、「今日は全部5倍で」とか、単焦点レンズのように撮って遊ぶのも、新鮮で面白いかも知れません。
紫陽花は、日陰や曇り、雨の日の 柔らかい光が似合うと言われます。
確かに、日中の日向の光は 撮るのも難しかったりしますが、雲の切れ間から薄く射す光だったり、木漏れ日を小さく当てて撮るのも なかなか楽しいと思います。

いつ どこで面白い光に出会えるか?は、ある程度 予測はしながらも、やはり 運の要素が大きいので、常に持ち歩いている Pixel 7 Proは、光のシャッターチャンスにすぐ反応できる 本当に楽しいカメラだと思います。
最後までご覧いただきありがとうございました。
デフォルトのカメラで撮り慣れたら、オープンカメラで撮るのもおすすめです!(ズームは やはり8.1倍以上に)
Pixel 7 Proの写真はシャープ過ぎ?柔らかく優しい感じに撮りたければ、無料アプリ「オープンカメラ(Open Camera)」がおすすめです
デフォルトのカメラ
オープンカメラ









