iPhoneのスクリーンショットはPNG形式で生成されるので、JPEGで保存したい場合は、自分で変換する必要があります。
変換するには、一旦「メモ」アプリにスクショを共有して、メモアプリで写真として保存する方法がメジャーですが、意外とタップ数が多いので、頻繁に変換される方は少し面倒に思われるかもしれません。
そこで今回は、iPhoneのショートカットアプリで、画像変換のアクションを作ってJPEG化する方法をご紹介します。
変換だけなら「サムネ」→![]() →「ショートカット」と、同じ画面内を3タップするだけで完了します。
→「ショートカット」と、同じ画面内を3タップするだけで完了します。
簡単なショートカットですが、宜しければダウンロードしてお使いください。
※ ショートカットアプリがiPhone内に見当たらない方は、先にインストールしておきましょう
ショートカット|App Store
JPEG変換ショートカットのダウンロードとインストール
当サイトで作成した「JPEG変換」のショートカットは下記からダウンロードできます。
上記のリンクをタップし、ブラウザが開いたら「ショートカットを入手」をタップ、続けてショートカットアプリが開いたら、「ショートカットを追加」をタップします。
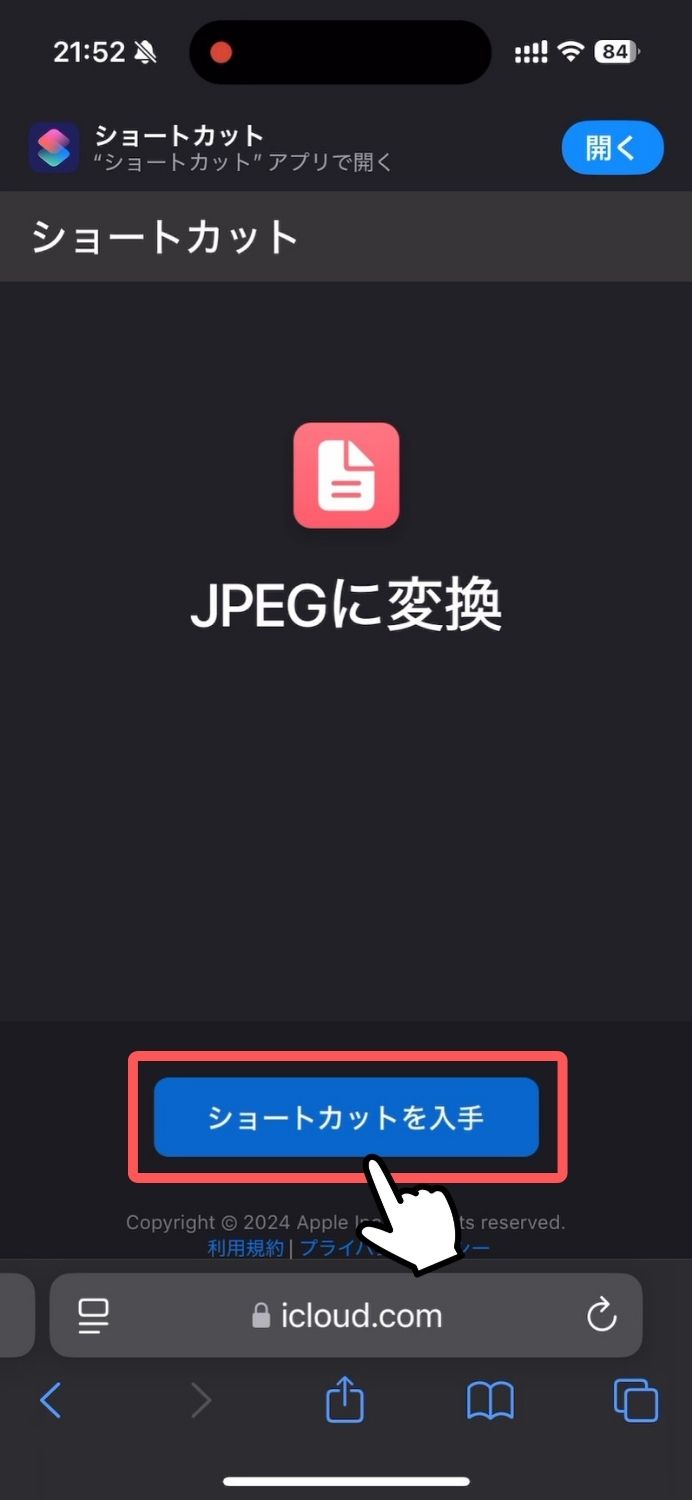
→
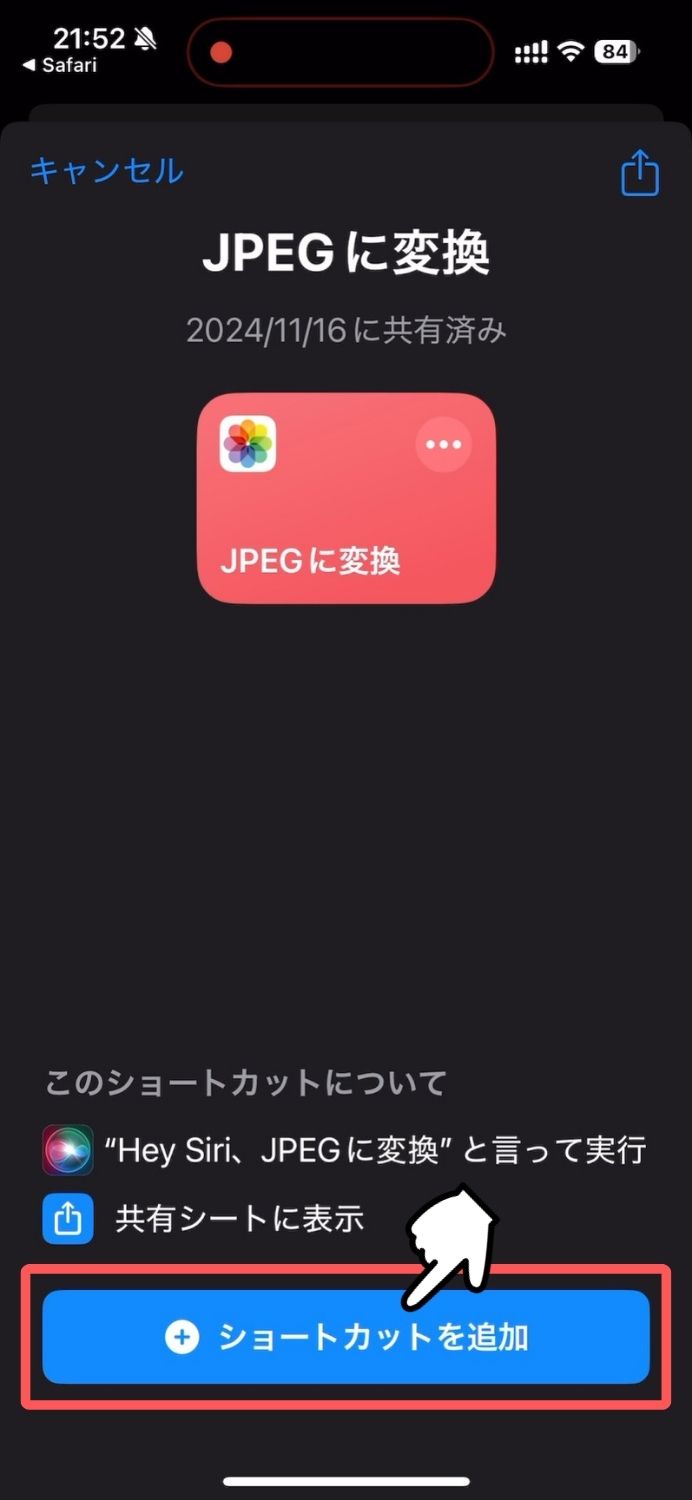
ショートカットが追加されました。
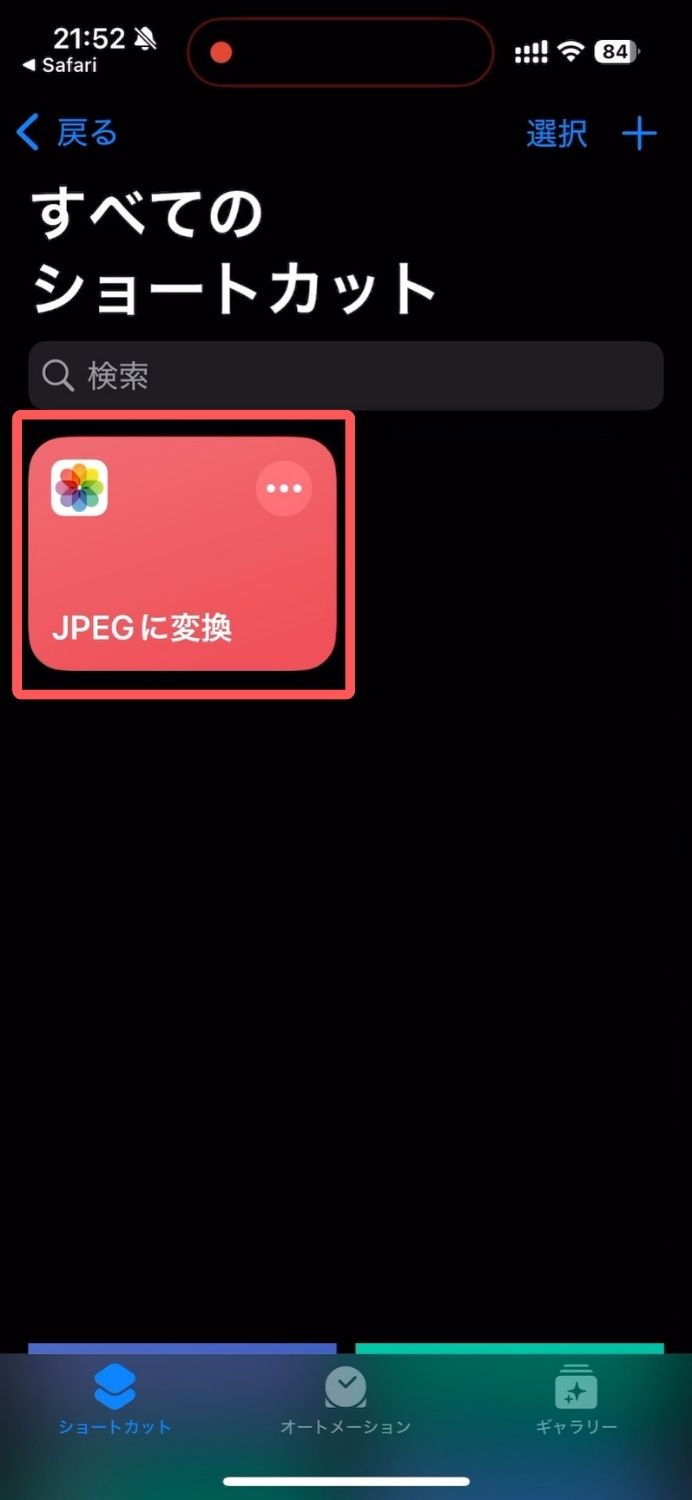
※ 途中、アクセス権などの許可を求められる場合があります
JPEG変換ショートカットを使ったスクショ変換のやり方
先の動画と併せ、変換の手順を画像でもご紹介します。
スクリーンショットの撮り方はこちら
顔認証のiPhone
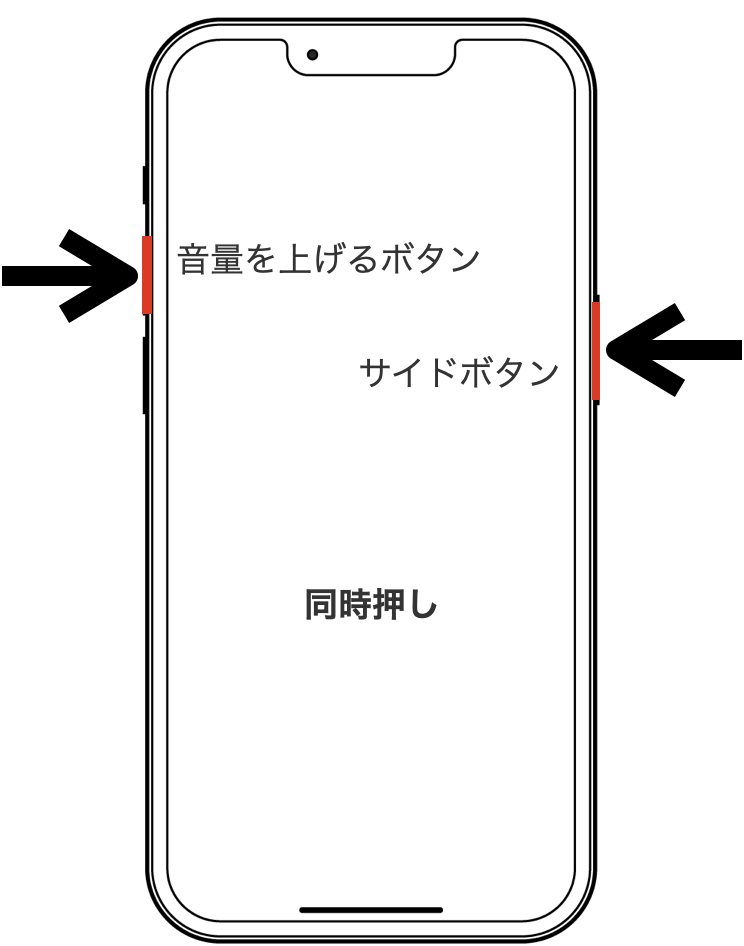
指紋認証のiPhone
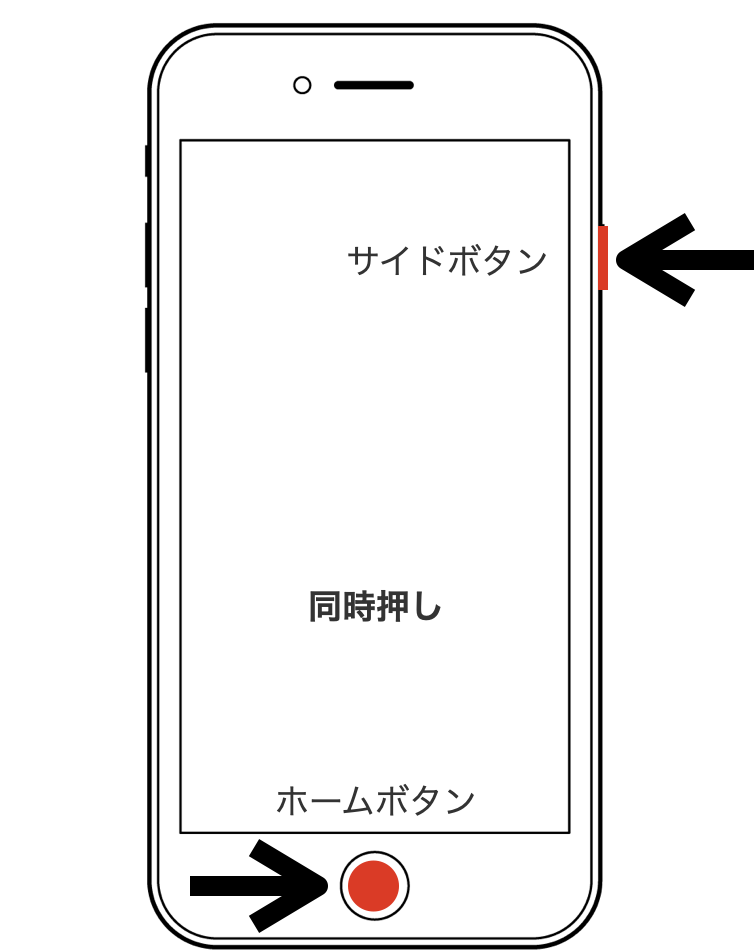
スクリーンショットを撮ったら、すぐ左下の「サムネイル」をタップし、続けて右上の「共有ボタン」をタップします。
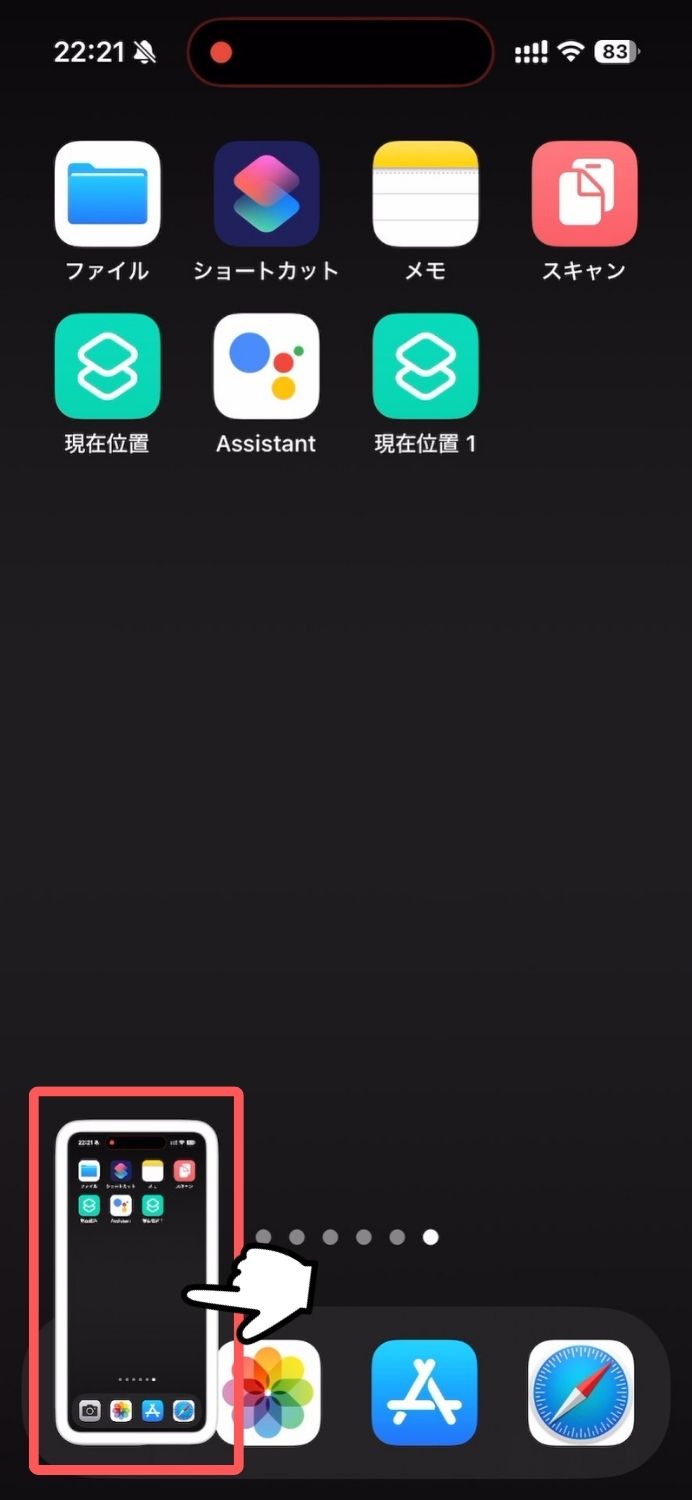
→
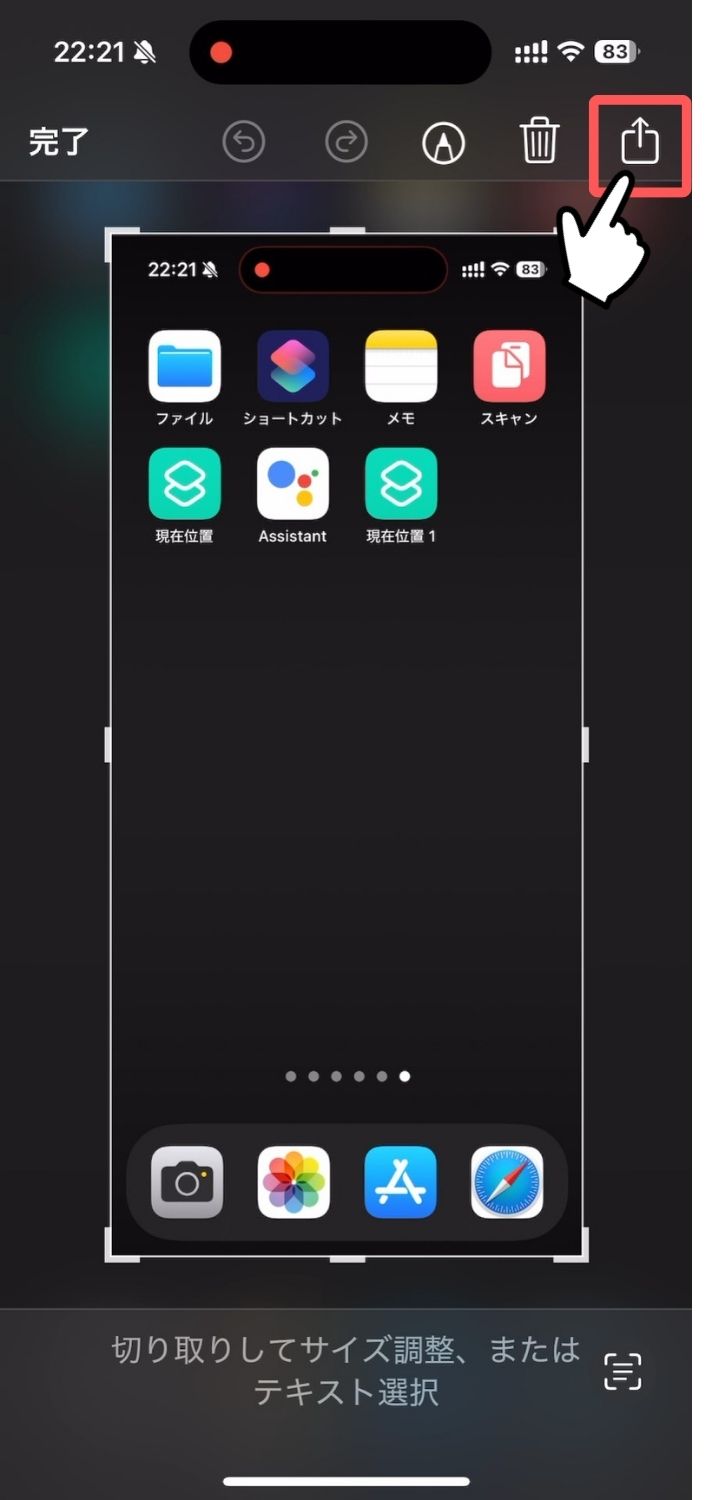
下に並ぶアクションの中から「JPEGに変換」を探してタップします。
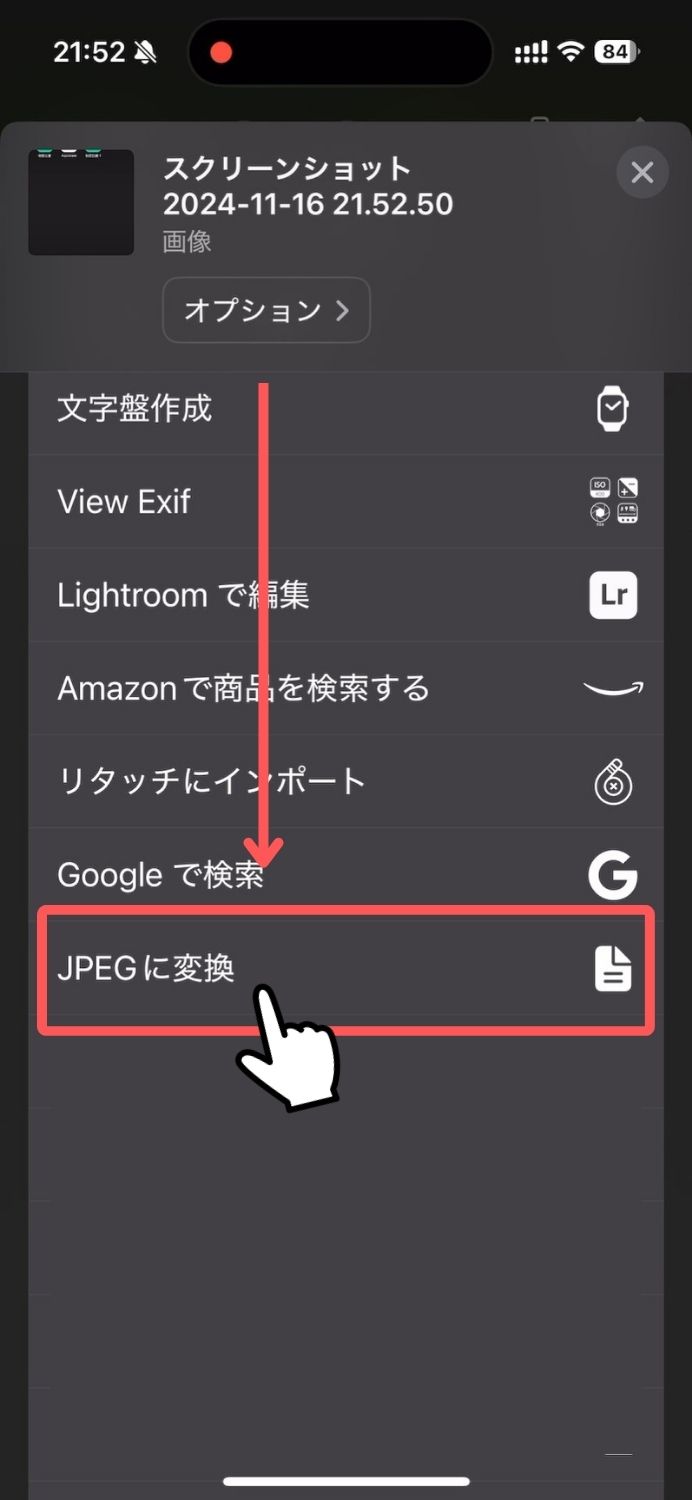
→
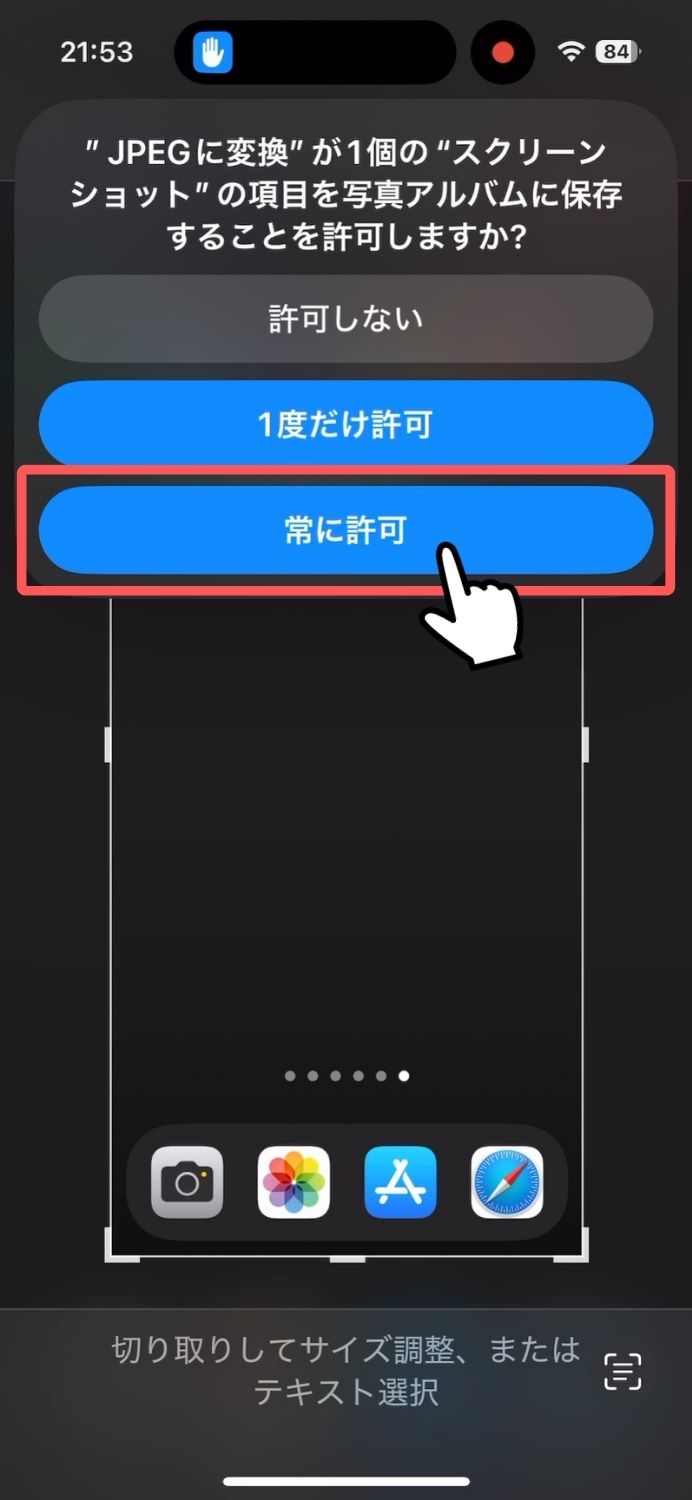
初回実行時は「常に許可」をタップ
以上で変換が完了します。
上記は「撮ってすぐ」の変換の方法ですが、写真アプリ内にある「過去に撮ったスクリーンショット」も、選択 → 共有 → ショートカット実行でJPEG化できます。
※ PNGのスクショを残す必要が無ければ、その場で削除しても大丈夫です
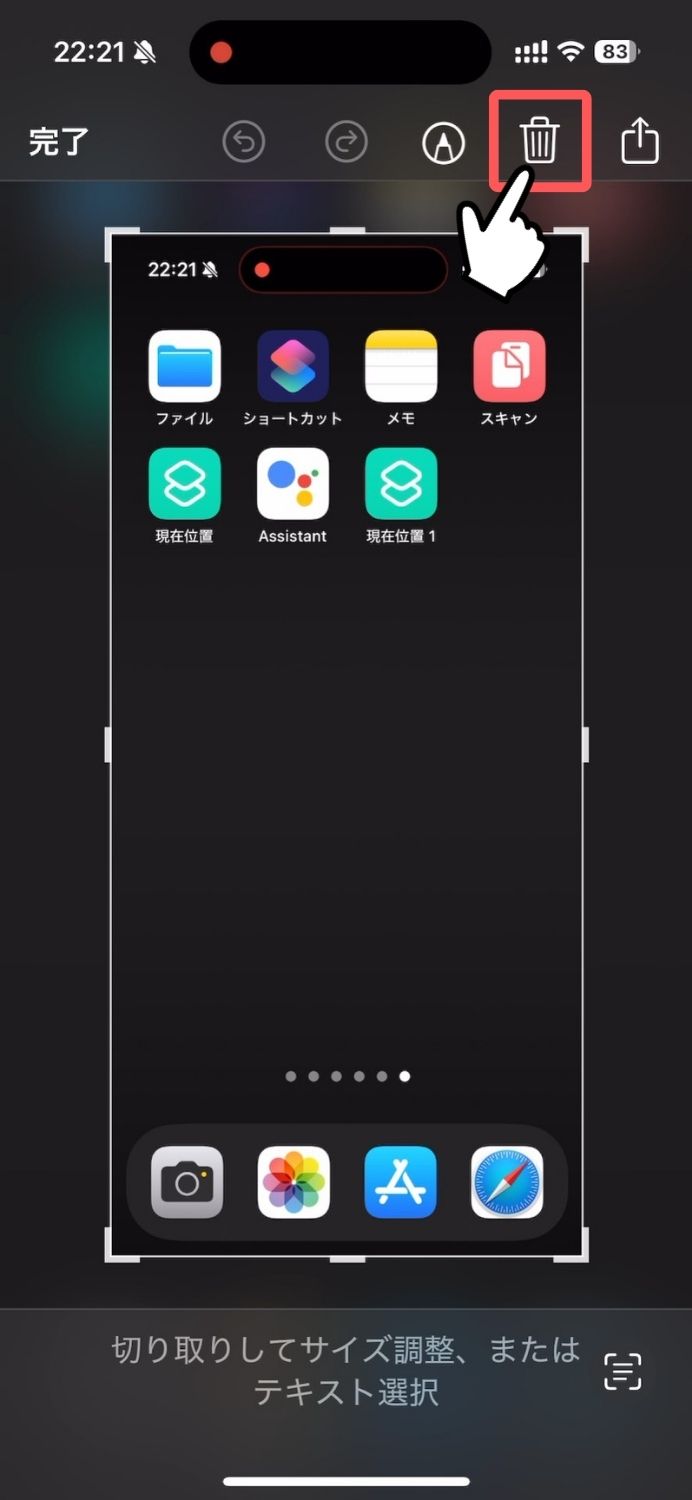
→
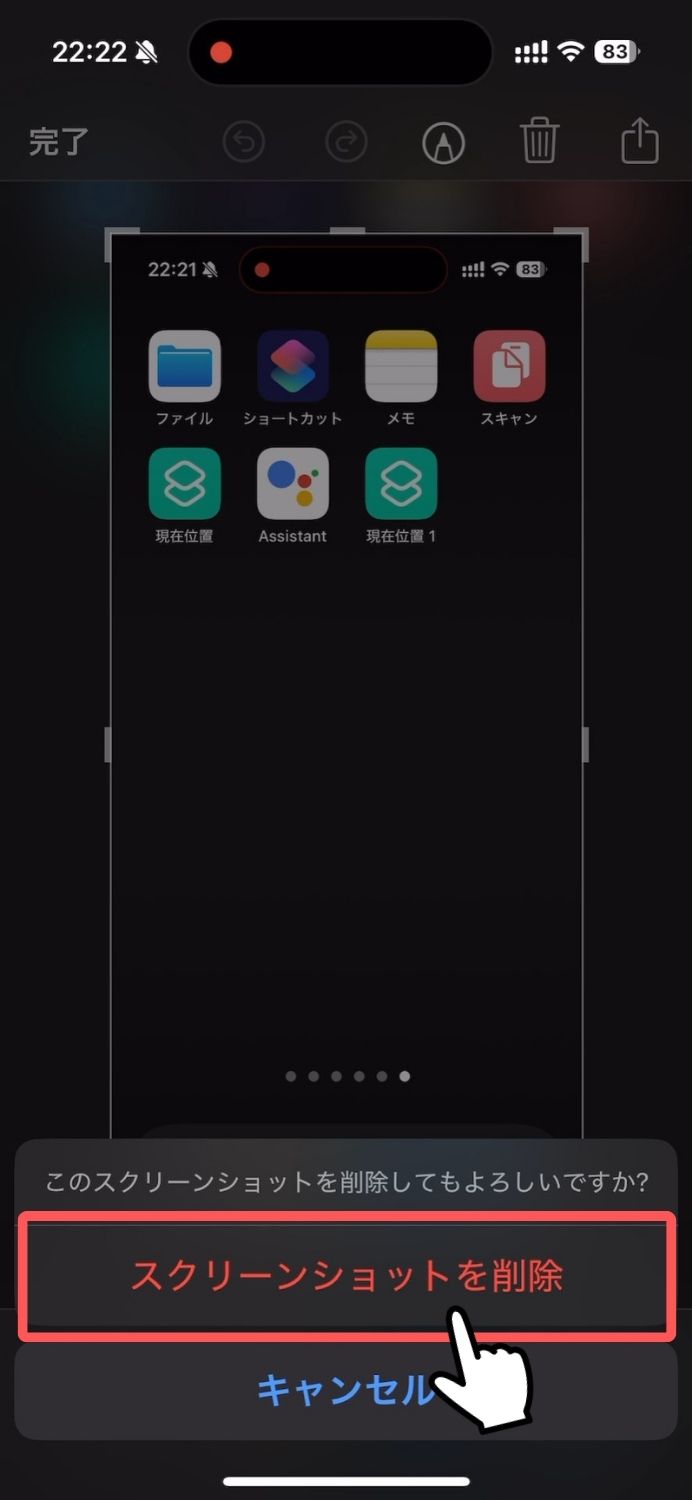
初めのうちは、変換済のスクショを確認してから消去する方が良いかも知れません。
JPEGのスクショは「写真アプリ」の中に出来ています
変換後のJPEGのスクリーンショットは、写真アプリに「一番最近の画像」として保存されます。
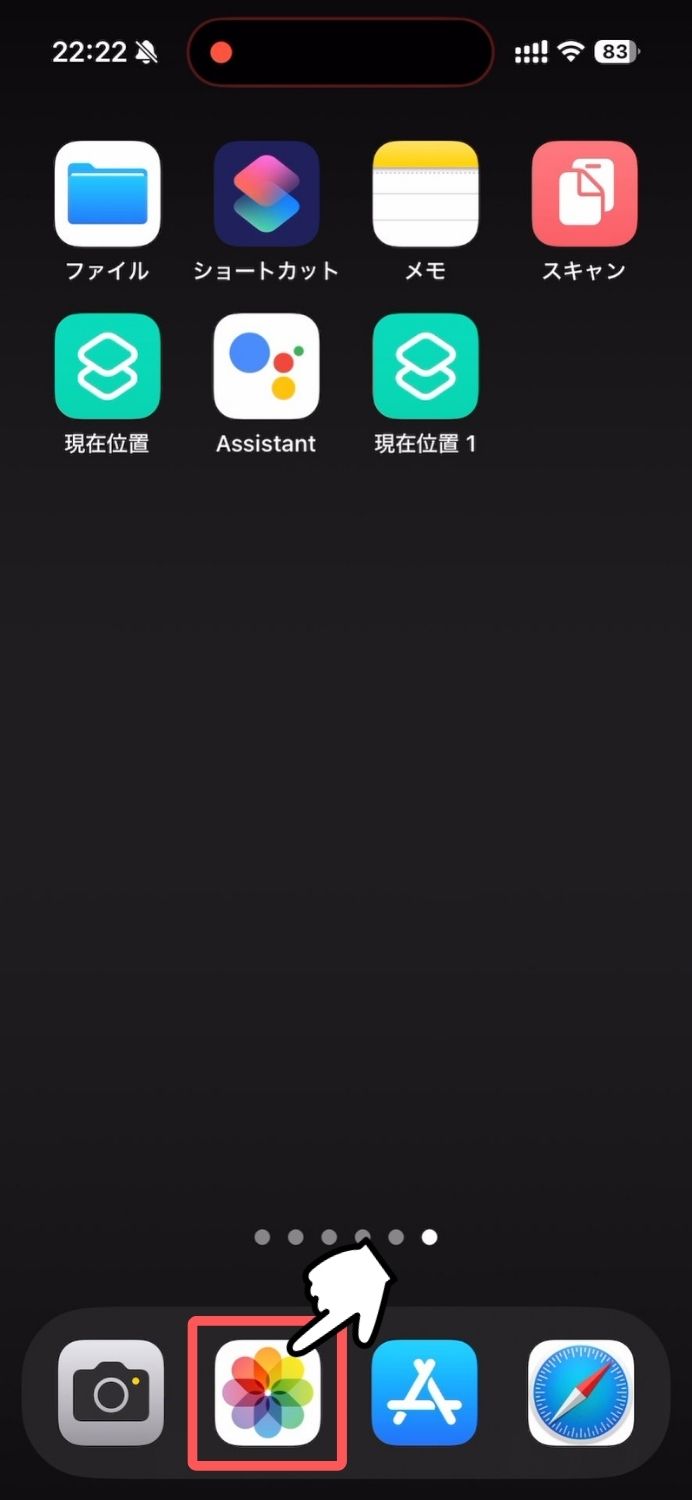
→
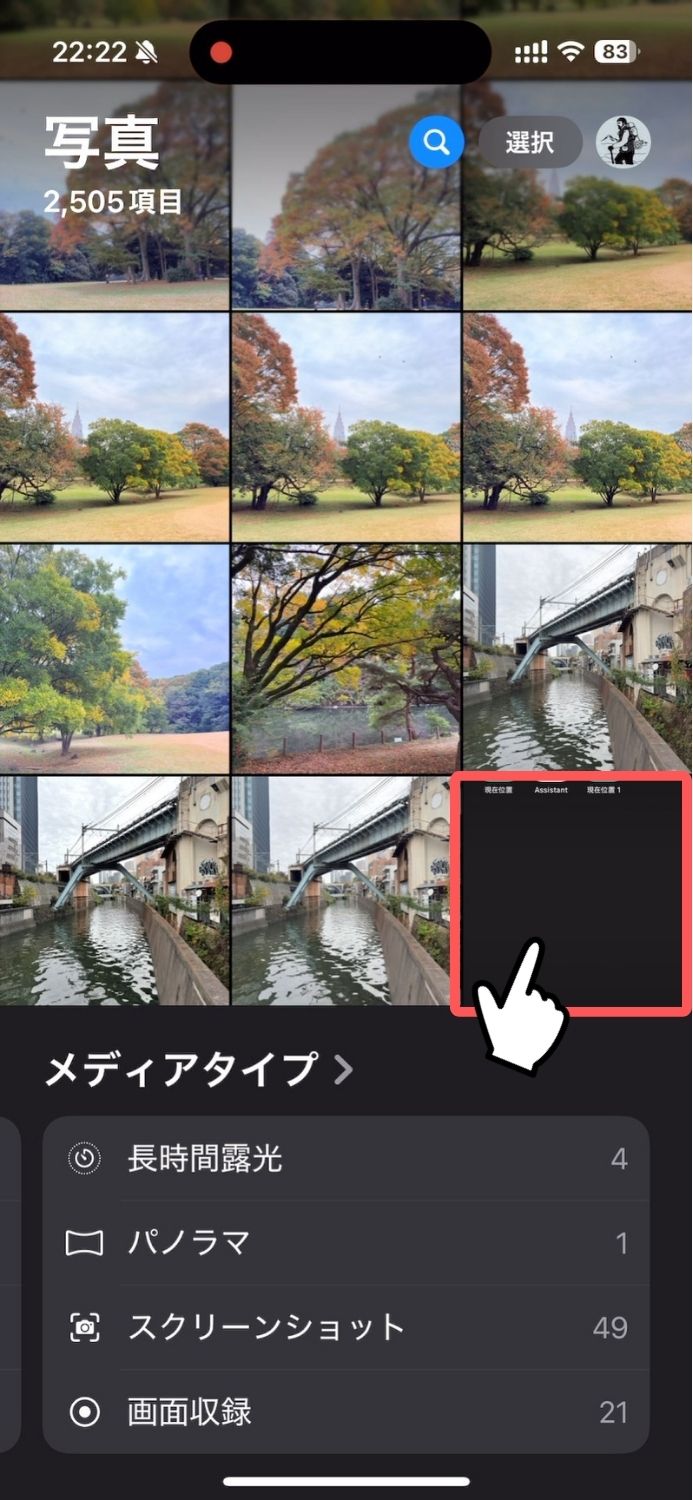
画像を上にスワイプすると画像形式を確認できます。
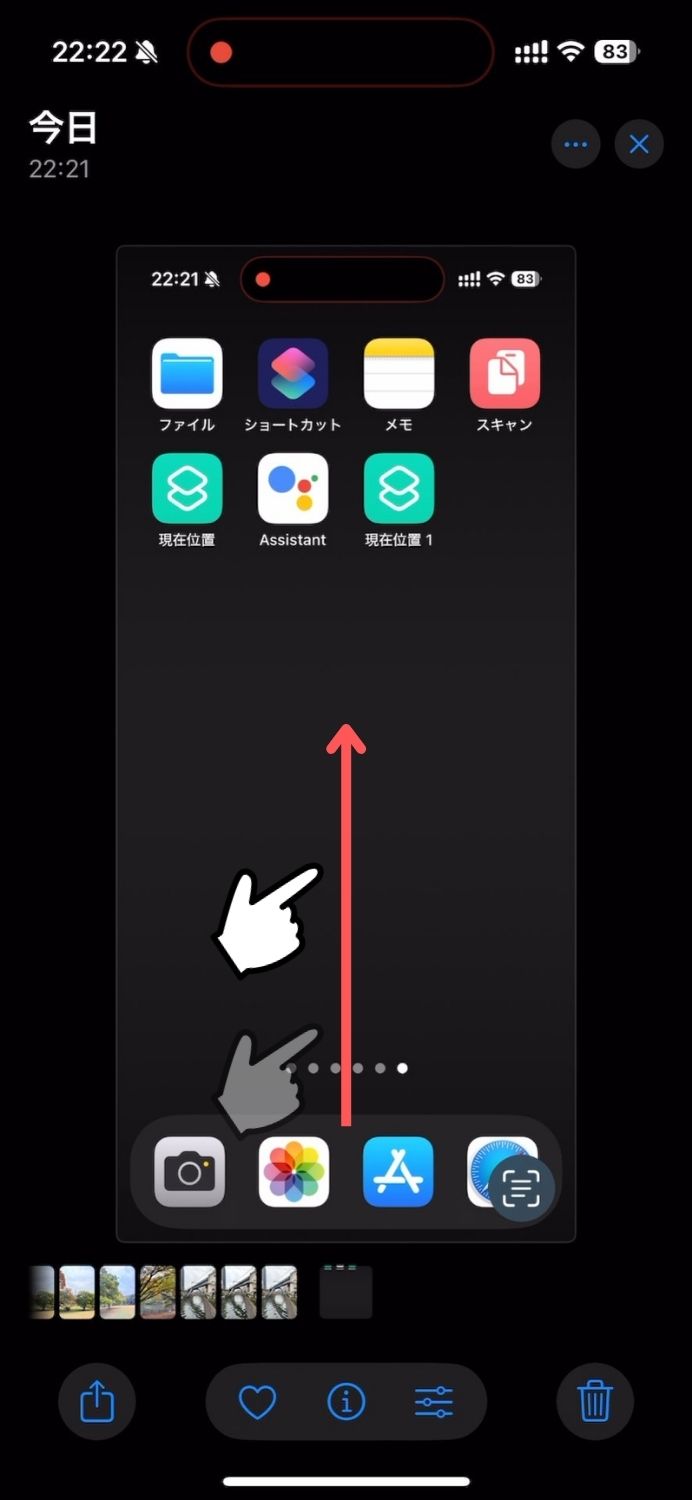
→
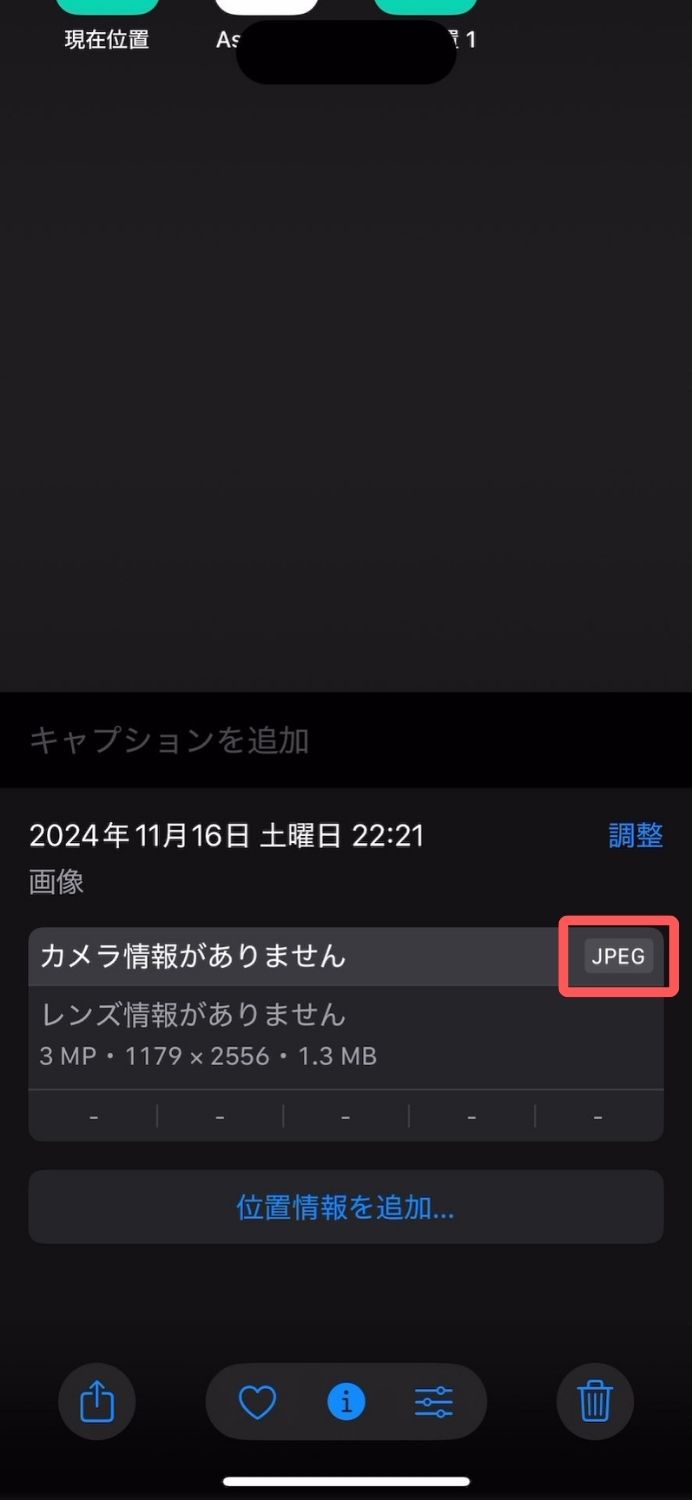
良く使うアクションは上部に配置すると使いやすい
共有ボタンをタップした後にズラッと上下に並ぶアクションは、並び順を変えることで使い勝手が良くなります。
今回の「JPEGに変換」の出番が多そうでしたら、上の方に配置しておきましょう。
アクションの一番下にある「アクションを編集」をタップします。
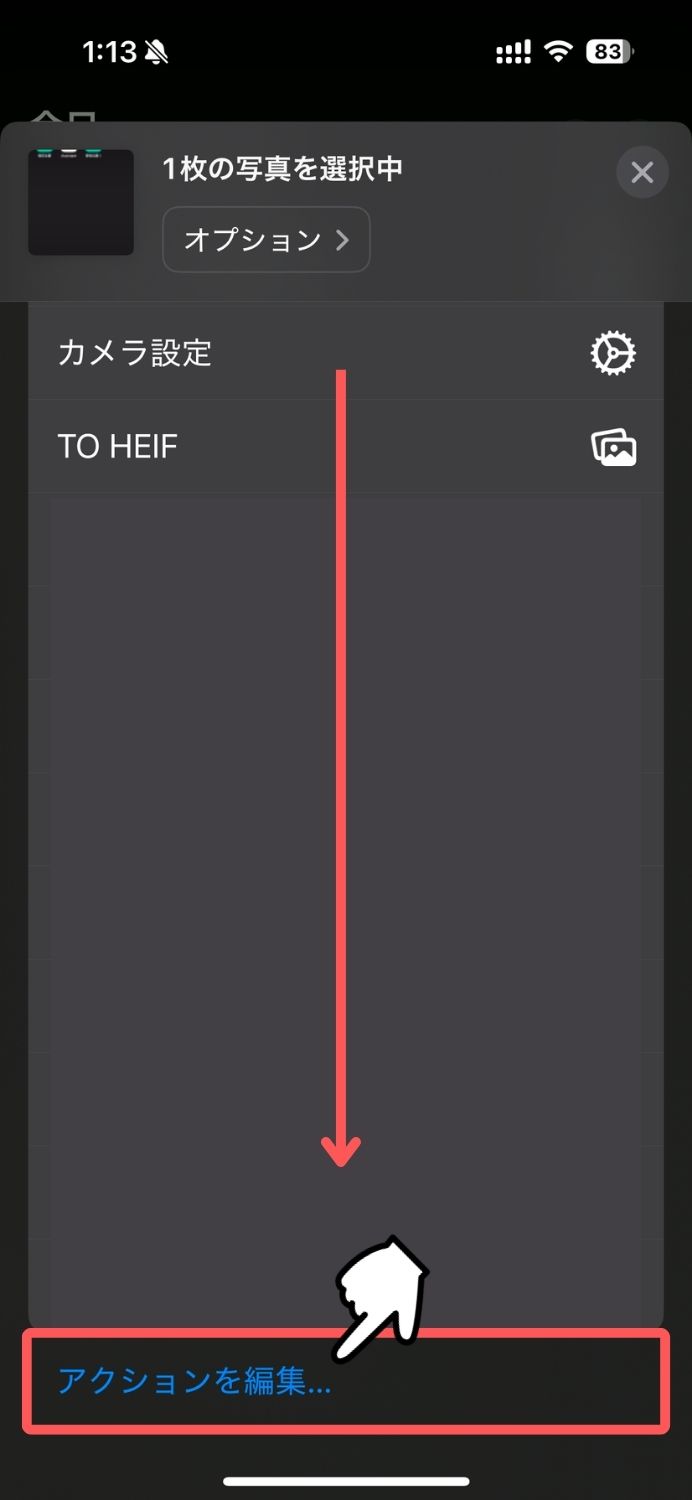
「JPEGに変換」の左側の+をタップすると「良く使う項目」に追加されます。
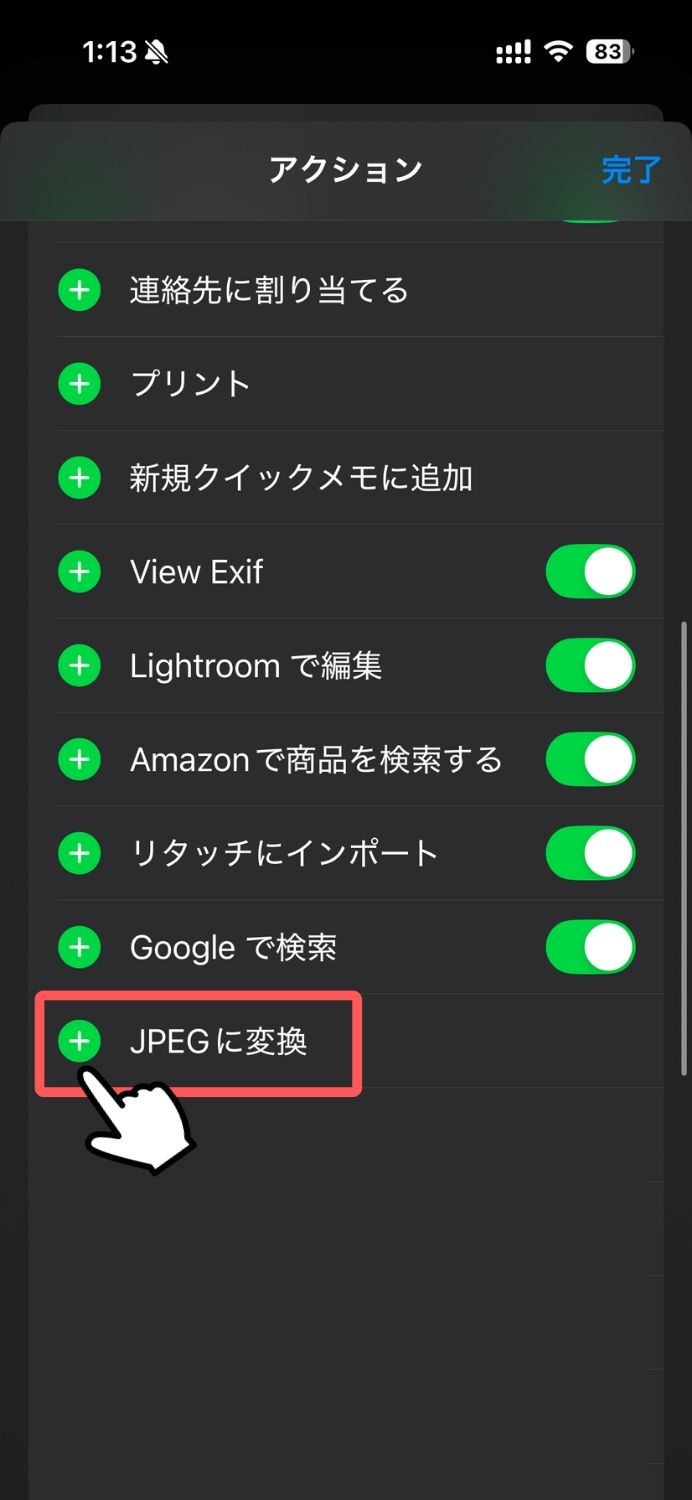
→
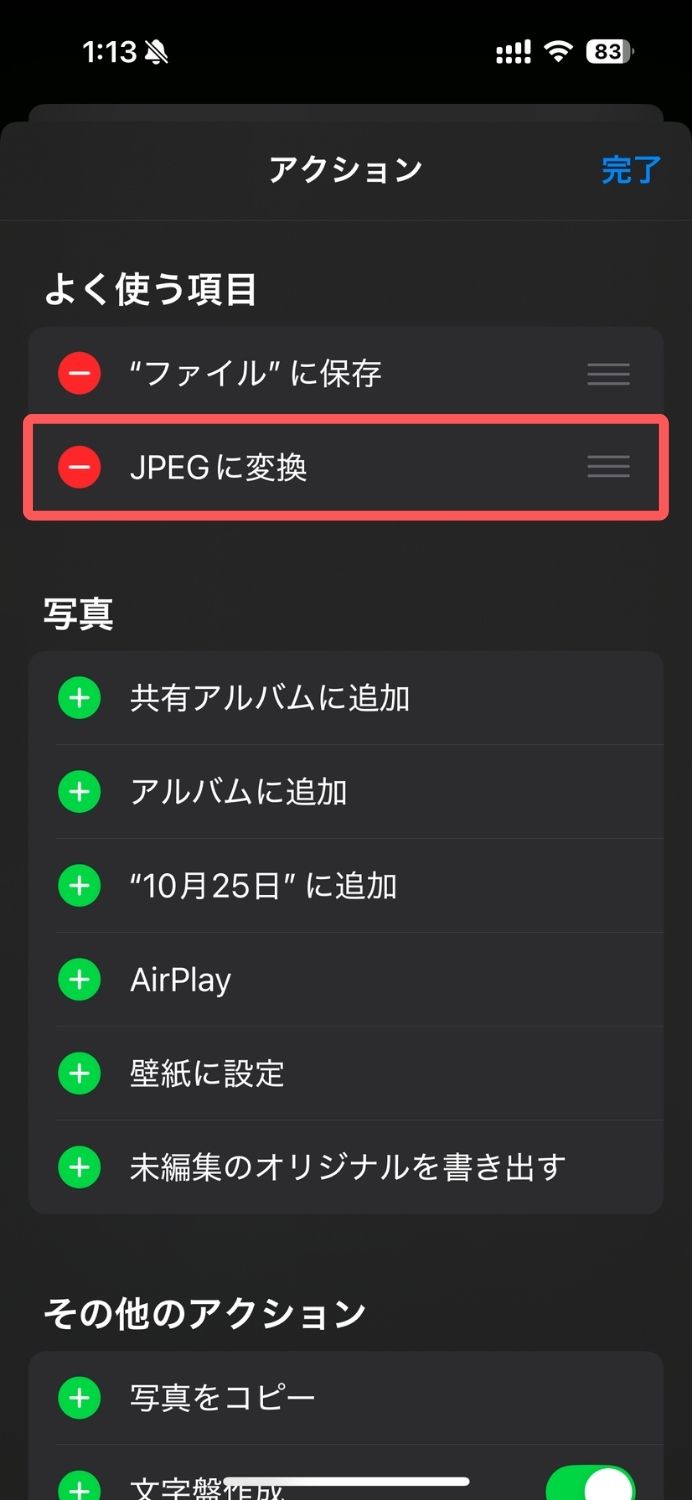
次回からは「JPEGに変換」にアクセスしやすくなります。
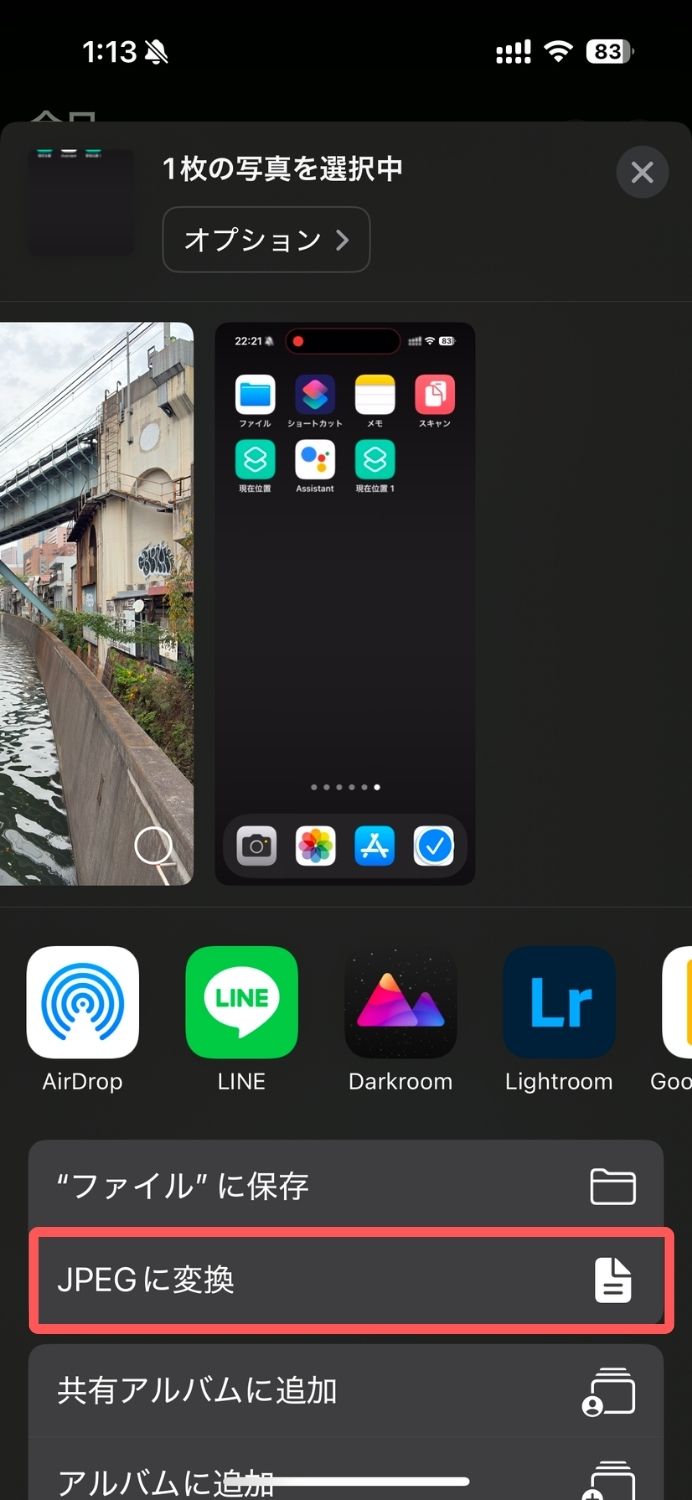
JPEG変換ショートカットのカスタマイズ
ショートカットはカスタマイズでき、JPEGの圧縮率や、保存するアルバムの指定など、必要に応じて変更が可能です。
ショートカットアプリを開き、「JPEGに変換」の![]() をタップします。
をタップします。
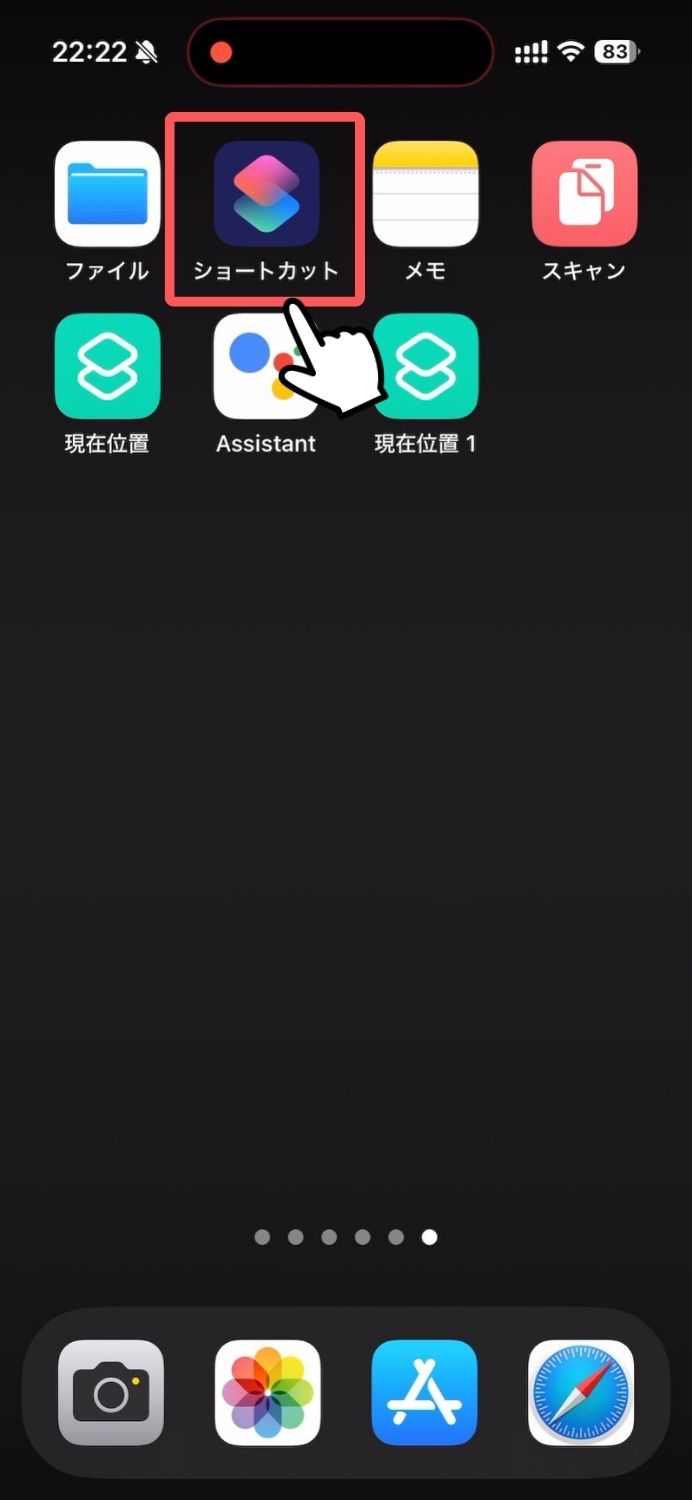
→
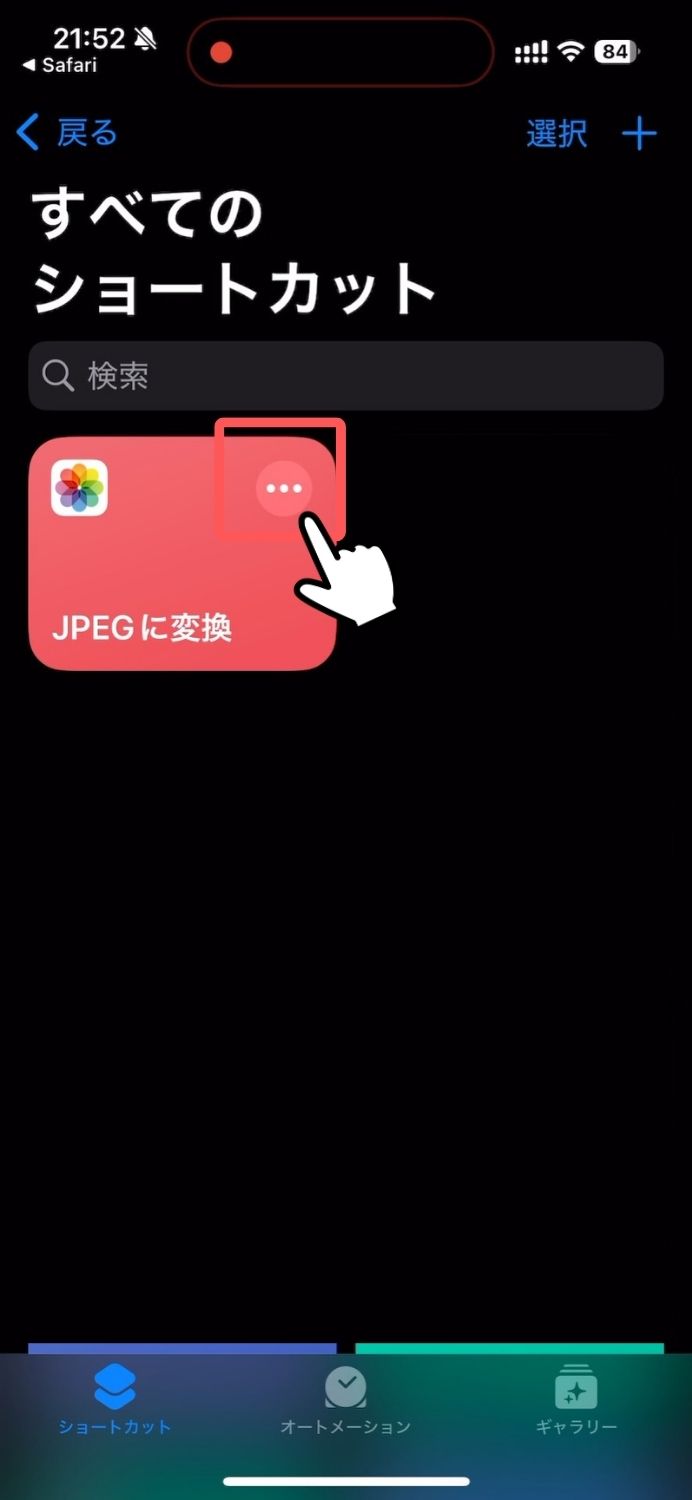
圧縮率を変更したい場合は![]() を、JPEG以外の形式に変換したい場合は「JPEG」の部分をタップします。
を、JPEG以外の形式に変換したい場合は「JPEG」の部分をタップします。
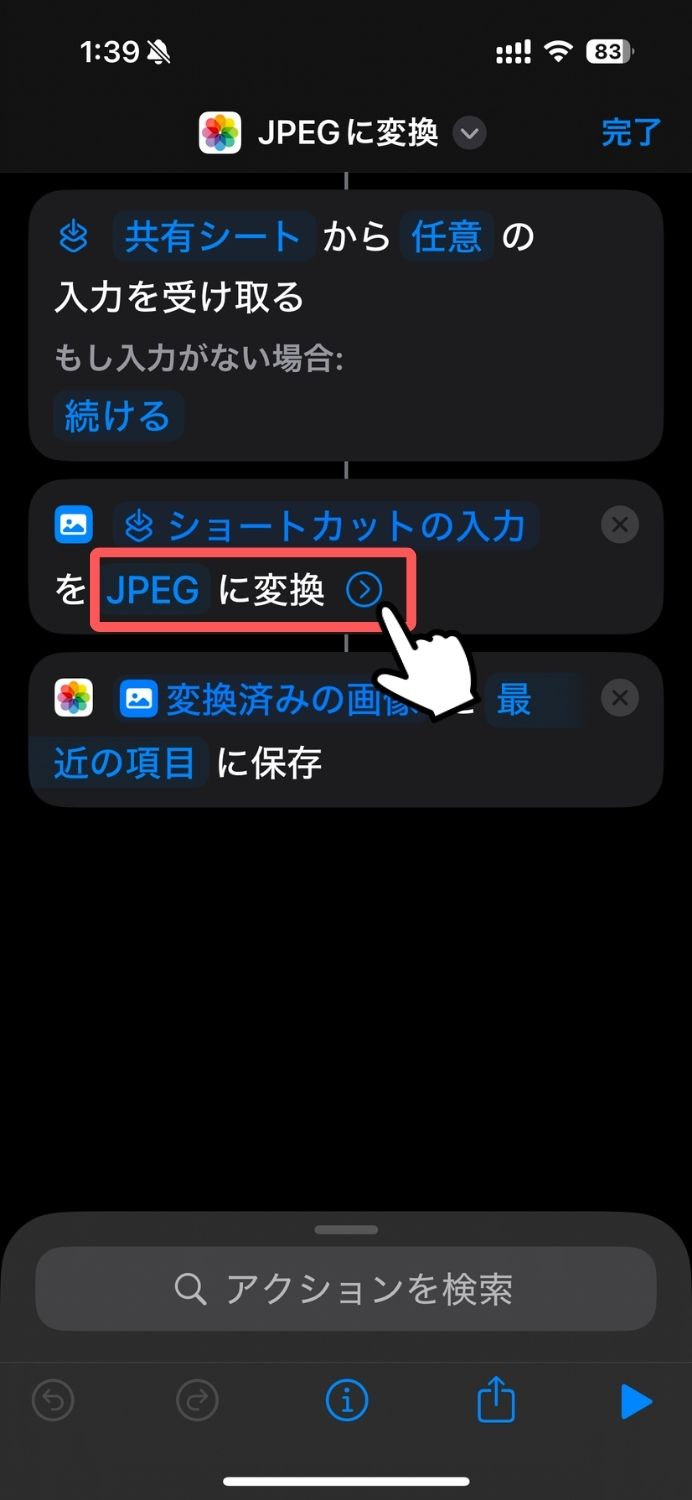
保存先のアルバムを指定したい場合は、「最近の項目」の部分をタップします。
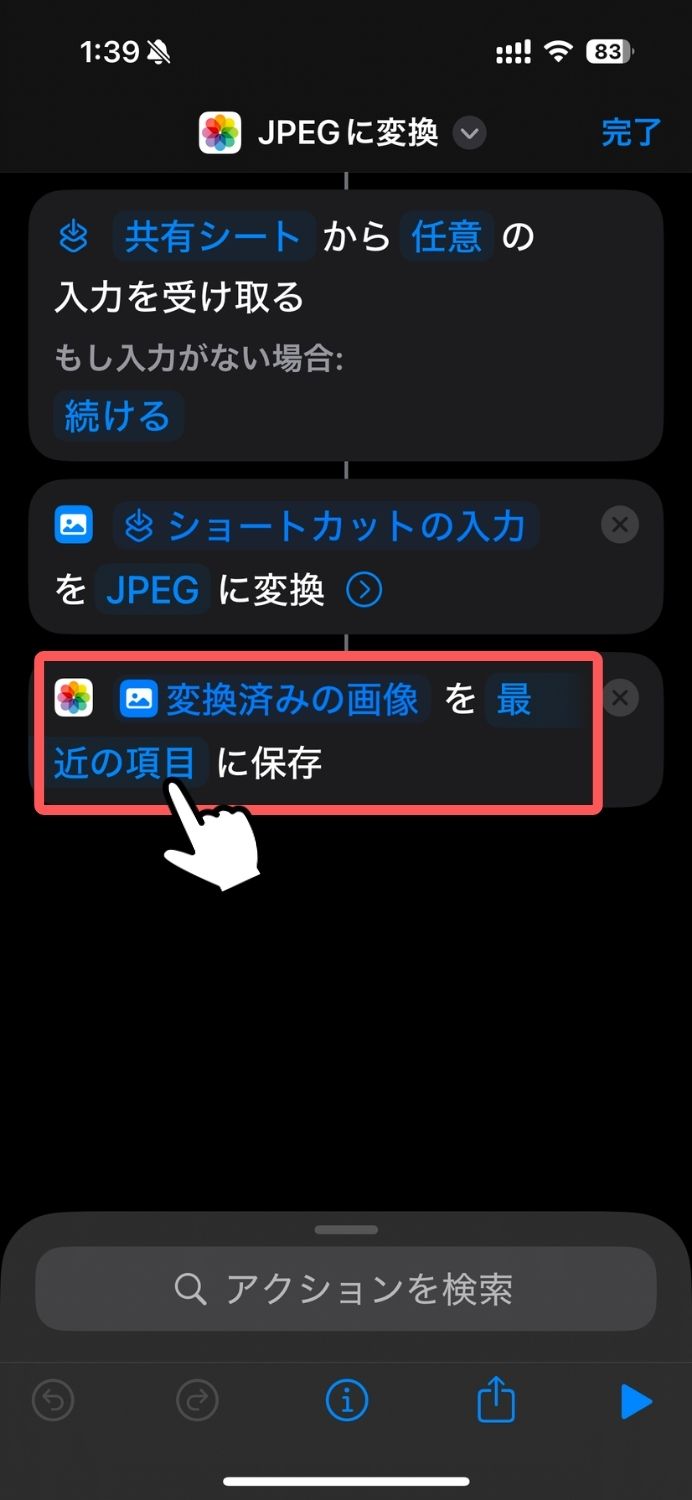
ショートカットの変更を行った後は、忘れずに右上の「完了」をタップしましょう。
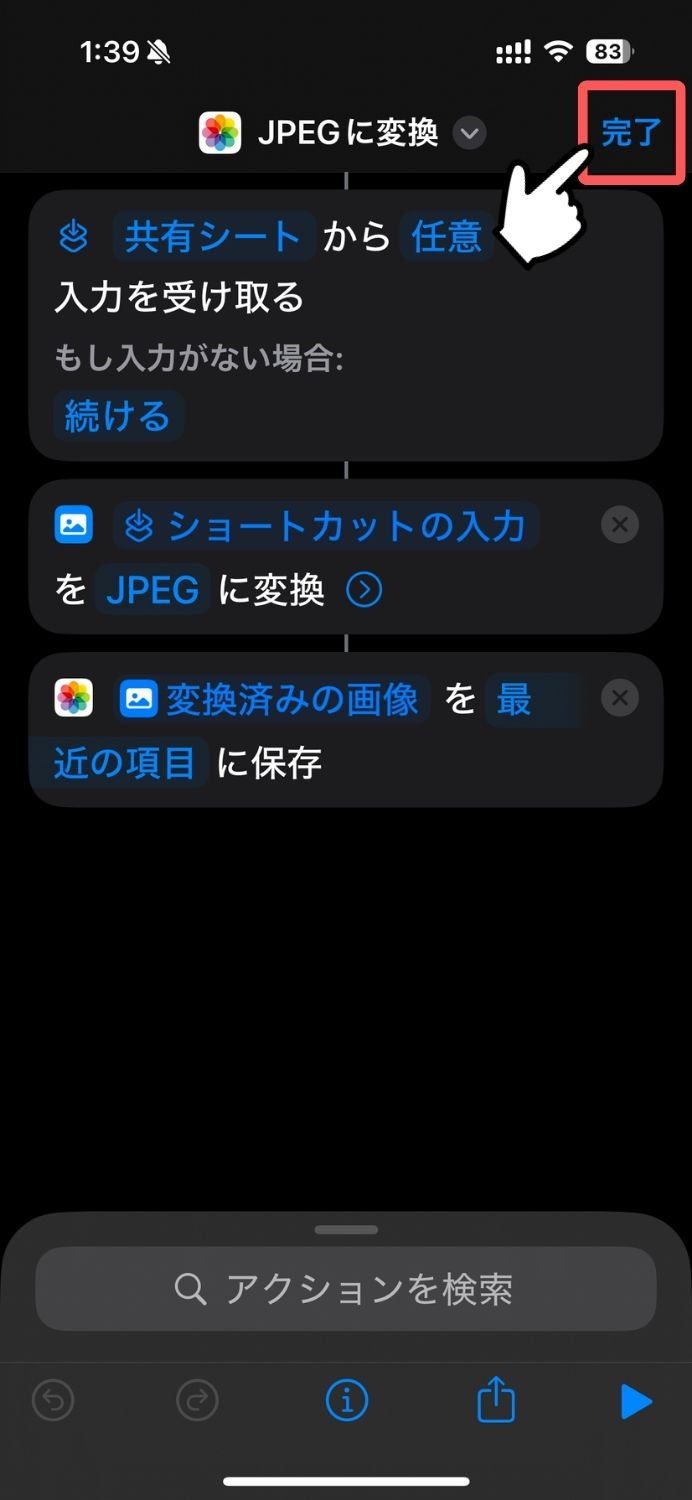
JPEG変換ショートカットを自分で作成する場合
ご自分でショートカットを作成したい方は、以下のようにアクションを並べましょう。
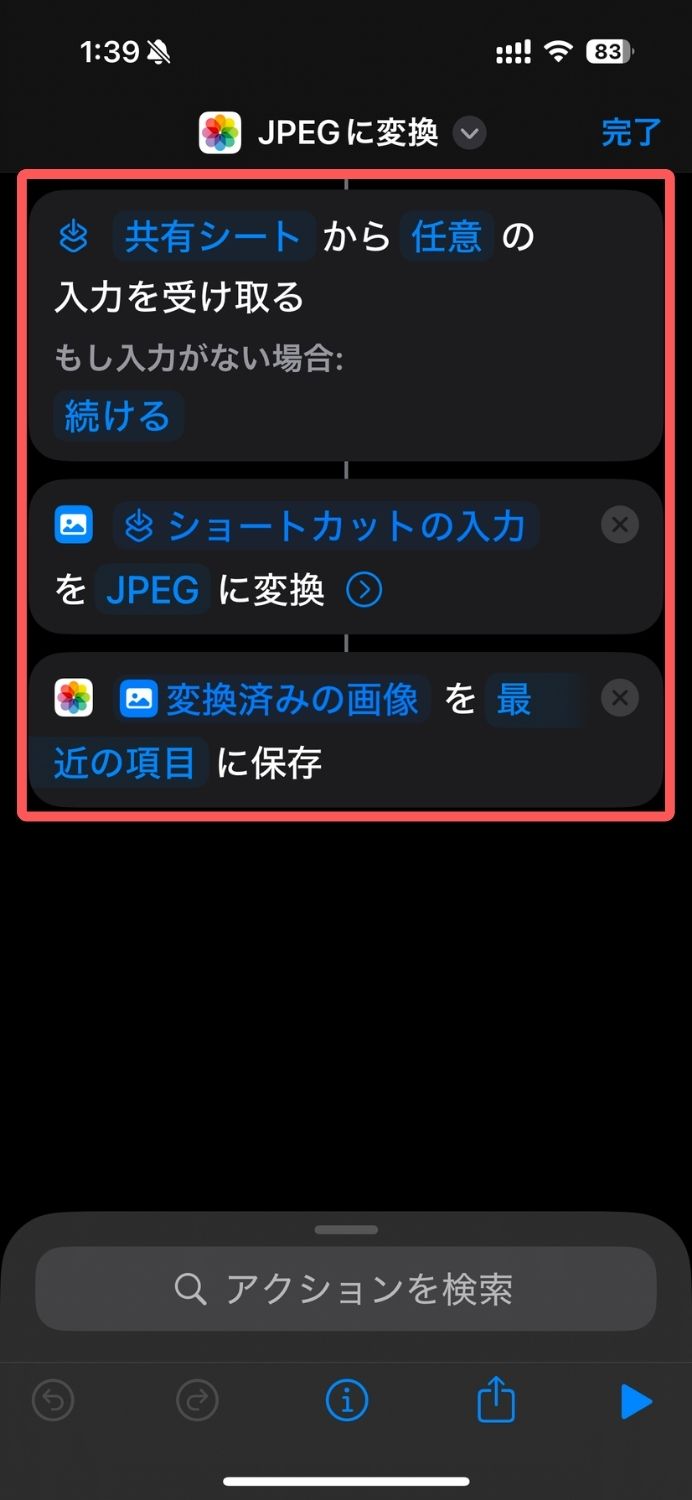
他に何か動作を追加するなら、変換が完了したことが分かりにくいので、個人的には「デバイスを振動させる」や「音を鳴らす」のアクションを最後に追加するのもアリかと思います。
こちらのカスタマイズもご参考ください
さて今回は、iPhoneのスクリーンショットをJPEGに変換するショートカットをご紹介しました。
可逆圧縮のPNG形式は、保存を繰り返しても画像が劣化しにくい点がメリットですが、ファイルサイズが重くなりやすく、メールに添付したい場合など、用途によっては使いにくい場合もあります。
一方、非可逆圧縮のJPEG形式は保存の際に画質の劣化を伴いますが、PNGに比べてファイルサイズが軽く、幅広い用途でデータを扱いやすいのが特徴です。
スクリーンショットはPNG形式で保存されるスマホが多いですが、元々の設定でJPEGと選択できるようになると便利だと思います。
今回も最後までご覧いただきありがとうございました。





