国内でシェア率が急増している Google Pixelシリーズ、iPhone歴が長すぎて「さすがにもう飽きた」と言う方が増える中、「カメラが楽しい Googleのスマホ」と聞けば 買い替え候補に挙がりやすいのも納得です。(キャンペーンも多いし)
ただ「スマホはiPhone、パソコンはMac、ファイルのやり取りはAirDrop」と言う使い勝手に慣れた方が、スマホをAndroidに変えると直面するのが、写真や動画など ファイルの送受信の問題です。
実は僕も、あまり深く考えずに Pixelを衝動買いしたので、最初はネットで色々調べ回った経験があります。
そこで今回は、Google Pixel(Android)を買った Macのユーザーさんで、AirDropの代替え策をお探しの方、もしくは、AirDrop環境が手放せずに乗り換えを躊躇っている方のために、その解決方法をご紹介していきます。
※ 記事内で紹介している操作や アプリのダウンロードに関しては、自己責任でお願いします。
2023年、ついに「NearDrop」が AndroidとMacを「ニアバイシェア」で繋ぐ
Androidには、2020年頃から「ニアバイシェア」と言う、Android同士で手軽にファイルの送受信ができる(まるで AirDropのような)機能が実装されましたが、ついに 2023年、Mac側に 有志の開発者の方が製作した無料のアプリ「NearDrop」を入れることによって、「Android ⇆ Mac」のやり取りが可能になりました。
通常 AirDropやニアバイシェアは、WiFiを有効にする必要はあるものの「同じネットワークに繋ぐ必要はない」ので、場所を選ばず、誰とでもファイルをシェアしやすい仕様ですが、NearDropは ニアバイシェアの技術を使いつつも「デバイス同士を同じWiFiに繋ぐ必要がある」ので、基本自宅で、自分のデバイス同士でのやり取りがメインとなります。
僕の環境では、写真100枚(1.4GB)は50秒弱で、動画5本(約1.5GB)は1分弱で送信できました。
フォルダの送受信が出来ない(多分)ことを除いて、使い勝手は良好です。
MacにNearDropをインストール
アプリはGitHubからダウンロードできます。
NearDrop|An unofficial Google Nearby Share app for macOS
どこをクリックしたら良いのか?、PCスキルが並の僕には いつも敷居が高い GitHubですが、まずは「Releases」の欄に並んでいる Latestバージョンの数字をクリックします。
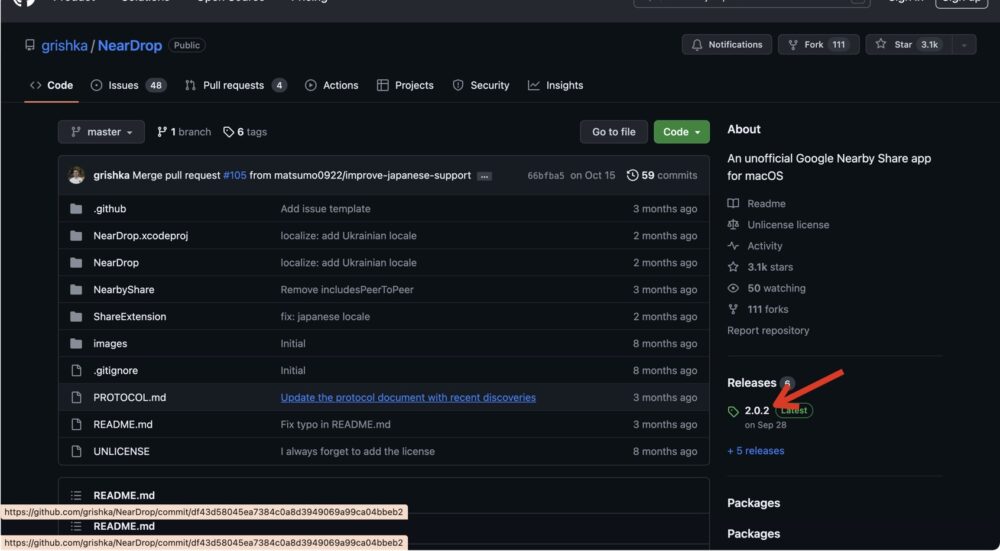
続けて「Assets」のNearDrop.app.zipをクリックすると ダウンロードが始まります。
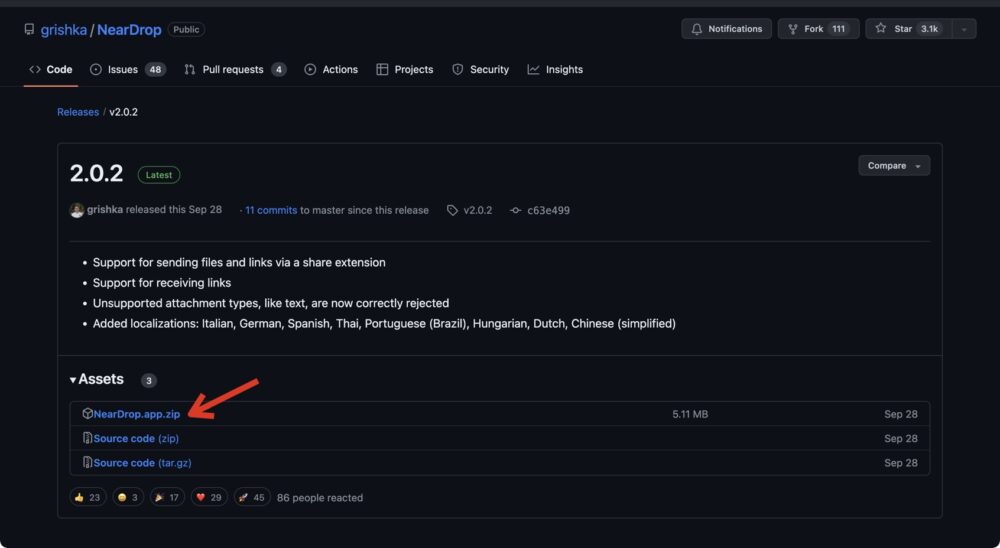
ダウンロードされたzipファイルをダブルクリックすると、NearDropのアプリが出来上がります。
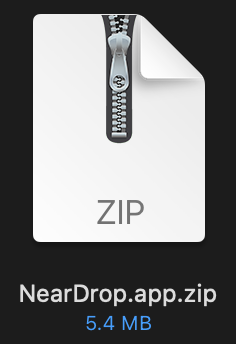
→
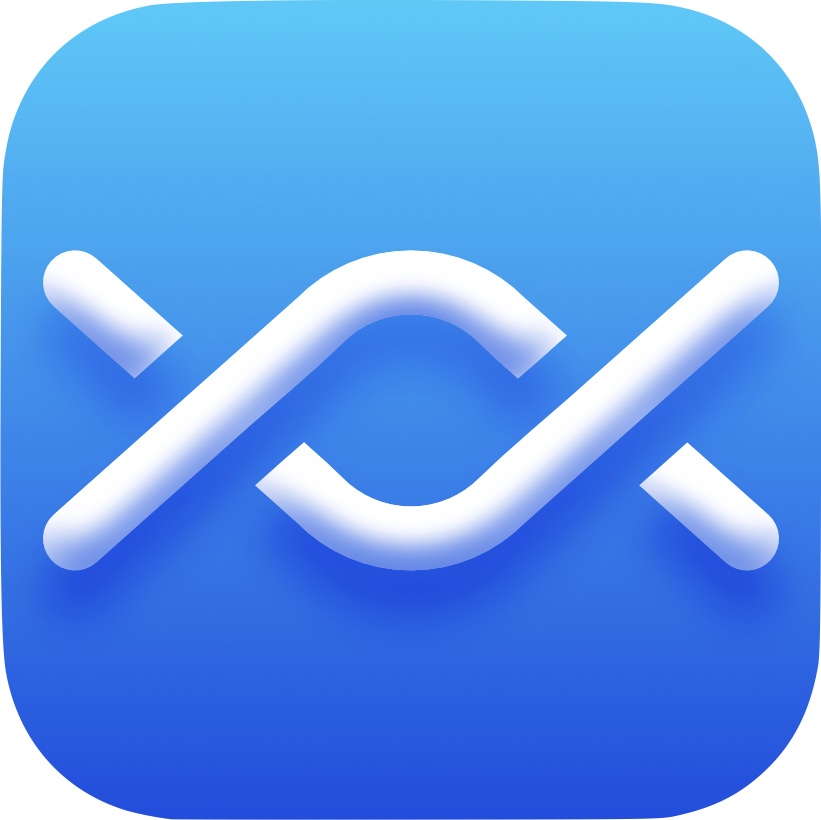
NearDrop
次に、NearDropのアプリを右クリック(2本指タップ)、続けて「開く」をクリックし、もう一度「開く」をクリックします。
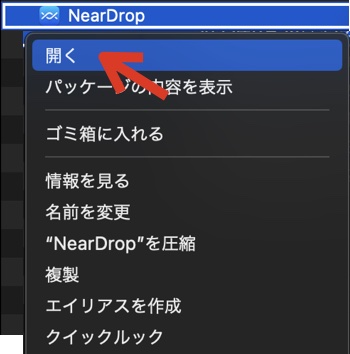
→
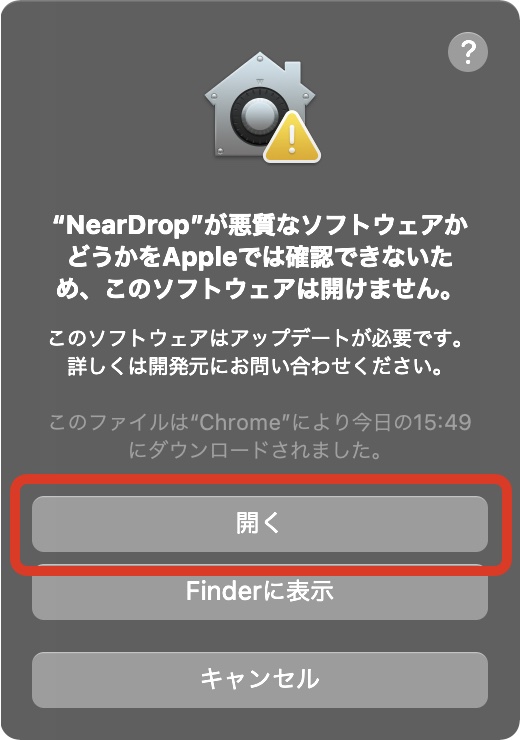
外部アプリをインストールする際によくある
セキュリティーのヤツです
次に、NearDropからの通知を許可するように求められるので、「Open Setting」をクリック、Macの設定画面が開いたら、NearDropからの通知を「許可する」に変更します。
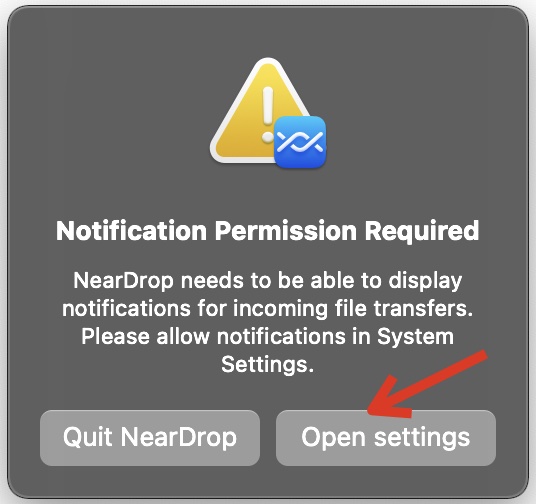
→
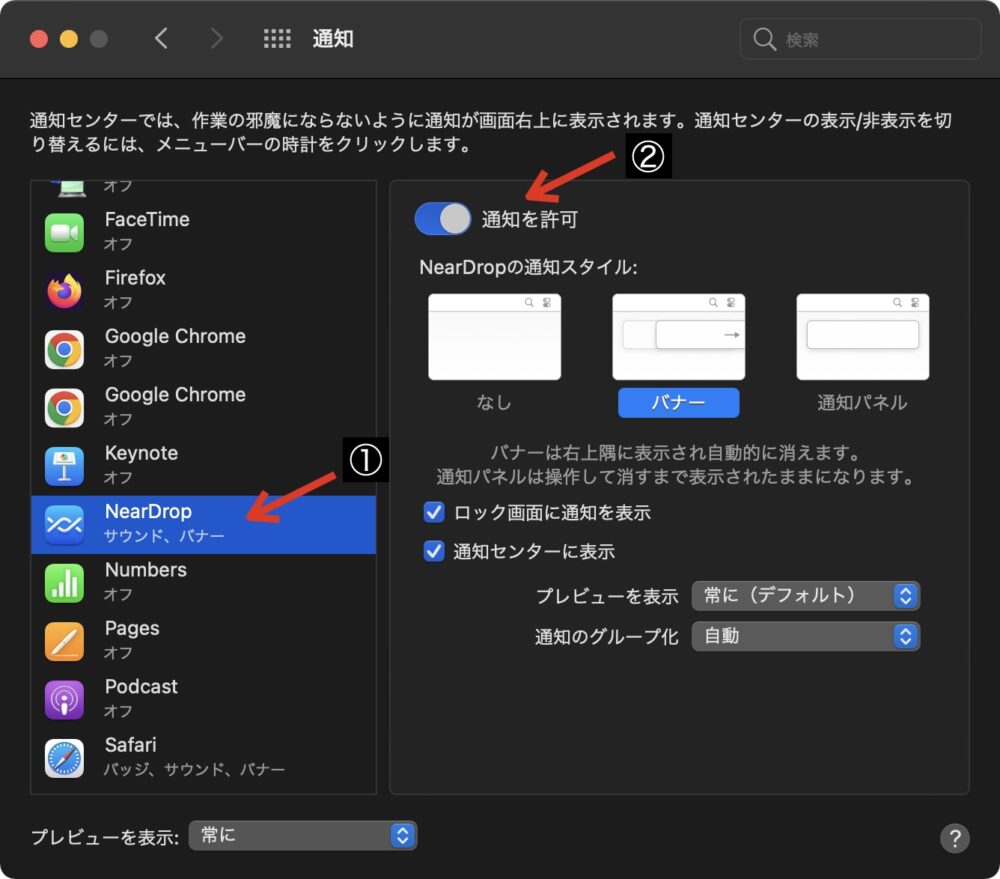
アプリの起動中は、画面上部のメニューバーに NearDropのアイコンが表示されます。

終了させたい場合は、このアイコンをクリックし、続けて「Quit NearDrop」をクリックします。
アプリ自体はアプリケーションフォルダに、こまめにON/OFFにしたい方は Dock内に置いておくと便利だと思います。
また Macからファイルを送信する場合は、アプリを起動させなくても大丈夫のようです(後述)。
Pixel(Android)から Macにファイルを送る
それでは、Pixelで撮った写真を Macに送ってみたいと思います。
※ 各デバイスが 同じWiFiに繋がっている必要があります
Mac側でNearDropを起動させます。
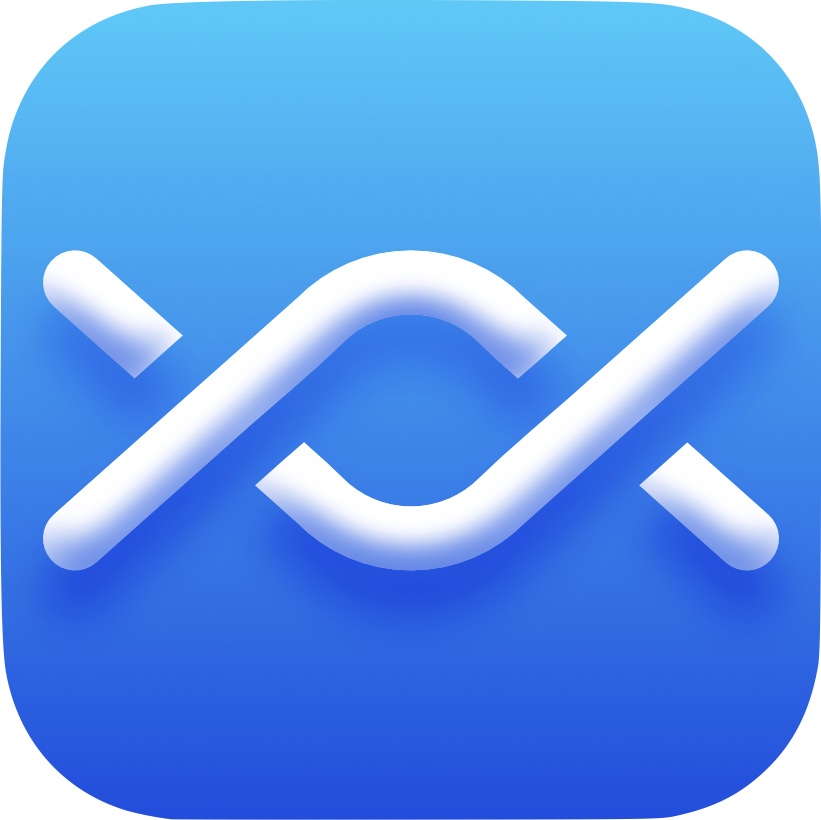
↓

Googleフォトで送る写真を選択し「共有」→「ニアバイシェア」の順にタップします。
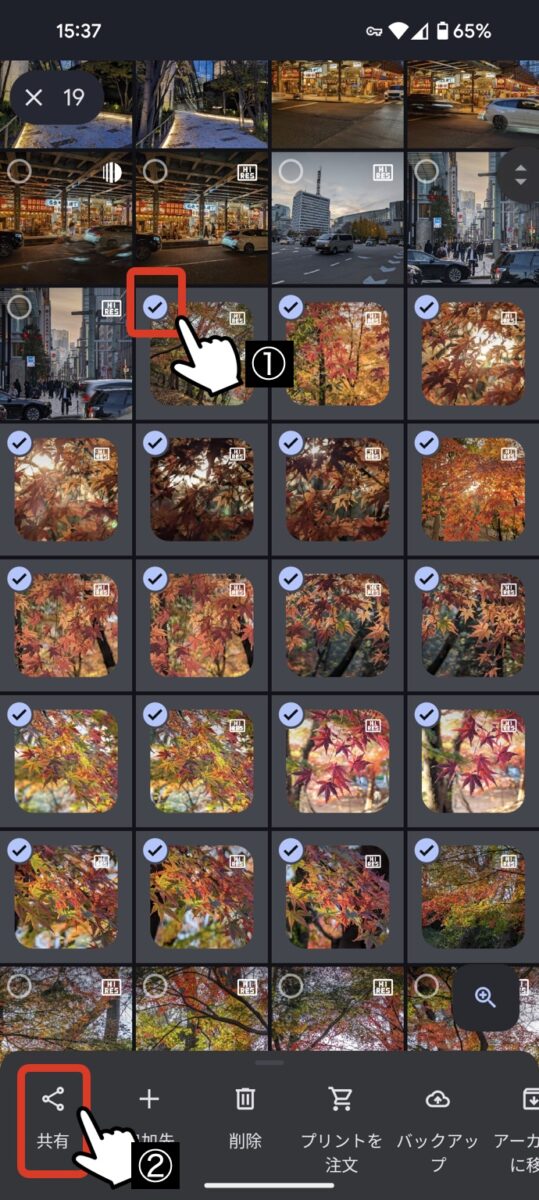
→
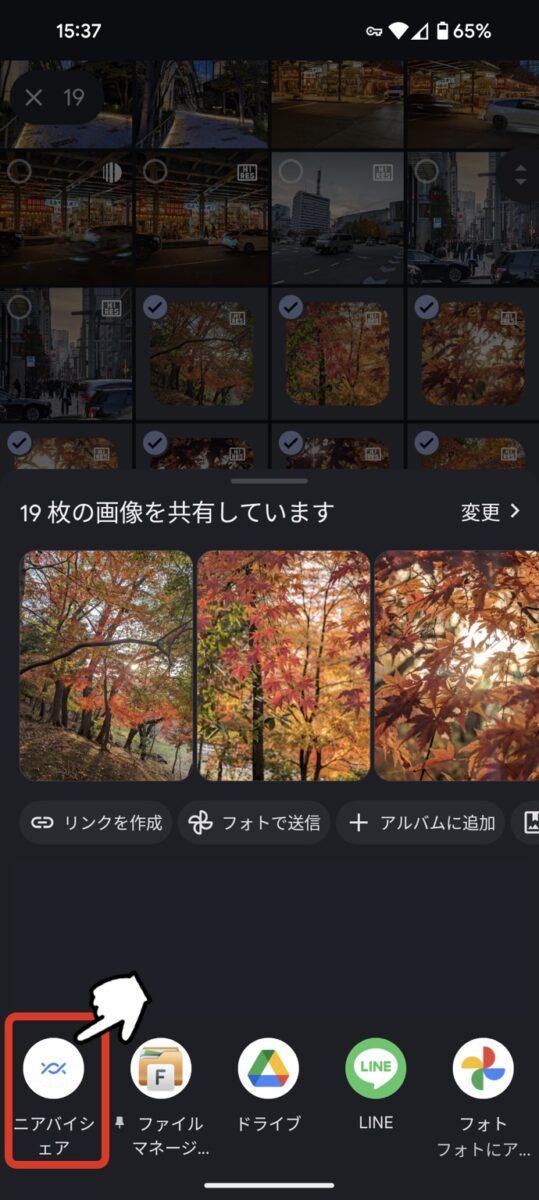
送信先の Macをタップします。
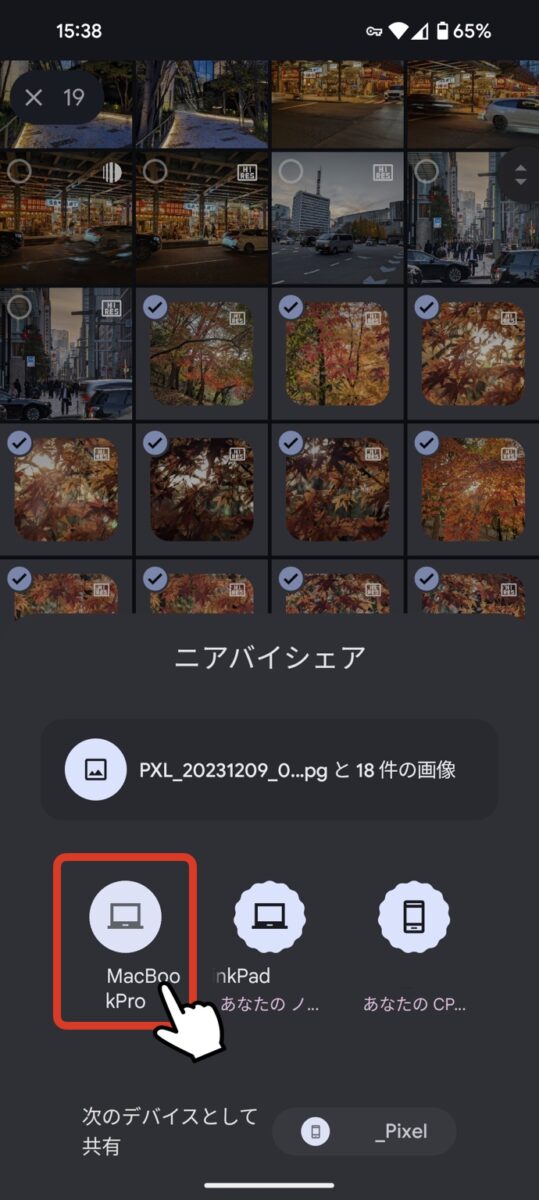
Mac側に通知が届いたら、「Accept」をクリックしてファイルを受け取ります。
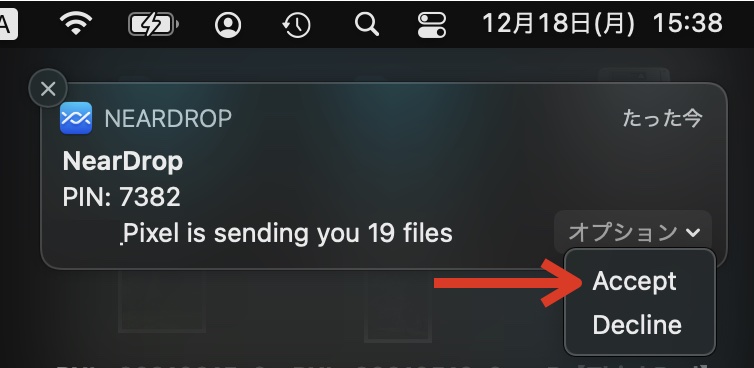
→
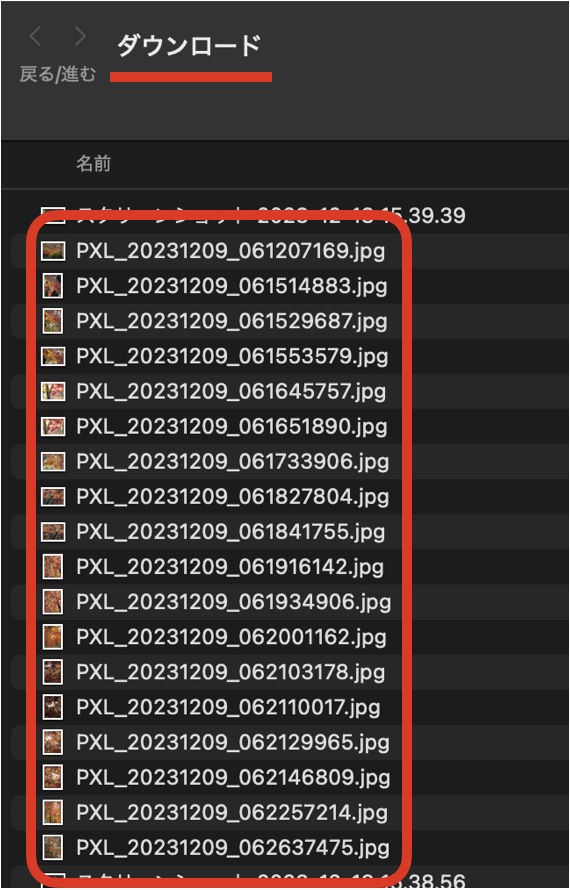
※ 通知 →「Accept」は都度都度、保存先はダウンロードフォルダに固定されているようです。
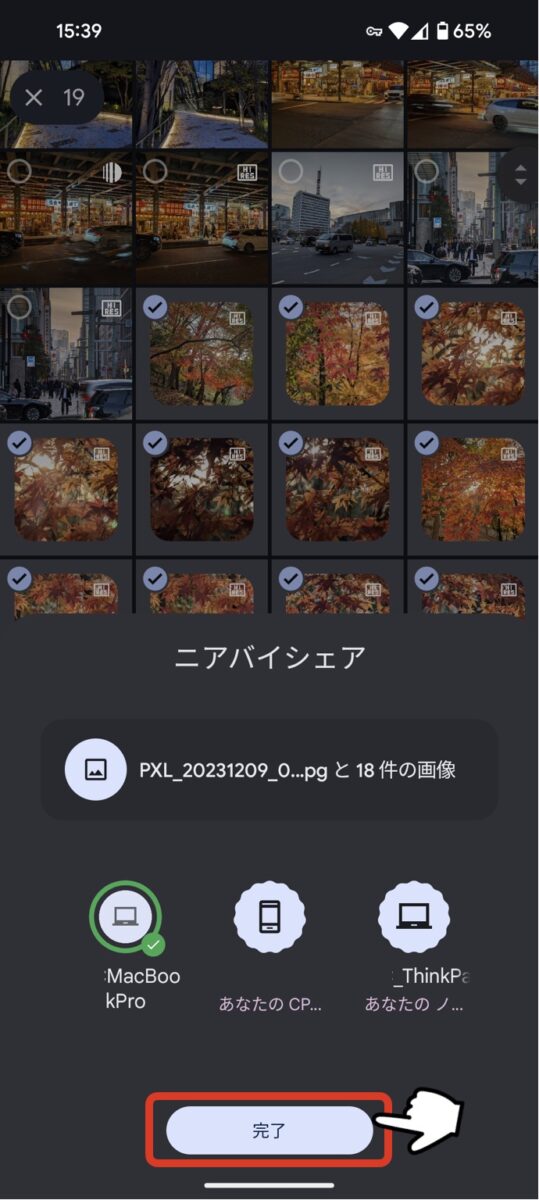
Pixel側も送信済みに
他のアプリからファイルを送る場合も「共有 → ニアバイシェア」の手順は同じで 簡単です。
Macから Pixel(Android)にファイルを送る
※ 各デバイスが 同じWiFiに繋がっている必要があります
MacからPixelへファイルを送る場合は、受信するAndroid側に Googleのアプリ「Files」が必要なので、見当たらない方は 先にインストールしておきましょう。
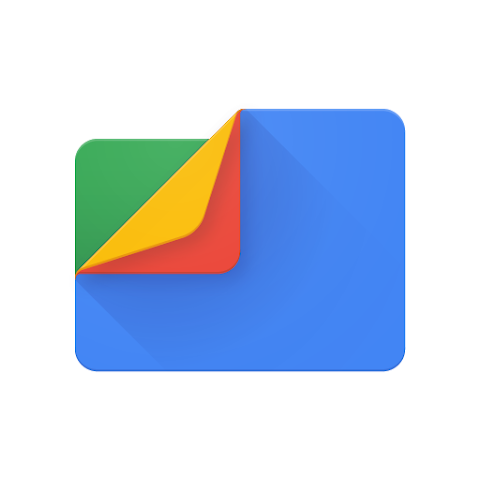
◎ Mac側の操作(初回だけ設定が必要)
Macから送信する場合は、アプリを起動させなくても大丈夫なようです。
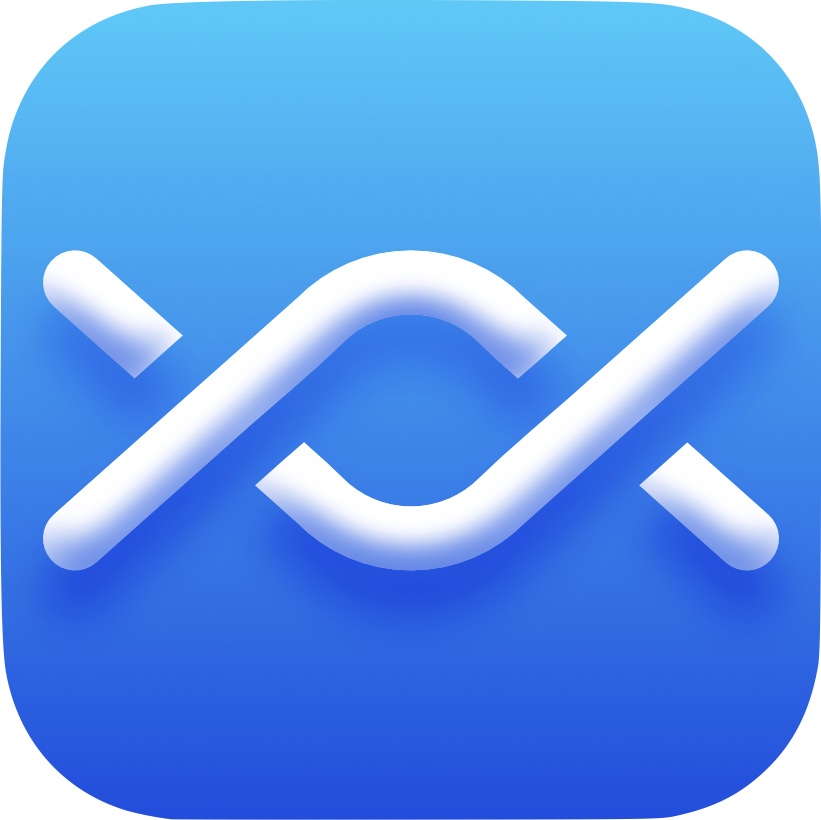
×
【初回だけ】送信したいファイルを選択し、右クリック(or 2本指タップ)してから「共有」→「その他」の順にクリックします。
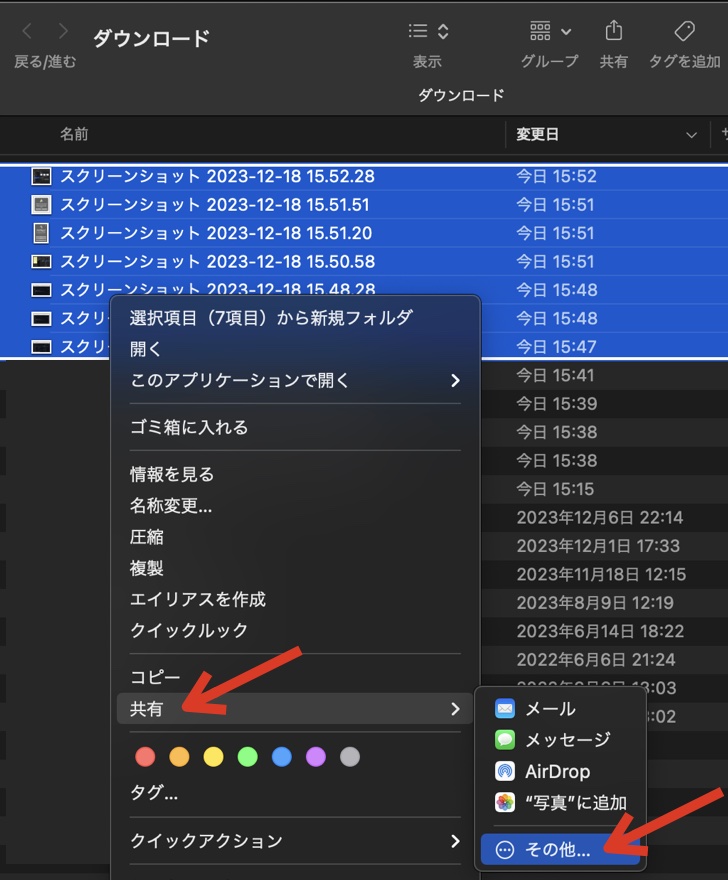
【初回だけ】システム環境設定の機能拡張が開くので、左列で「共有メニュー」をクリックし、右列で NearDropにチェックを入れます。
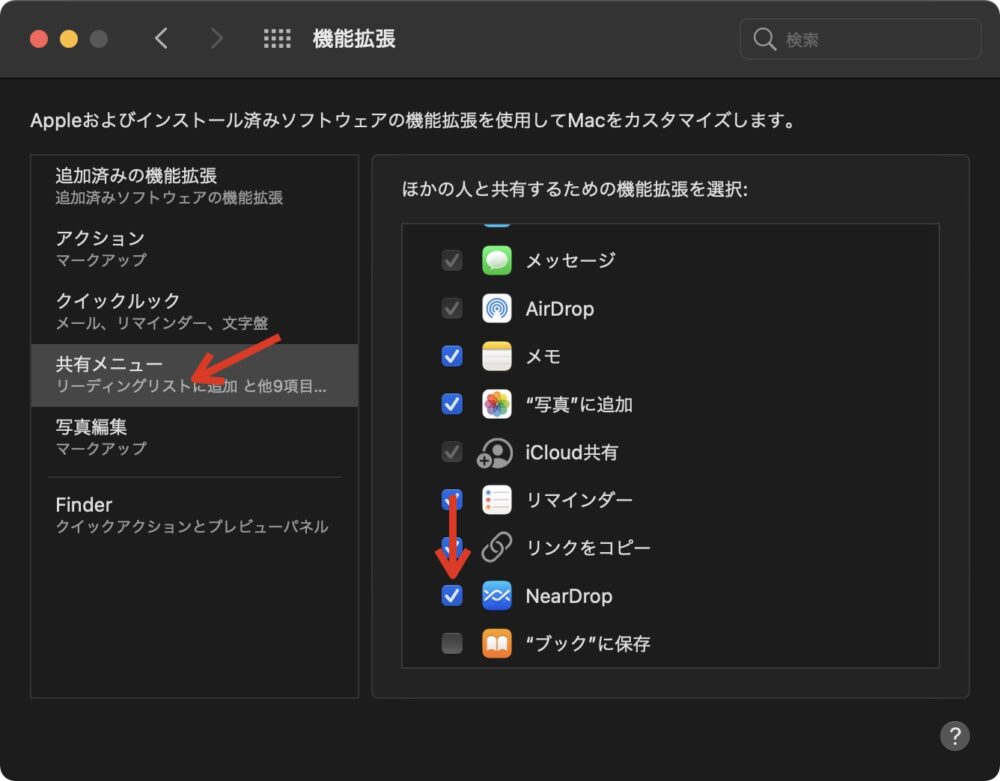
【普段はここから】送信したいファイルを選択し、右クリック(or 2本指タップ)してから「共有」→「NearDrop」の順にクリックします。
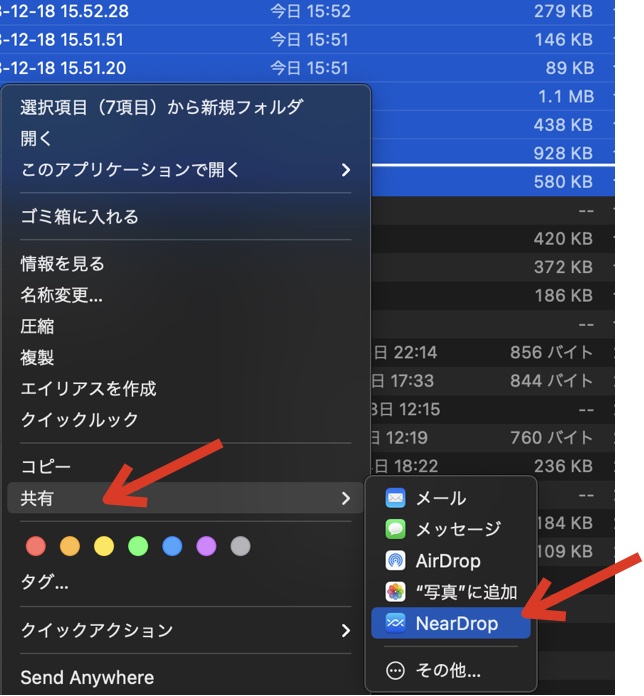
フォルダは送れません
NearDropが送信先を探し始めますが、Mac側の操作は一旦ここまでで、続いて Pixel側を操作します。
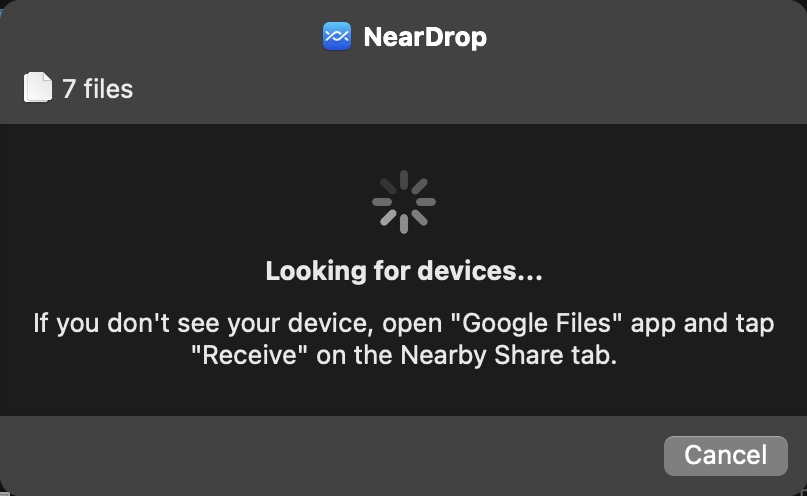
※ Pixel側でニアバイシェアの受信を有効化していても、このタイミングでは認識されないようです。
◎ Pixel側の操作
「Files」アプリを開き、右下の「ニアバイシェア」をタップ、続けて「受信」をタップし、受信待機状態にします。(アプリは開いたままに)
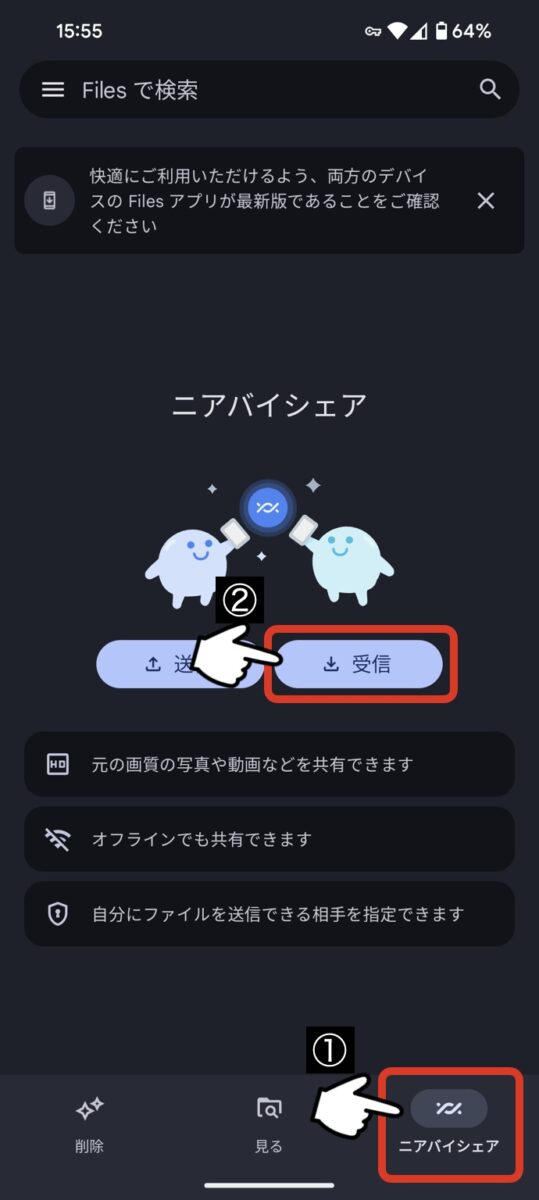
→
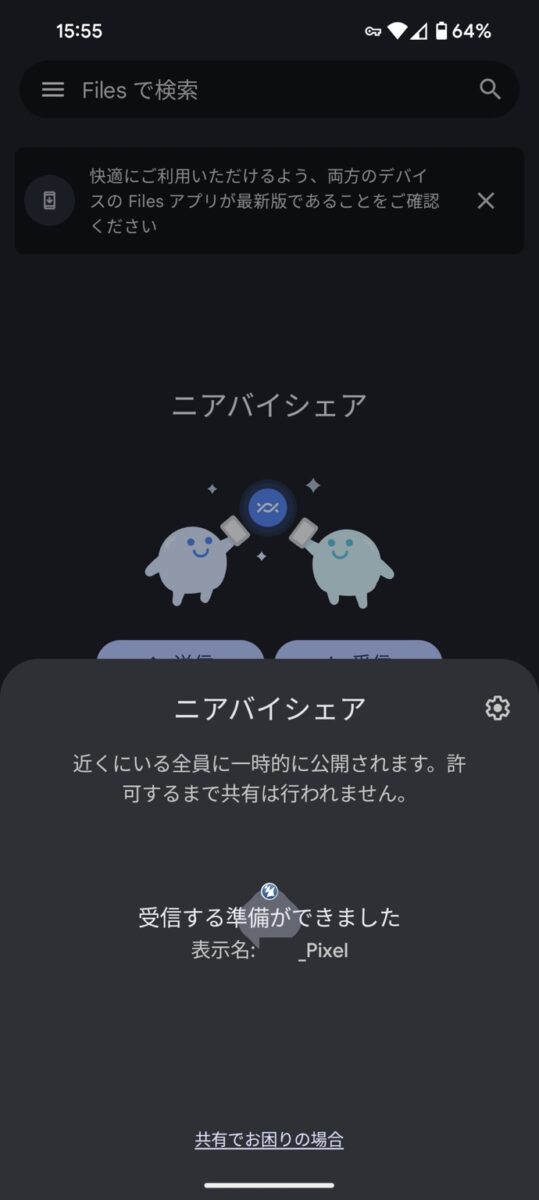
Mac側で 送信先の Pixelが見つかったら「デバイス名」をクリック、続けて Pixel側で「Files」アプリの「承認する」をタップします。
Mac側
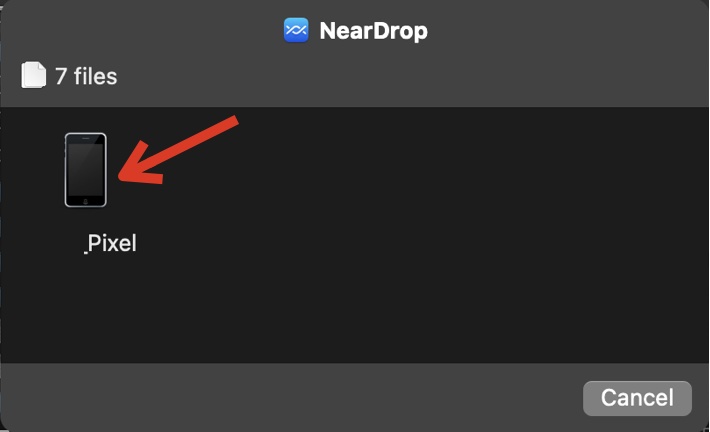
→
Pixel側
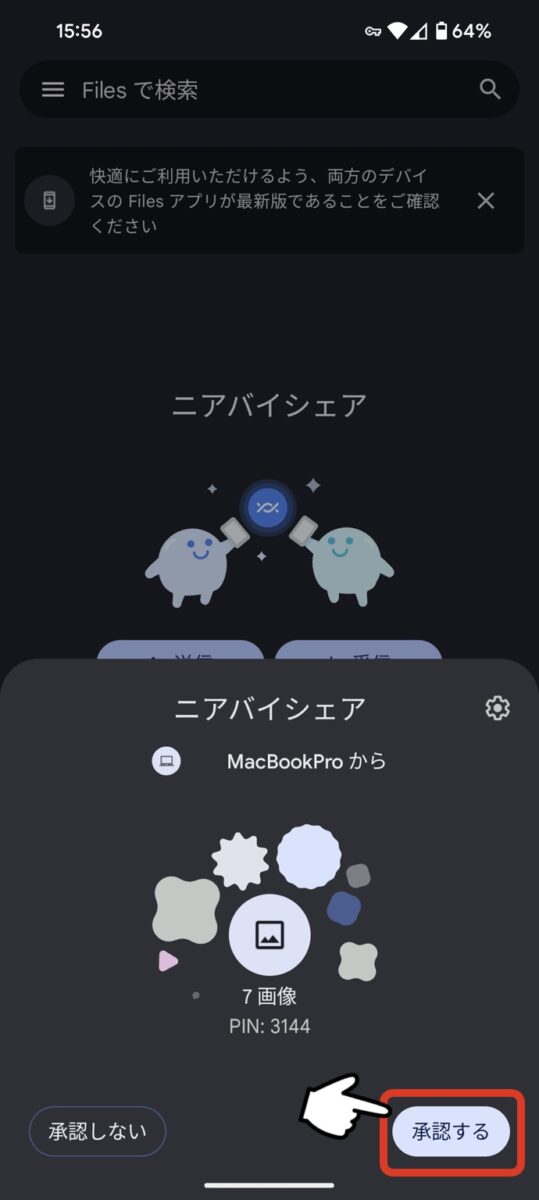
ファイルの送信が始まります。
Mac側
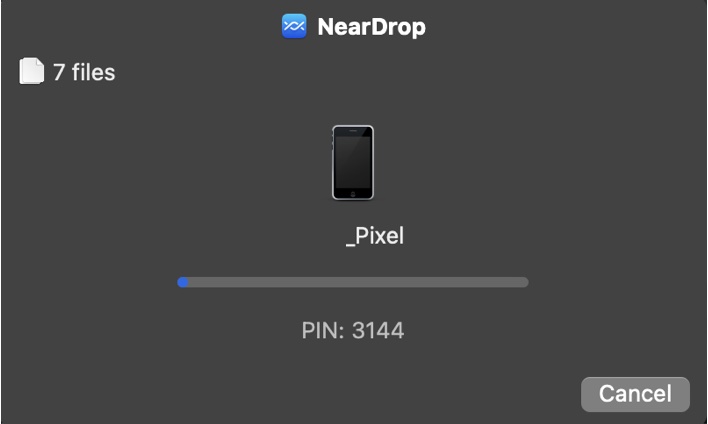
→
Pixel側
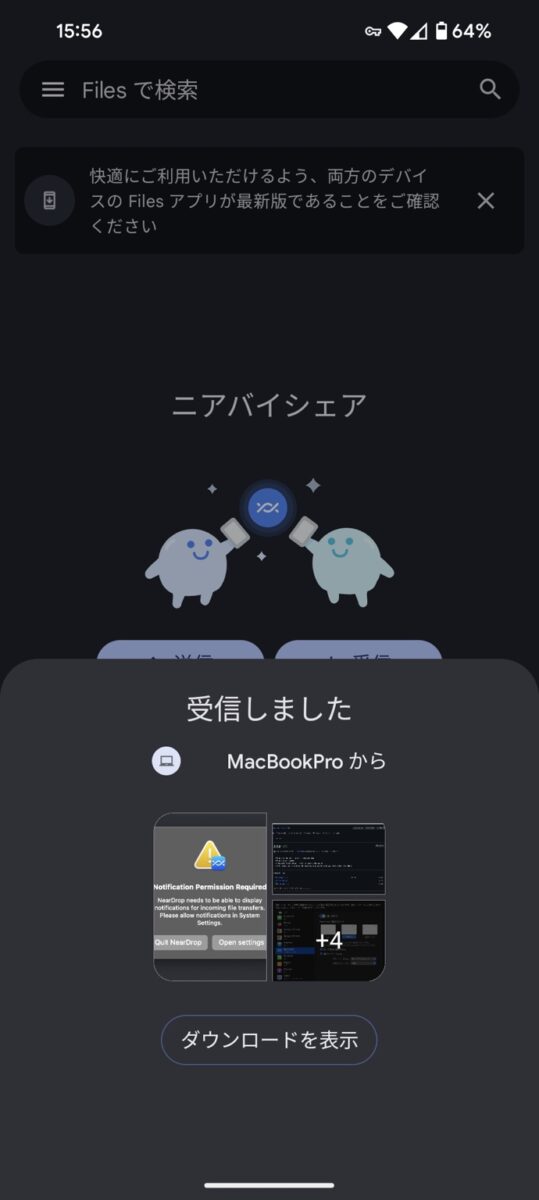
ちなみに、先にPixel側を受信待機状態にしてから Mac側を操作しても大丈夫でした。
ややこしいのは最初だけで すぐ慣れると思います。
Macから Pixelは たまに不安定
Pixelから Macに送る場合は ほぼ100%の安定性で動作しますが、Macから Pixelに送る場合、ごく稀ですが、デバイスが見つからない状態のまま 先に進めない場面を経験しました。
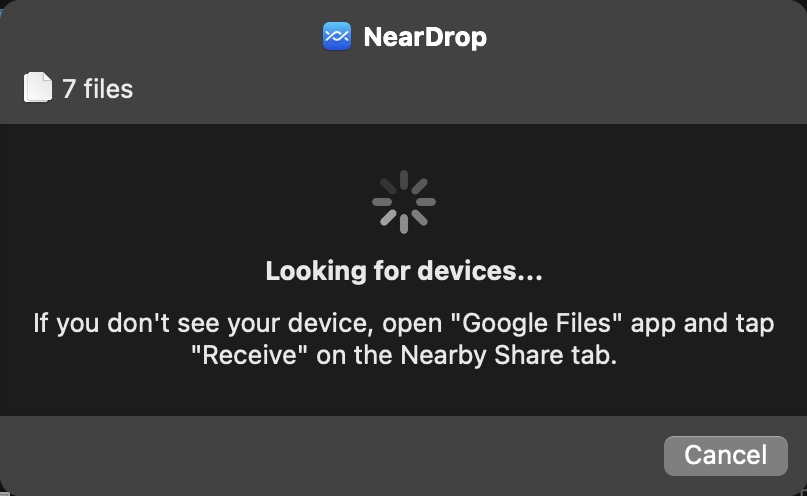
この画面のまま進まない
この場合は 一旦 Macを再起動すると 高確率ですんなり繋がります。
個人的には Pixelから Macへ送ることが殆どなので、あまり困る感じはありません。
ニアバイシェアなら Windowsともやり取りできる
Windows10(64ビット版)以降の Windows PC用に、ニアバイシェアのアプリが公開されています。
こちらはGoogle公式のアプリで、インストールと使い方はこちらからご利用ください。
WindowsとAndroidは連携が厚くなってきましたが、MacとAndroidは USBケーブルですら 繋いでもそのまま認識せず、Android File Transfer のインストールが必要です。
僕も必要に駆られて入れてみましたが、うまくいきませんでした。
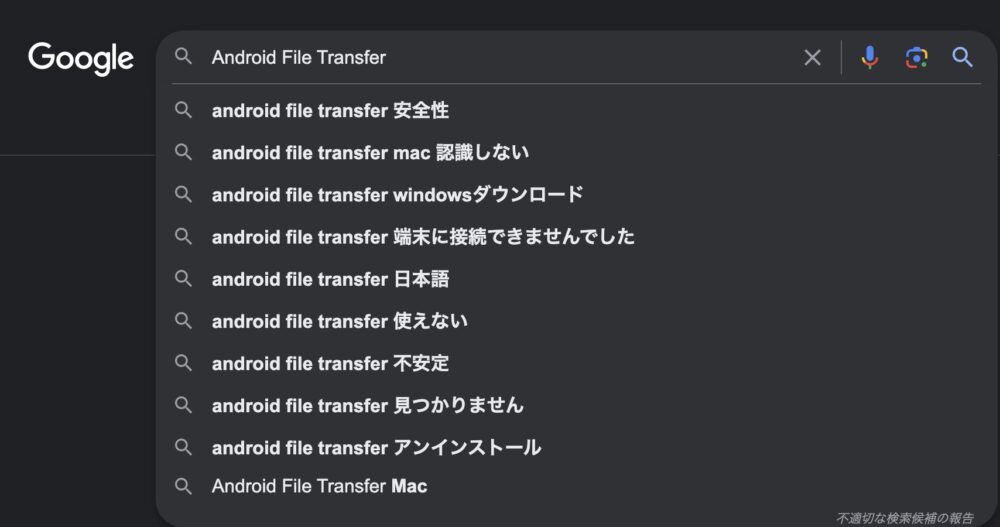
案の定、サジェストも不穏…
ファイラー系アプリで写真が壊れた
上記の通り、ニアバイシェアを使った PixelとMac間の送受信が可能になったのは 2023年からの話です。
僕はそれまで、いわゆるファイラー系と呼ばれるアプリで、Mac内の共有フォルダやネットワーク上のSDDにアクセスしてファイルをやり取りしていました。
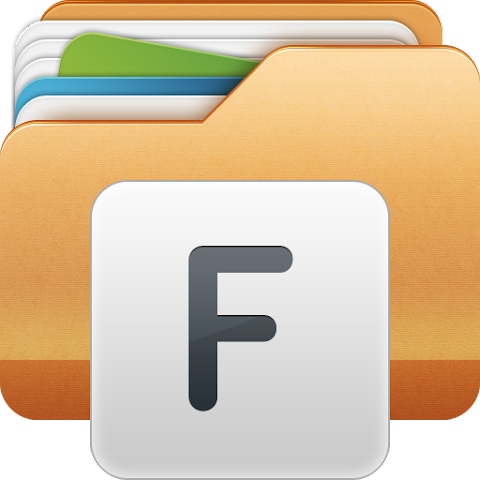
転送速度も早く 結構便利に使っていたのですが、ある時から 送った写真の一部が壊れてしまう(100枚中5枚くらいの確率)ことが増えてしまい、流石に許容できずに代替え策を探していたところ、今回の「NearDrop」を見つけたと言うワケです。


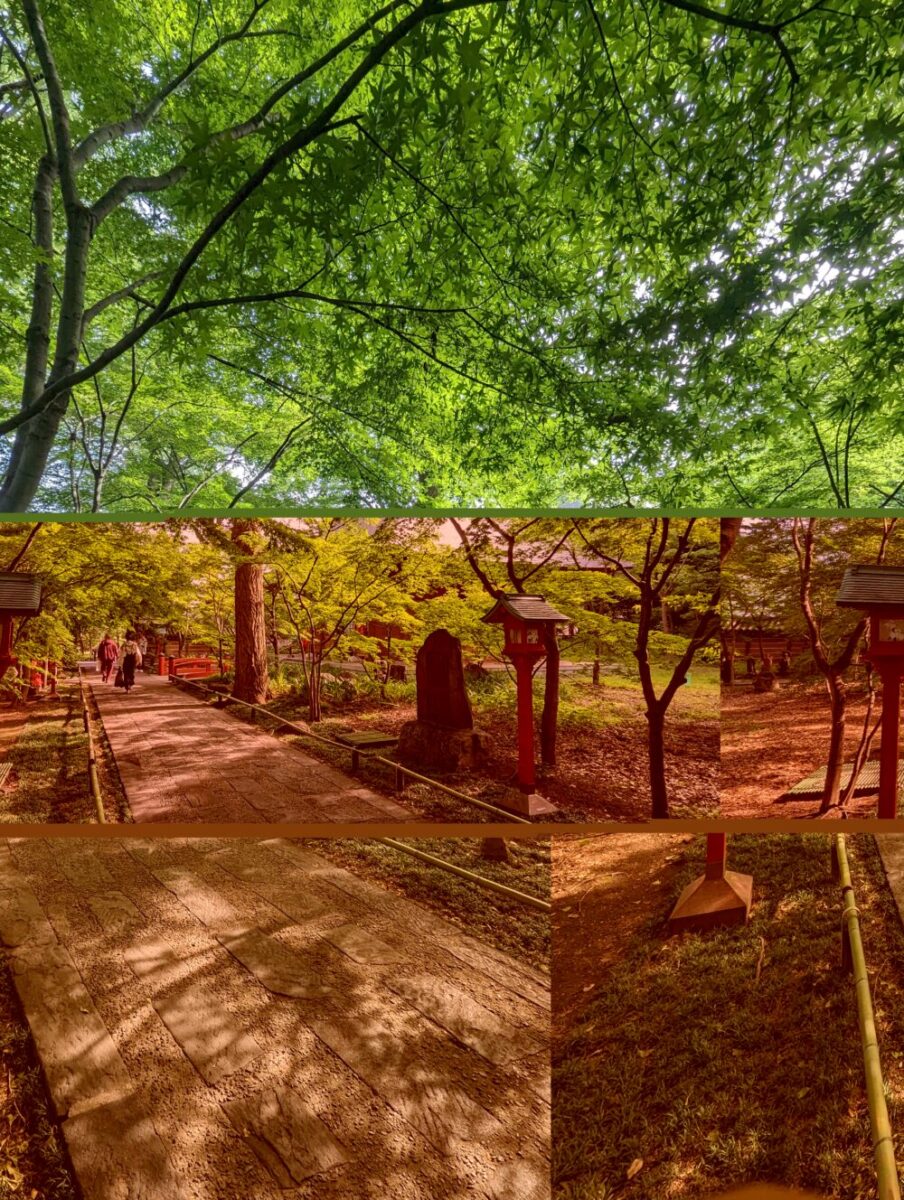

大胆なレタッチ&コラージュ(破損ファイル)
僕の使い方が悪かったのかもしれませんが、幸い 重要な写真は全て無事だったのと、ニアバイシェアでやり取りできることが分かったので、結果オーライと言う感じです…
さて今回は「NearDrop」を使って、AndroidとMacをニアバイシェアで繋ぐ方法をご紹介してきました。
外部サーバーを経由することなく、手軽に素早くファイルのやり取りが出来ますので、よろしければ一度 お試しください。
NearDropに関して詳しいFAQは こちら をご参考ください。
今回も最後までご覧いただき ありがとうございました。




