今回は、便利なGoogleレンズを、iPhoneの背面タップ(ダブルタップ)でサッと起動させる方法をご紹介します。
ロックが解除されていれば、どの画面からでもダイレクトにGoogleレンズを開けますので、宜しければ一度お試しください。
目の前のモノの名前が分からない時に…
背面タップは、iPhone 8以降、かつ iOS 14以降で動作します。
Google Pixelをお使いの方はこちら
便利な「Googleレンズ」が Pixelのカメラから消えてお困りなら、代わりに「背面タップ(クイックタップ)」に割り当てると便利です
Googleレンズを使えるようにする
※ 既にお使いの方は「背面タップで起動できるようにする」にお進みください
iPhoneでGoogleレンズを使うには、「Google アプリ」のインストールが必要です。

インストール後、アプリを初めて開く際は、「アプリからの通知の可否」を聞かれますので、お好みで選択しましょう。
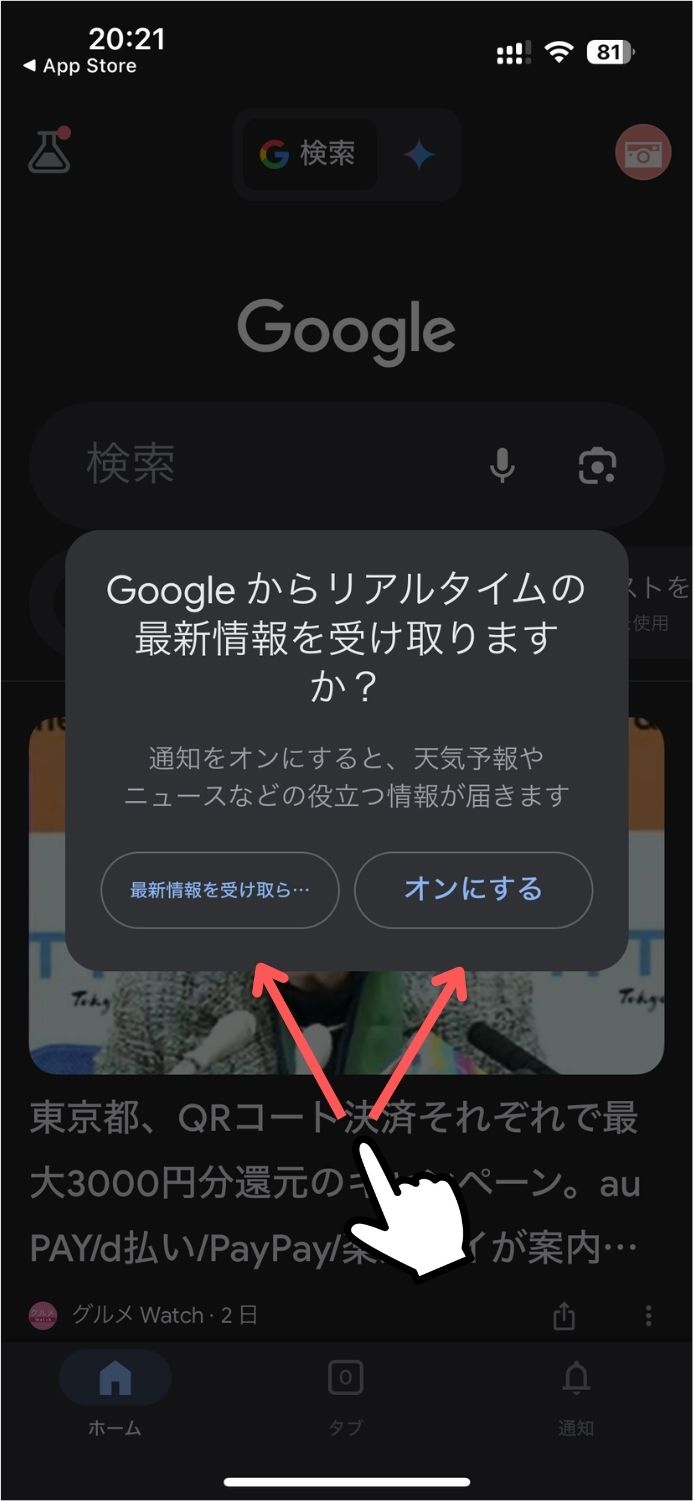
次に「レンズ」のアイコン(赤枠)をタップし、次の画面で「画面のどこかを下方向にスワイプ」します。
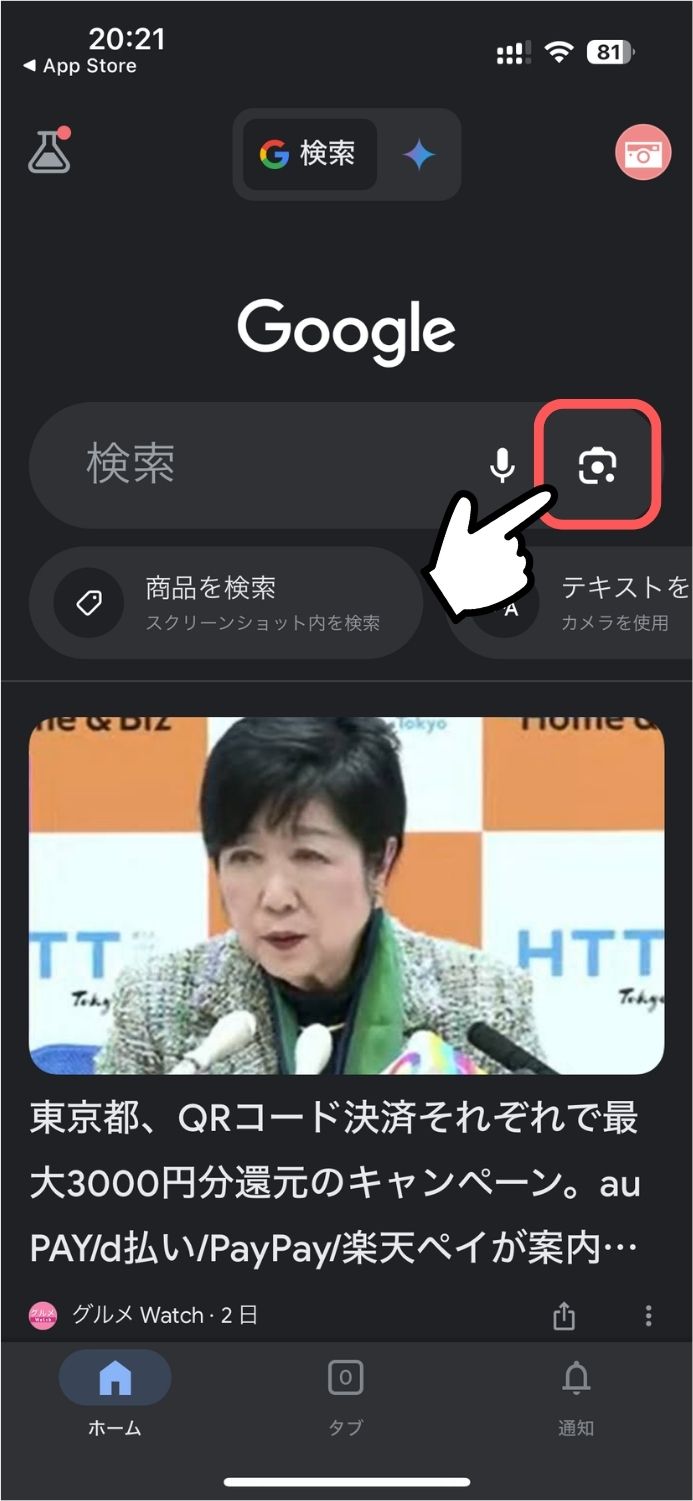
→
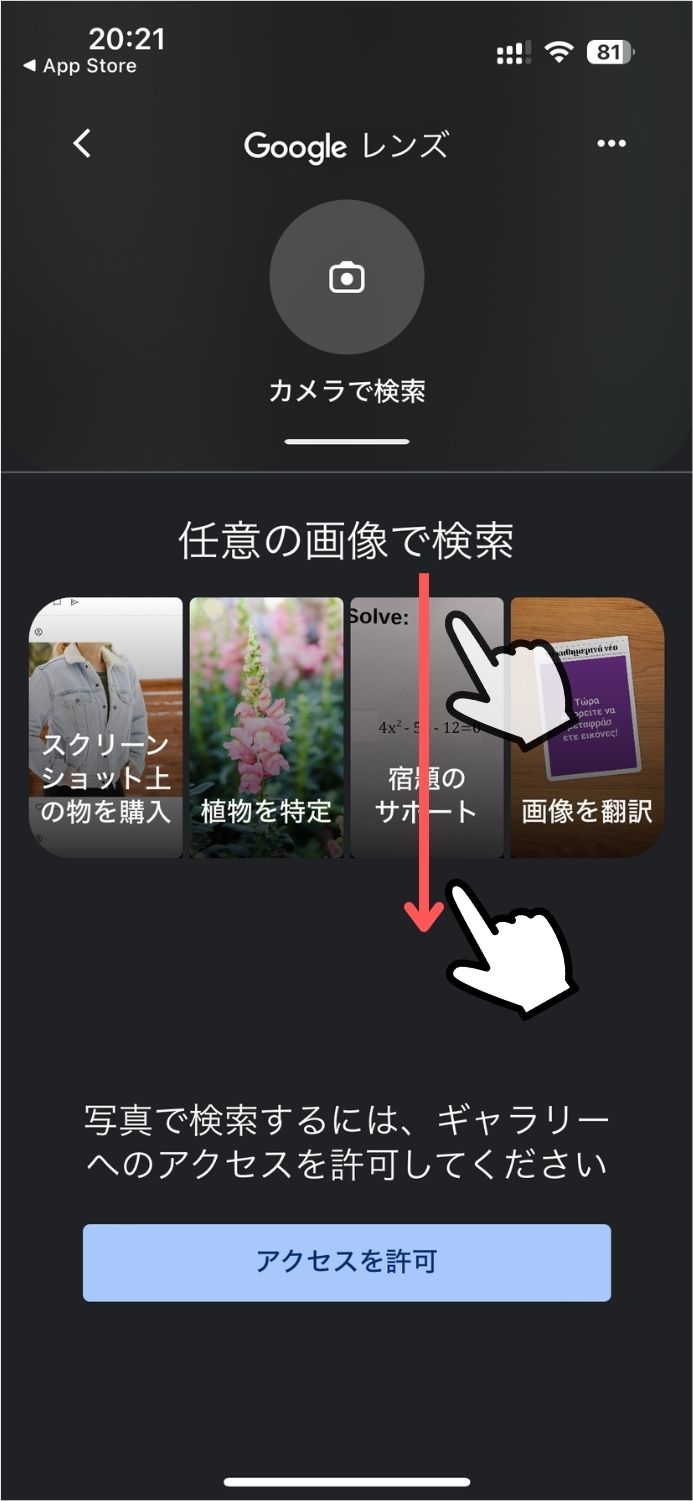
ギャラリーへのアクセス許可は任意
次に、カメラへのアクセスを「許可」し、続けて、グーグルレンズの利用規約に同意の上、「続行」をタップします。
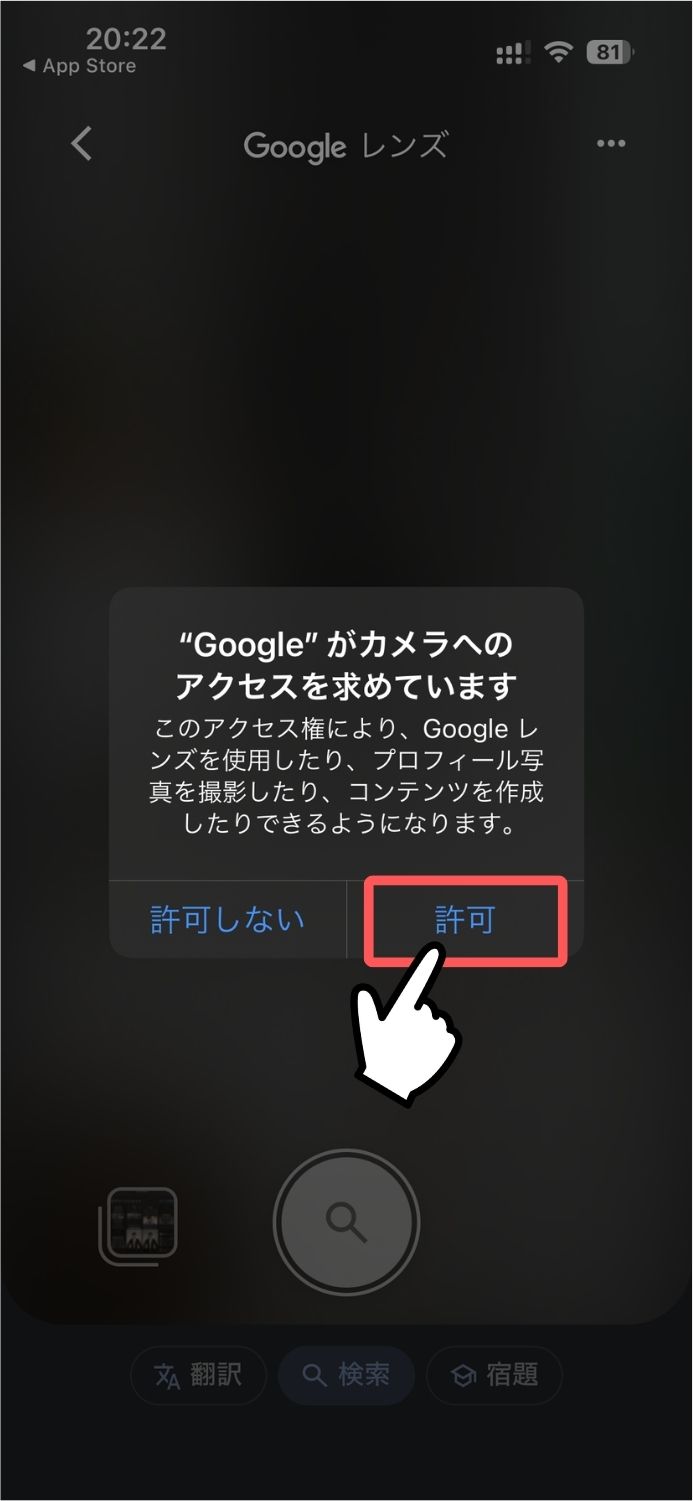
→
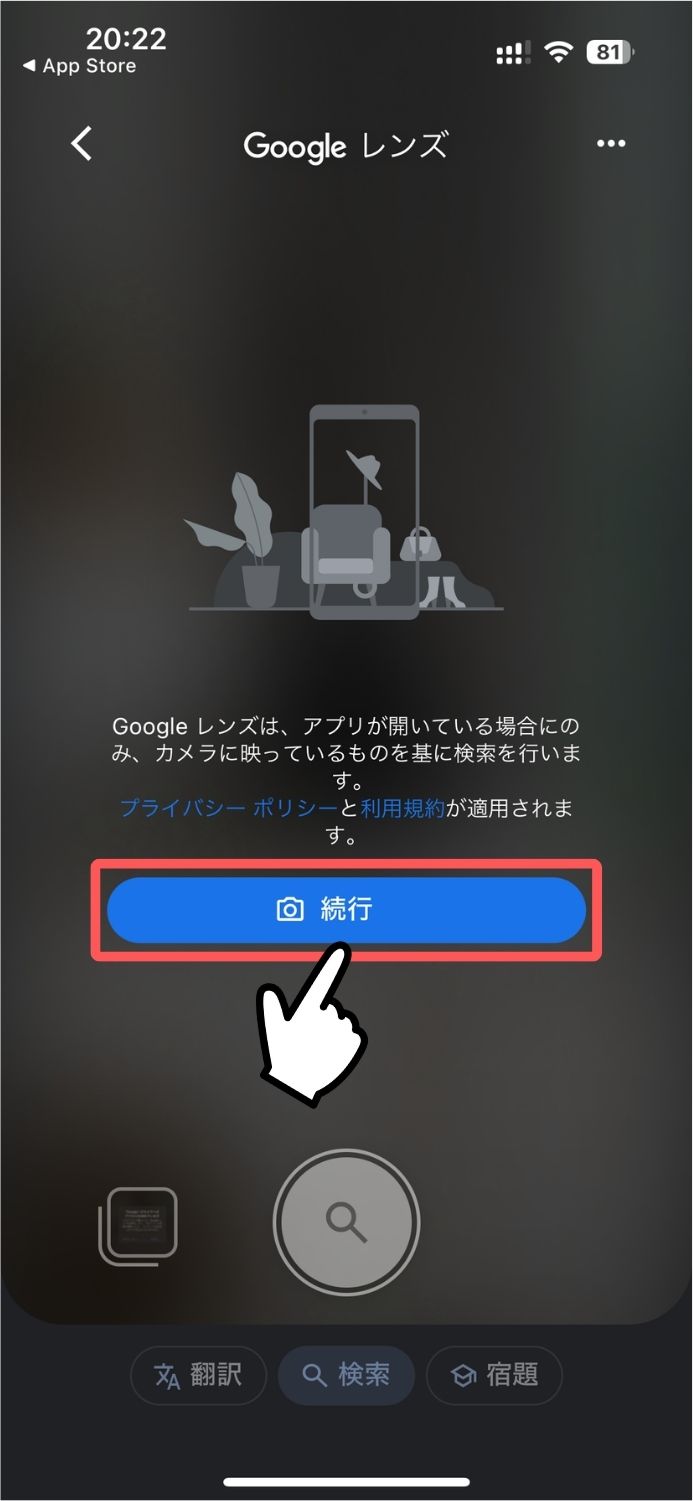
Googleレンズが使用可能になりました。

用途によって、翻訳・検索・宿題から選択
背面タップで起動できるようにする
では続けて、iPhoneの背面タップでGoogleレンズを開く様に設定していきます。
手順は、まず「Googleレンズを開く」というショートカットを作成し、次に背面タップに割り当てる、という流れになります。
「Googleレンズを開く」というショートカットを作成
※ ショートカットアプリがインストールされていない方は、先にインストールしておきましょう。

今回作成するショートカットは、2アクションの簡単なものですが、ショートカットアプリに不慣れな方のために、完成版をダウロードできるようにしました。
自分で作成する方はこちら
下記のリンクを、設定するiPhoneで開きます。
「ショートカットを入手」をタップします。
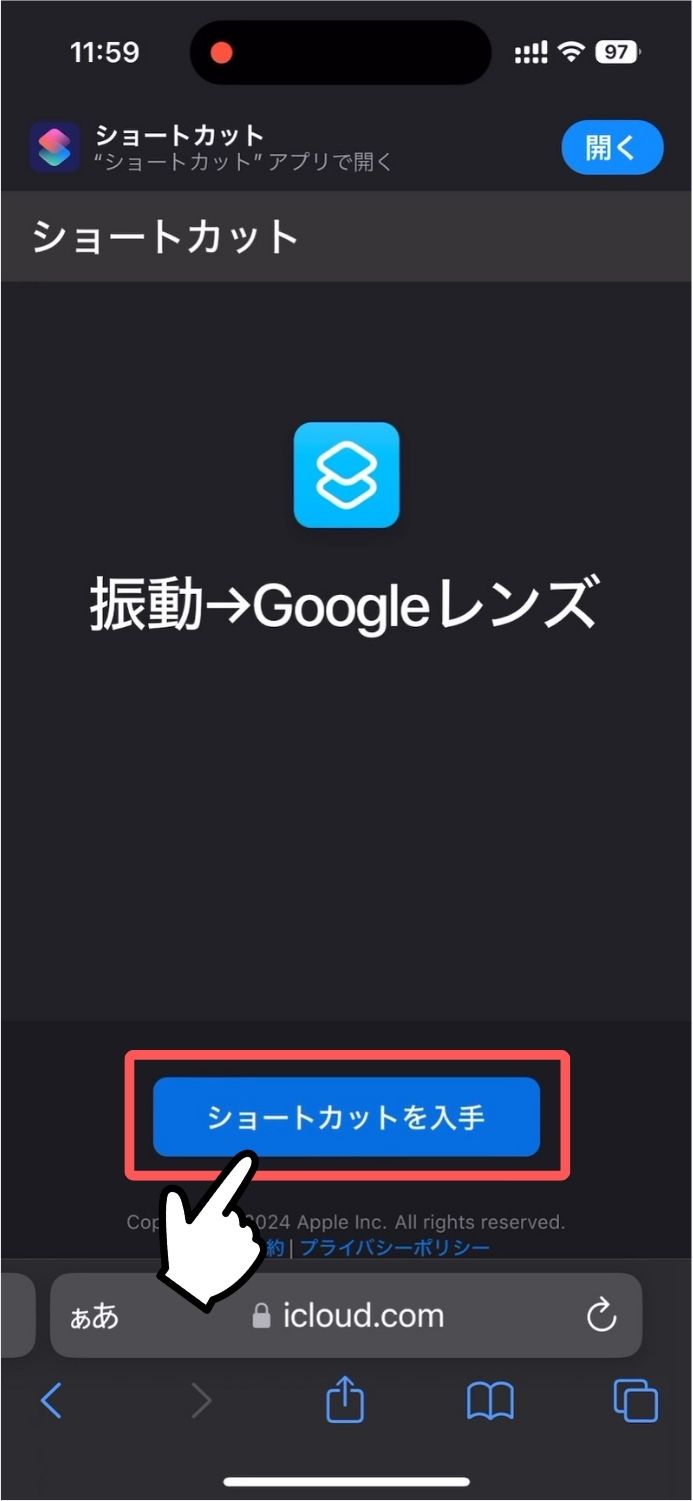
続けて、「ショートカットを追加」をタップすると、ショートカットが登録されます。
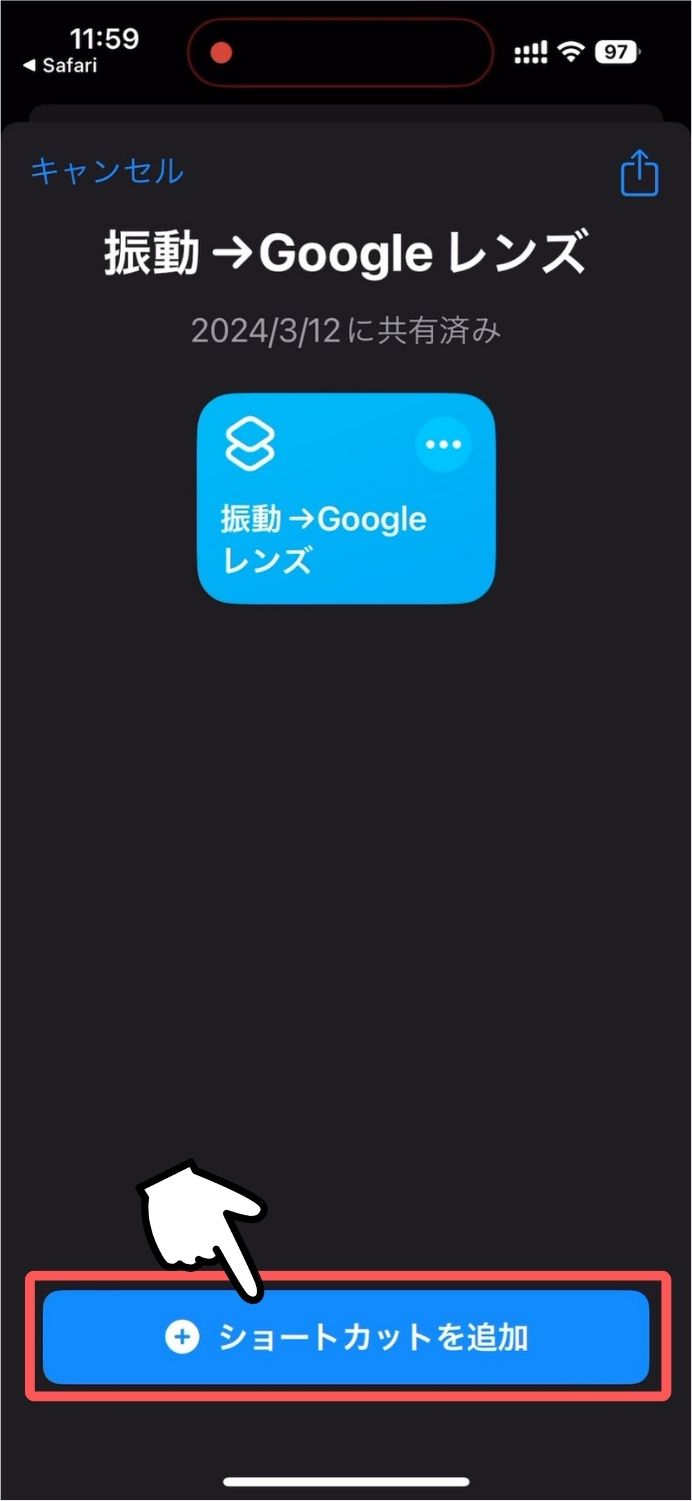
→
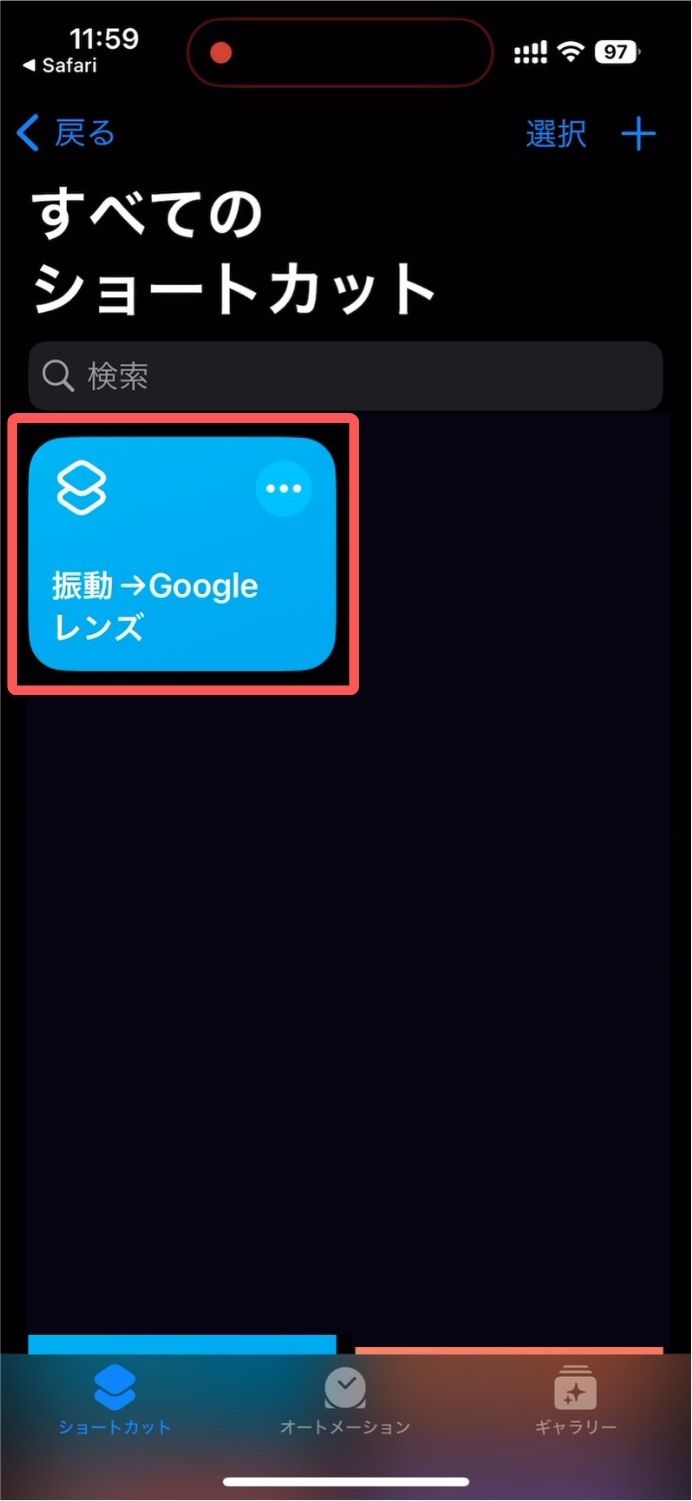
「振動」のアクションを挟んでいる理由は、iPhoneが背面タップに反応したかを触感で確認できて便利だからです。
背面タップ(ダブルタップ)に割り当てる
では、今登録したショートカットを背面タップに割り当てます。
設定
 を開き、画面を下に軽くスワイプして、上部に出る検索窓に「ダブルタップ」と入力します。
を開き、画面を下に軽くスワイプして、上部に出る検索窓に「ダブルタップ」と入力します。
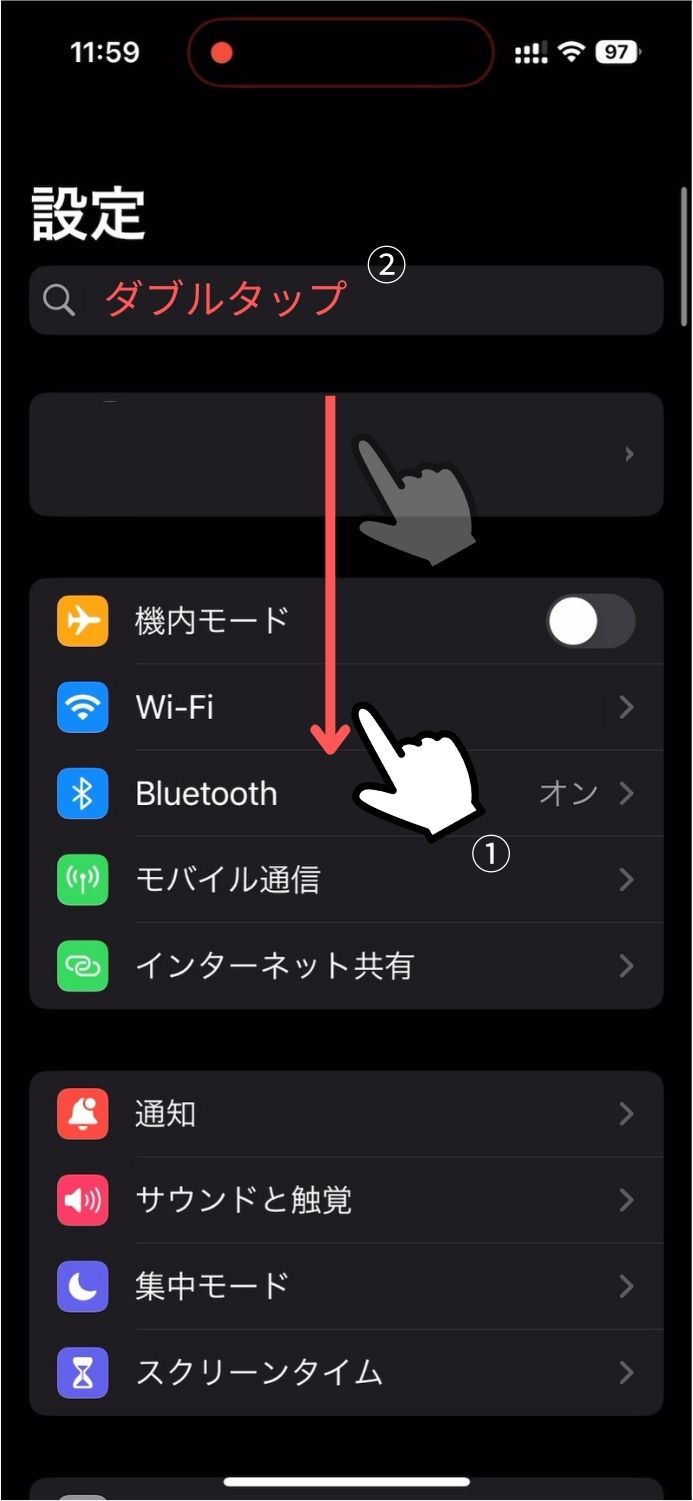
結果に並ぶ「AssistiveTouch → ダブルタップ(赤枠)」をタップします。
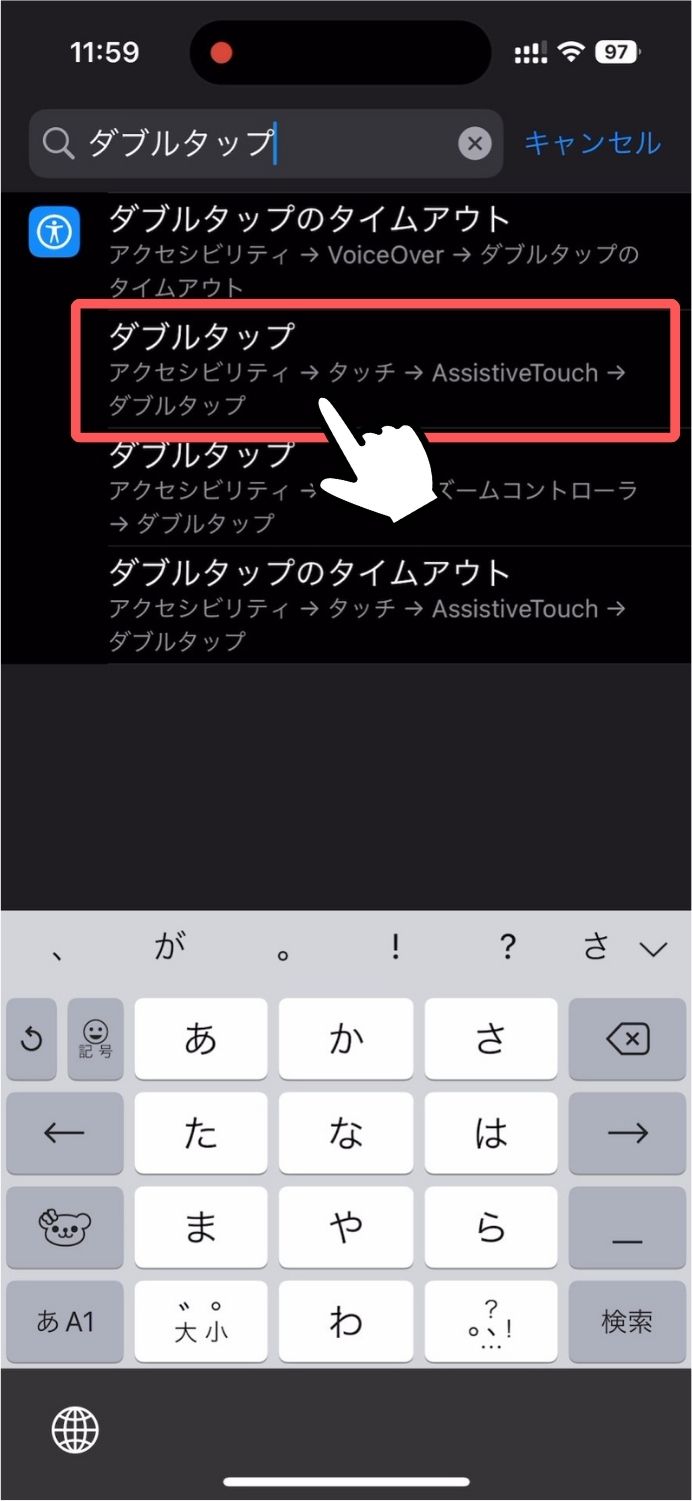
下にスクロールして「背面タップ」をタップ、続けて「ダブルタップ」をタップします。
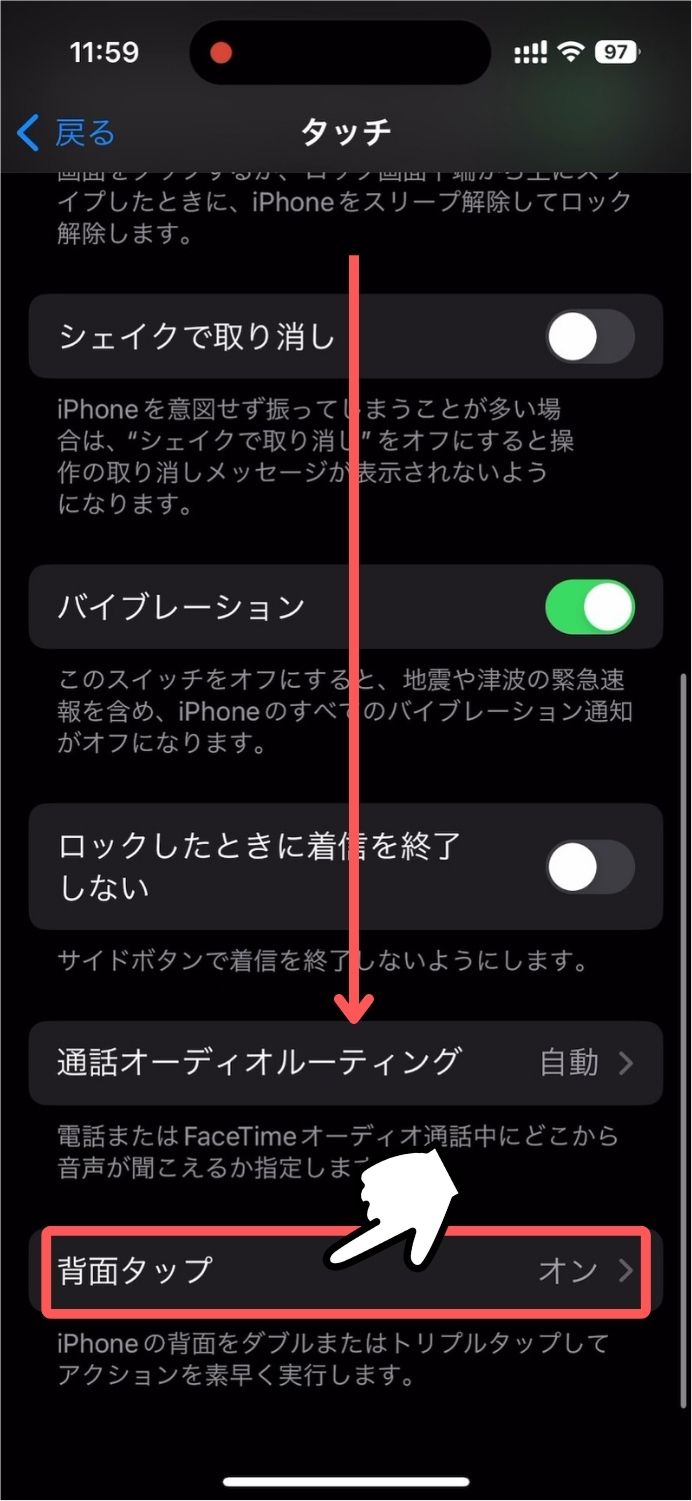
→
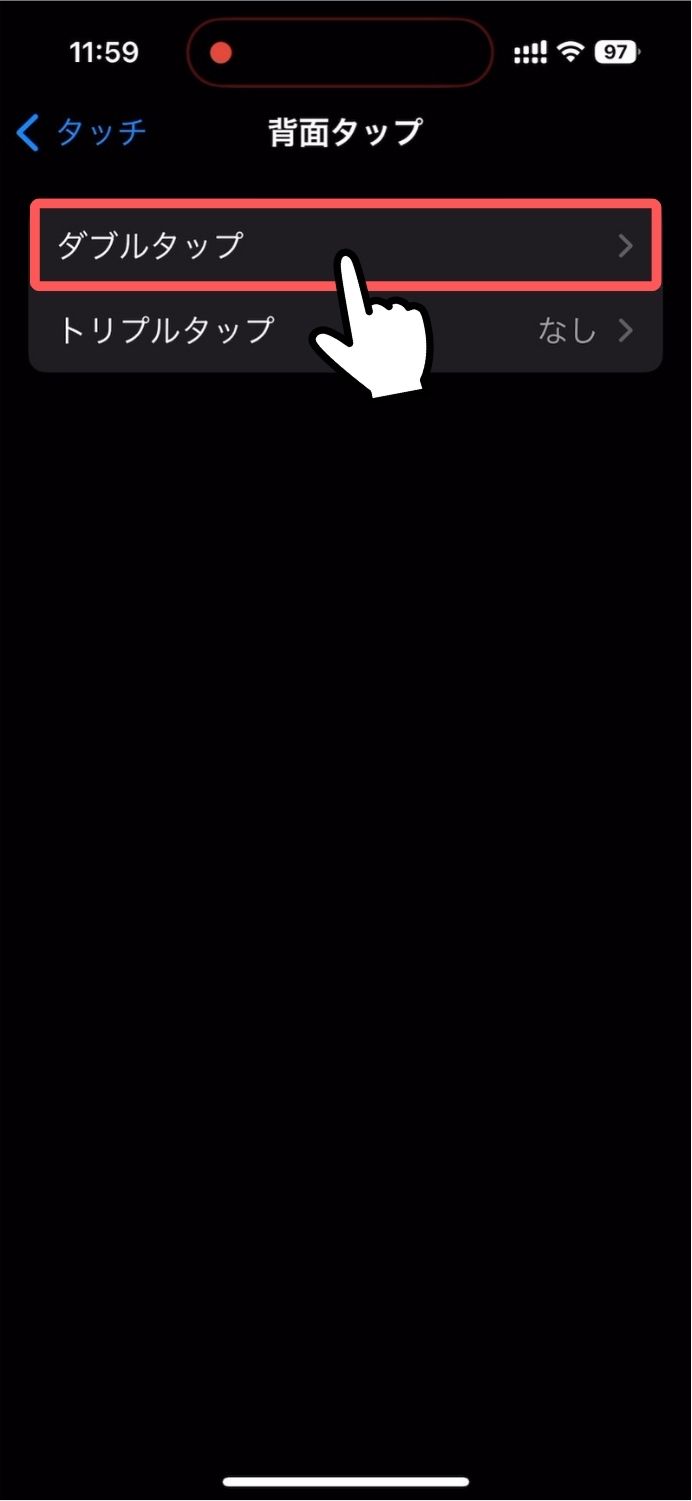
先程ショートカットに追加した「振動→Googleレンズ」をタップします。
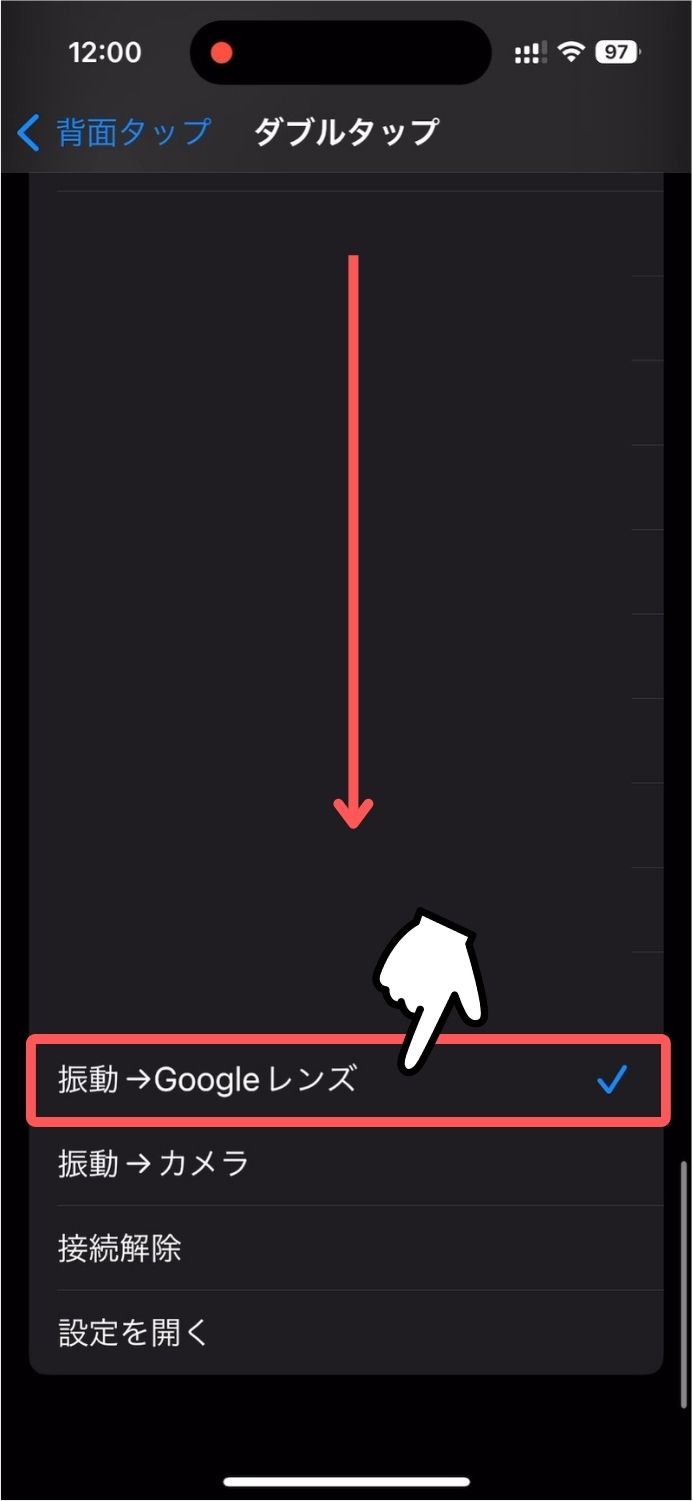
設定は以上です。
ホーム画面に戻り、早速、背面をダブルタップして動作を確認しましょう。
初回実行時のみ、下記のアナウンスが表示されますので、「許可」をタップします。
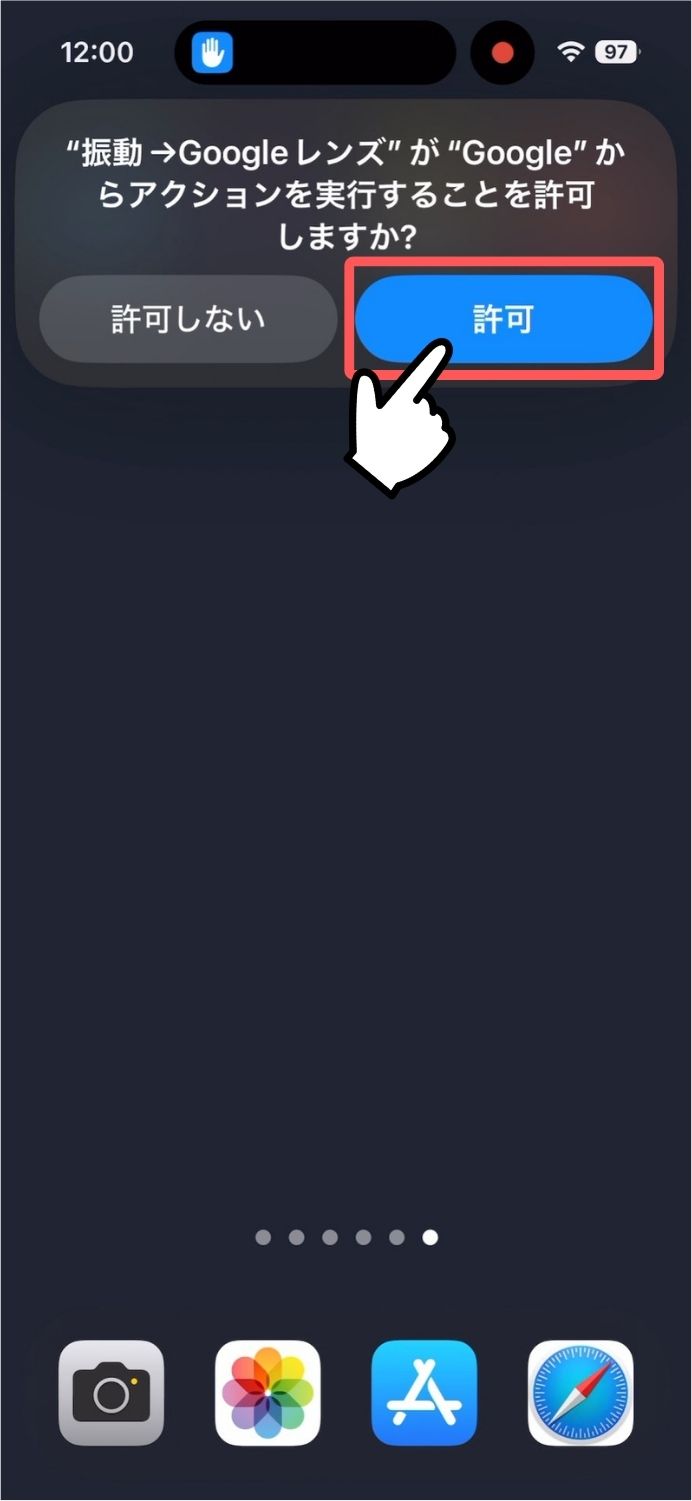
↓

背面タップで「Googleレンズ」が開けるようになりました。
ちなみに、ショートカットのアクションは、現状「Googleレンズで翻訳」しか選べないので、検索・宿題で使いたい場合は、起動後にボタンで切替える必要がありますが、そんな手間では無いと思います。
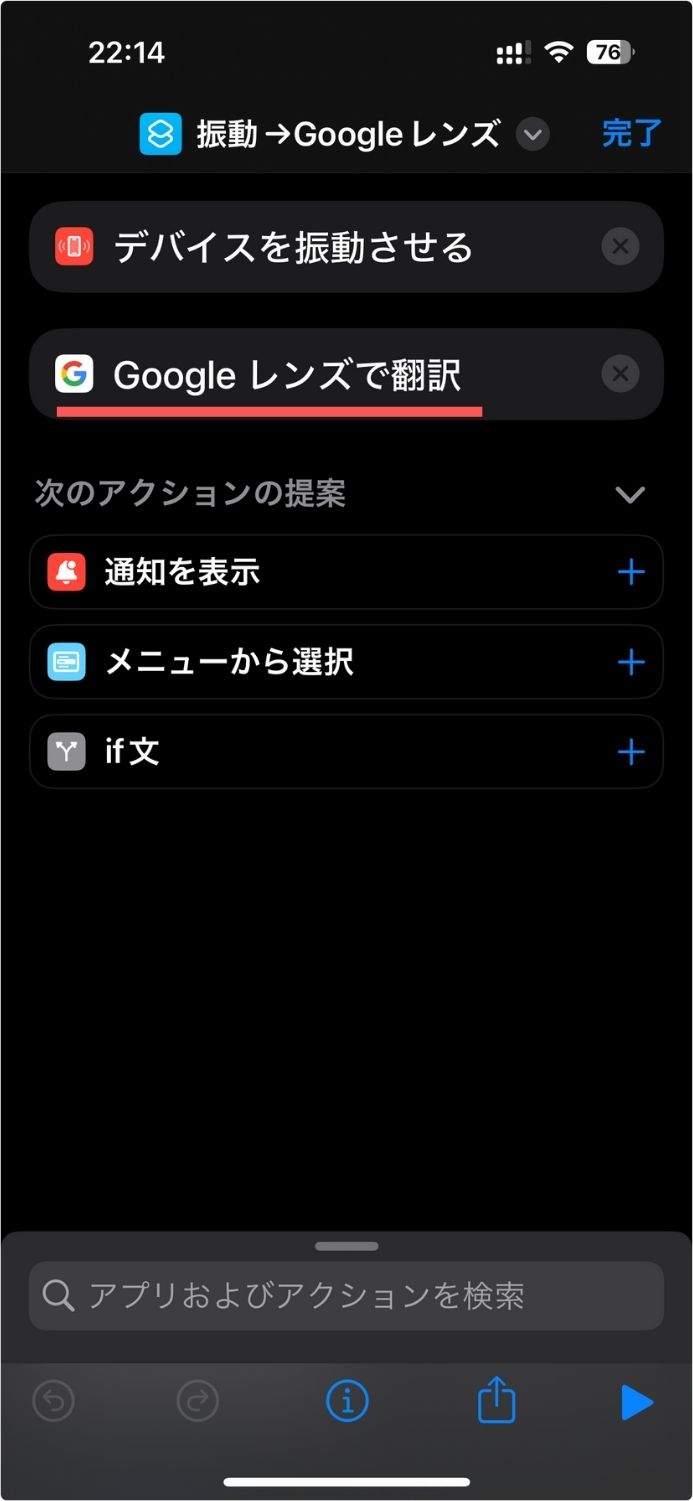
小さい被写体は近付かず、離れてズーム
最近のスマートフォンは、画質向上のニーズに応じて、カメラのセンサーが大型化しているため、近い距離にピントが合い難くなってきています。
僕が使っているiPhone 14 Proのメインカメラの場合、15センチ位がギリギリで、それ以上近付くとピントが合いません。
ですので、Googleレンズで小さい被写体やQRコードを映すときは、20センチ位離れた状態から、ピンチアウトでズームすると、ストレス無くピントが合うはずです。
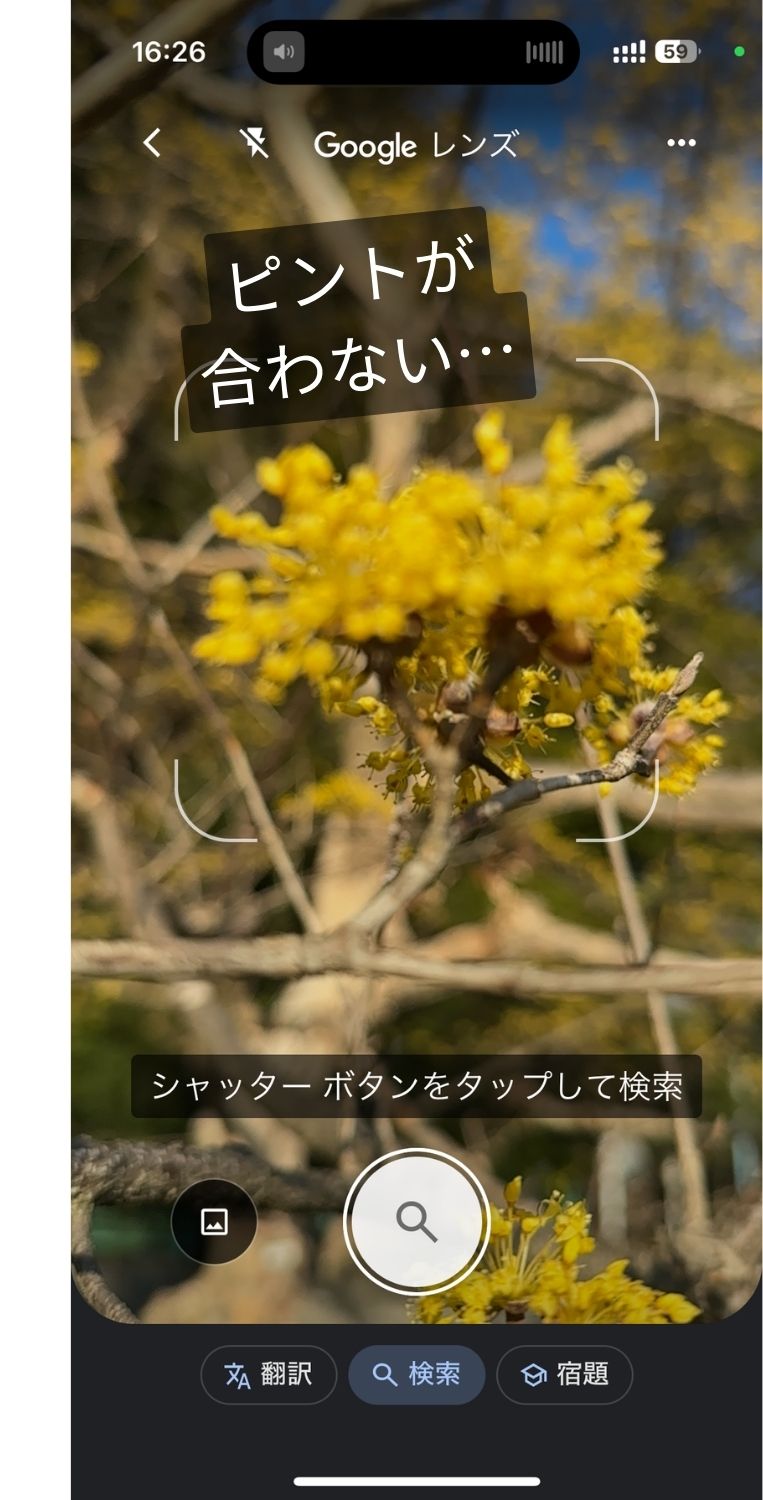
→

また、ライトも点くので、暗いところでも検索可能です。
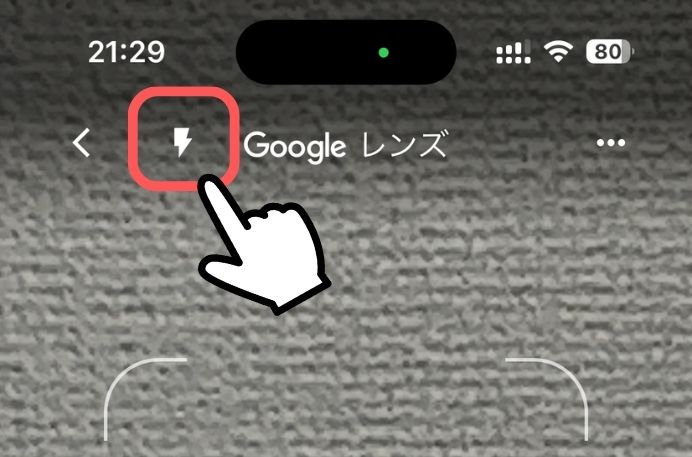
さて今回は、iPhoneの背面タップに便利なGoogleレンズを割り当てて、素早く起動させる方法をご紹介させていただきました。
まるで「iPhoneの元々の機能か?」というくらいに馴染んで動作しますので、翻訳はもちろん、気になるモノにパッとかざして遊んでいただければと思います。
Appleのショートカットで困るのは、OSのアップデートなどの際に仕様が細々と変わる事で、ある日突然動作がおかしくなったり、動かなくなる可能性も有り得ます。(iPhoneが壊れるわけではありません)
ただその場合も、ショートカットのアクションを見直すと元に戻ることが殆どなので、解決策を見つけたらこちらのページも更新します。
その際は、またお立ち寄りいただければ幸いです。
今回も最後までご覧いただきありがとうございました。
Googleレンズ起動ショートカット作成手順
今回はシンプルに2つのアクションを設定します。
新規ショートカットを作成し、お好みの名前を付けます。
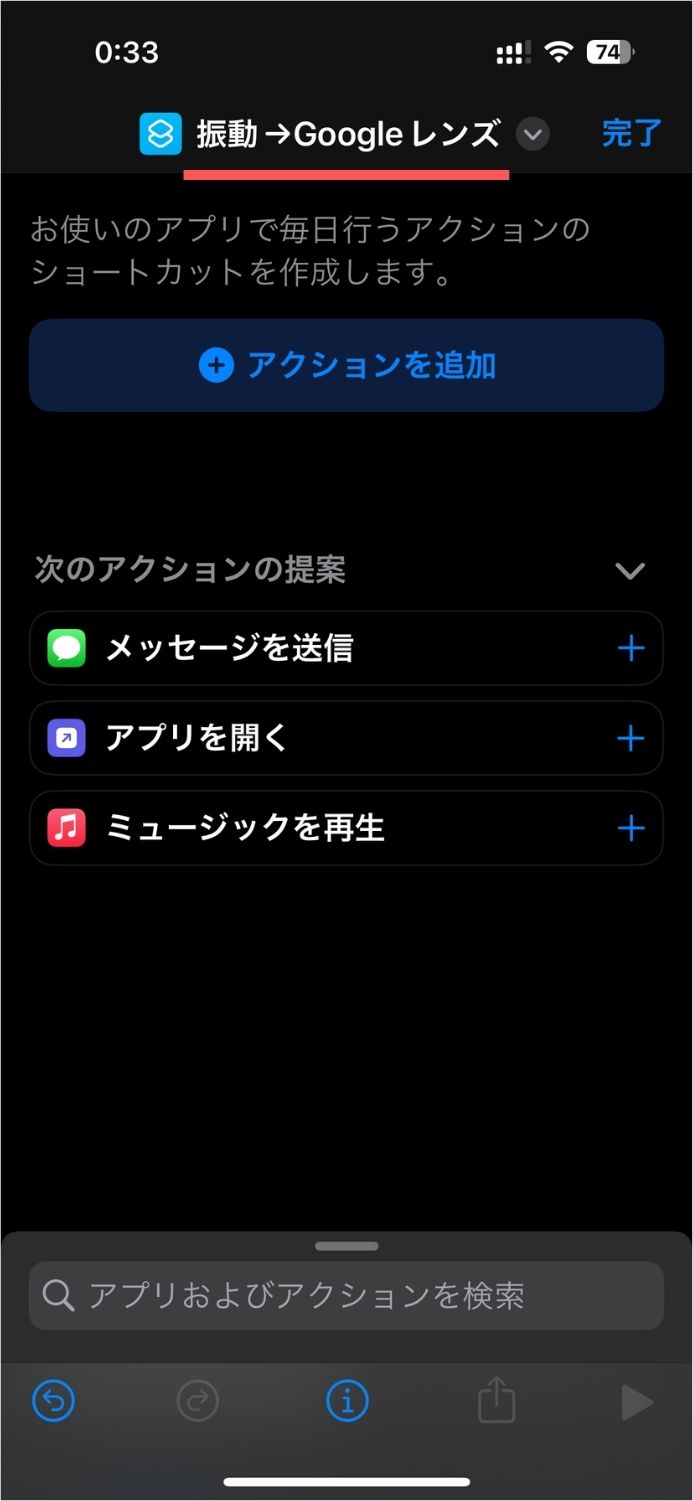
検索窓に「振動」と入れ、「デバイスを振動させる」をタップします。
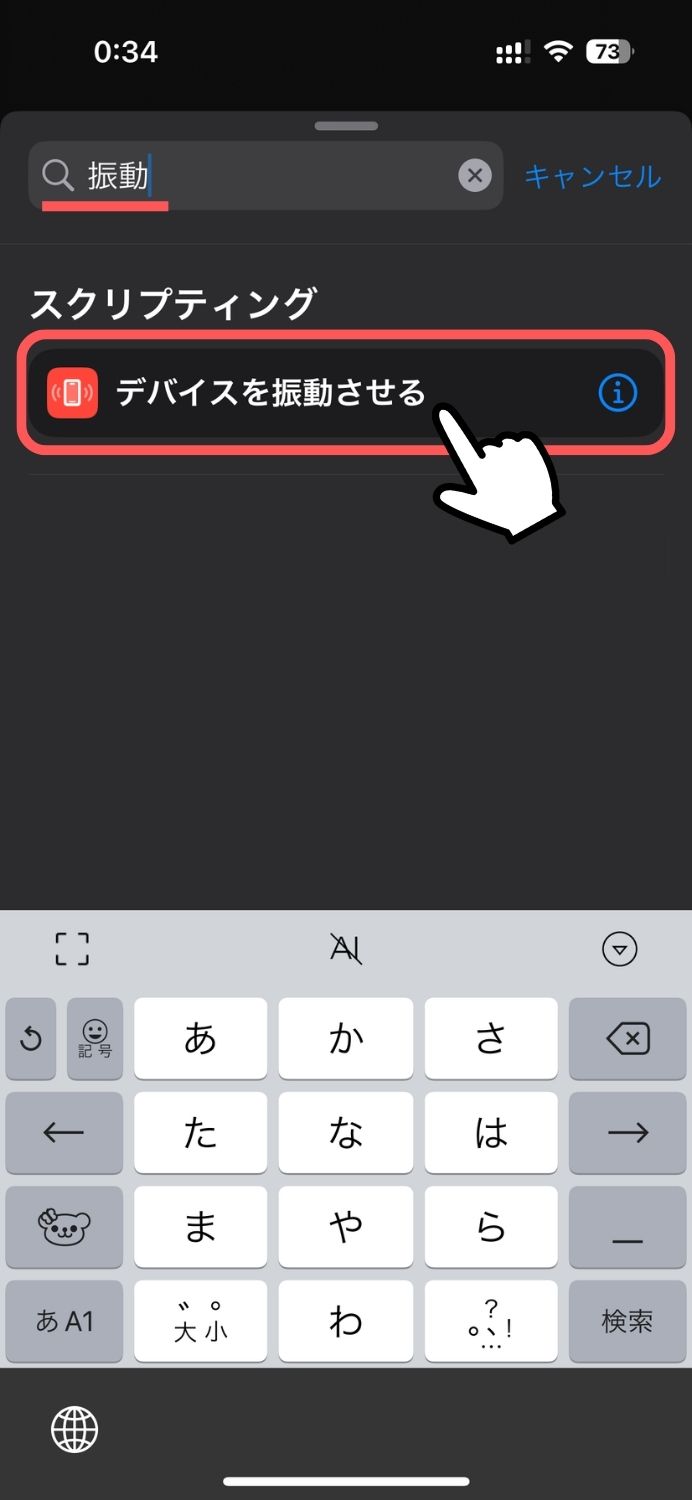
続けて、検索窓に「Google」と入れ、下に並ぶ候補から「Google(アプリ)」をタップ、次の画面で「Googleレンズで翻訳」をタップします。
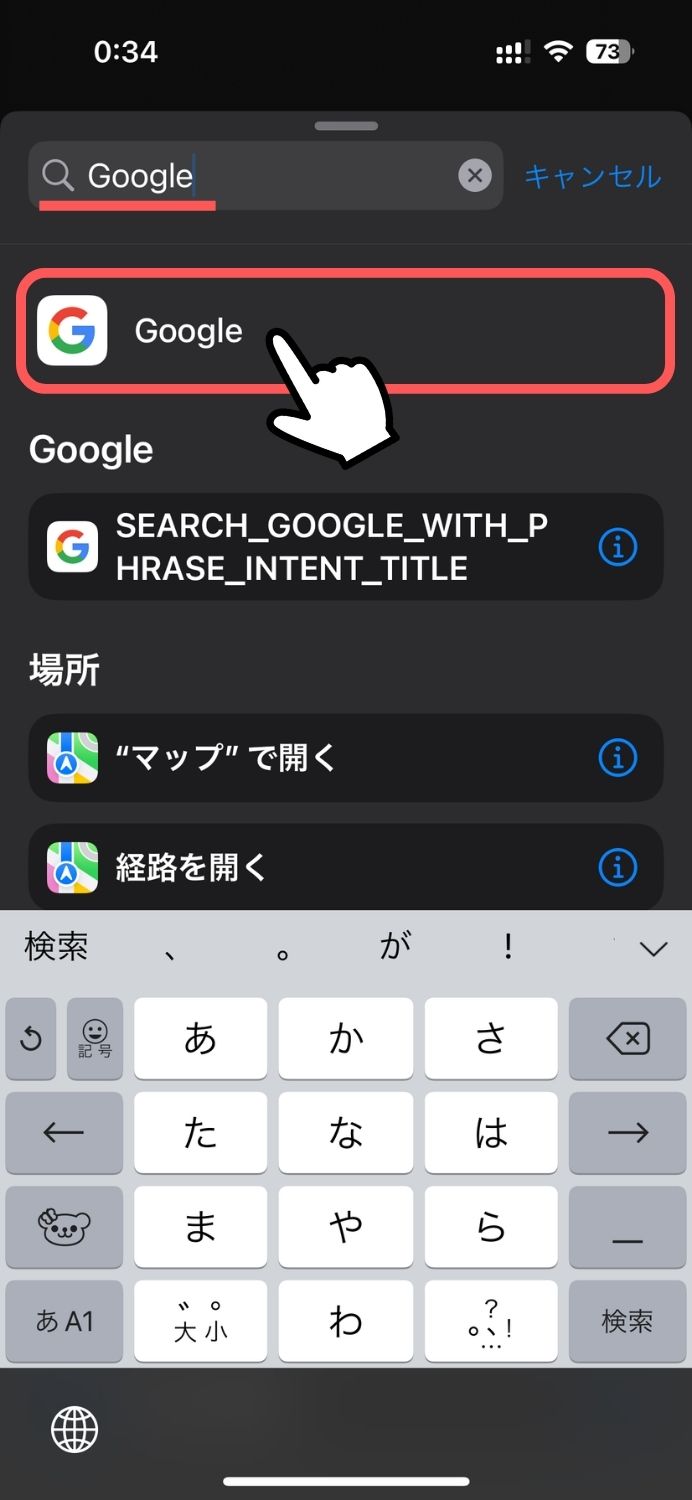
→
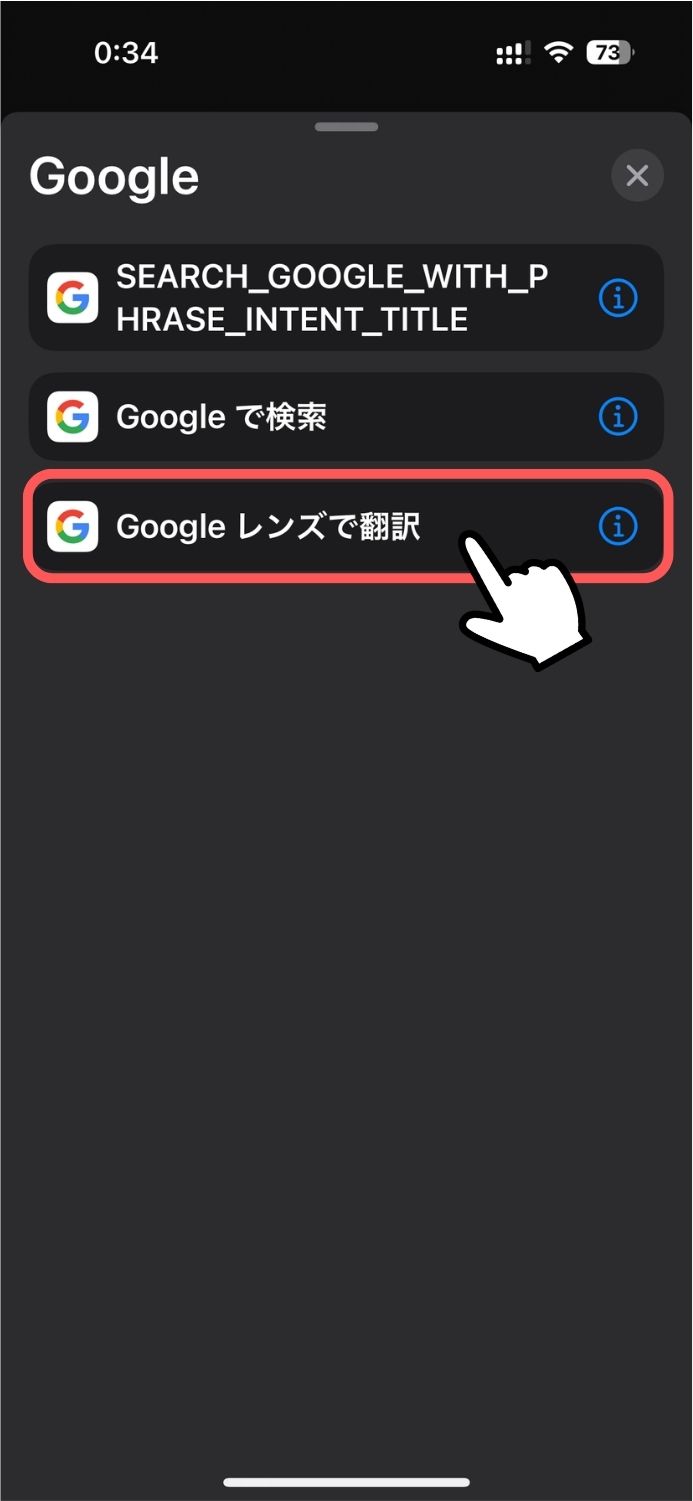
青枠内が同じ事を確認したら、右上の「完了」をタップして完成です。
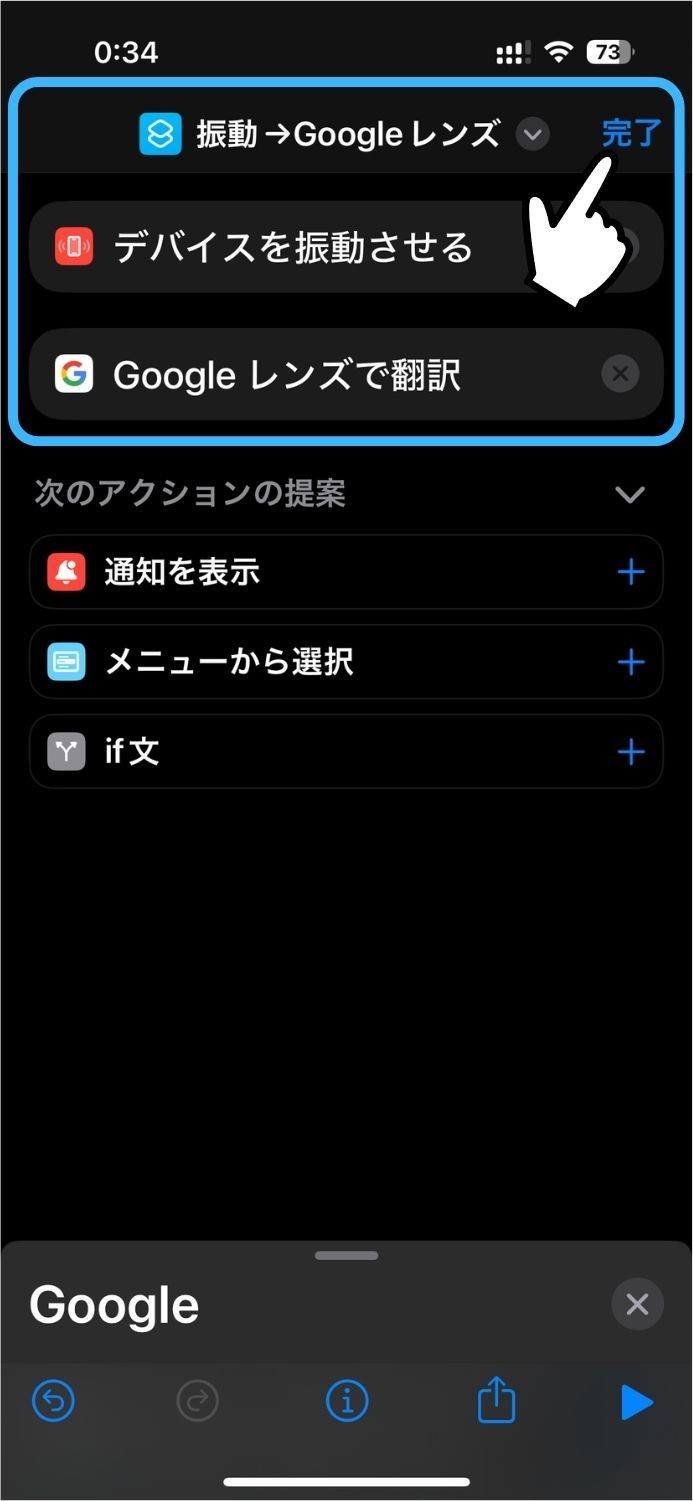
「振動」のアクションを挟んでいる理由は、iPhoneが背面タップに反応したかを触感で確認できて便利だからです。
続けて、このショートカットを背面タップに割り当てます。






