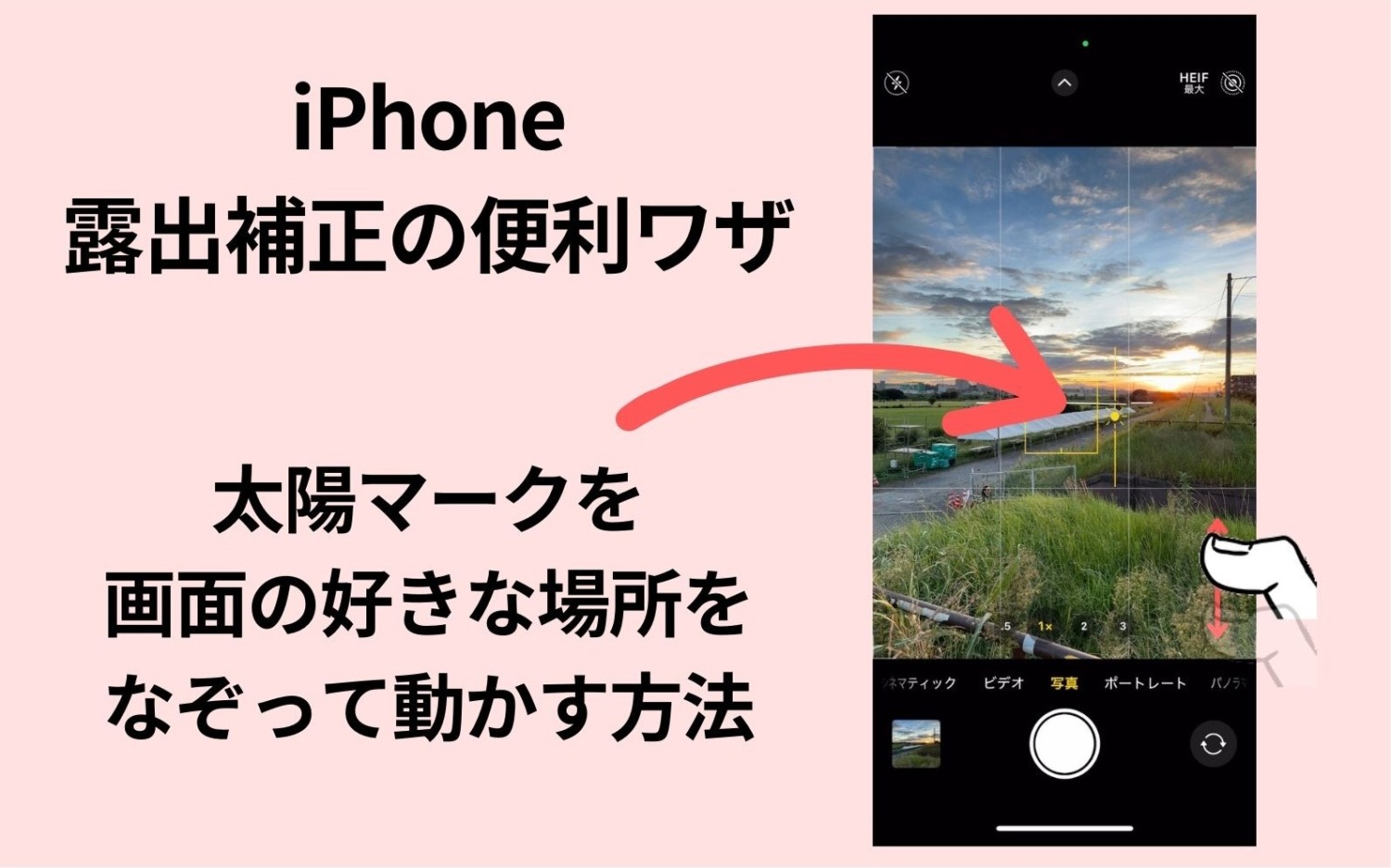カメラでもiPhoneでも、撮影時には「写る明るさのコントロール(露出補正)」が重要です。
ちなみに、iPhone 11以降の iPhoneは、二通りの方法で露出補正が出来ますが、皆さんはどちらをお使いでしょうか?
① iOS 8から長く慣れ親しんだ、超シンプルな露出補正(補正幅は-4.0~+4.0)
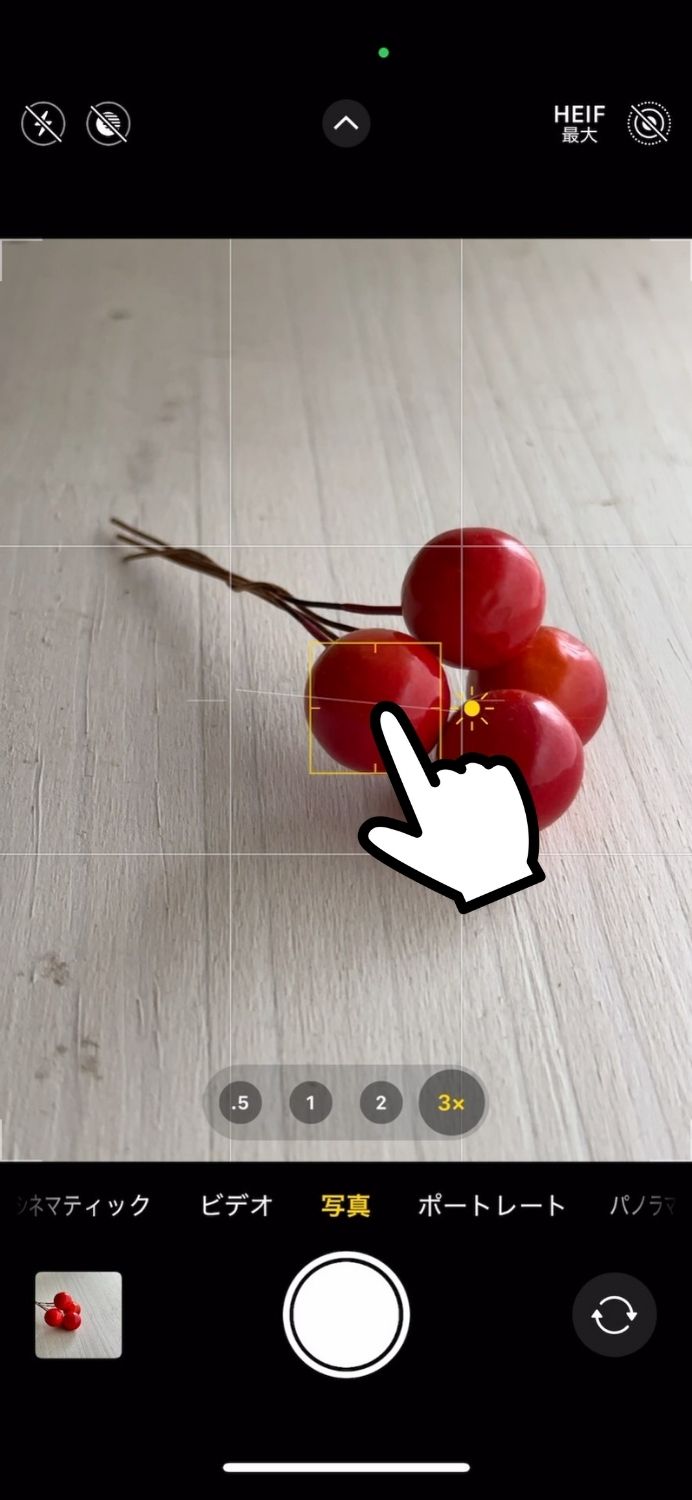 ピント位置をタップ
ピント位置をタップ→
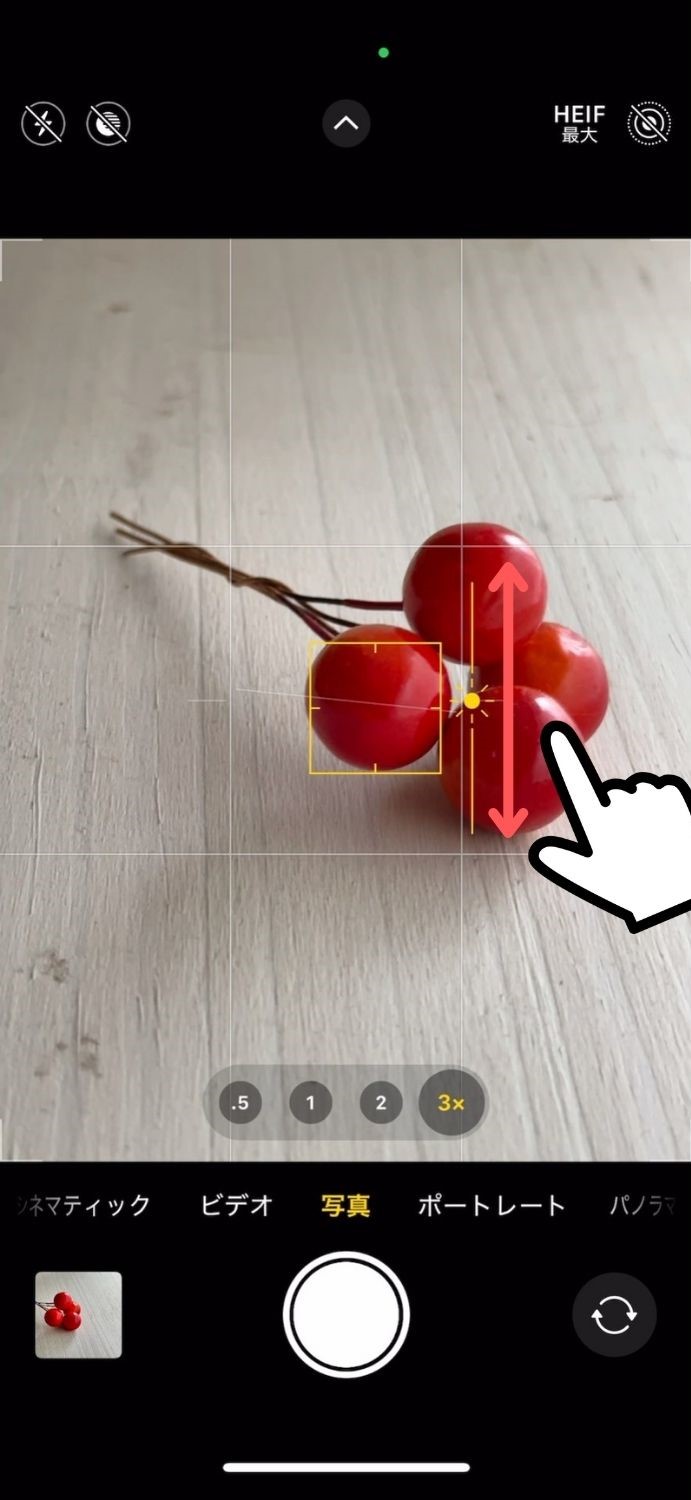 上下にスワイプ
上下にスワイプ② iOS 13から新たに実装された、ちょっと面倒な露出補正(補正幅は-2.0~+2.0)
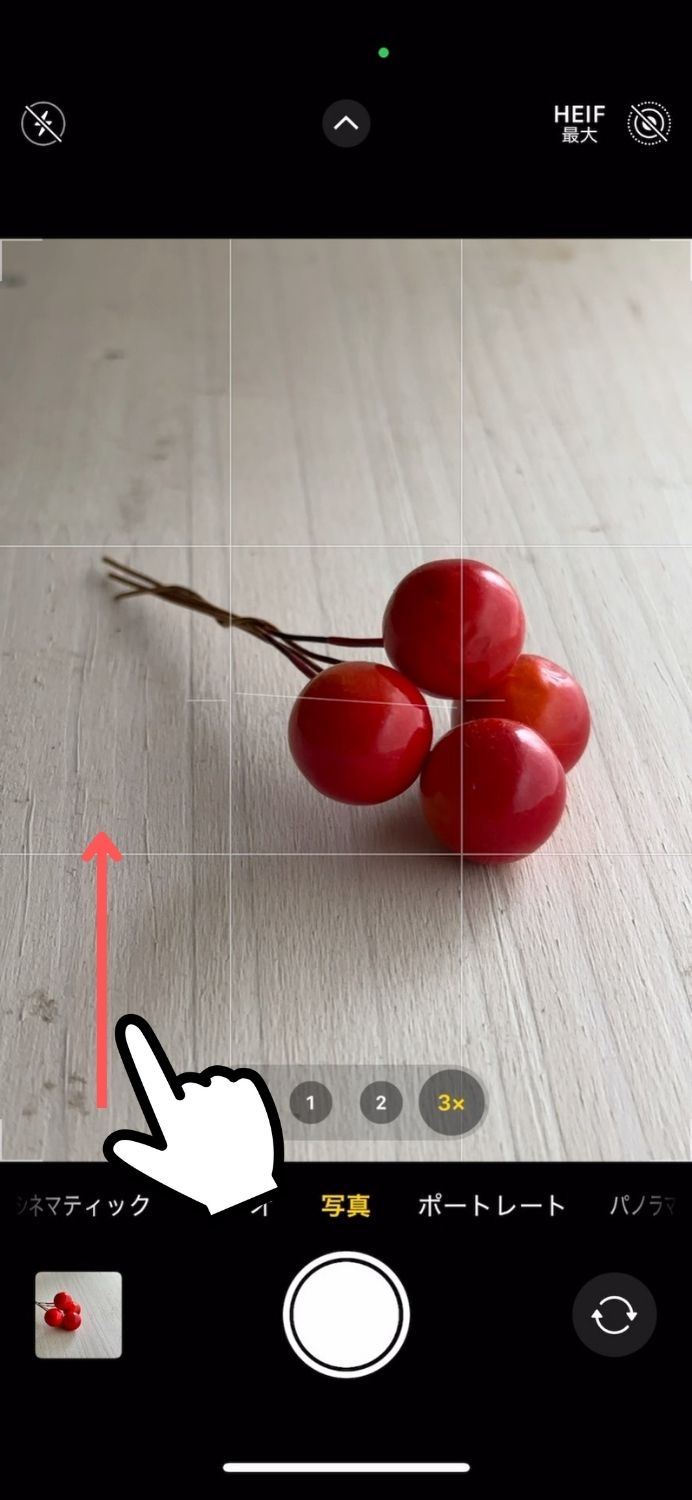 上にスワイプ
上にスワイプ→
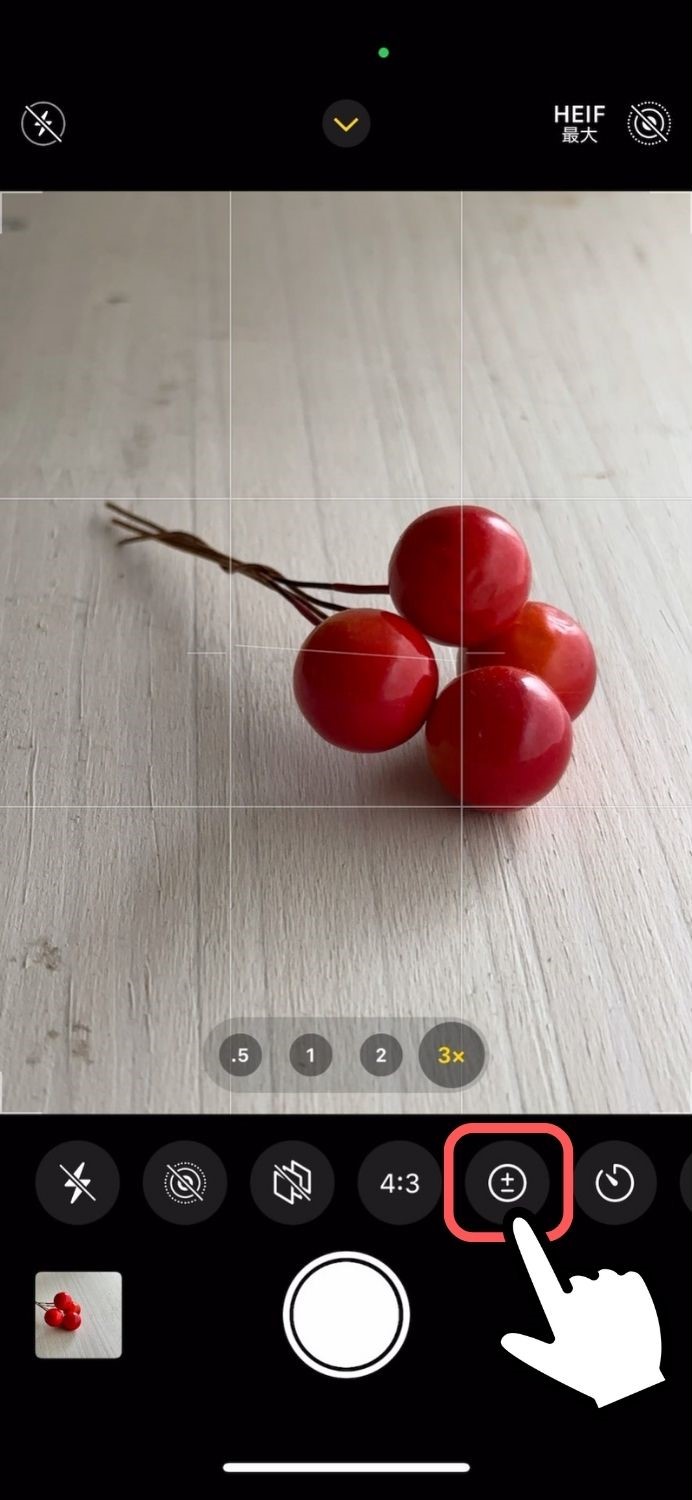 選んでタップ
選んでタップ→
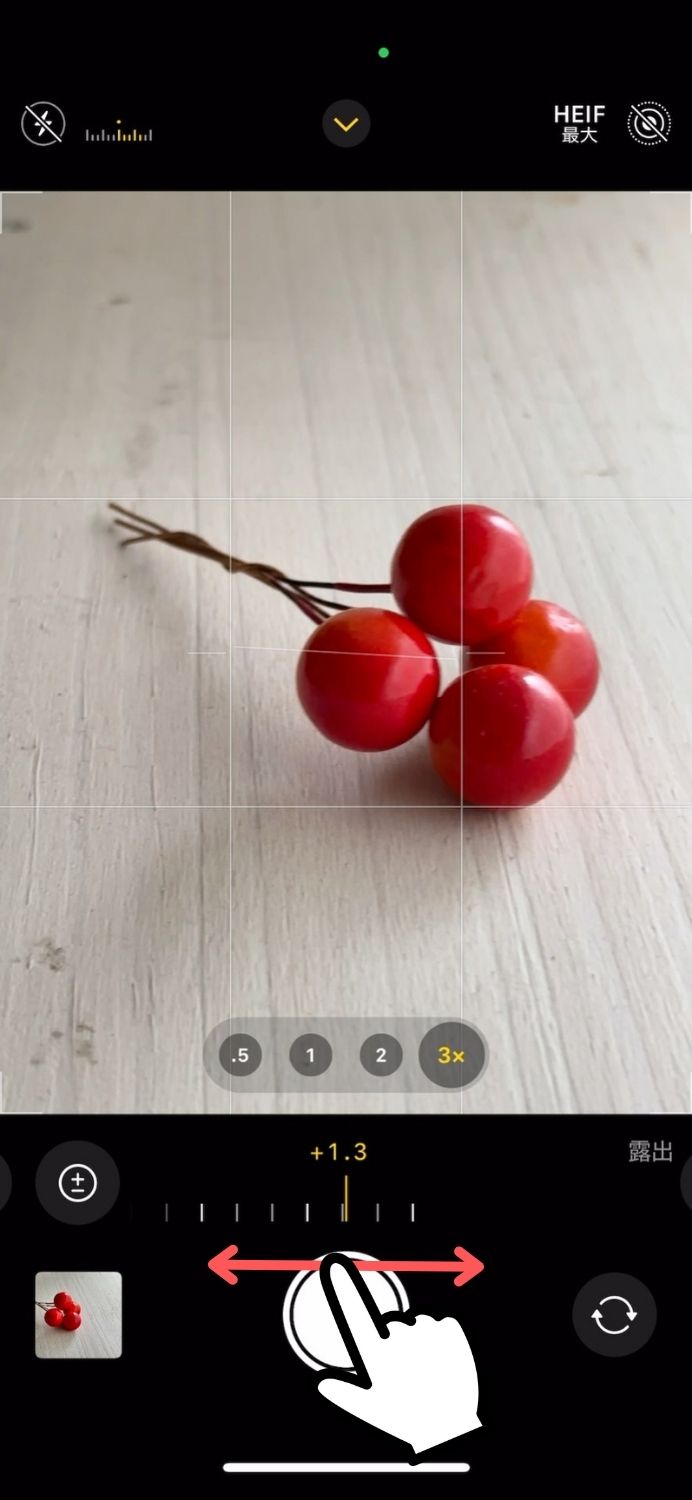 左右にスワイプ
左右にスワイプ恐らく iPhone歴が長い方ほど、①のやり方に慣れていらっしゃると思いますし、当然ながら僕も ①派です。
ただこの①の方法、昔は画面のどこをなぞっても太陽マークを動かせたのですが…
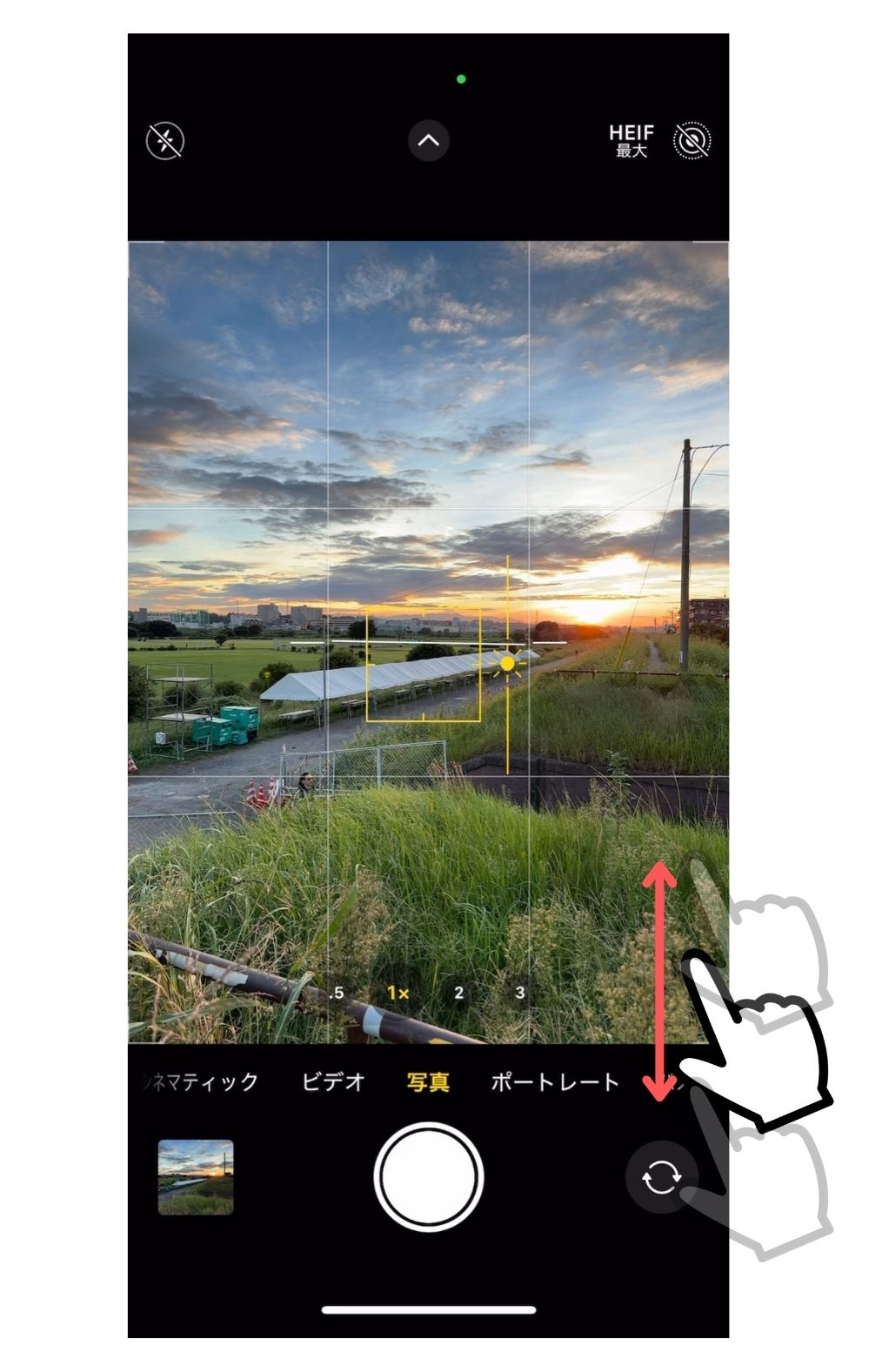
構図や被写体の邪魔にならない画面の端をなぞって、じっくり明るさを決められた
その後の仕様変更で、今では太陽マークの近くをなぞらないと反応しなくなった為、必然的に自分の指を構図の中に入れる事になり、何だか見にくいし、撮りにくいし、という残念な事になってしまっています…
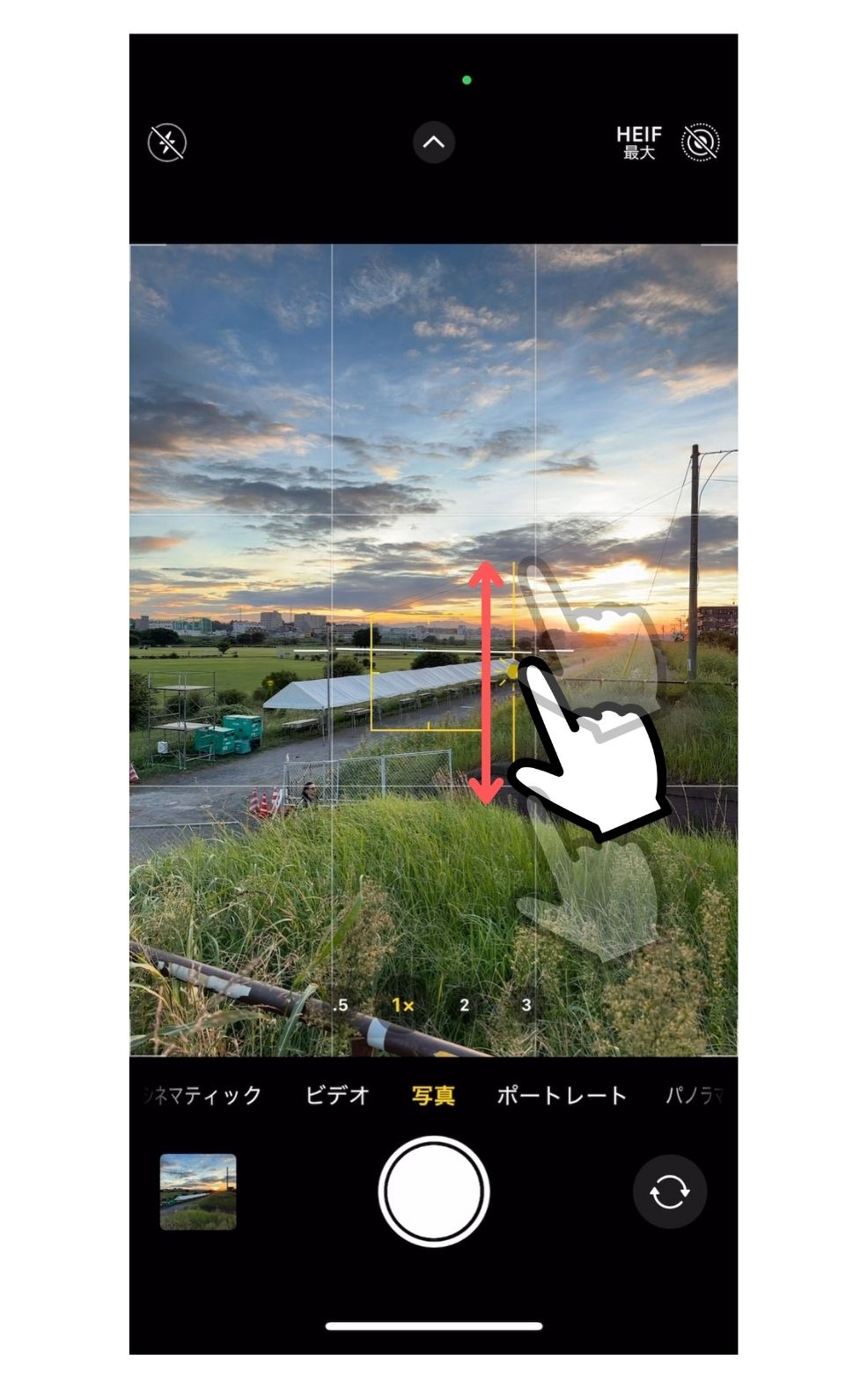
指で被写体が隠れてしまう…
さらに、昔の癖で太陽マークから遠いところでスワイプしてしまうと、意図せず下からメニューが反応してしまうところも、イライラが募るポイントです(笑)
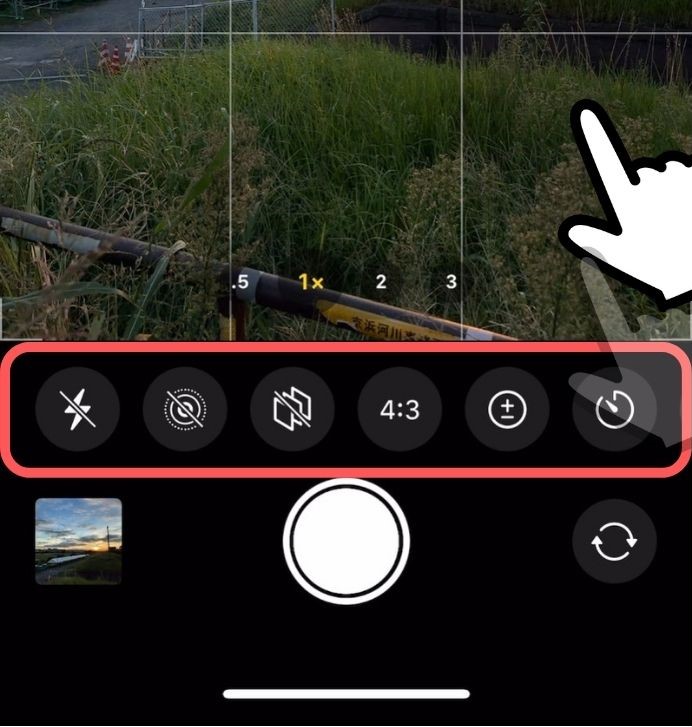
「何でこんな撮りにくくしてしまったのか?」と疑問に感じた僕は、当時、iPhone 11は買わず、Android(Google Pixel 4 XL)に乗り換えてしまった程、我慢できなかったワケですが…
でもその後、iPhone 14 Proをサブに買い、色々と弄っていたら、今の iPhoneでも構図の邪魔にならないように、太陽マークから離れた所をなぞって露出補正できる(裏ワザ?)ことに気付いたので、今回はその方法をご紹介したいと思います。
もし同じ様に「昔は撮りやすかったのに…」と不満をお持ちの方がいらっしゃったら、ぜひ一度お試しください。
※ 横位置で撮る場合は、どこをなぞっても太陽マークを動かせます
※ 最新のiPhone 16シリーズでも動作しましたが、今後のアップデートにより出来なくなる可能性もあります
なぞった指を画面から離さなければ、何処をなぞってもOK
画面の好きな場所をなぞって太陽マークを動かしたい場合、一番シンプルな方法は、太陽マークを動かした後、指をそのまま離さずに画面の好きなところへ移動させればOKです。
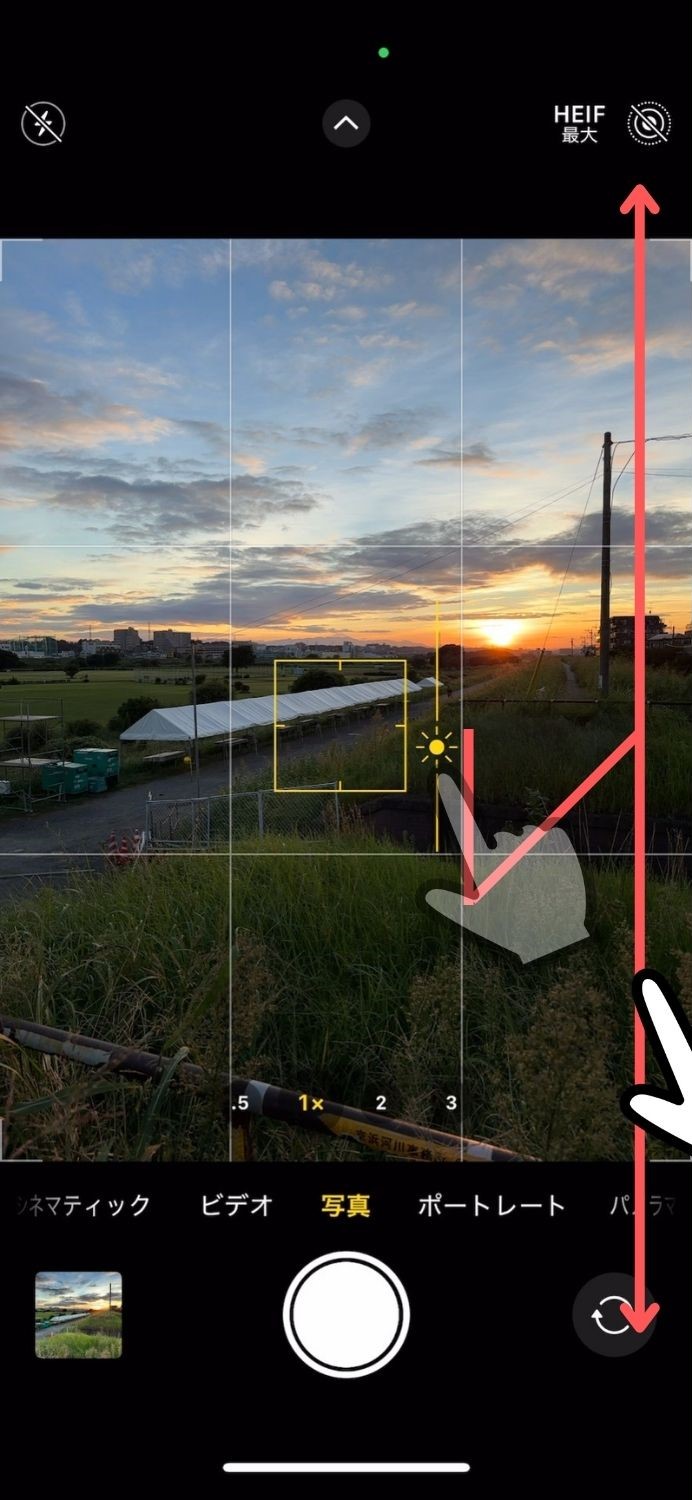
「触れたまま」をキープ
太陽マークを動かさずに、いきなり指を横に移動させると、「ビデオ」や「ポートレート」にモードが切り替わってしまうので、太陽マークが少し動いたのを確認してから指を横移動させるのがコツになります。
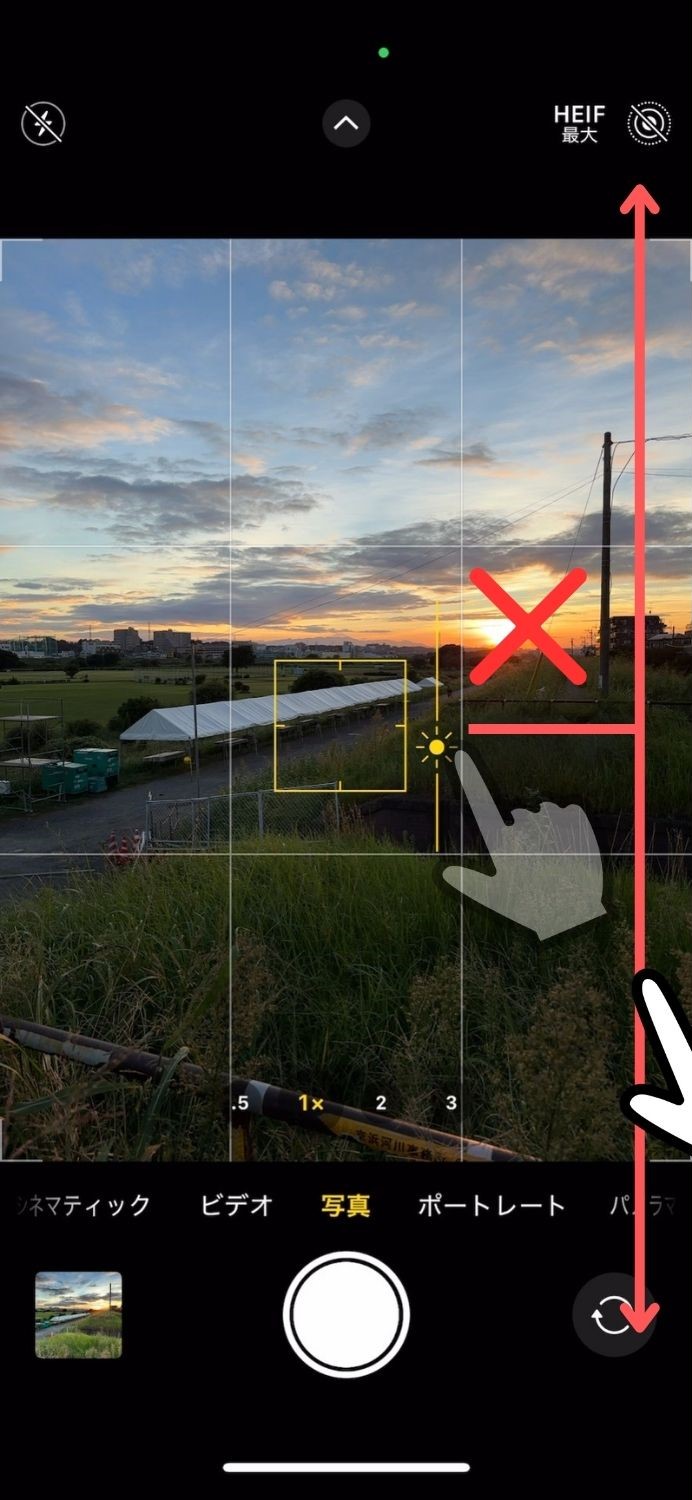
このやり方はとてもシンプルですが、太陽マークを±2.0位の範囲で動かせます。
ただ、指の上下の動きが大きくなってしまう点と、最初に触った指を暫く離せなくなる点で少し不満です。
そこで応用ワザとして、あまり使わない指を画面に置いて「触れたまま」をキープする方法を考えてみました。
指を入れ替えて「触れたまま」をキープする
太陽マークを動かした後、指が画面に触れた状態をキープすればOKという事は、別の指にその役割をさせておけば、なぞる指をフリーにできます。
例えば、このような持ち方で撮るとしたら…

まず、ピント位置をタップした後、右手の親指で太陽マークを下方向に少しだけ動かします。
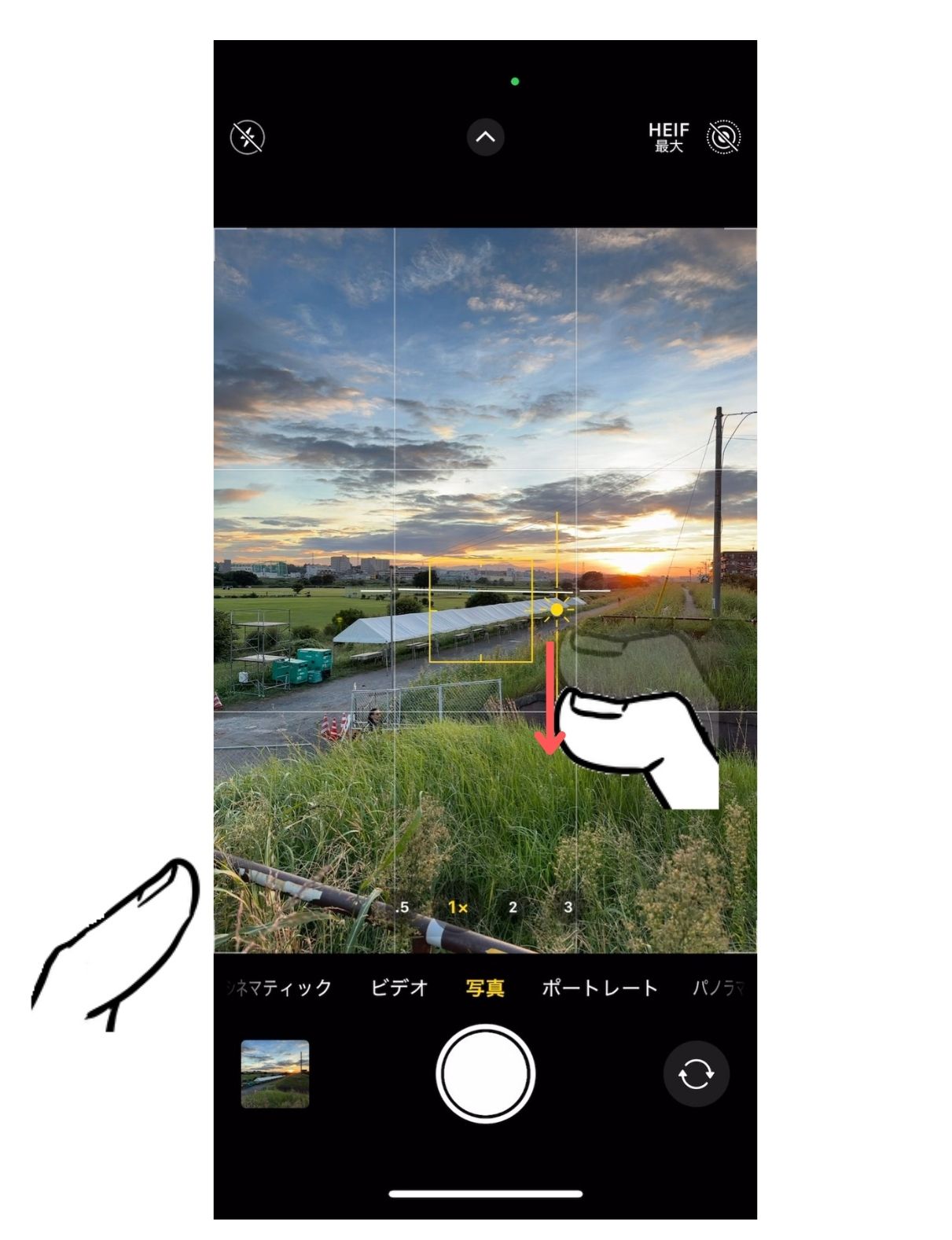
次に、右指は画面に置いたまま、今度は左手の親指を画面左下から下方向にスワイプして、構図の邪魔にならない場所(左下の写真アイコンら辺がベストポジション)まで移動させます。
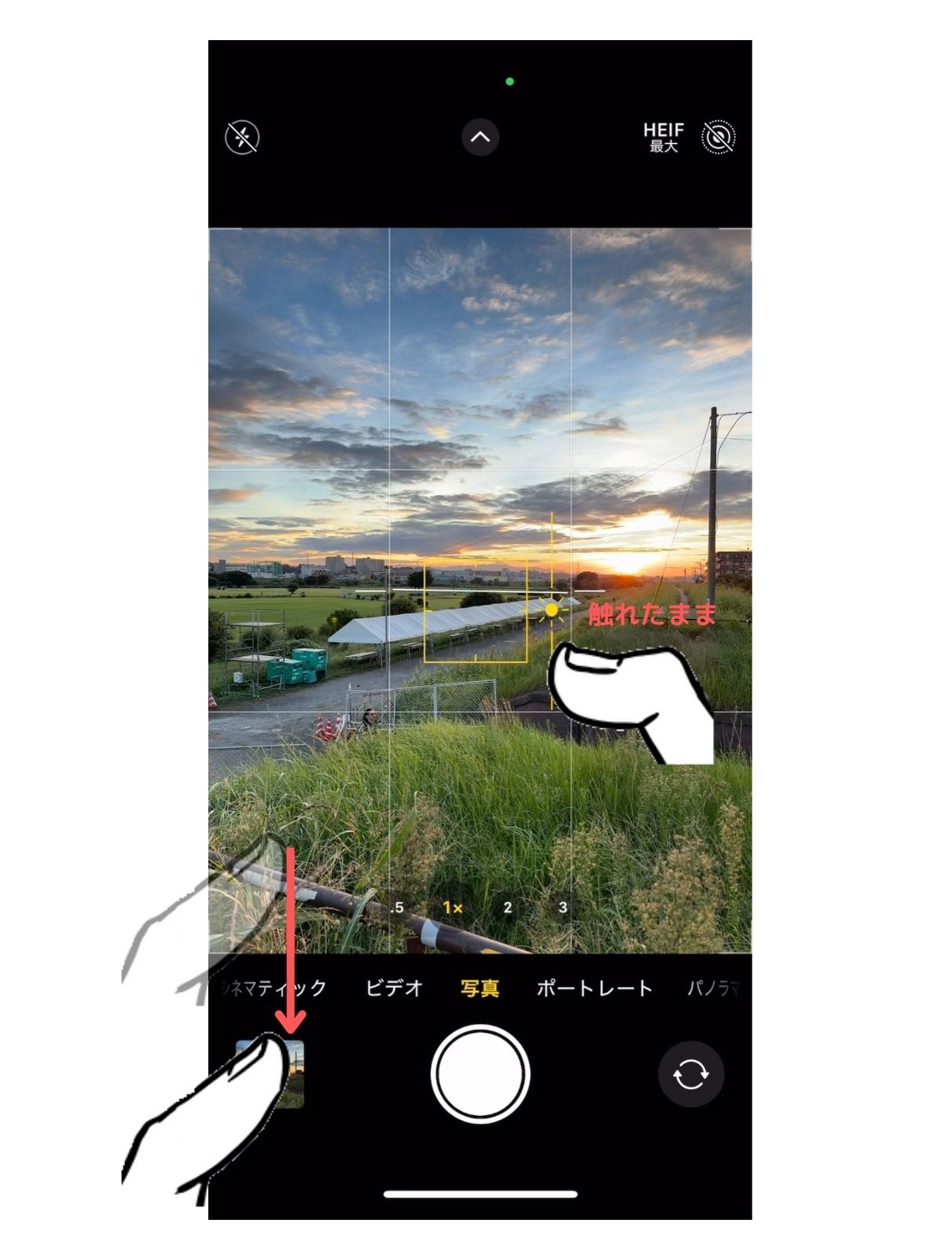
右の指は左指が画面に触れた時点で離してOK
手順は以上で完了で、この「左指が画面に触れたままの」状態をキープしている間は、フリーな右の指で好きなところをなぞって太陽マークを動かすことが出来ます。
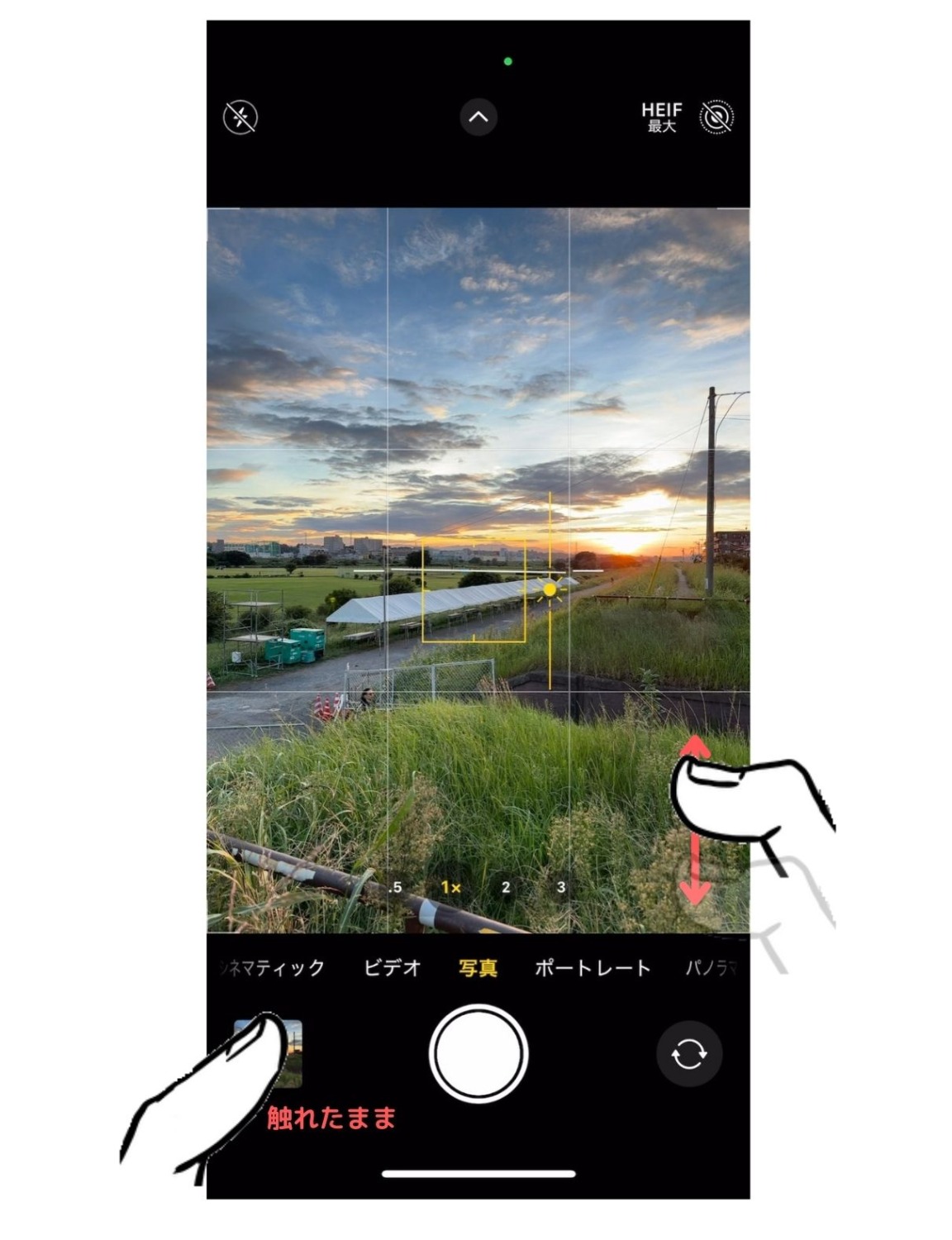
個人的には右下の隅を「上下に擦る感じ」で、少しずつ補正するのがしっくりきます
最初は慣れが必要かもしれませんが、これで iOS 13以前と同じ様に、構図全体を見ながらじっくり露出を決められます。
指が触れたままの間は、AFもAEもロック状態をキープできる
通常、iPhoneでAFロックするには、「ピント位置をロングタップする」のがデフォルトですが、今回の方法で「左手の親指を置いている間」もAFがロックされた状態をキープできます。
また、AEもロックされた状態がキープされるので、補正した明るさが勝手に変わることもありません。
これらはたまたまの効果ですが、いわゆるカメラでいうところの「シャッターボタン半押し」と同じ状態で、AEやAFを自分のタイミングでコントロールできるのは、かなり撮りやすいと思います。
シャッターを切った後も、AEとAFがロック状態のままに
左手の親指を置いたままシャッターを切ると、次のショットもピントと明るさがロックされた状態で撮影可能です。
「同じ構図で明るさ違いを2,3枚撮りたい」なんていう場合に便利です。
さて今回は、最近の iPhoneの露出補正がやりにくいとお感じの方のために、昔のように画面のどこをなぞっても太陽マークを動かせる小ワザをご紹介しました。
先にも書きましたが、横位置で撮る場合は、初めから画面のどこをなぞっても太陽マークが動きます。
ただ、露出補正という最重要な基本操作が、縦位置と横位置とで挙動がチグハグだったりと、最近の iPhoneは何となく操作系の詰めが甘いような気がしてなりません。
魅力的な Android端末が揃ってきたせいもありますが、iPhoneを卒業したい方が増えているという話を聞き、何となく納得してしまう今日この頃です。
今回も最後までご覧いただきありがとうございました。