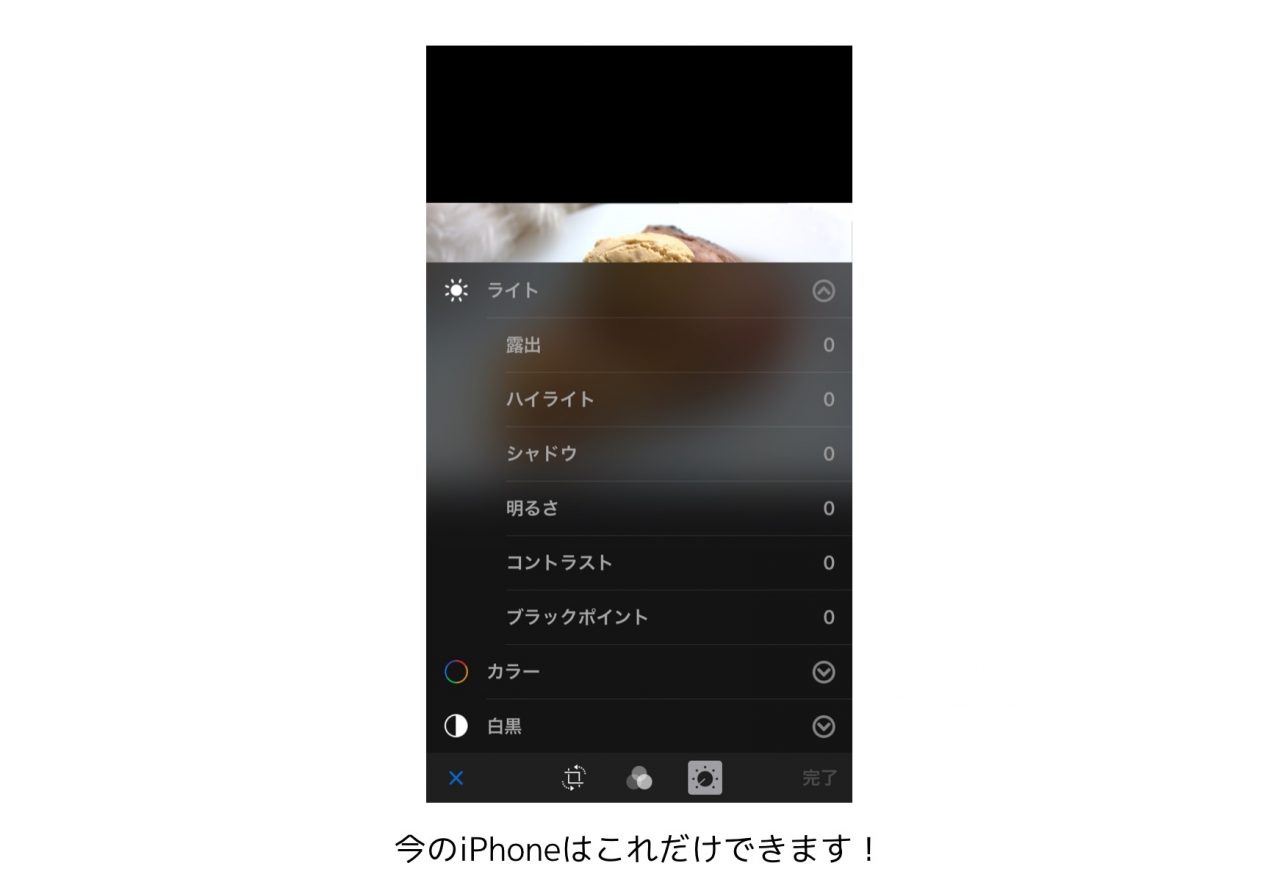スマホのカメラは何と言っても手軽ですよね?
こんなにも多くの人が、肌身離さずカメラを持ち歩くなんて…
今まで無かった事態です。
いつでも、どこでも、誰でも…
撮りたいときにサッと撮れる!
まさに、理想のカメラじゃないでしょうか?
さらに、画質も飛躍的に向上して、もはや『ケータイ写真』とは言えないほどのクオリティです。
SNSに上がっている写真を見ると、皆さん本当にお上手です。
誰もが写真を撮る・見せる時代になった今…
友達よりも、ちょっとキレイで、おしゃれな写真をアップしたいと思いませんか?
今回は、iPhoneで撮った写真を、ちょっと今風(?)に…
” 影 ”を明るく、優しめに編集して、ふわっとおしゃれな感じに仕上げちゃう『画像編集のテクニック』をご紹介します!
(この記事は『iOS9.2 の iPhone』の機能、操作方法、画面でご紹介しています)
iPhoneの写真編集の画面を出す
まずは、iPhoneで写真を編集する画面まで進んでみましょう。
初めての方でも大丈夫です!
ゆっくりじっくりご紹介していきます。
① ホーム画面から『写真』アプリを開きます。

② 加工したい写真を選んだ後に、画面右上の『編集』をタップします。
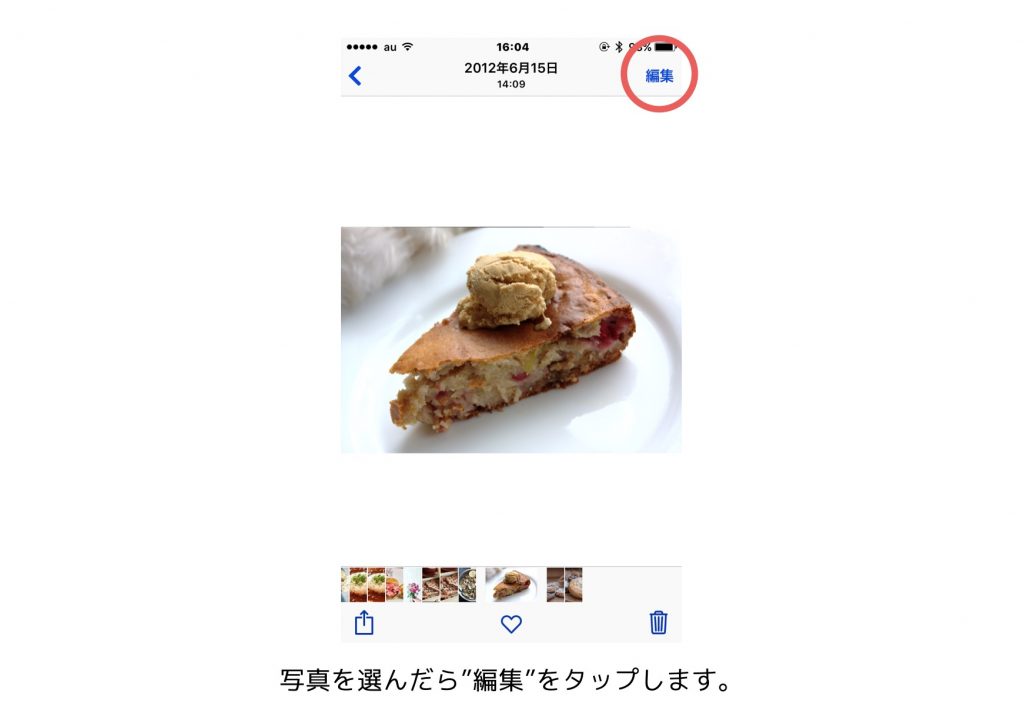
これで加工の準備ができました。
写真加工の基本は、なるべく自然に!やりすぎない!
写真がデジタルデータとなった今、写真の加工はなんでもできちゃいます。
もちろん、ガチガチに加工して新しい表現やアートを目指すのも面白いですが…
画像編集の基本は、仕上がりがなるべく自然であることです。
元の素材を生かして、より美味しくなるように味付けを。
料理と(多分)全く同じです。
そして、元の素材が良い方がイイのも料理と同じです。
今回ご紹介するテクニックも、実は凄くシンプルな加工です。
ただ、シンプルだけど効果抜群!
印象はガラッと変わります。
iPhoneで写真の明暗差を変える!
今回の加工は『影(シャドウ部分)を弱くする』という編集です。
写真は光の記録です。
1枚の写真の中には、必ず『明るい部分』と『暗い部分』が存在しますよね?
この『明るい部分』と『暗い部分』の差(=明暗差)が大きければ…
写真は『硬く・力強い』印象になります。
逆に、明暗差が少なければ…
写真は『柔らかく・優しい』印象になります。
一概に言うことはできませんが…
ファッション誌や、今の流行りの感じは、後者の『柔らかい写真』です。
もし、柔らかい写真を撮りたいと思ったら…
本当は、撮る段階で『柔らかい光』で撮ることが大事なんですが…
いつも自在に光を操ることはできませんよね?
気軽にパチっと撮った写真だけど、お気に入りの写真…
でも、もうちょっとふわっと明るく、優しい写真にしたい…
そんな時に、今回のテクニック、是非オススメです!
特に女性の方、SNSのプロフィール写真にもってこいですよ(笑)
『ライト』を使って、” 影 “を優しい感じに微調整
それでは実際にやっていきましょう!
上記で『編集画面』を出すところまではご紹介しました。
続いて『ライト』のマークをタップします。
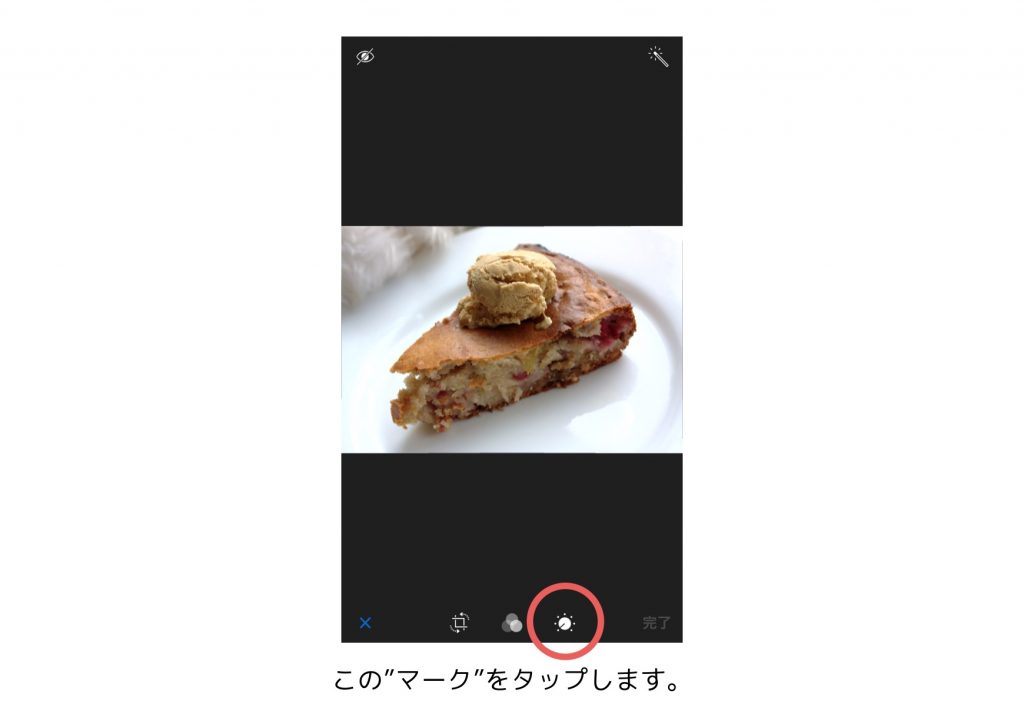
この、iPhoneの『ライト』の調整がめちゃくちゃ優秀です!
さらに『ライト』の右端にある『↓』をタップします。
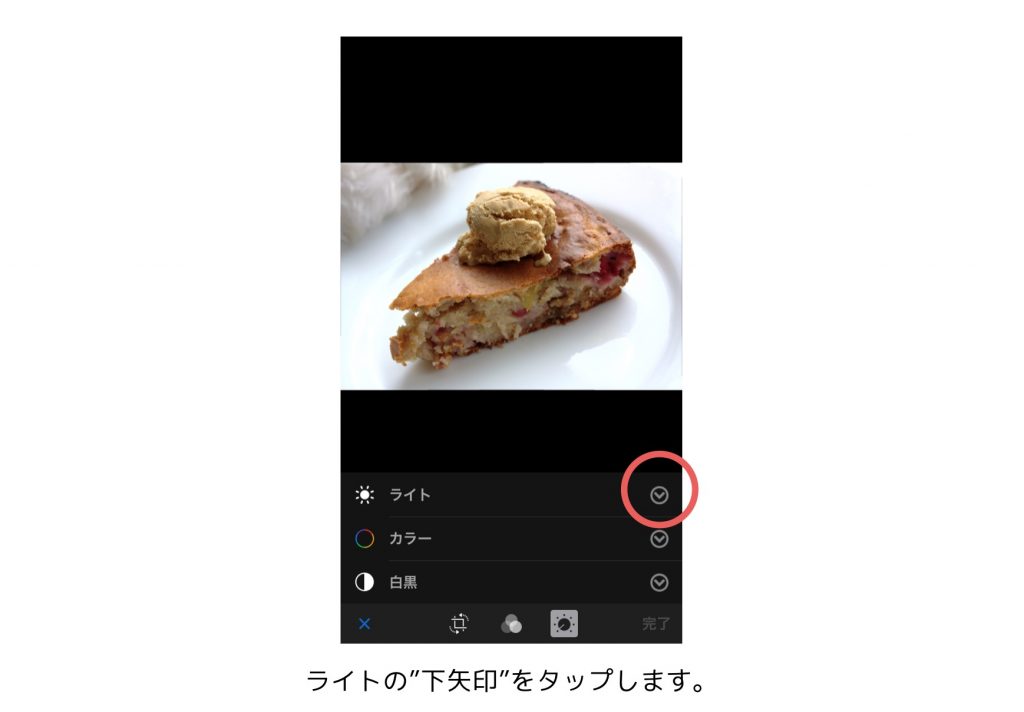
すると…
細かく『明るさ』をコントロールできる画面が出てきます。
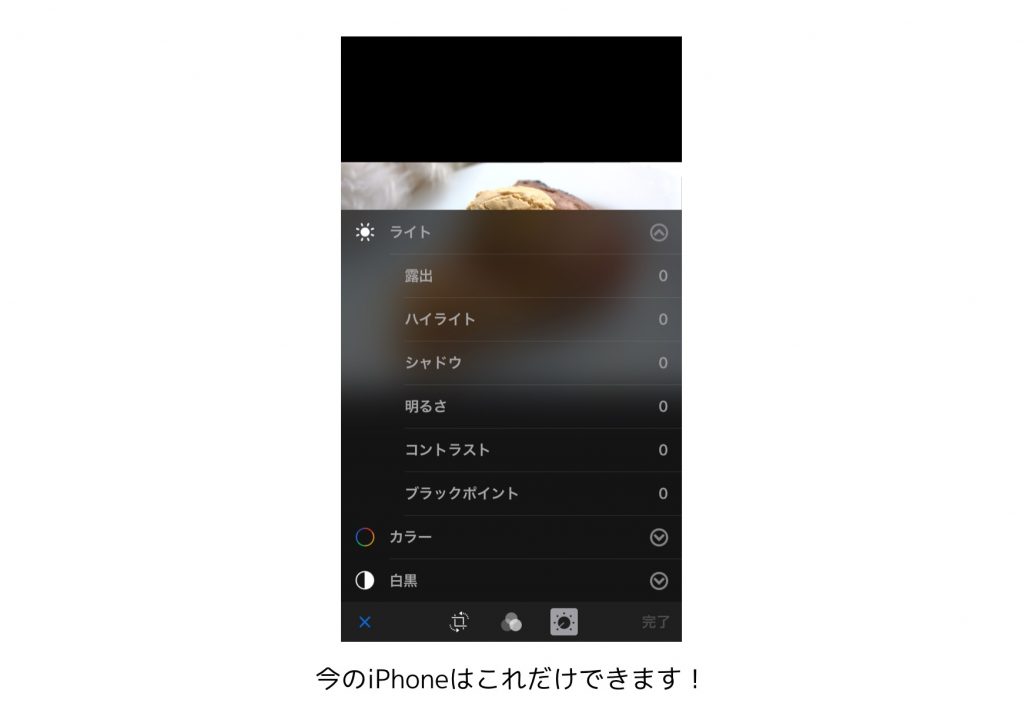
ここで、今回の大事なところを1つ…
今回の目的は『影(シャドウ部分)』を弱くするです。
ただ単純に『明るさ』を編集してしまうと…
暗い部分も明るい部分も一緒に、全体の『明るさ』が変わってしまいます。
今回は、明るい部分の『明るさ』は変えないで…
影(暗い部分)だけを『明るく』したいんです。
ここが重要です!
「そんなことができるの!?」
と思われるかもしれませんが…
簡単に出来ちゃいます。
というわけで、続けて『シャドウ』をタップしましょう。
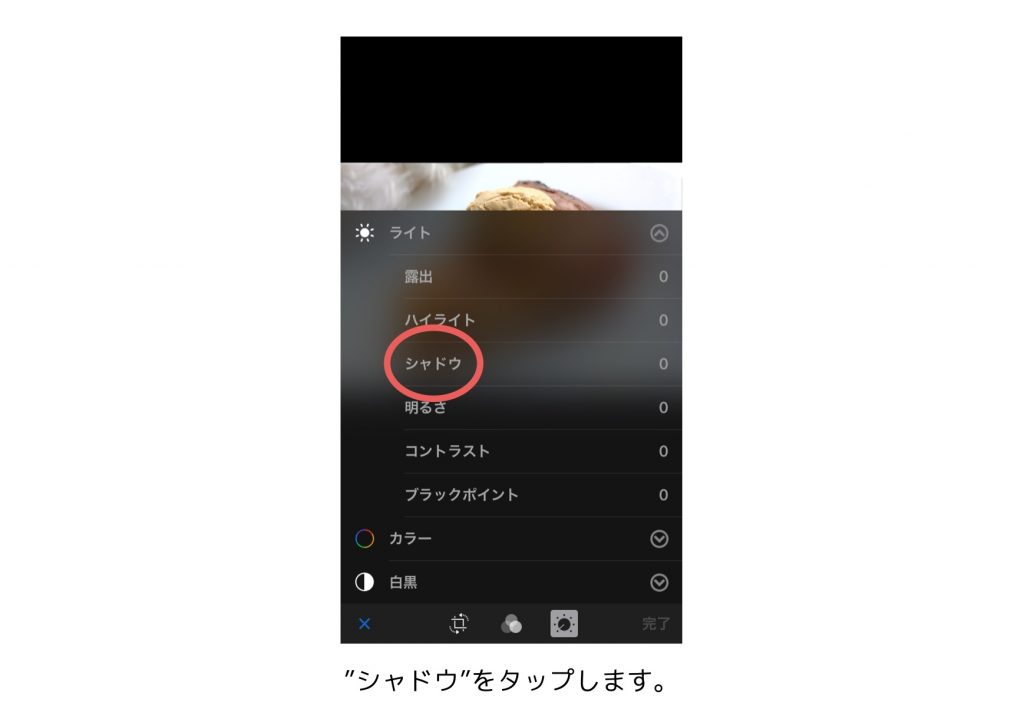
この後は簡単です。
写真を見ながら、レベルを左右にスライドさせて…
『影の濃さ』を調整していきます。

今回は影を薄くしてみましょう!

どうでしょうか?
なんとなく、明るく、優しく、柔らかく…
ふんわりとおしゃれな感じになりませんか?
同じ画面で、写真を長タップすれば『加工前』の元写真と比較ができます。

比較しながら調整すれば、効果が分かりやすいですよね!
この辺の操作は、パソコンでやるよりも簡単です…
必要に応じて『ハイライト』も調整する
さて、影の部分を明るめにして優しくすると…
明るい部分に『強めな印象』が残るように見えるかもしれません。
そんな時は…
追加して、明るい部分だけを少し『暗く』してみましょう。
レベルの右端にある『メニュー』をタップすると…
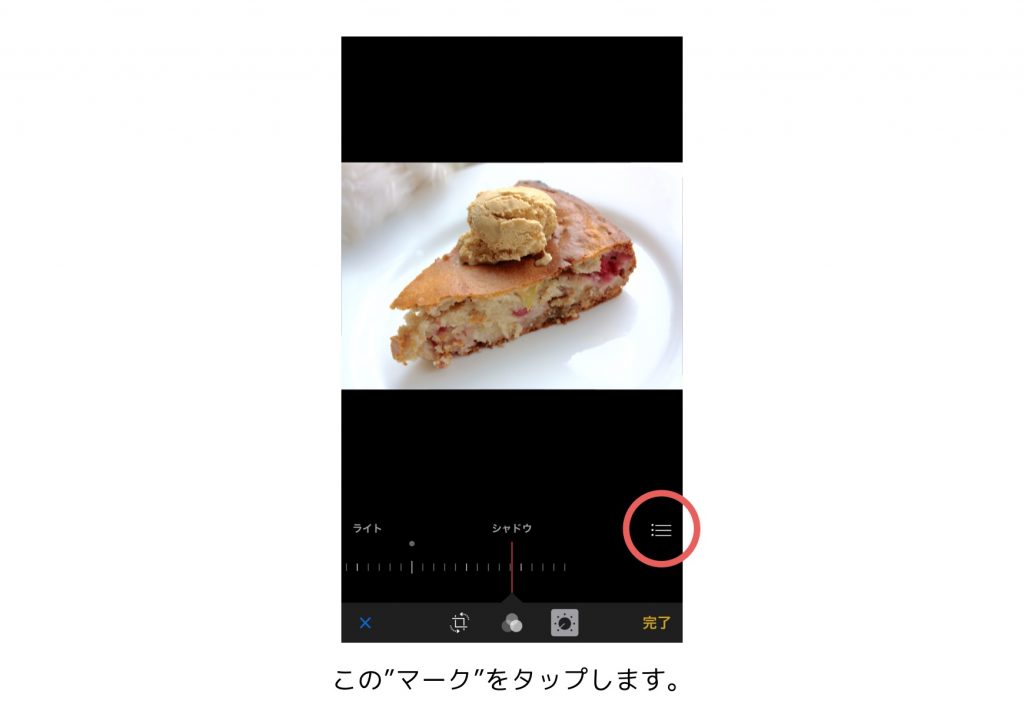
明るさ調整の一覧に戻ります。
次に『ハイライト』をタップして…
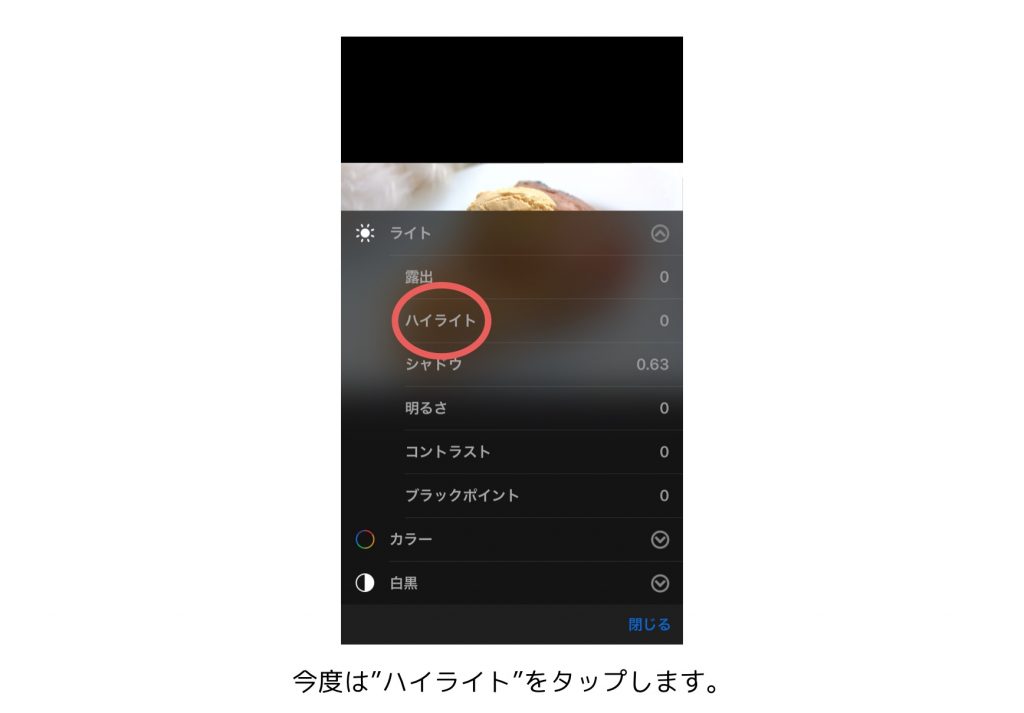
今度は明るい部分を見ながら…
先ほどと同じように、レベルを調整します。

「こんな感じかな?」
と、なんとなく決まったら…
写真を再度『長タップ』してみて、元写真と比較してみましょう!
『影の濃さ』の調整が完成したら…
最後に『完了』をタップして、出来上がりを保存します。

やっぱり元に戻したいときは?
もし『完了』を押した後に…
「やっぱ、元の写真に戻したいなぁ」
と、思うこともあるハズです。
そんな時は、もう一度写真を選んで『編集』をタップすると…
(上記 ② → ③ の手順と同じです)
左下に赤い文字で『元に戻す』と出てきます。
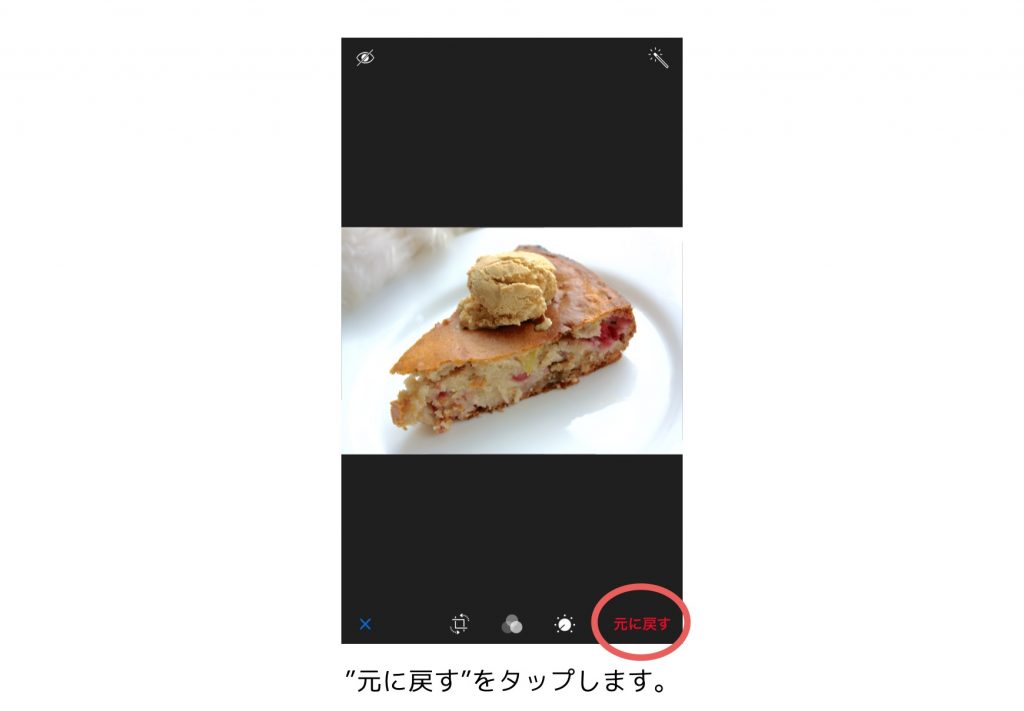
この文字をタップすれば、元の写真に戻すことができます。
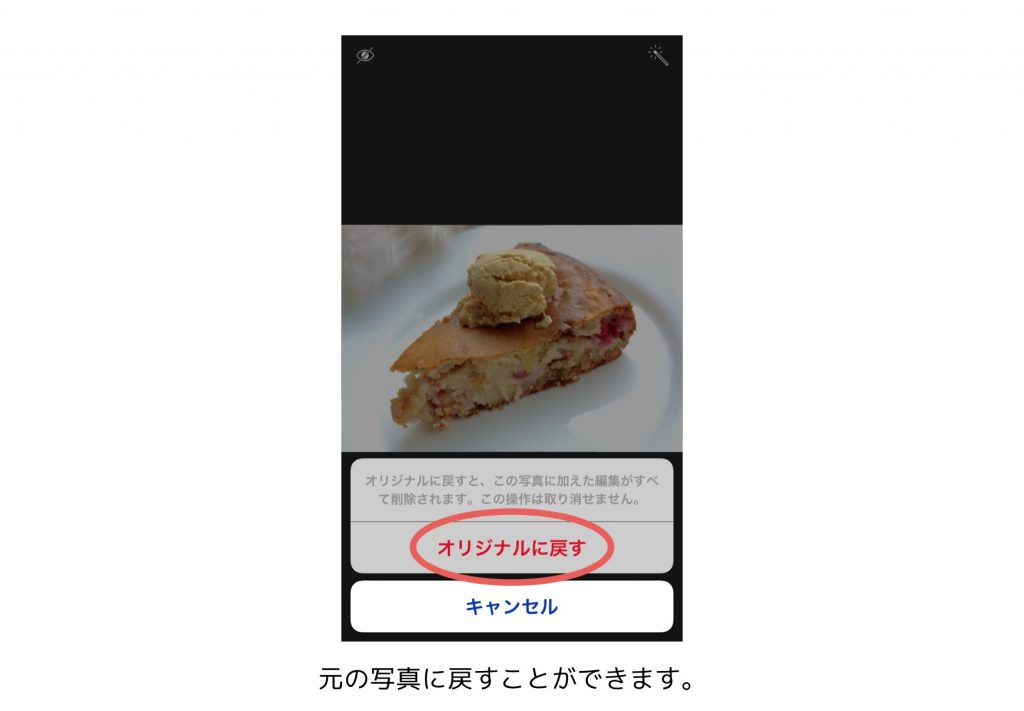
いつでも元の写真に戻せるので…
どれだけ派手に編集しても、大失敗しても安心です。
元の写真をしっかりと撮る!
影を薄くする編集テクニックはいかがだったでしょうか?
これだけの加工をいとも簡単に…
しかも、手のひらの中で…
本当に優秀だと思います。
なるべく自然に…
何もしてなさそうなのに、めちゃくちゃ効果が出ている!
そんな『加工』を目指して、いろいろ試してみましょう。
もちろん、元となる写真の『明るさ』や『ホワイトバランス』をしっかり自分好みに合わせて撮ることが重要です。
加工・編集をやりすぎると、画像は荒れてしまいます…
でも、元の写真がしっかりしていれば、加工は少なくて済みます。
そうすれば、写真のディテールが失われることも少なく、仕上がりはよりキレイです。
また、ガラッと大きくイメージを変えることもできます。
今回は、柔らかく優しい印象に『加工』してみましたが…
もし、こういうテイストが好きなら…
撮る時になるべく『柔らかい光』を探して・作って撮るようにしましょう!
ミラーレスで撮った写真でもOK!パソコンでもOK!
今回は手軽に、iPhoneで撮った写真をiPhoneで加工するというお話ですが…
もちろん、皆さんのマイカメラで撮った写真でも…
シャドウとハイライトの個別調整ができるソフトやアプリを使えば、同じようなことができます。
数多くの画像編集ソフトがありますが…
この調整ができるものを選ぶと、簡単キレイで楽しいと思います。
さらに今は、撮るときでも『ハイライト』と『シャドー』の調整ができるカメラもあります。
撮るときに、じっくりこだわってコントロールするか…?
撮るときはそのままパッパッと。
後でゆっくりスマホやパソコンでコントロールするか…?
皆さんのスタイルでお選びください。
しばらくは『影』にこだわって…
写真を撮ったり、加工したりしてみましょう。
あ、今回のテクニック…
『モノクロ』の写真でやってみるとすごくキレイですよ!
オススメです。