「SMSで届いたメッセージの文字の一部だけって選択できないの??」
これは昔から続くSMSの残念な仕様ですが…
でもそんな時、今ならメッセージの画面を一旦スクショして、テキスト認識や画像検索の機能を使えば解決です。
例えば、メッセージ内の製品の型番だけを選択して、Google検索で値段や販売店を調べたい場合など、今回は「SMSのテキストの一部分を選択する方法」について、iPhoneとAndroidとで別々にご紹介していきたいと思います。
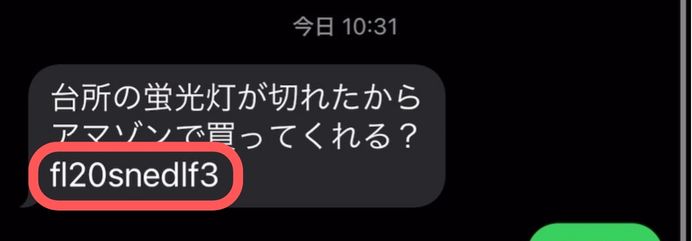
とても簡単なのでぜひ一度お試しください。
参考:スクリーンショットの撮り方
iPhoneの場合
顔認証のiPhone
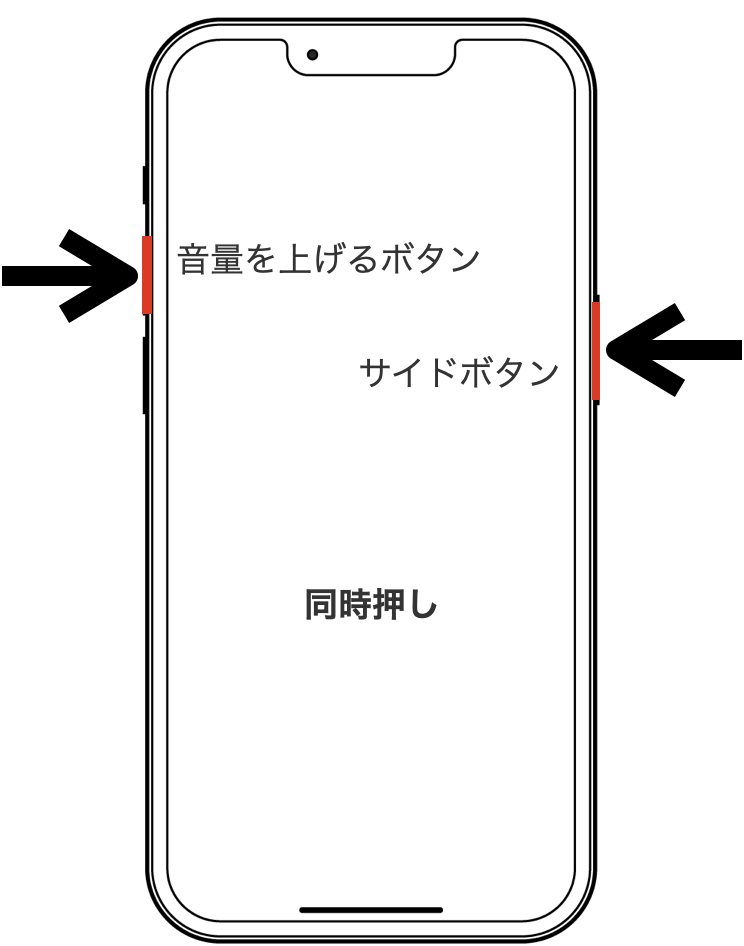
指紋認証のiPhone
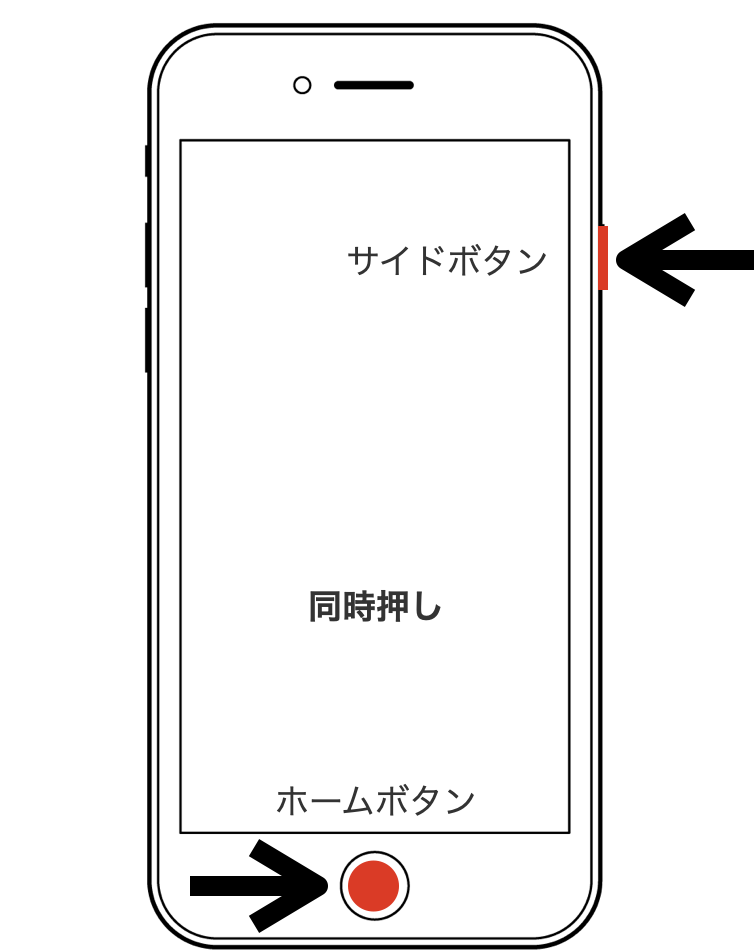
Androidの場合
「電源ボタンと音量ボタンを下げるボタンの同時押し」の機種が多いと思います。
iPhoneでSMSのメッセージの一部を選択する方法
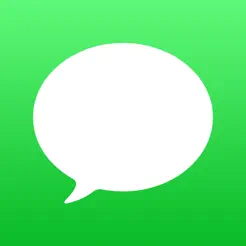
iPhoneでSMSのメッセージを部分選択したい場合、① iOSの「テキスト認識機能」を使うお手軽な方法と、②「Googleアプリ(Googleレンズ)」をインストールして使う方法(精度高め)とがあります。
① iPhoneの「テキスト認識機能」を使って部分選択する方法(お手軽)
まず、選択したい文字を含むメッセージの画面をスクリーンショットで撮ります。
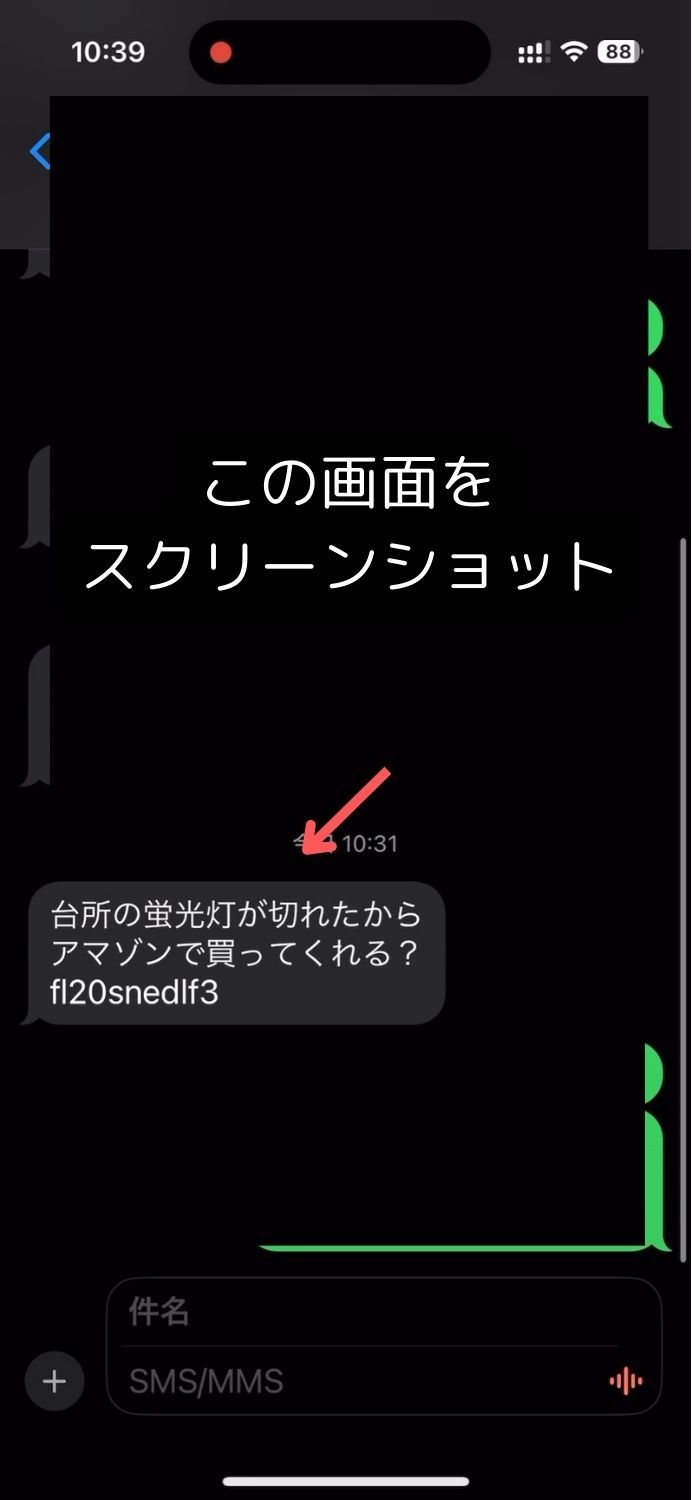
続けて、画面左下に表示されるスクショのサムネイルをタップします。
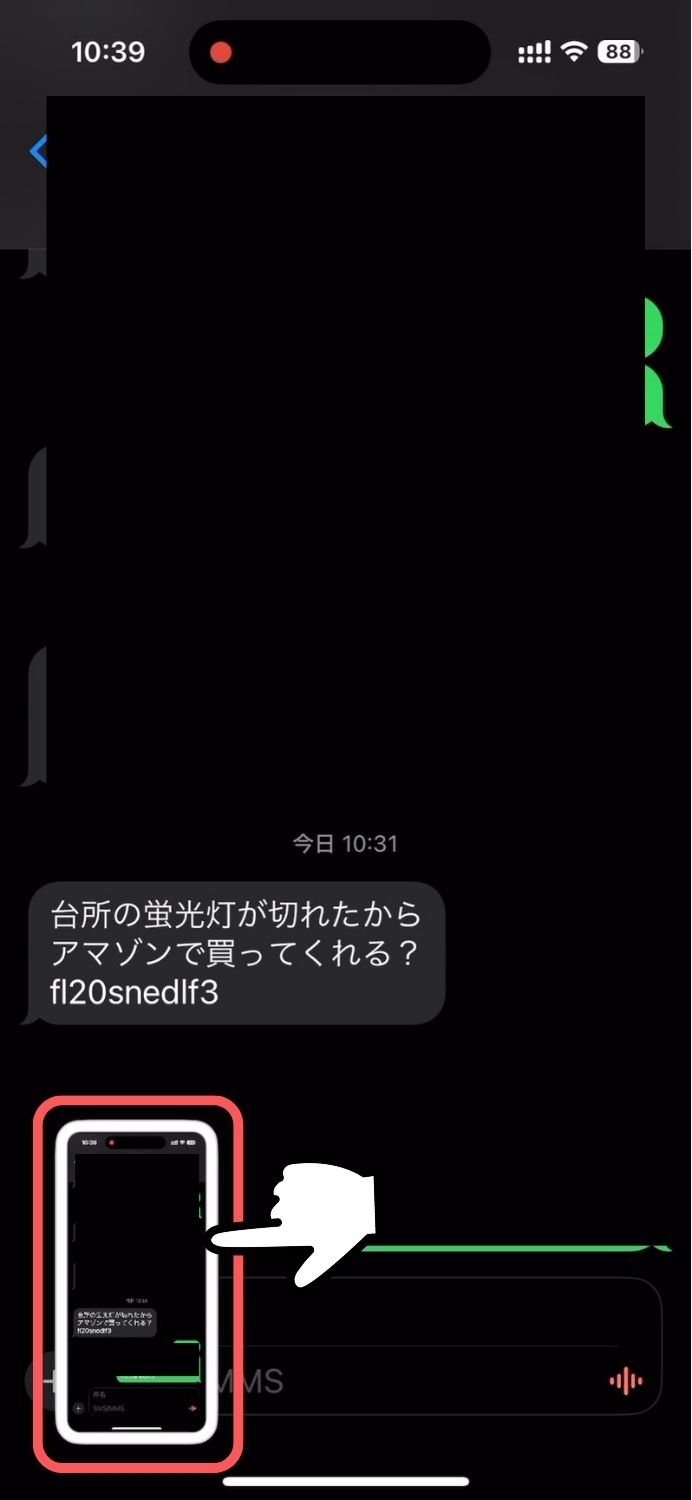
画面右下に「テキスト認識表示 」のマークが表示されたら、後はテキストを指で選択するだけです。(ピンチ操作で拡大すると選択しやすい)
」のマークが表示されたら、後はテキストを指で選択するだけです。(ピンチ操作で拡大すると選択しやすい)
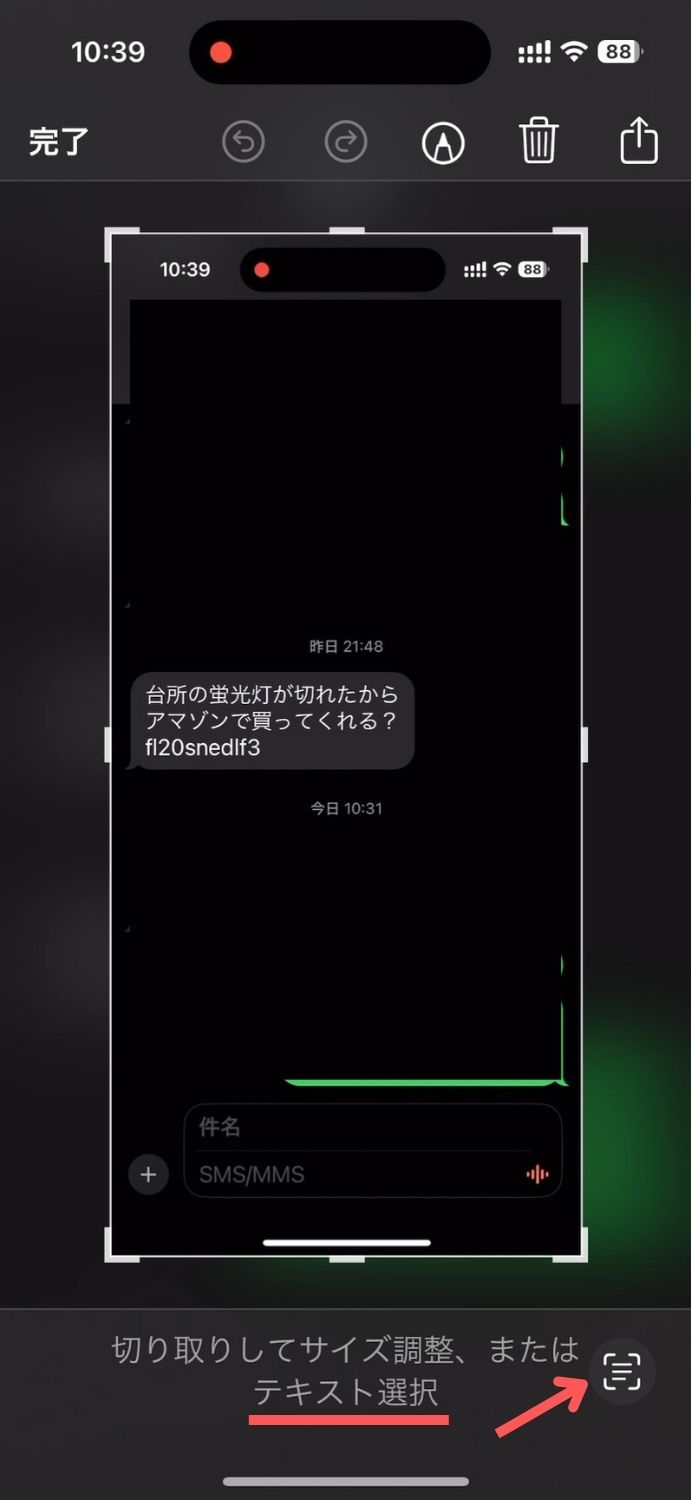
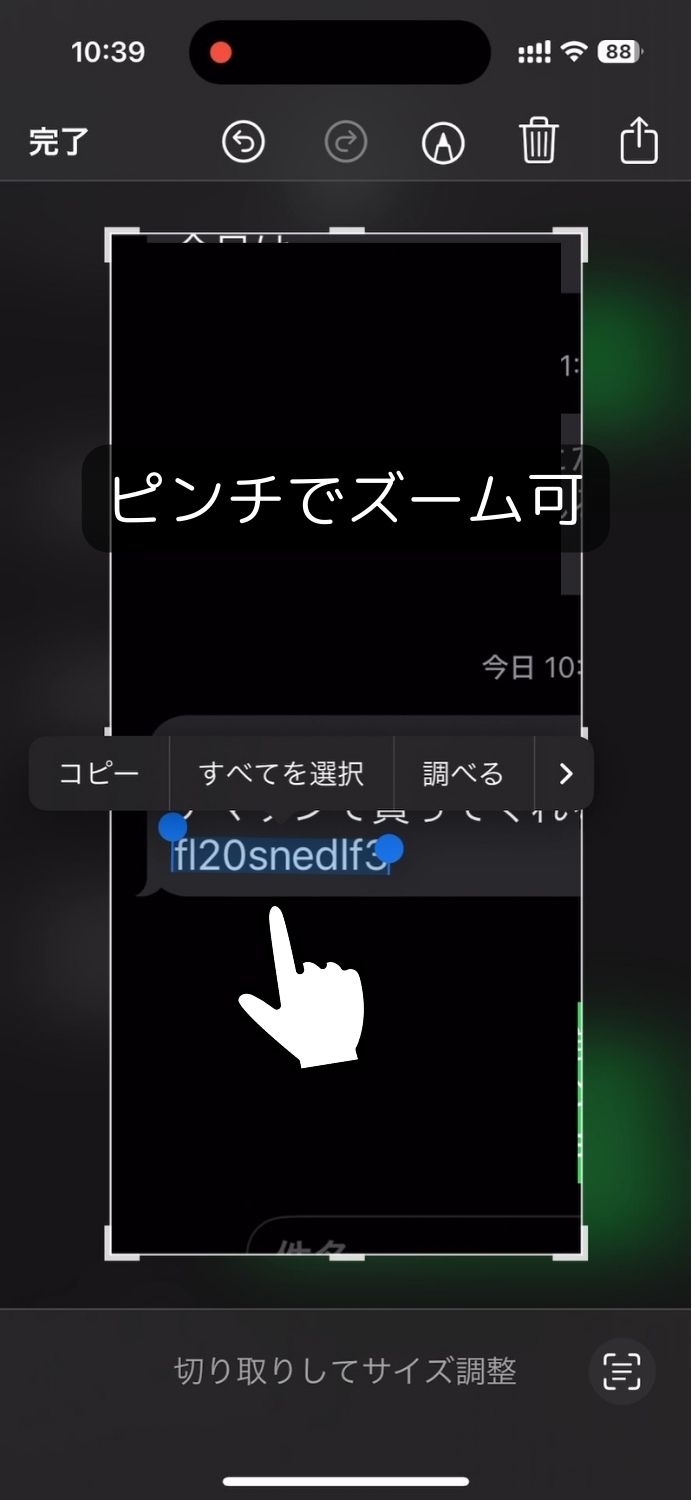
※ テキスト認識表示のマークが出ない場合は、下記の設定を確認しましょう。
設定 →「一般」→「言語と地域」
→「テキスト認識表示」が有効(緑)になっているか?
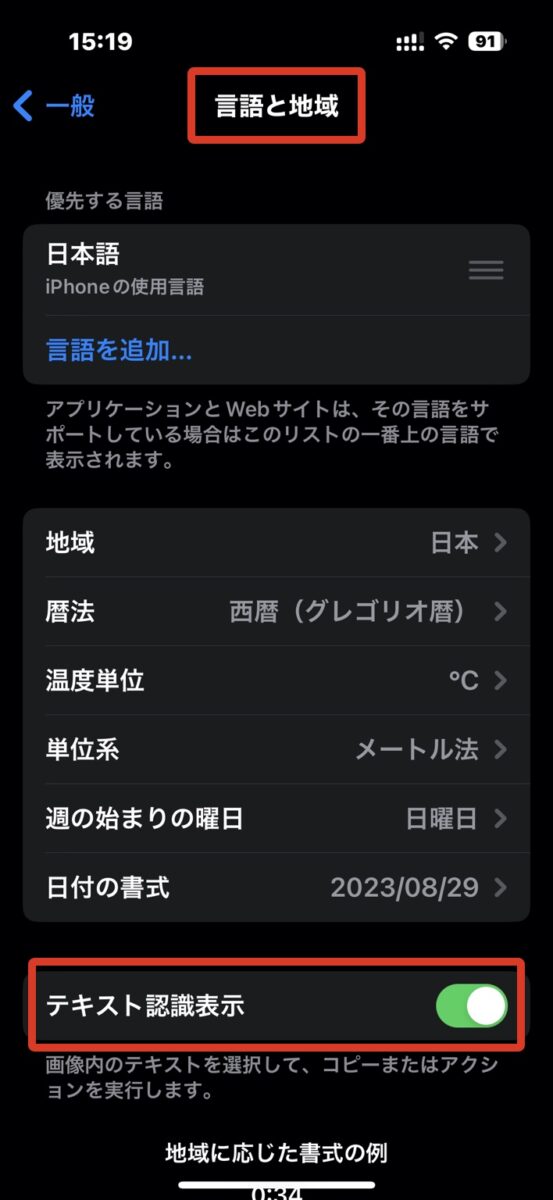
テキストを選択したら、後は目的に応じて「コピー」や「WEBを検索」などをタップしましょう。
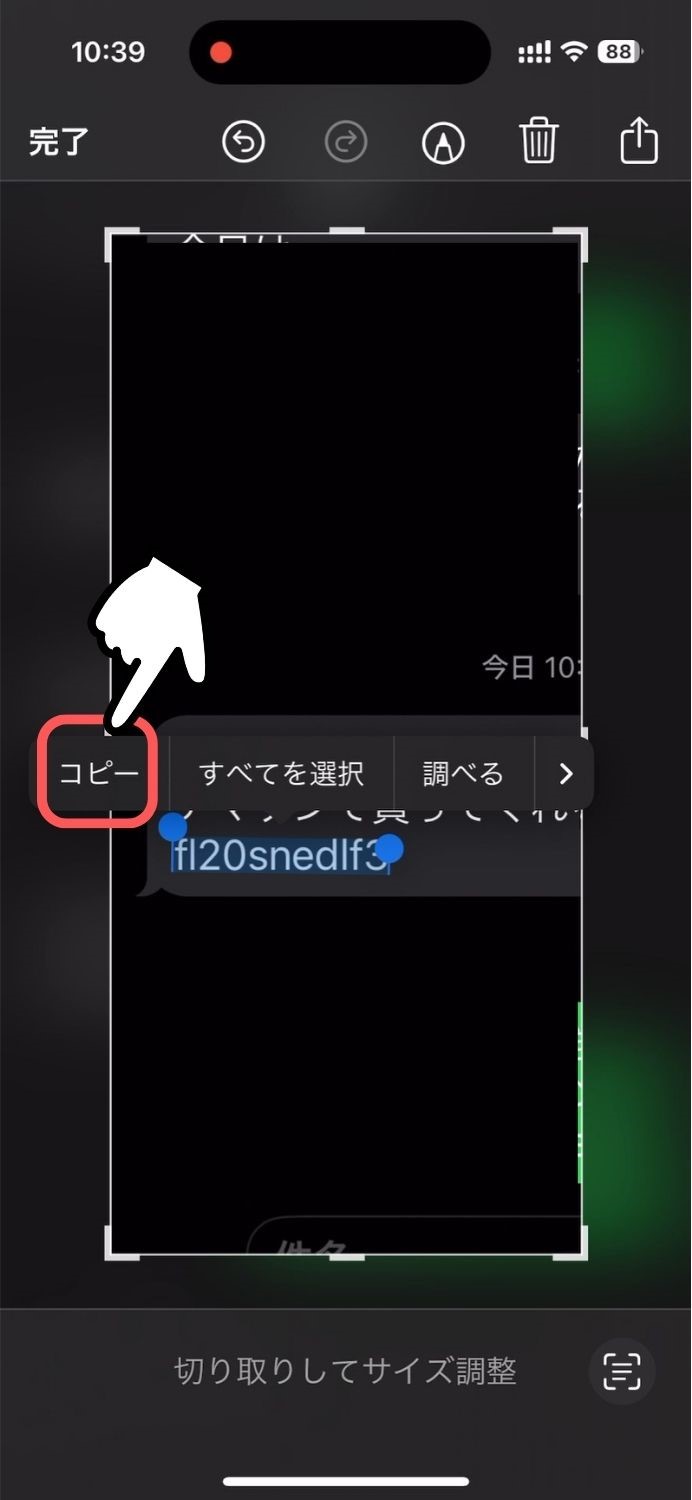
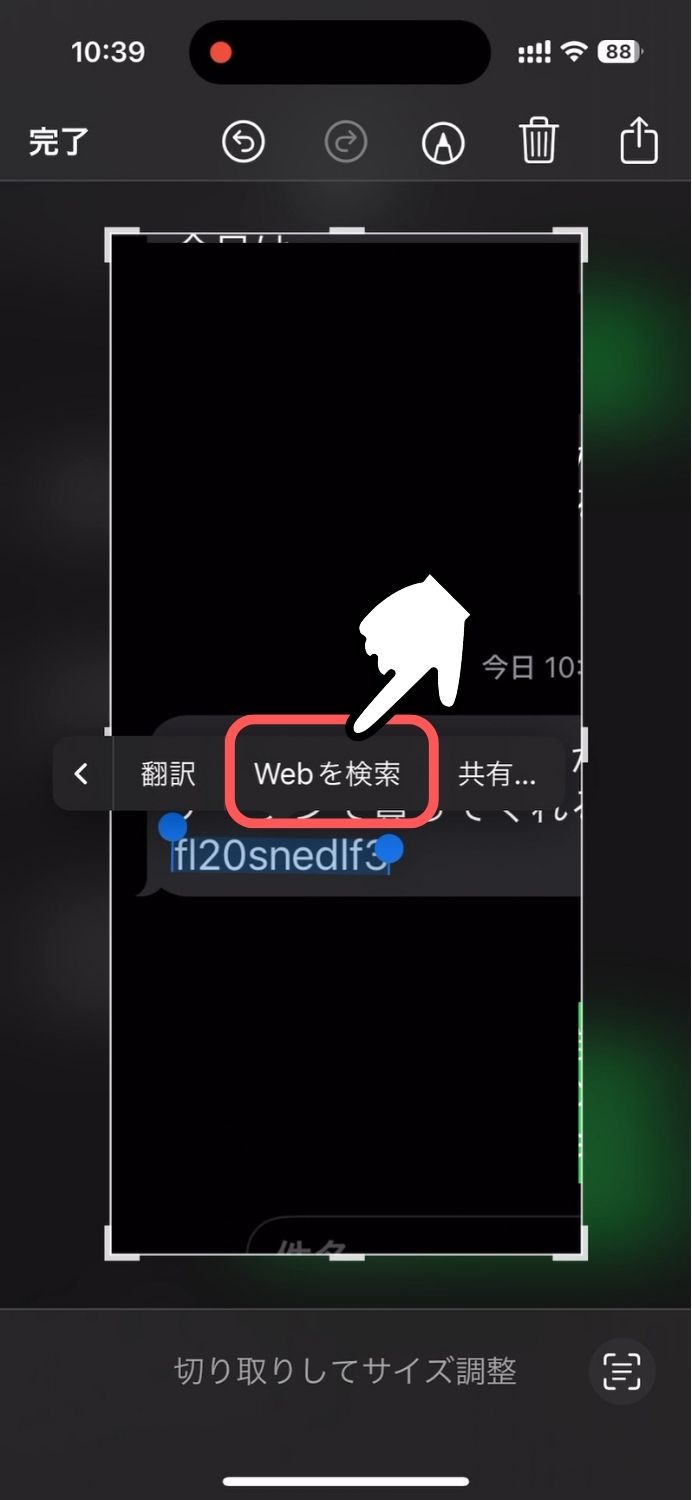
認識精度が悪いと思ったら「Googleアプリ(Googleレンズ)」で
iPhoneのテキスト認識機能は殆どの場面で正しく「選択 → コピー」できますが、少し意地悪な文字「l(小文字のエル)と |(縦線)など」の認識は若干甘めな印象があります。
↓ iOSのテキスト認識機能だと l(エル)が |(縦線)に…

そんな場合は、「Googleアプリ」をインストールして、Googleレンズ経由で認識させる方が精度が高いケースが多いです。
↓ Googleレンズを使うと正しく l(エル)を認識

② iPhoneで「Googleレンズ」を使って部分選択する方法(精度高め)
「Googleアプリ」を入れていない方は、先にApp Storeからインストールしておきましょう。
まず、選択したい文字を含むメッセージを画面をスクリーンショットを撮り、続けて左下に表示されるサムネイルをタップします。(ここまでは同じです)
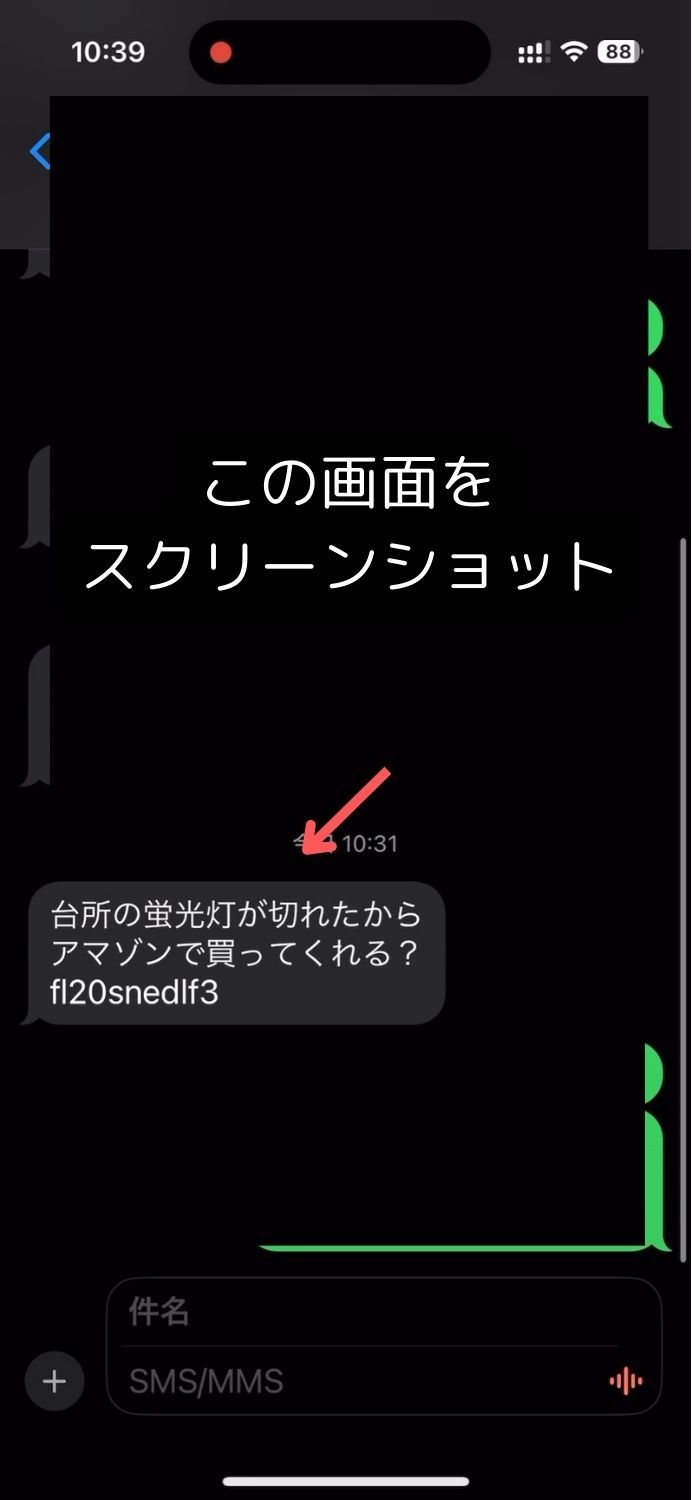
→
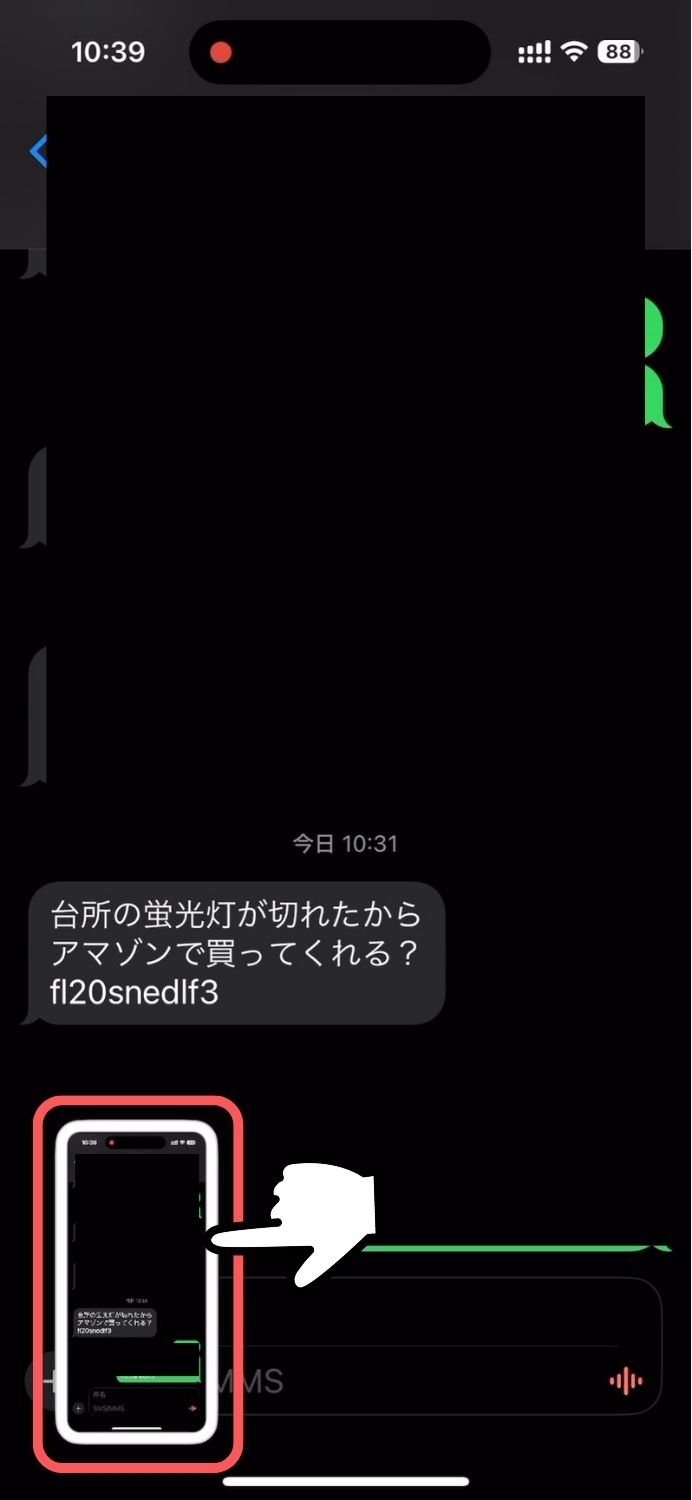
次に、右上の共有アイコン![]() をタップします
をタップします
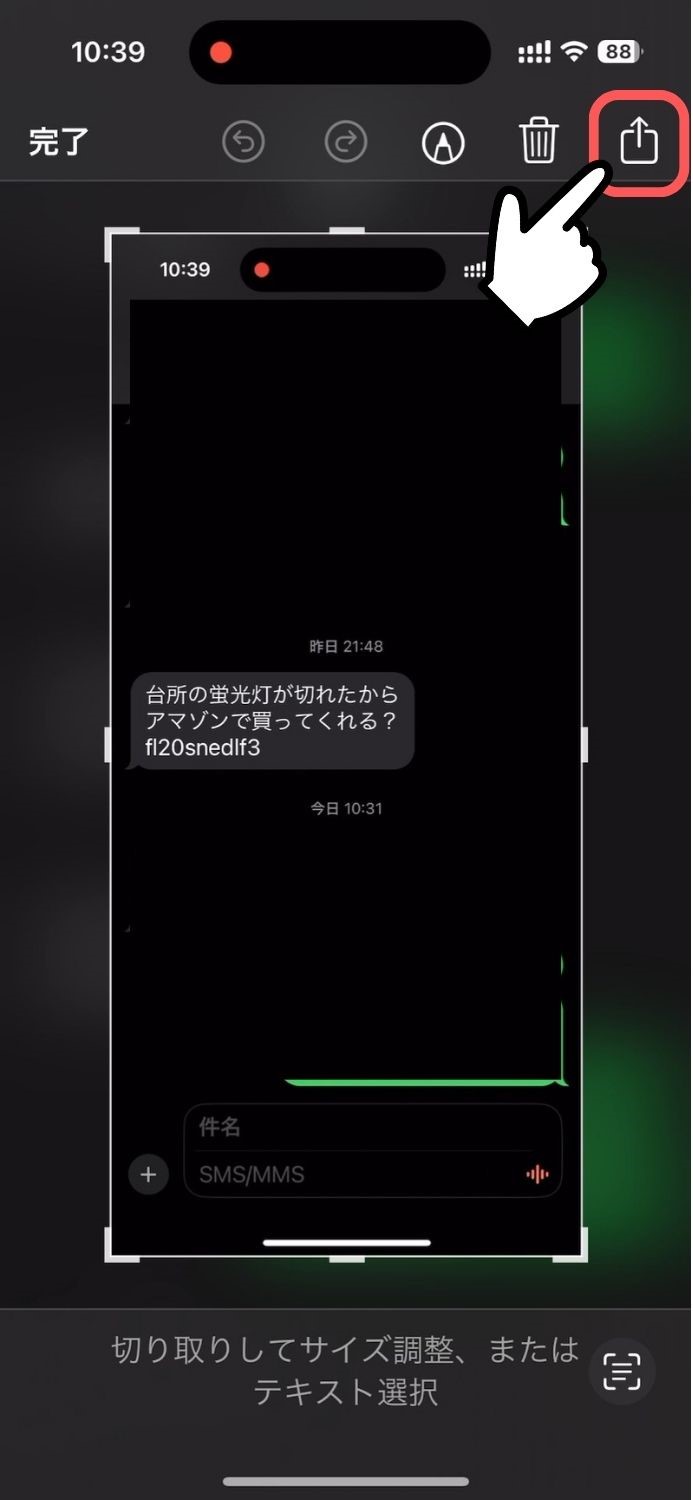
共有先の一覧から「Googleで検索」を探してタップします。
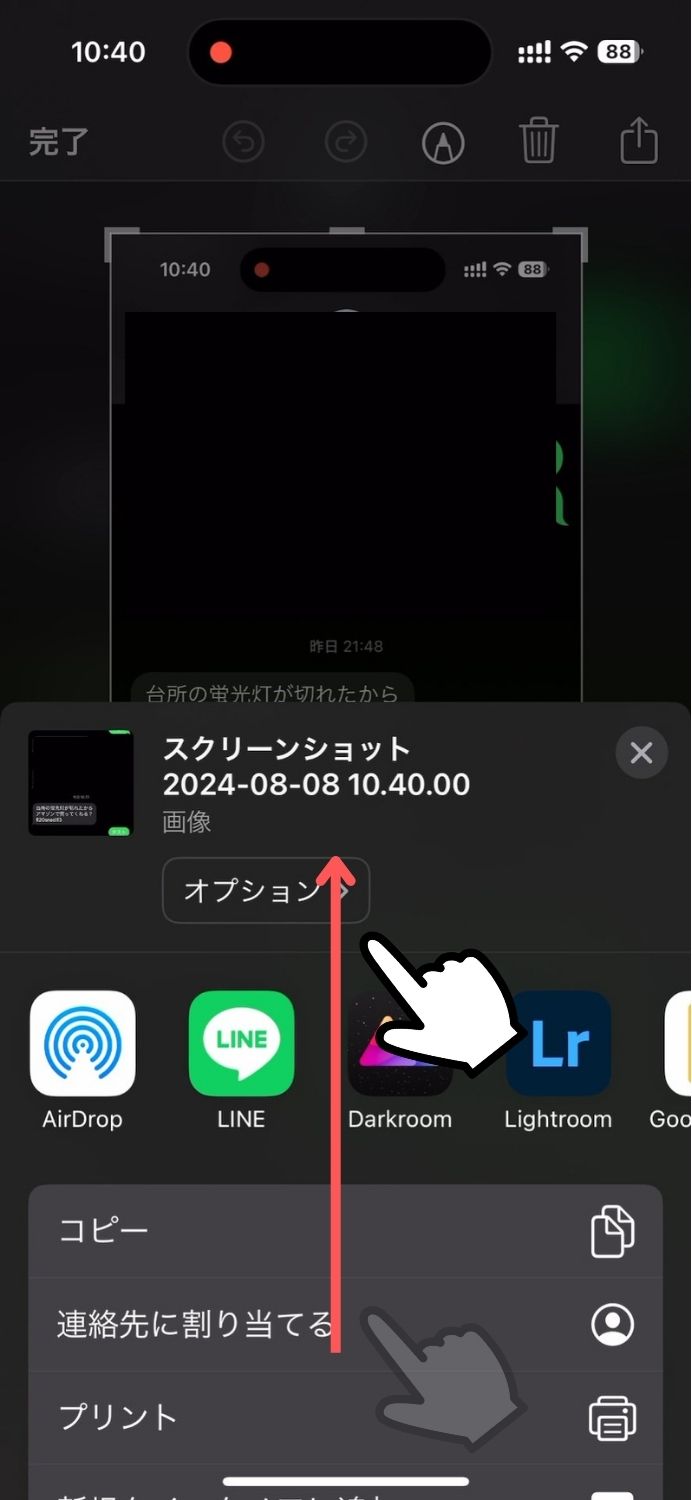
→
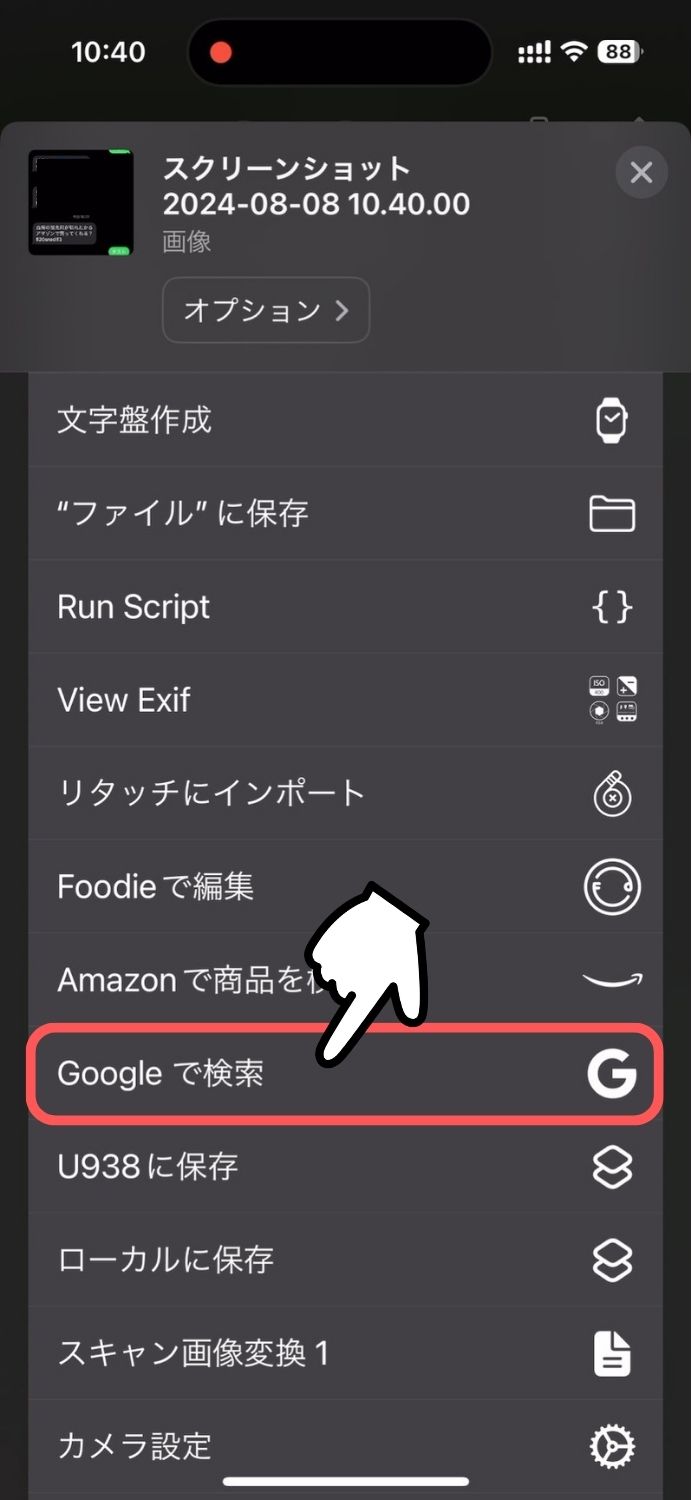
続けて「Googleレンズで検索」をタップします。
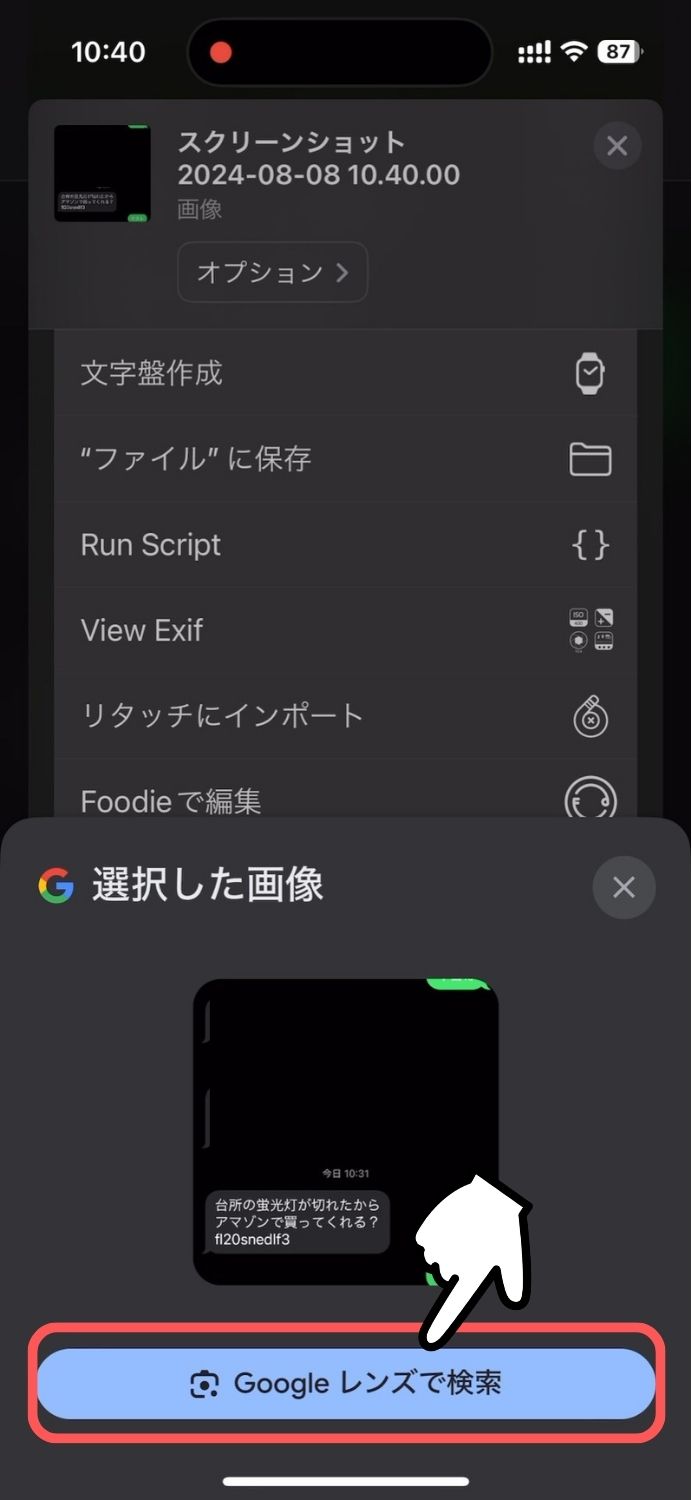
後は指でテキストを選択すればOKで(ピンチ操作でズームすると選択しやすい)、さらに画面下部を上に持ち上げれば検索結果も表示されます。
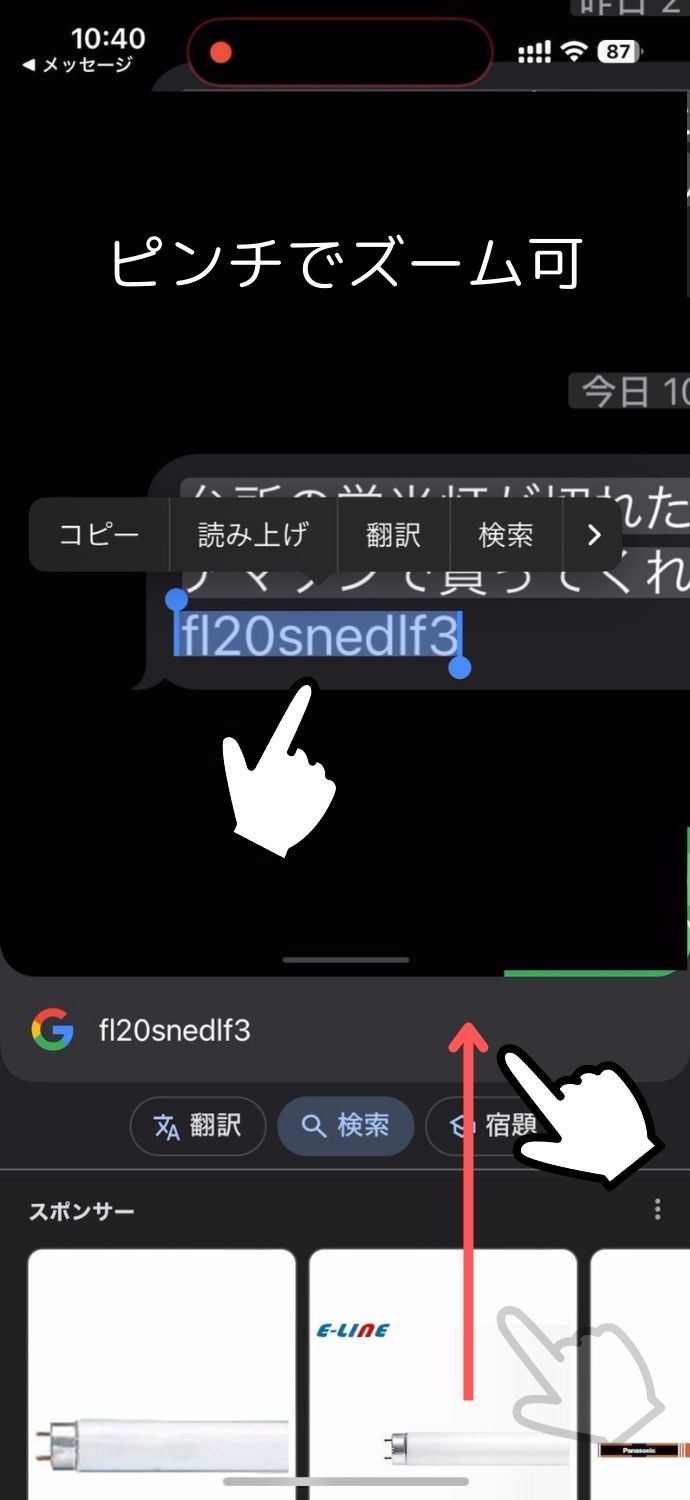
→
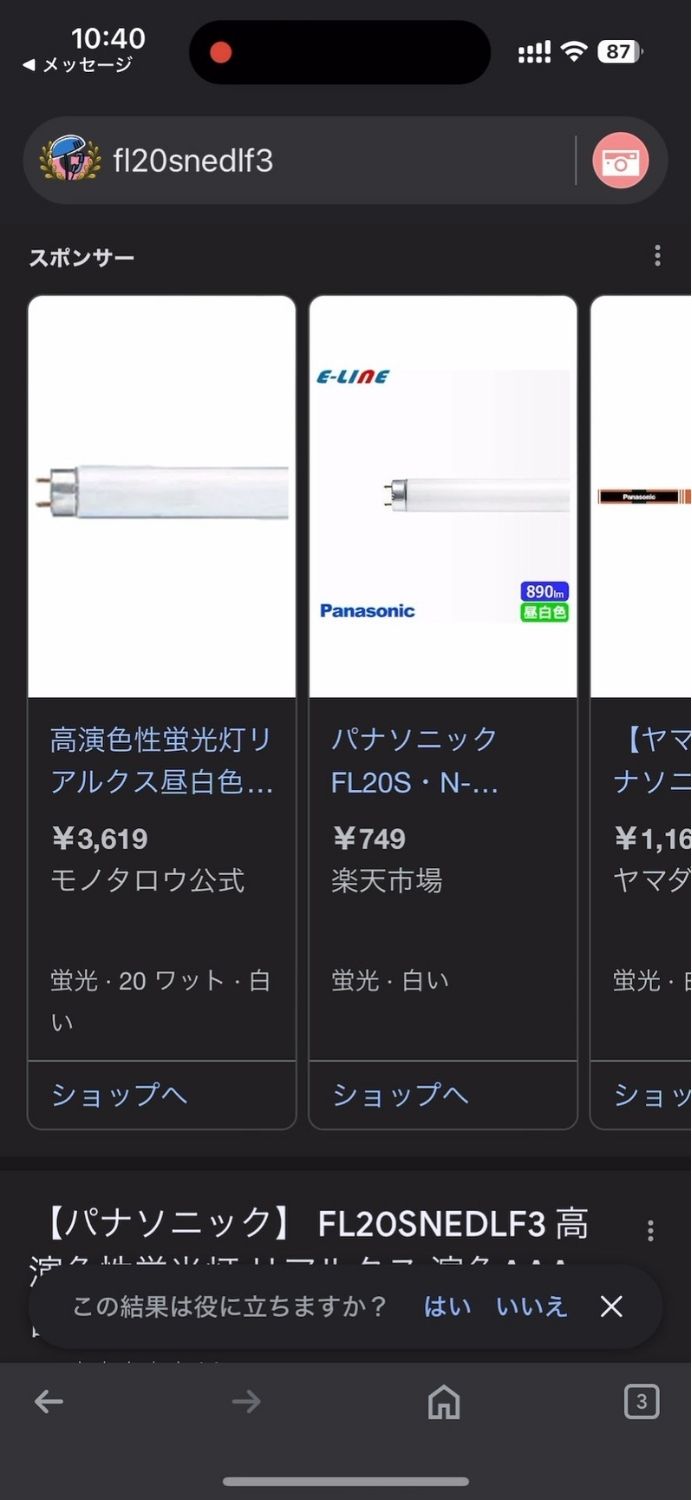
かなり優秀で便利なGoogleレンズは個人的にも良く使いますが、アプリをインストールしている方は、併せて背面タップで起動できるようにしておくと、調べものや翻訳が捗るのでおすすめです。
iPhoneでGoogleレンズを使うなら、ショートカット+背面タップが超便利
AndroidでSMSメッセージの一部を選択する方法
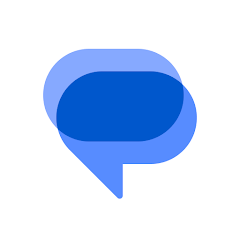
AndroidでGoogleレンズを使って部分選択する方法
まず、選択したい文字を含むメッセージの画面をスクリーンショットで撮ります。
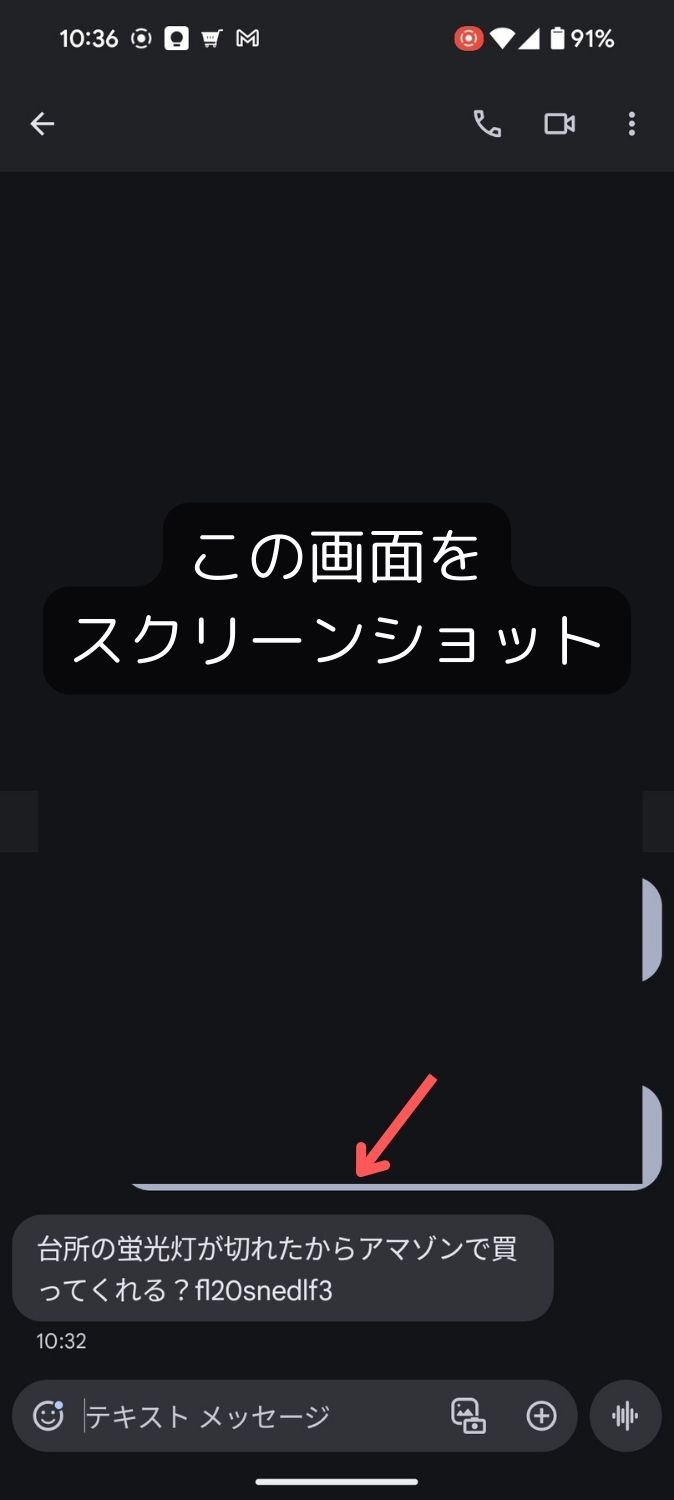
続けて、画面左下に表示されるスクショのサムネイルの横にある共有アイコン![]() をタップします。
をタップします。
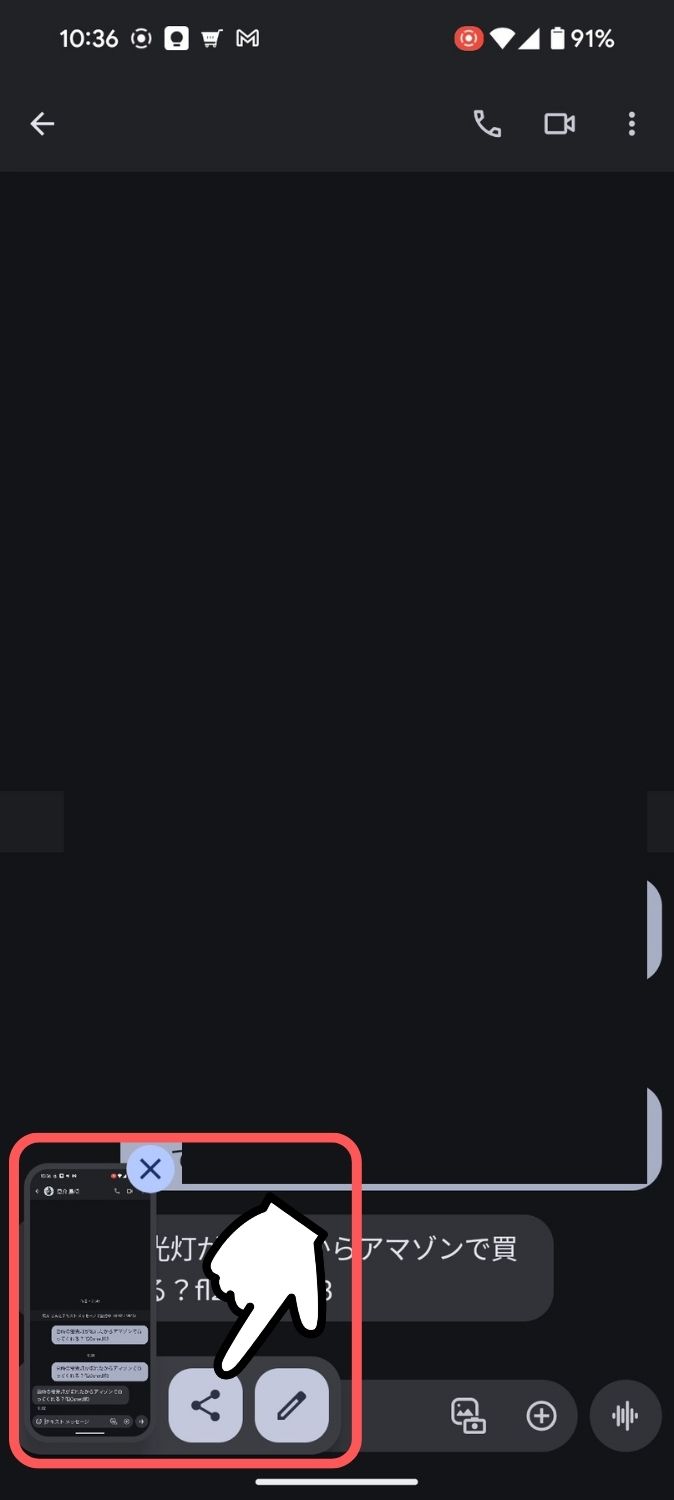
「Google画像を検索」をタップします。
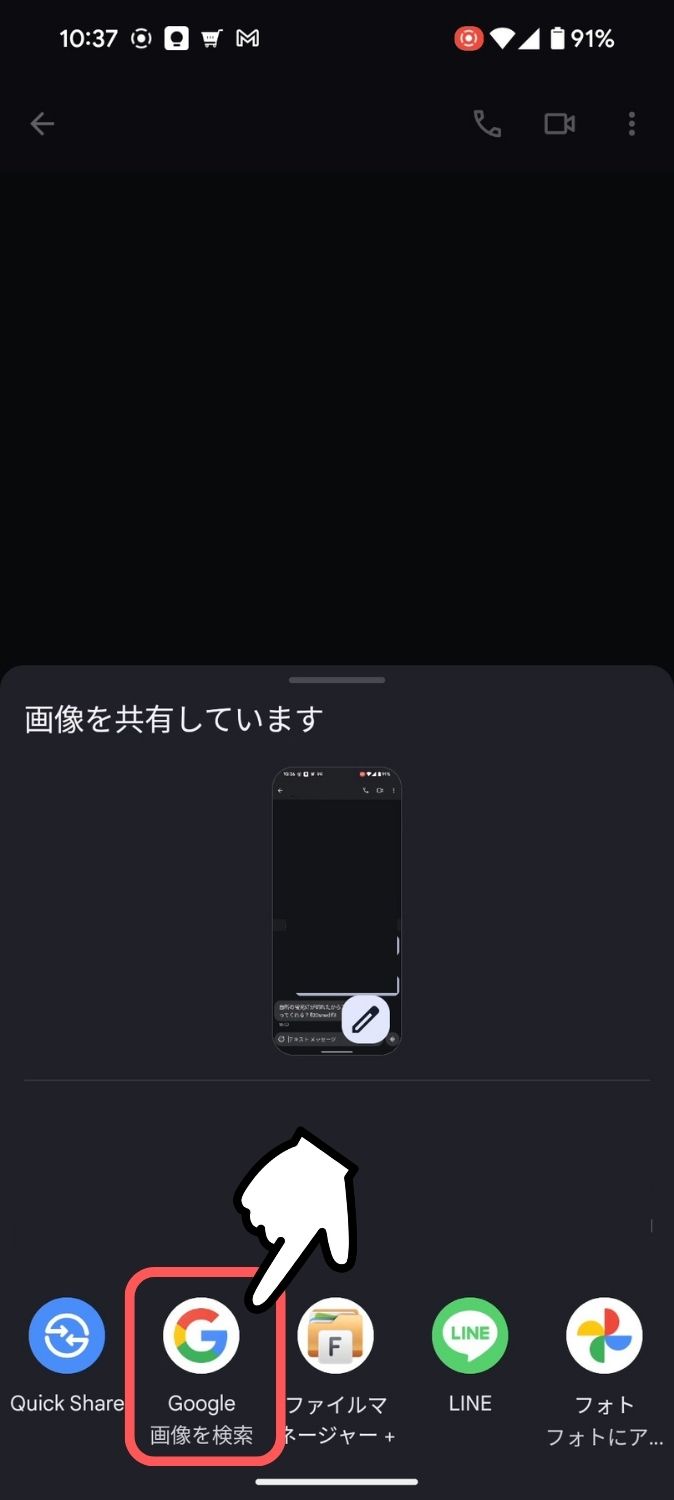
※ 見える部分に並んでいない場合は、画面下部を上に持ち上げて(Google Pixelの場合)一覧から探しましょう。
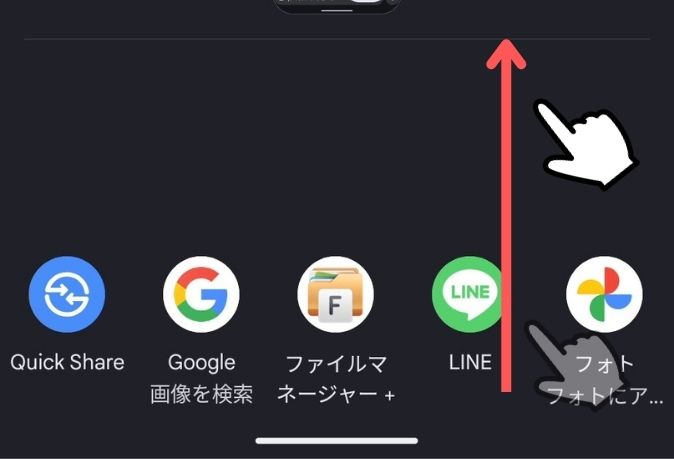
Googleレンズの画面に切り替わったら、後は指でテキストを選択するだけです。(ピンチ操作でズームすると選択しやすい)
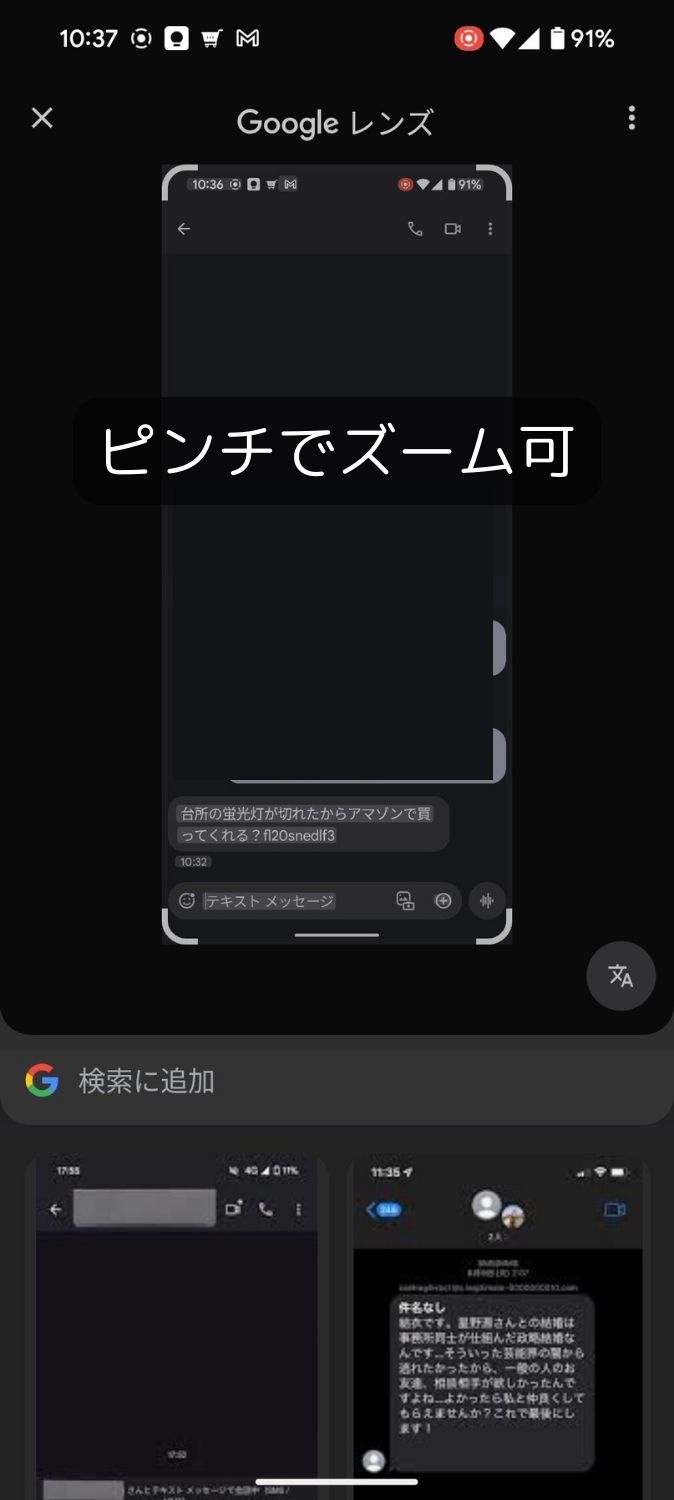
→
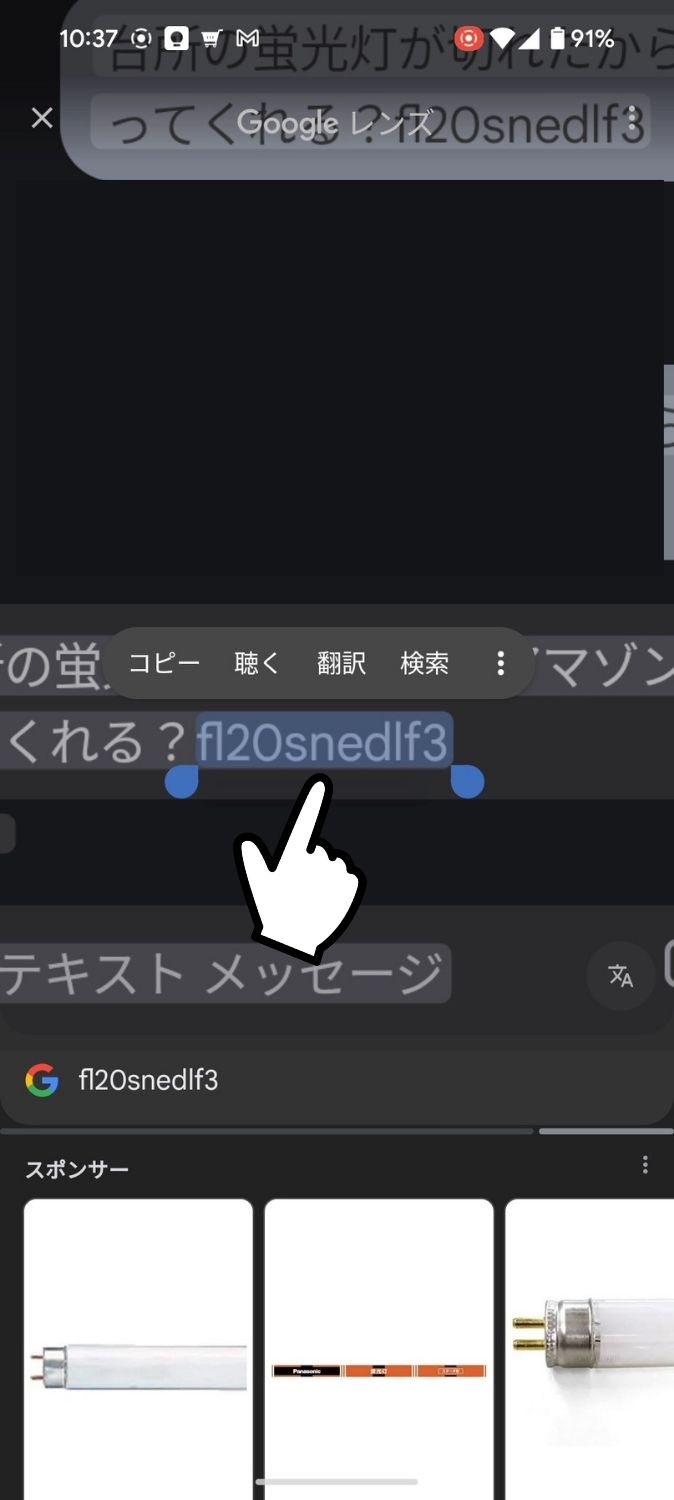
テキスト選択後に画面下部を上に持ち上げると、検索結果が表示されます。
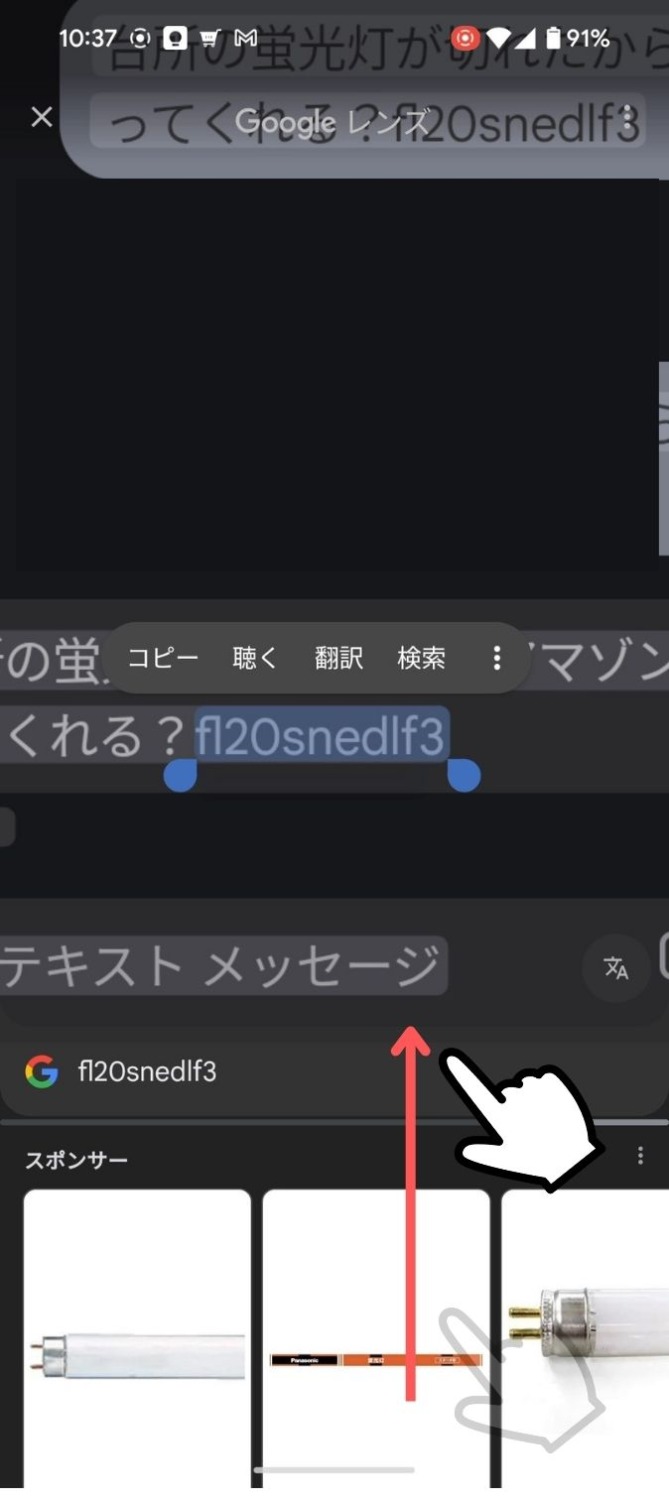
→
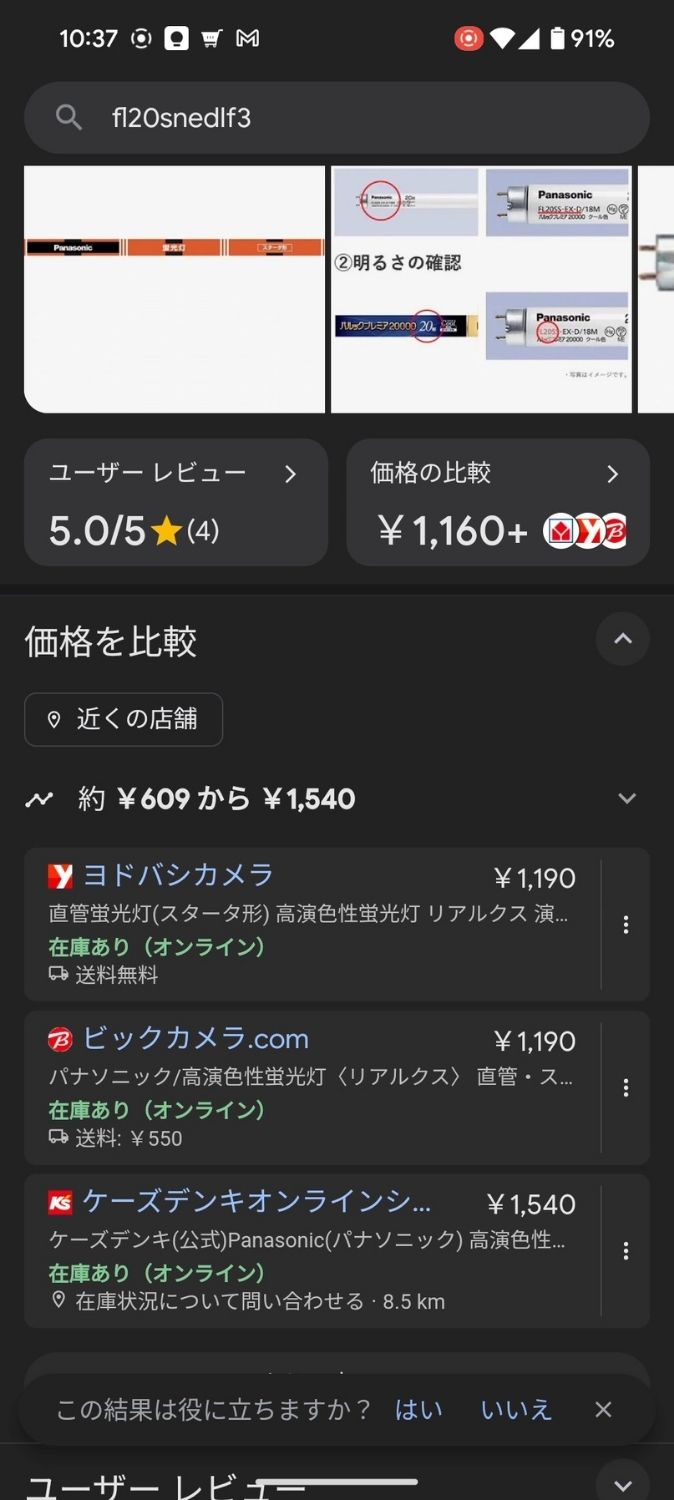
画面内の調べものは、まずスクショ → 画像検索が便利です
さて今回は、SMSで届いたメッセージのテキストを部分的に選択する方法をご紹介してきました。
初めは手数が多く感じるかもしれませんが、慣れてしまえば簡単にササっと、テキストの部分選択ができるはずです。
注意点する点があるとすれば、撮ったスクリーンショットがスマホに溜まっていきますので、たまにギャラリーを覗いて不要なスクショを削除しましょう。
この「スクショ → テキスト選択」という流れは、他のアプリでも有効で、僕は最初、YouTubeの概要欄やコメント欄など、選択できないテキストを選択する為に使い始めました。(現在は概要欄は選択出来るようです)
他にも、PDFファイル上のQRコードを読み取るときも便利です。
LINEやメールで送られてきた「PDFファイルのQRコード」をサクッと読み取る方法
今回も最後までご覧いただきありがとうございました。






