今回は、意外とお困りの方が多い「PDFで送られてきた書類のQRコードの読み取り方」についてご紹介していきます。
手順はズバリ、「一旦スクショを撮って画像化する」のがポイントで、後は便利で優秀な「画像認識機能」を使ってサクッと簡単に読み取れます。
iPhoneでもAndroidでも、操作は数タップ程で完了します。
スクリーンショットの撮り方は、iPhoneだと
顔認証のiPhone
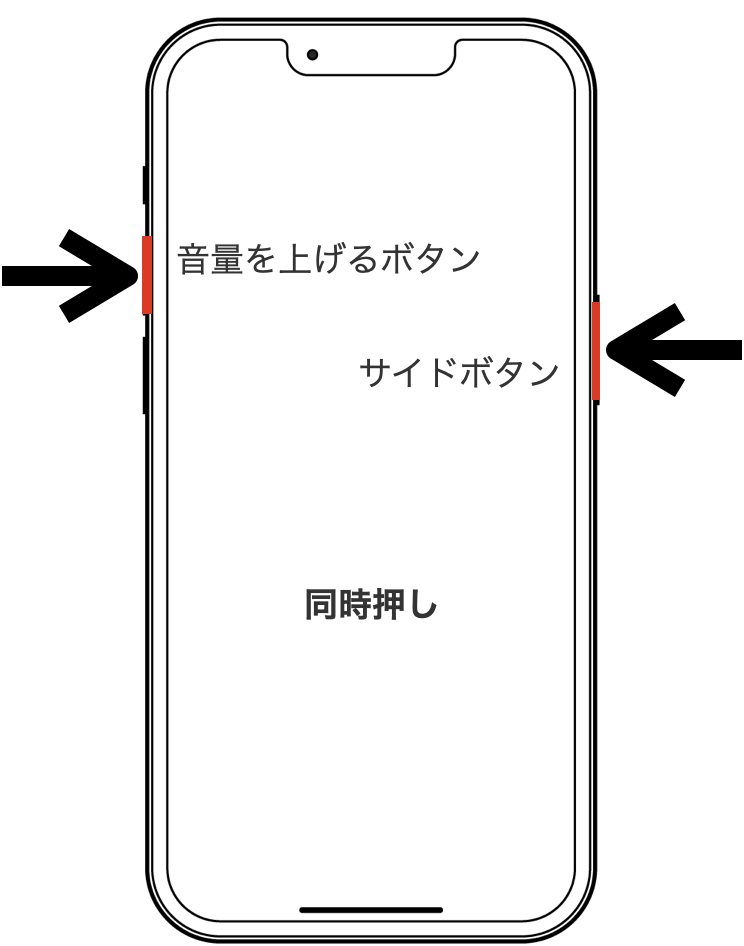
指紋認証のiPhone
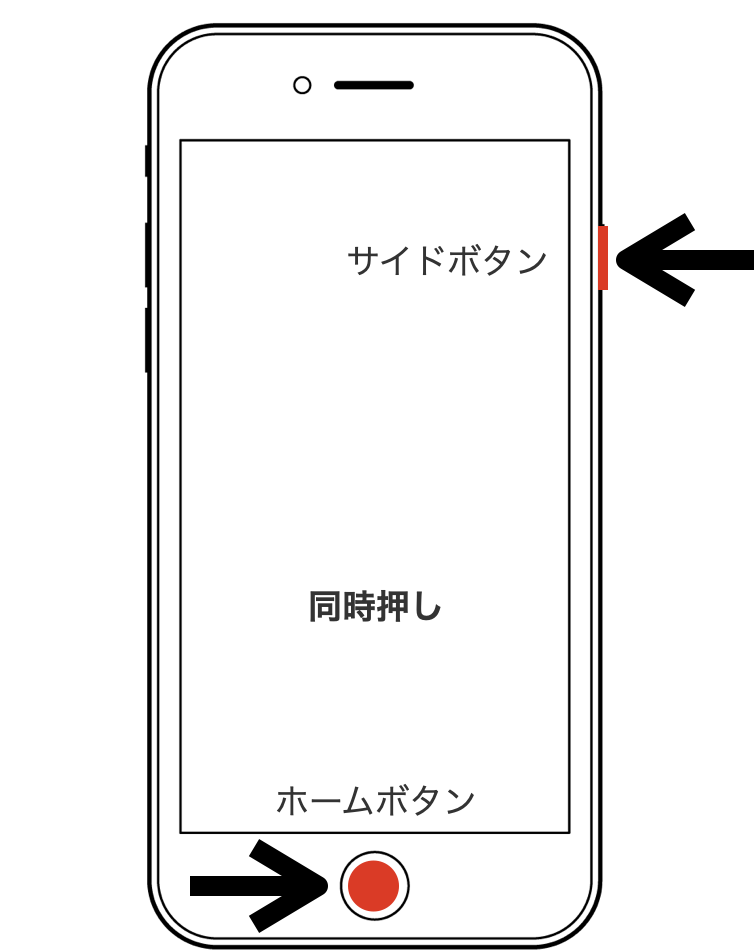
Androidだと「電源ボタンと音量ボタンを下げるボタンの同時押し」の機種が多いと思います。
iPhoneでPDFのQRコードを読み取る方法
① アプリ(LINEなど)で送られてきたPDFを開き、スクリーンショットを撮ります。
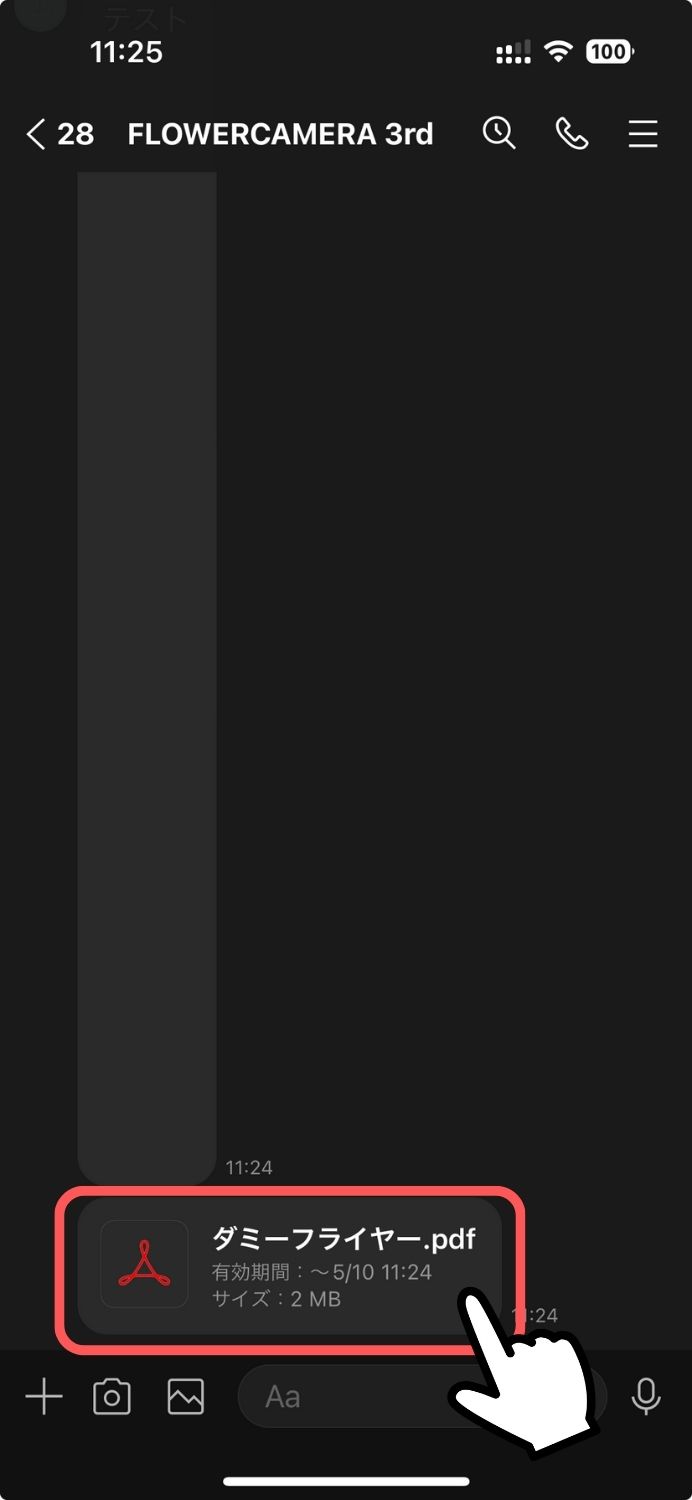
→
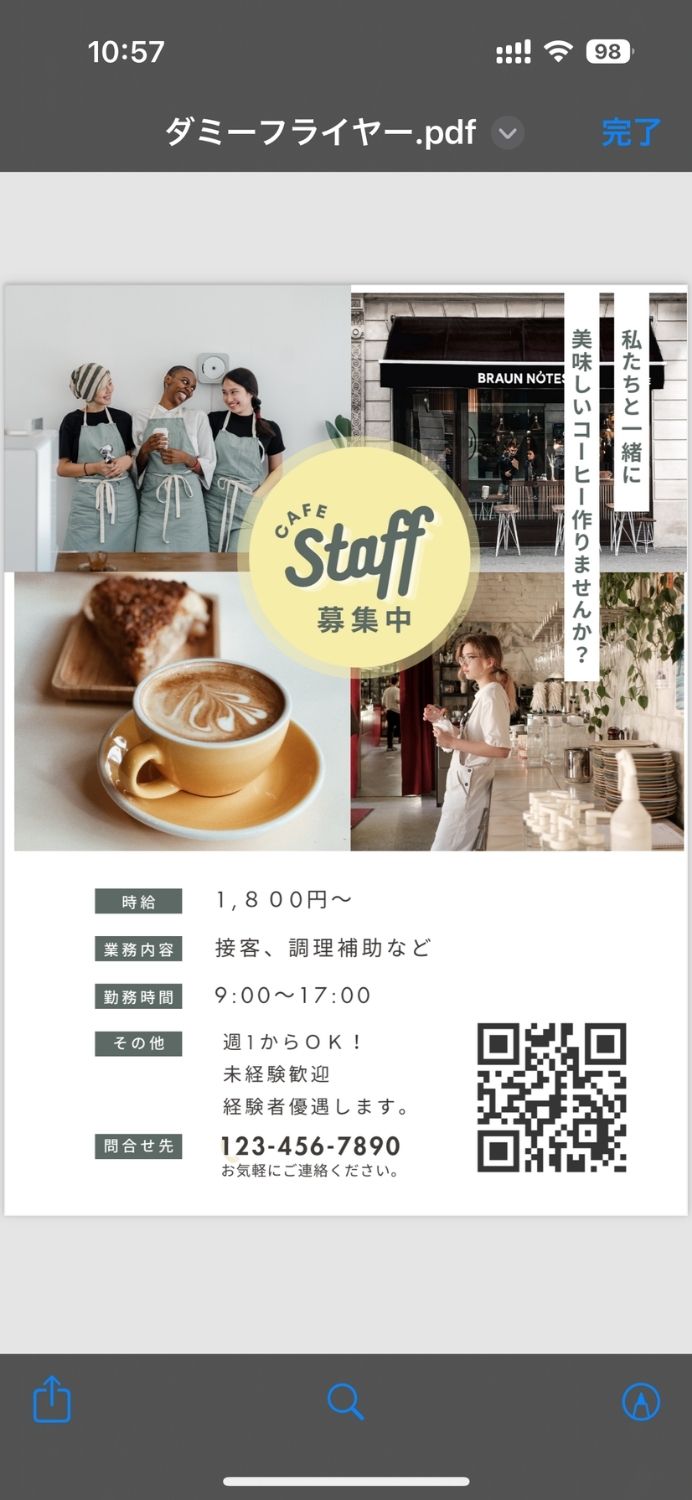
ここで
スクショ
※ QRコードが小さい場合はズームしてスクショするのもアリ
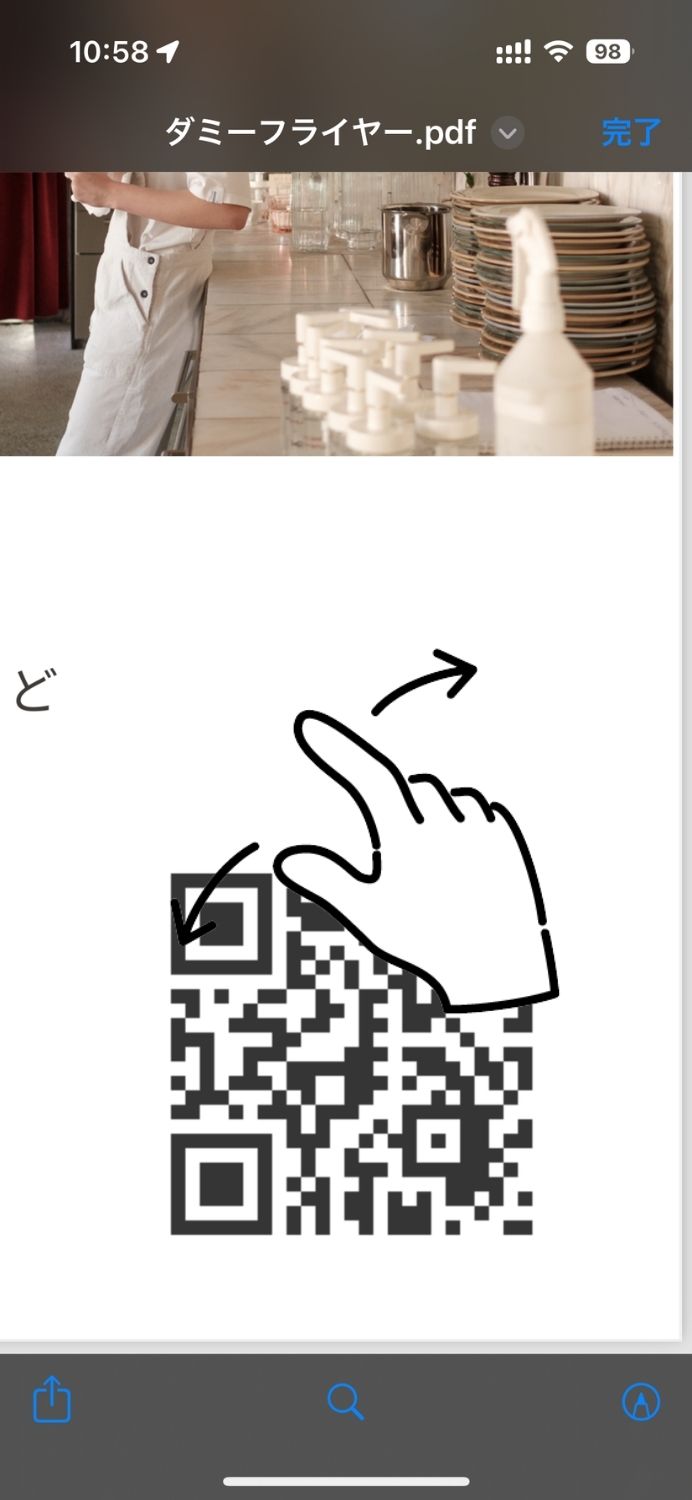
ここで
スクショ
② スクショを撮ったら、続けて左下に表示されるサムネイルをタップします。
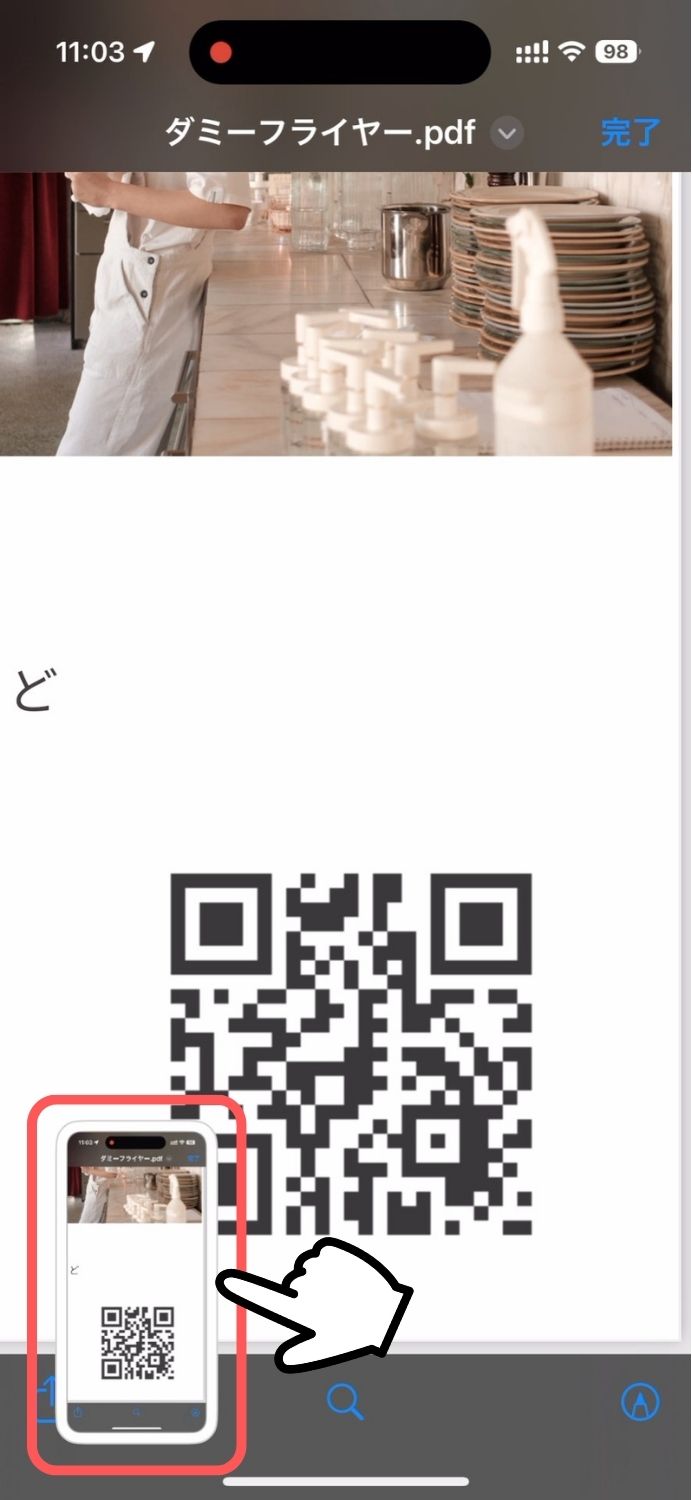
③ 右下に「テキスト認識表示」のアイコン ![]() が表示されたら、QRコードはロングタップに反応します。
が表示されたら、QRコードはロングタップに反応します。
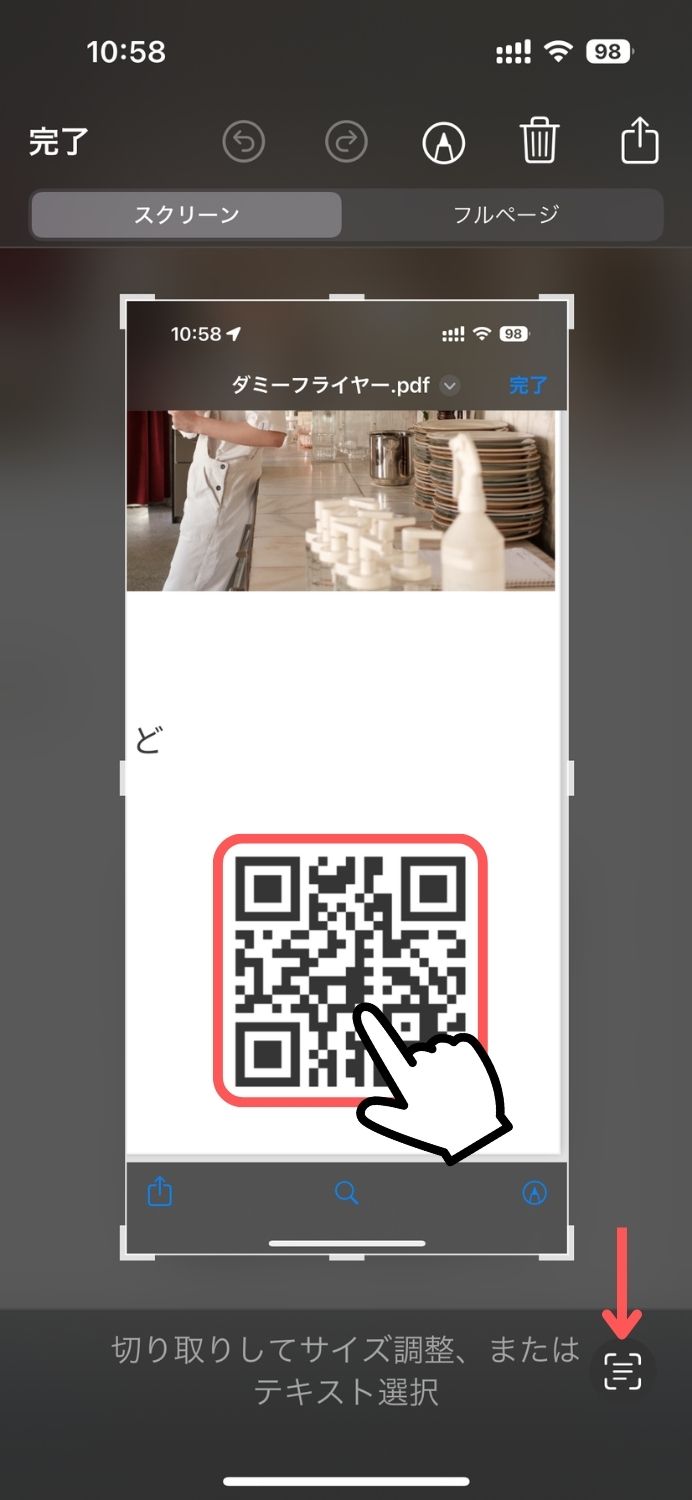
→
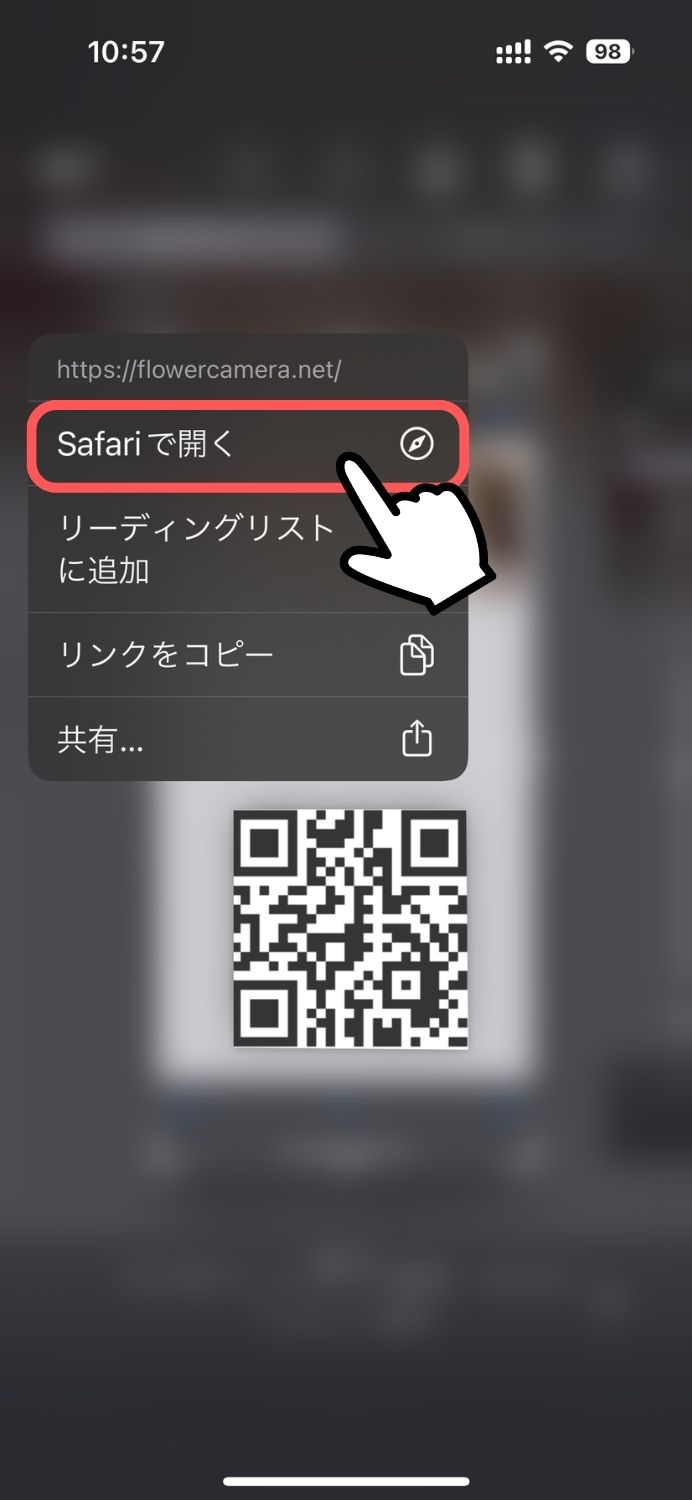
ロングタップ=反応するまでタップしたまま
「テキスト認識表示(iPhone XR以降に対応)」のアイコンが表示されない場合
■ マークアップの編集画面になっている
→ マークアップ編集を閉じましょう。
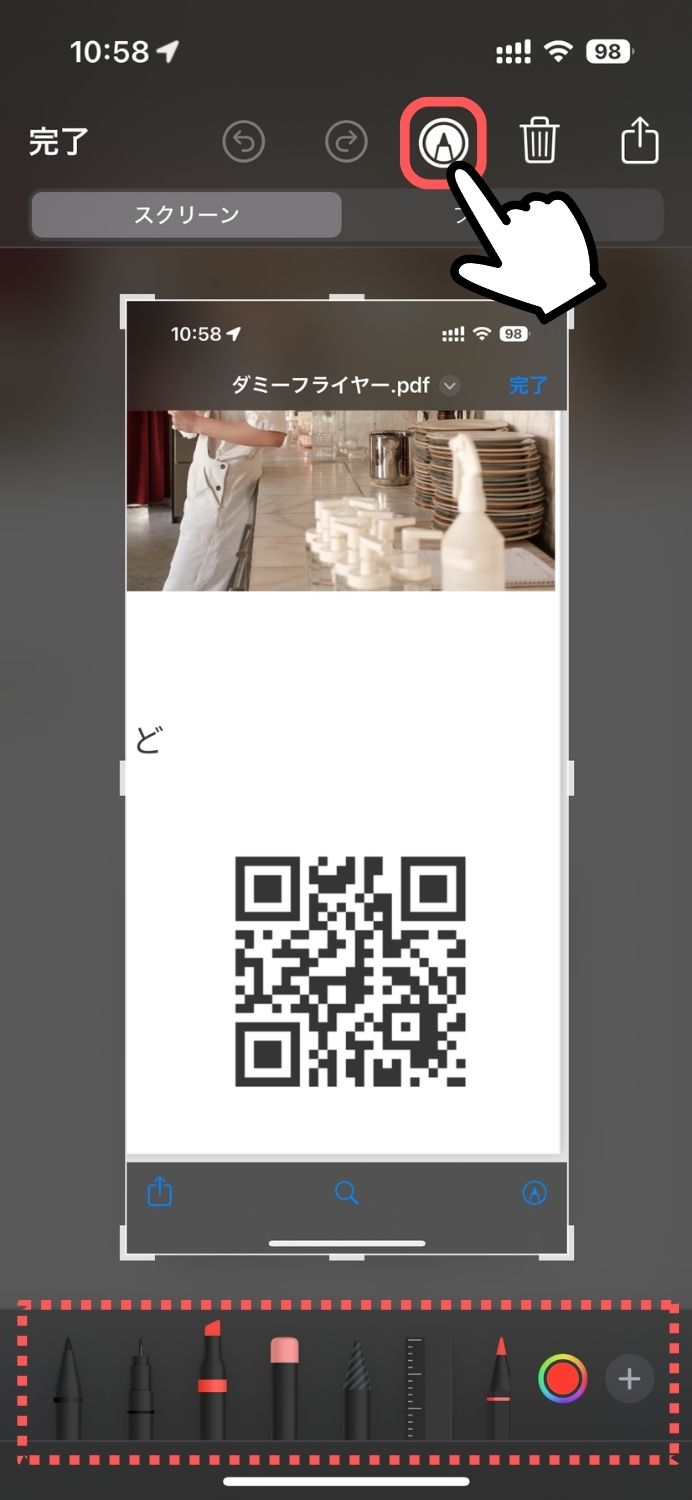
→
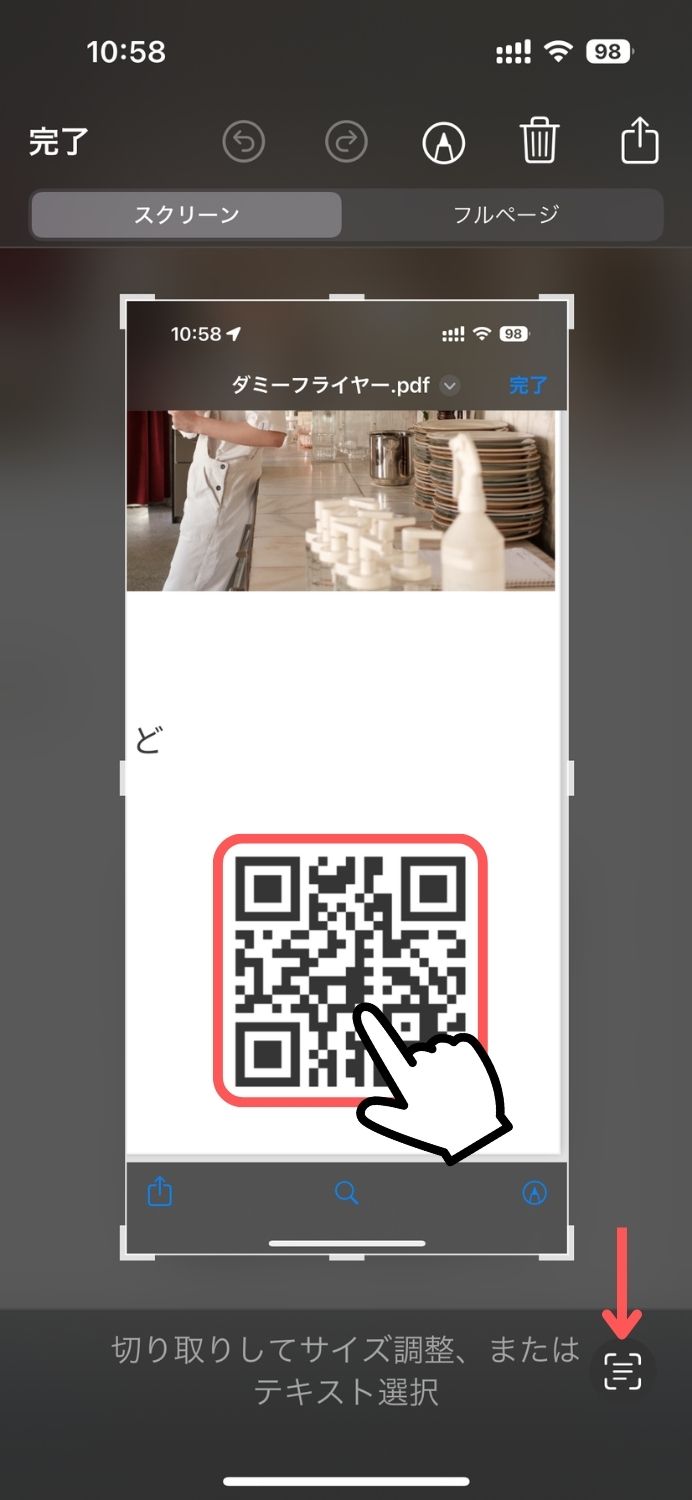
■ テキスト認識表示が有効になっていない
→「テキスト認識表示」は、初期設定では「オン(有効)」になっている様ですが、何かのタイミングでオフにした可能性もありますので、下記の手順で設定を確認してみましょう。
設定を開き、軽く画面を下にスワイプし、上部に出てくる検索窓に「言語」と入力します。
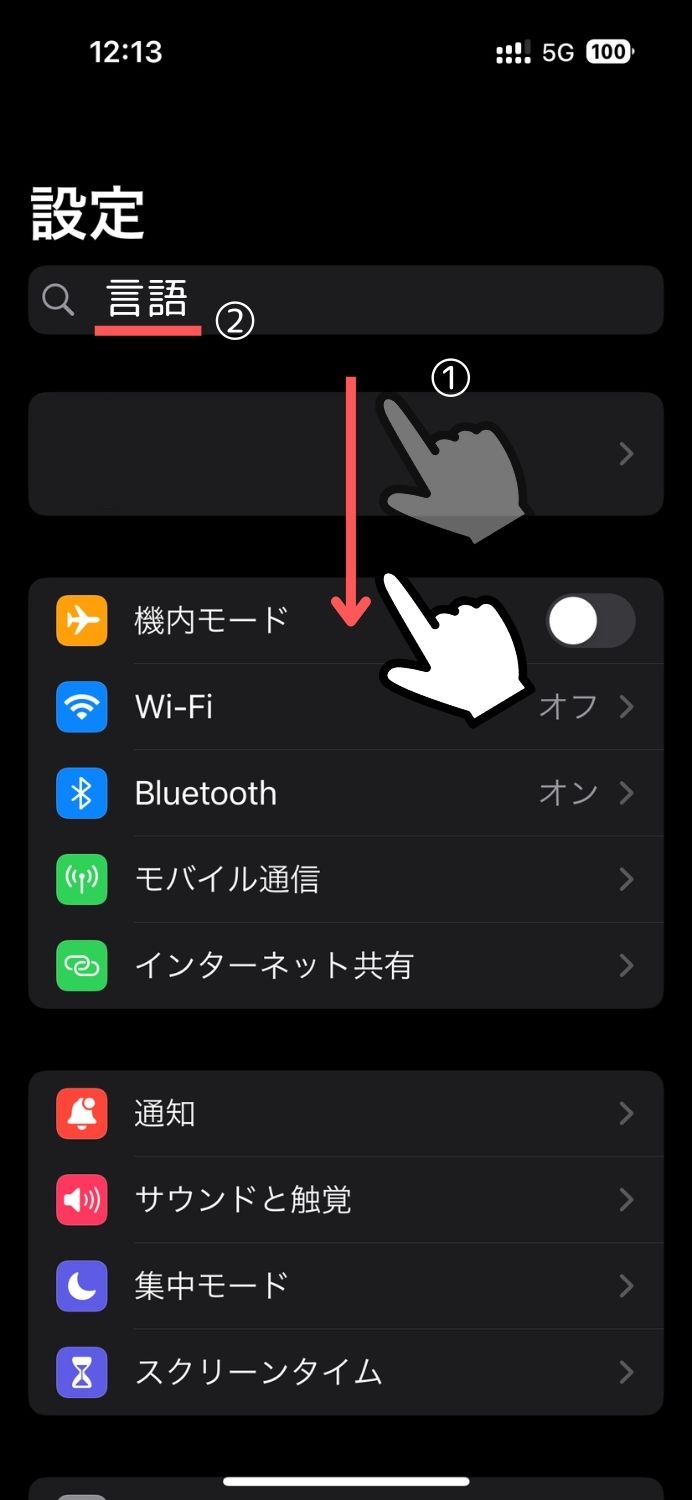
「言語と地域」をタップし、次の画面で「テキスト認識表示」を有効(緑)にします。
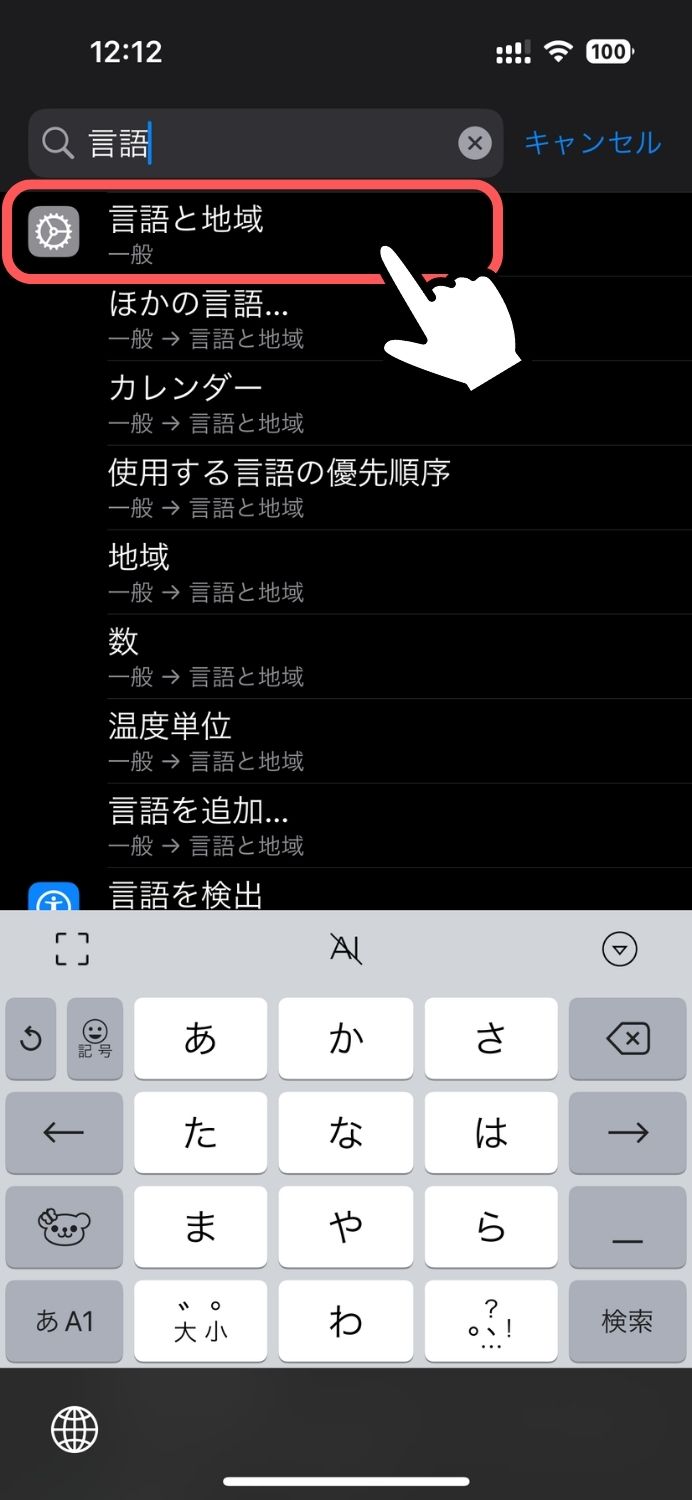
→
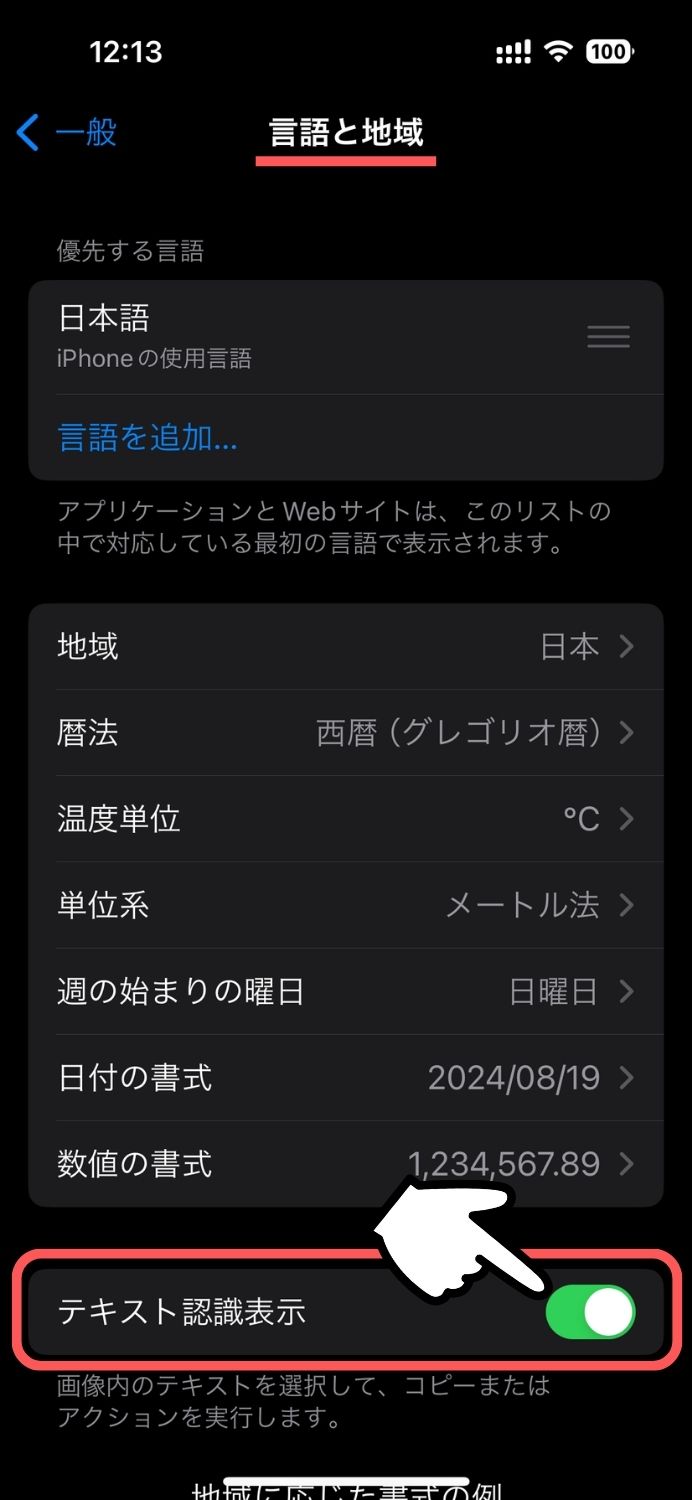
「テキスト認識表示」を有効にしたままでも、特に不都合は感じませんので、個人的にはオンのままで良いと思います。
iPhoneでテキスト認識表示を使って写真またはビデオに含まれる情報を利用する|Apple サポート
AndroidでPDFのQRコードを読み取る方法
Pixel 8 Proの画面でご紹介していきます
① アプリ(LINEなど)で送られてきたPDFを開き、スクリーンショットを撮ります。
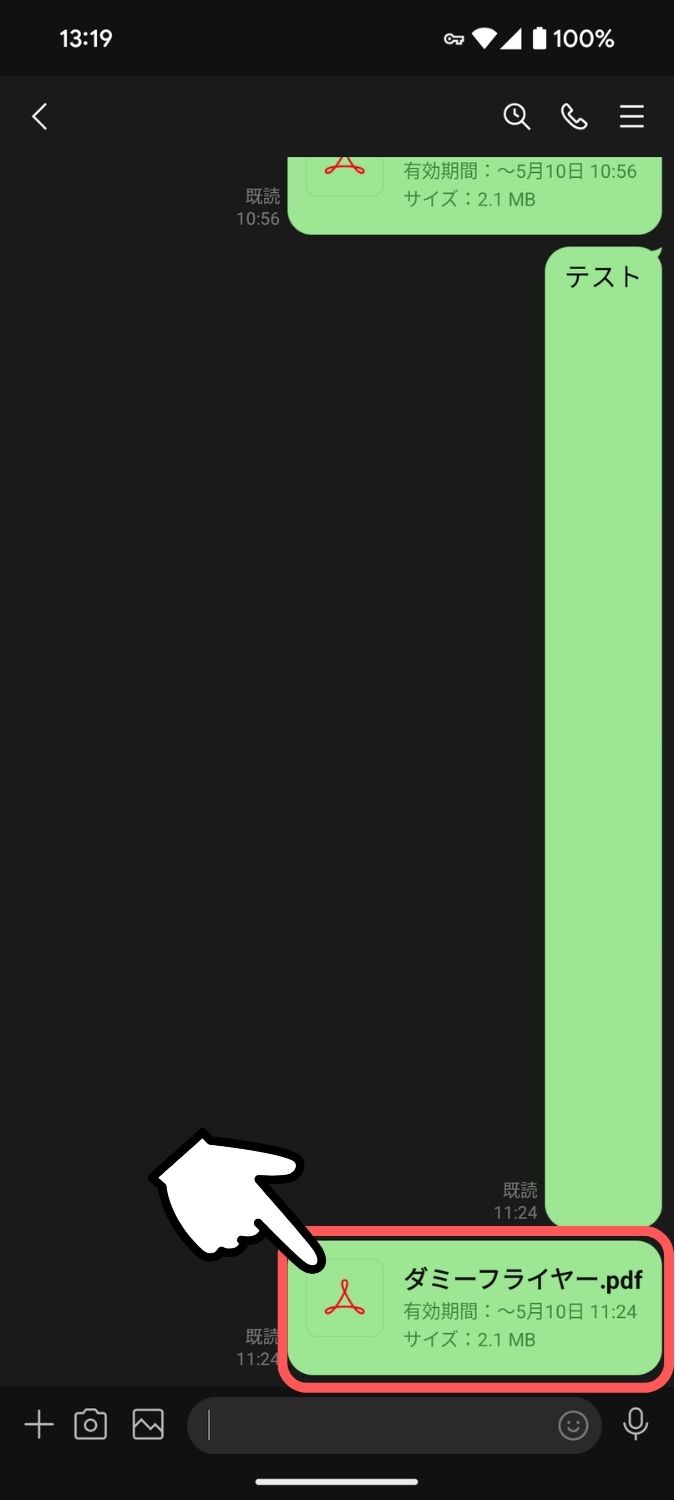
→
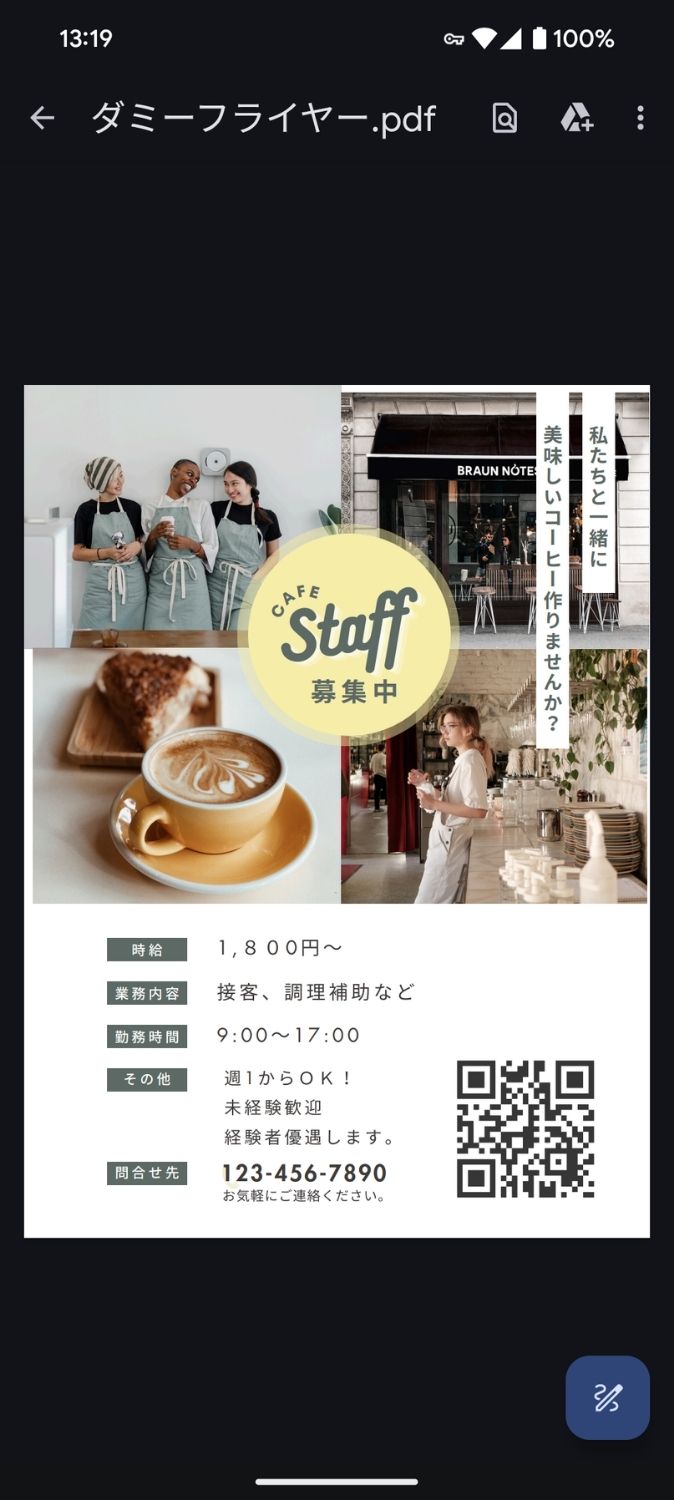
ここで
スクショ
※ QRコードが小さい場合はズームしてスクショするのもアリ
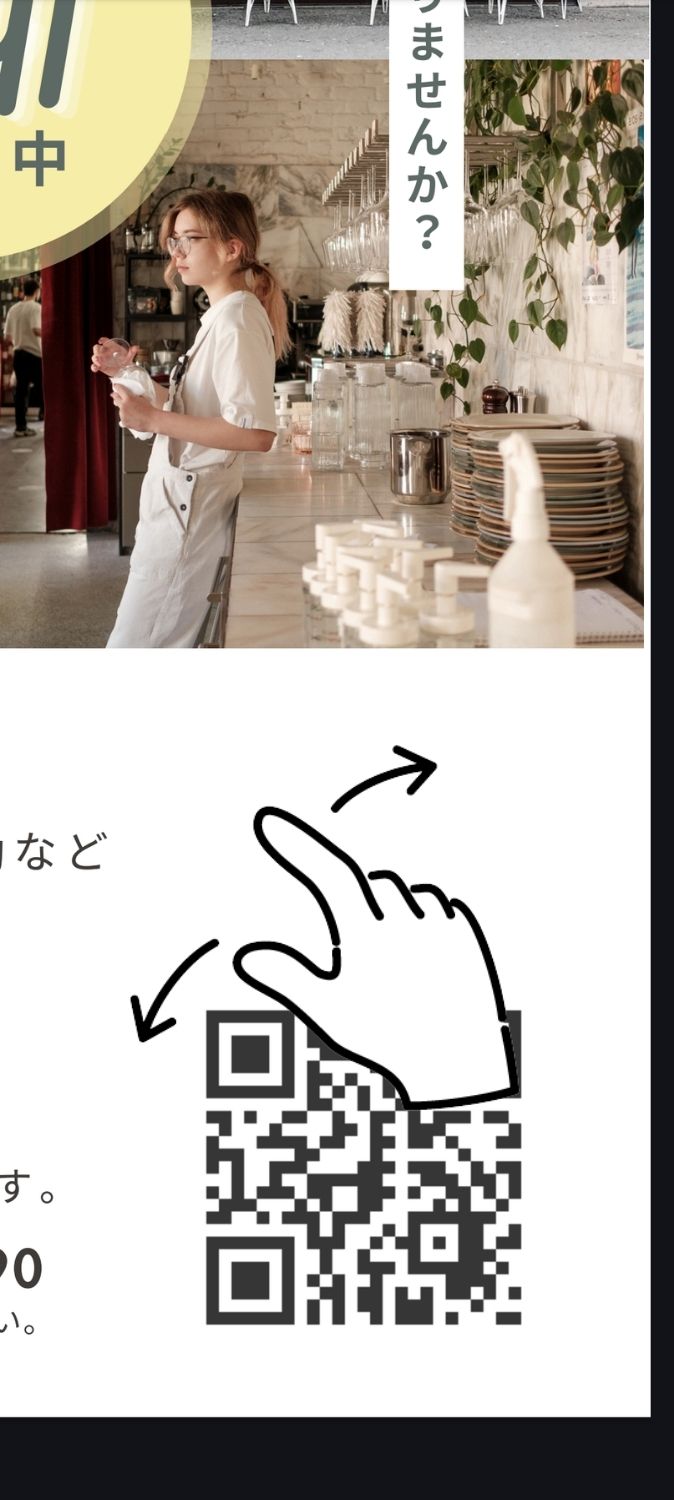
ここで
スクショ
② スクショを撮ったら、左下に出るサムネイル横の「共有」アイコンをタップし、続けて「Google画像検索」をタップします。
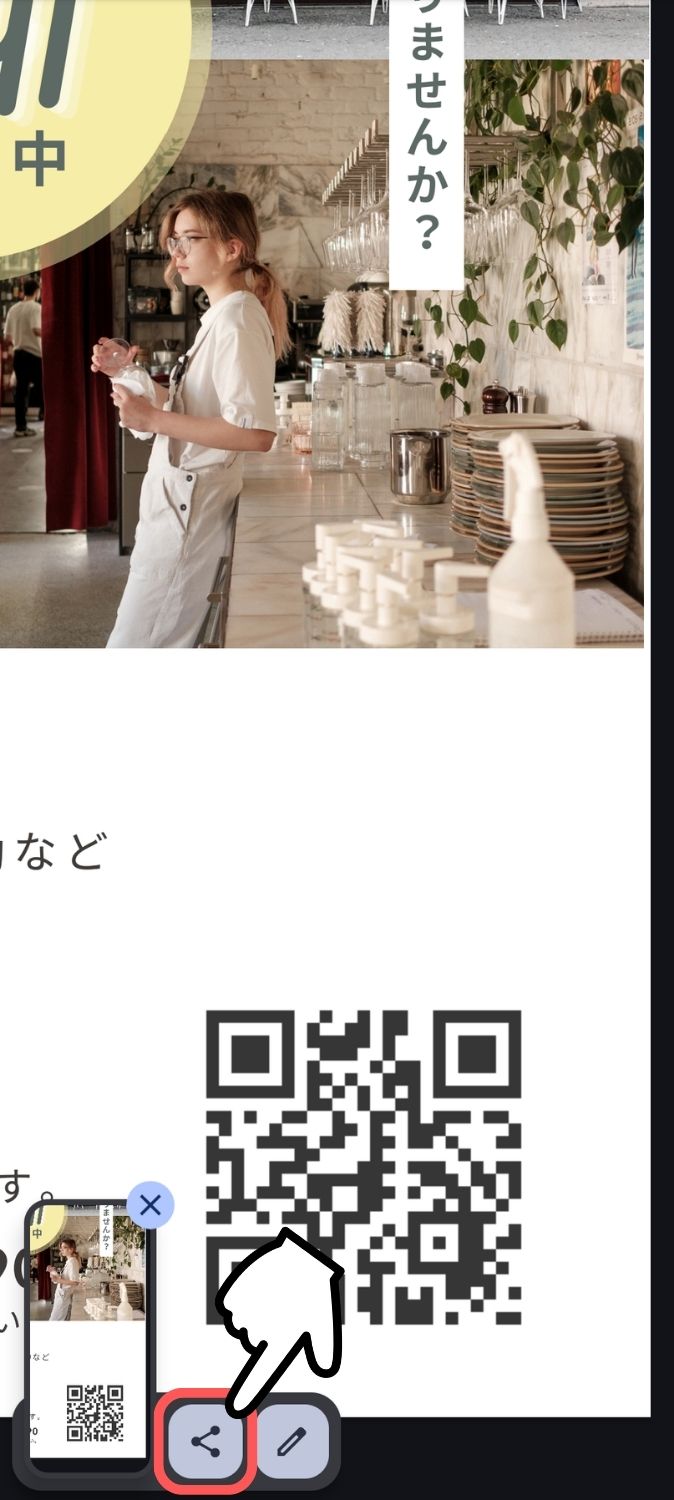
→
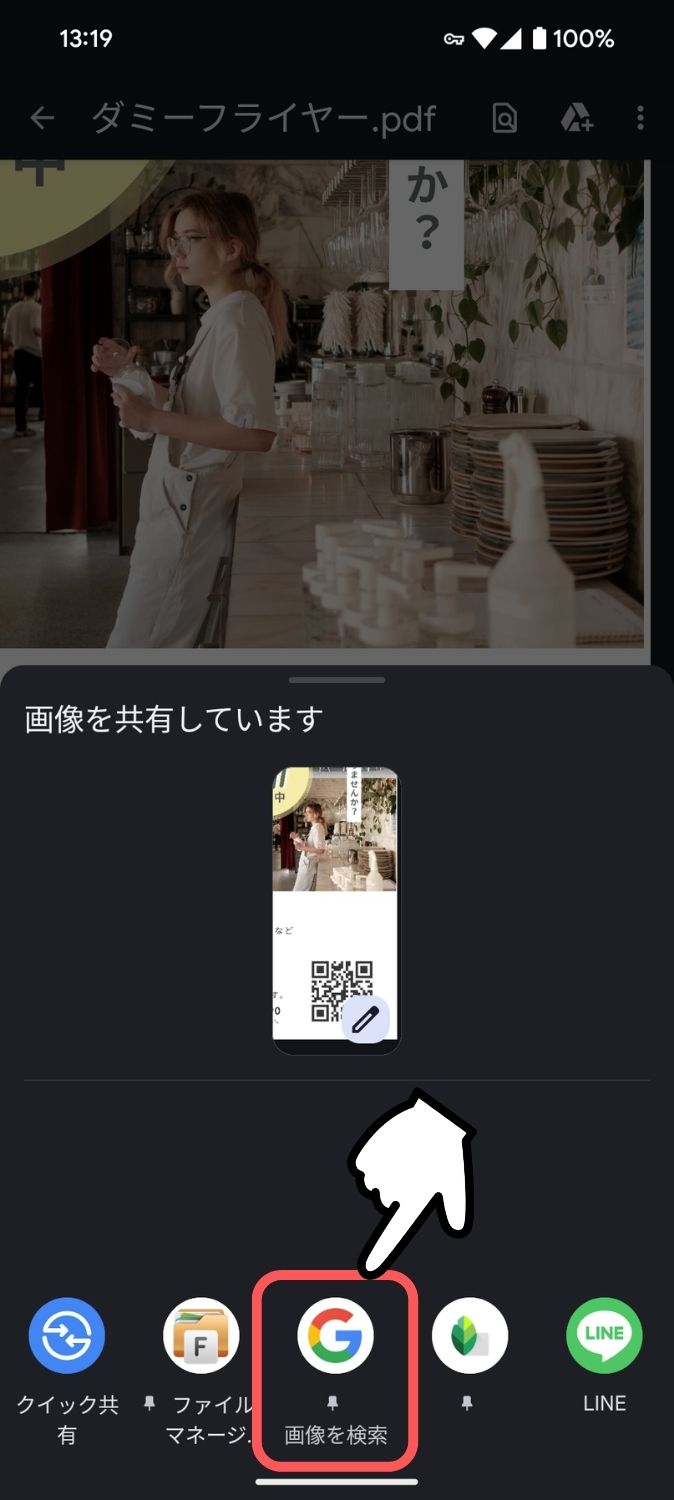
※「Google画像検索」が見当たらない場合は、隠れている領域から探しましょう。
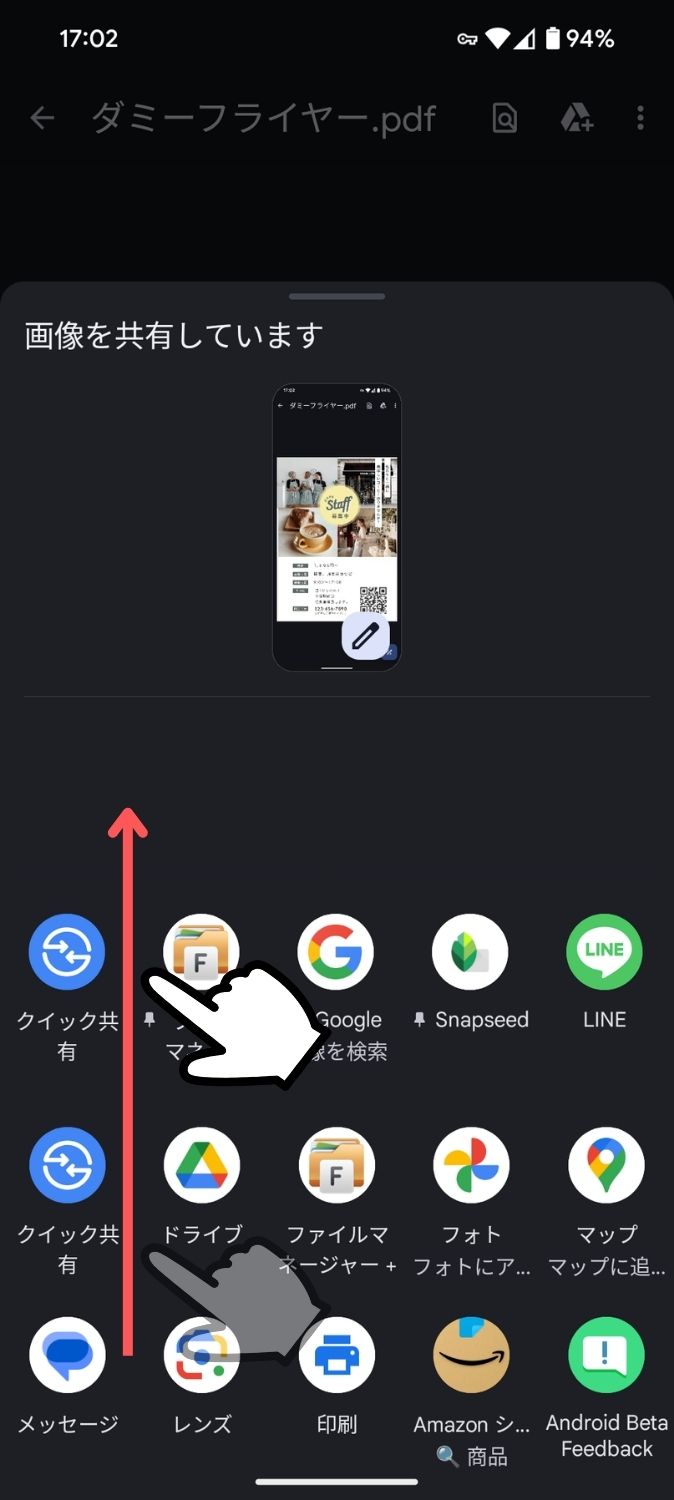
③ 認識済のQRコードか、目的に応じて画面下の「ウェブサイト」や「コピー」などをタップします。
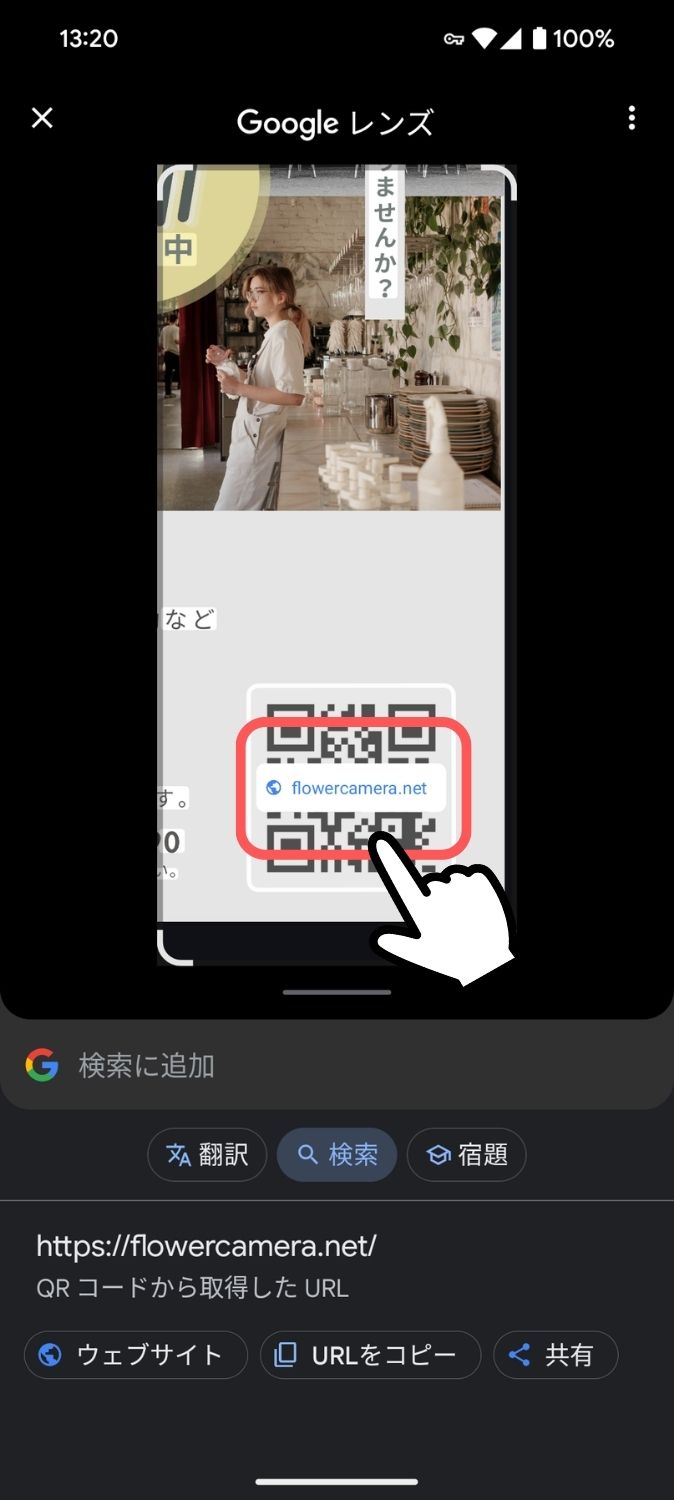
たまに「スクショ」を整理しましょう
さて今回は、PDFで送られてきたファイルのQRコードをサクッと読み取る方法をご紹介させていただきました。
撮ったスクショはバックグラウンドで自動的に保存されていきますので、暇なときに写真アプリのライブラリやフォルダを開いて、不要なスクショを削除しておきましょう。
QRコードは各アプリごとに読み取り機能があったりしますが、それぞれ個々に手順を覚えるのは面倒すぎます。
でも、今回の「スクショ → 読み取り(画像認識)」なら、一つの手順を覚えたらどんなアプリでも対応できますし、ファイル形式にも左右されないので、例えば、YouTubeの動画に出てくるQRコードなども、一時停止 → スクショ → 読み取りと、同じ手順で読み取れます。
また、SMS(ショートメッセージ)で来たメッセージを部分選択したいときにも使えます。
SMS(ショートメッセージ)のテキストの一部分だけを選択・コピーする方法
今回も最後までご覧頂き、ありがとうございました。
名刺やチラシ、案内状などに自作のQRコードを載せると、紙からWEBへスマートに誘導できます。
もしQRコード無しで作ってしまったら、ラベルプリンターで印刷して貼り付けるのがお手軽です。






