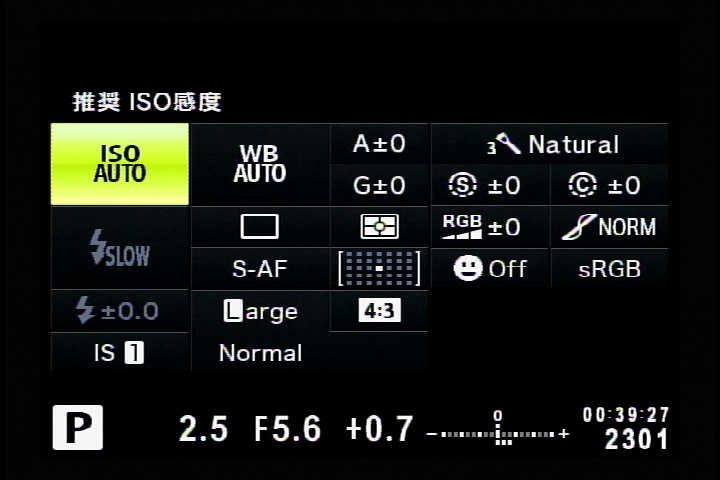みなさんは「今のカメラの状態」をしっかり把握しながら撮っていますか?
シャッター速度はどれくらい?
ISO感度はいくつ?
露出補正はどうなっているか?
ホワイトバランスは?
イメージ通りに撮るために、また失敗をしないためにとても大事なことです。
これらの必要な情報は、カメラのモニターに表示されます。

「そんなの知ってる、当たり前」と言われるかもしれませんが…
僕がみなさんのカメラを見せていただくとき、次のような画面で撮っている方が少なくないんです。

真っさら…
表示が何も出ていないんです!
「この方がスッキリしていて撮りやすい」と言われればアレですが…(笑)
これでは、目隠しして車を運転するのと同じです。
後で取り返しのつかない失敗をするかもしれません。
脅かすわけではないですが、要らない失敗をしないためにも…
画面には常に情報を表示させておくようにしましょう。
今回は、地味だけど大切な「情報表示画面の切替え方」のお話です。
画面の表示は常にON!
表示が消えている方に「画面の周りに何か表示が出てませんでしたか?」とお伺いすると…
「そういえば、いつの間にか消えました…」というお答えをいただきます。
そもそも表示が消えていることに気づいてない方もいらっしゃいます。
自分は何もしてないけど、いつの間にが消えている。
ほとんどがこういうケースです。
「表示が消えている!」
「初めの頃の画面と何か違う…」
アッと思った方はぜひ一緒に表示を戻していきましょう。
情報表示の切替え方(戻し方)
表示を出すのも、消すのも、切替えるのも…
操作はボタン1つです。
『INFO』『DISP』というボタンを探して押してみましょう。

メーカー、機種が違っても、位置はだいたい同じです。
説明書で確認する場合は、『情報・表示・切替』などのキーワードで探しましょう。
画面に出しておくべき情報は?
「表示の種類がいろいろあるけど、どれにしたらいいの?」
こう聞かれることも多いです。
画面に出しておくべき表示は、まずは『露出関係』の情報です。
絞り、シャッター速度、露出補正値は必須ですね。
次に、『撮影設定』の情報です。
ISO感度、ホワイトバランス、測光モード、ドライブモード、フォーカスエリア、フォーカスモード、手ブレ補正。
あと、残りの撮影枚数や、バッテリー残量などが表示されていれば、撮りやすいと思います。
オススメの表示画面は、これらが表示されていて、且つできるだけシンプルな画面です。

特にミラーレスの場合、画面に被写体を映しますので、表示がごちゃごちゃ多すぎると撮りにくいですよね?
必要な情報が上下左右、端に寄っている上のような画面がベストです。
電子ファインダーをお使いなら、モニターと同じ情報が映ります。
ファインダーの中の表示も自由にデザイン出来る。
これもミラーレスのメリットの大きいところです。
勝手に切替わることはありません
「知らないうちに、勝手に画面が替わっている」
このように言われる方もいらっしゃいますが…
ほとんどのケースは、夢中で撮っていて無意識に指が押しているせいです。

そうは言っても、このボタンの配置を見ればしょうがない気もしますよね?
まさに「右手親指」が悪さをしそうなところにあるボタンです。
どうしても撮影中に指がボタンを押してしまうという方は…
ボタンに被らない『親指の置き場所』を意識することをオススメします。
だいたいどのカメラにも、「ここに親指を置いてくださいね」というスペースがあるはずです。

撮影中も、この「親指ポジション」を意識するだけで誤操作はだいぶ減るはずです。
でも、なんでこんなに押し間違いやすいところにボタンを作るんでしょうかね…
他に『勝手に切替わる』原因は…
首に掛けて歩いていて、どこかに当たった。
電源ONのままカバンに入れて、何かと当たった。
などなど、結構ありがちですよ。
ミラーレスやコンデジはボディーの小ささも人気の理由ですが…
小さいカメラに合わせて、ボタンも小さくしたら押しにくいですよね?
なので、小型ボディのカメラは、「ボタンの大きさはそのままで隣同士が近くなる」という宿命があります。
以前、僕がお話しした方は、「ボタンが押せない」と言って困っていました。
指が大きくて、どうしても隣のボタンを同時に押してしまうんだそうです。
指を立て気味に…爪の先を使って…
これでは、使い方を覚えるどころの話ではありませんよね?
お話が少し外れていますが…
カメラは小さくなるほど、使いにくく、撮りにくくなっていきます。
なので、小さすぎるカメラはあまりオススメしません。
(フルオートで撮るなら別ですが…)
カメラを買うときはぜひチェックしたいところです。
要る?要らない?いろんな表示が隠れています。
カメラの操作に慣れるまでは、情報表示の画面はデフォルトのままがオススメです。
でも、チラッと見える他の画面も気になりますよね?
デジタルカメラになってから、様々な表示が可能になりました。
デフォルト表示以外にどんな表示があるのか?
少しご紹介していきます。

グリッド線
構図を整えるのためにも、水平・垂直を視覚的に合わせるためにも、とても便利なのが「グリッド線」です。
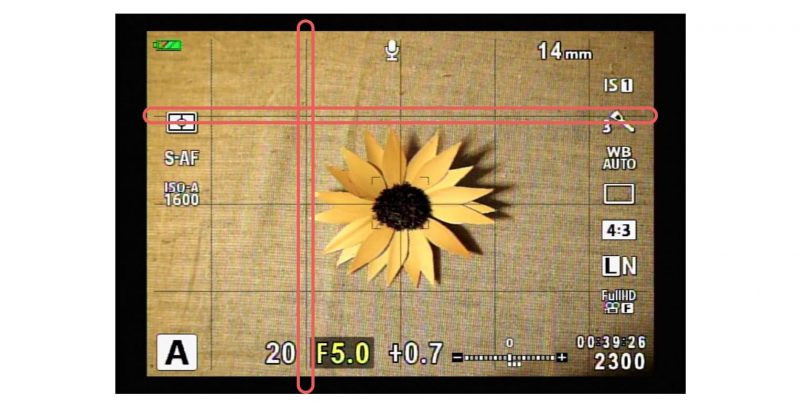
この「線」が出せるならぜひ出しておきましょう。
傾きの失敗が格段に減りますし、構図のバランスも良くなります。
一眼レフの光学ファインダーでグリッド線を出したければ、ファインダーの内部を交換する必要がありましたが…
ミラーレスの電子ファインダーならボタンの操作だけでOKです!
ヒストグラム
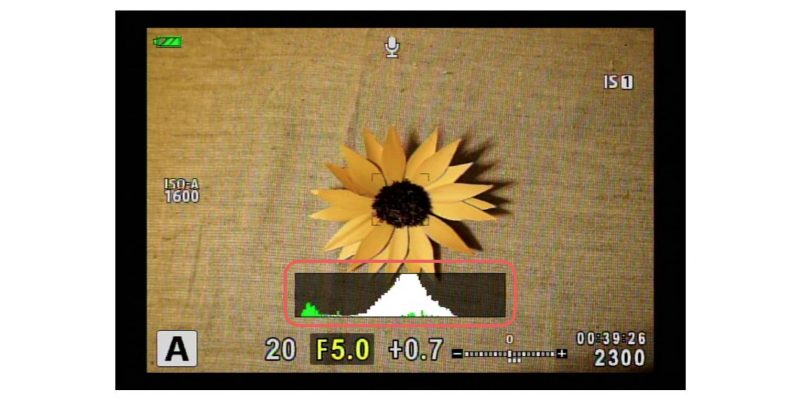
「このチラチラするの何ですか?」
「こんなの要らないから消したいんですけど」
情報表示画面のお話をしていると、いちばん聞かれるのがこれです。
これはヒストグラムと言って、画像の「明るさの分布」を表すものです。
今、映っている被写体は、明るい部分が多いのか?
暗い部分が多いのか?
その中間が多いのか?
白く飛んでいないか?
黒くつぶれていないか?
などなど、肉眼では見えない細かい「明るさの情報」が確認できます。
でも、みなさんの言われる通り、チラチラして見にくいので必要ないですね。
デジタル水準器(なくてもOK)
一日撮り歩いて、家で写真をチェックしていると、じわじわ悔しさがこみ上げる失敗があります。
それは「傾きの失敗」です。
露出も、ホワイトバランスも、ピントも、構図も、全てバッチリなのになんとなく傾いている…
みなさんはありませんか?
シャッターを押す前にもう一度、「傾いていないか?」、水平・垂直を確認しましょう。
この「傾きの失敗」をサポートしてくれるのが「デジタル水準器」です。
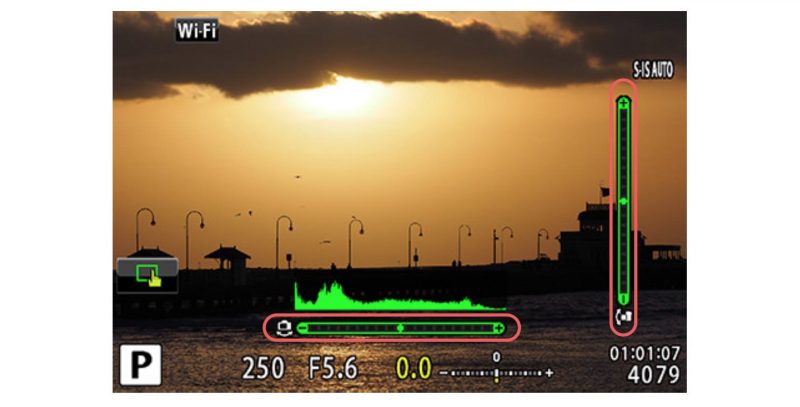
最近はエントリークラスのカメラにも付いていたりしますが…
僕はそんなに必要ないと思います。
水平・垂直はグリッド線で目でも合わせられます。
「デジタル水準器はチラチラして嫌」という方も意外に多いですし、水準器のレベルを厳密に追いすぎて、撮影のテンポが悪くなることもあります。
グリッド線を使うか?
水準器で厳密に合わせるか?
これは好みですね。
再生画面も切替えられます
表示切替えボタンを覚えていただいたので…
同じボタンで今度は再生画面の表示も切替えてみましょう。
写真を見るときの画面にも、いろいろな表示が用意されています。
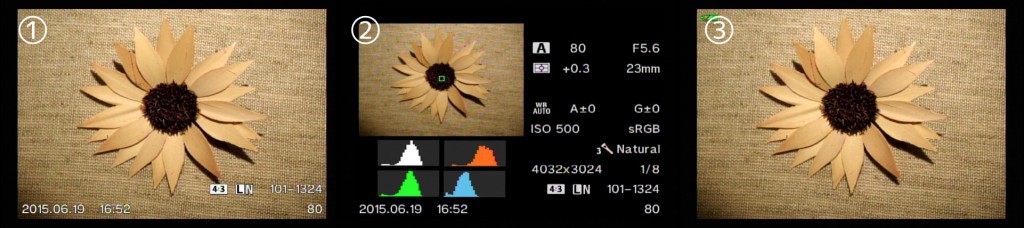
① いつものオススメ『デフォルト表示』画面
カメラの再生ボタンを押して、はじめに出てくるのはこの画面です。
撮った日付とコマ数が表示されるくらいのシンプルな表示です。
撮ったらすぐ再生して、ピントやブレのチェックを忘れずに!
② 失敗の原因を探る『詳細表示』画面
失敗の原因を探りたいときはこの画面に切替えましょう。
どうして暗い?
どうしてブレた?
どうして赤っぽい?
まずチェックするのは、シャッター速度や、『7つの撮影設定』がどうなっていたか?です。
その場で原因が見つかれば、すぐ撮り直すことができます。
③ 友達に見せるときは『ビューワー表示』画面
撮った写真を友達と見せ合うときは、余計な表示を消してしまいましょう。
「○月に撮った写真をすぐ見たい」ときは『カレンダー表示』画面
みなさんのカメラには今どれくらいの写真が入ってますか?
数百?数千?
写真を見るときに苦労するのは、見たい写真を探すことではないでしょうか?
「カレンダー表示」を使えば、ある程度一気に探す写真に近づくことができます。
ただ、「あの写真撮ったの何月だっけ?」ということもありますね…(笑)
カメラを触らないと”勝手に”消えます。
今のカメラは、バッテリーを持たせるために、節電の制御が細かくプログラムされています。
そのため、カメラを操作しない時間が続くと、画面表示が消えたり、画面そのものが消えたりします。
この場合は、シャッターボタンをポンと軽く”クリック押し”です。
すると、カメラが目を覚ましたように、表示が戻ってくるはずです。
全押し!半押し!クリック押し!?シャッターボタンの押し方は3通りあるんです。
「すぐ表示が消えるから使いにくい」という方は…
本体設定で消えるまでの時間を伸ばしたり、全く消さないようにすることもできます。
変更してみたい場合は、説明書、もしくはサポートセンターを利用しましょう。
- 電話で聞く場合
- 『何もしない時間が続くと表示が消えるのをOFFにしたい。』
- 『表示が消えるまでの時間を変更したい。』
繰り返しになりますが、必要な情報を見ないで撮るのはキケンです。
カメラが今どんな状態か?
そもそも表示が出ているか?
しっかり確認しながら撮りましょう。
お疲れ様でした!