みなさまこんにちは。
DIYが好きな僕は、スマホの待ち受け画像もDIY、自分で撮った写真をロック画面に設定しています。
デフォルトの待ち受け画像に飽きてしまった…
待ち受けアプリとか、画像がたくさんすぎて探し疲れた…
それでしたら、もう自分で撮っちゃいましょう。
今回、壁紙として撮るのは、空をバックに木の枝や葉っぱを撮った写真です。
すごく簡単に撮れるのに、結構アートな感じにできあがりますのでおすすめです!
もちろんスマホでもばっちり撮れます。
設定はほとんどカメラ(スマホ)任せで大丈夫
今回の撮影で難しい操作は特にありません。
カメラの設定も「普段使いのおすすめ」で大丈夫です。
| 1 | ISO感度 | オート |
| 2 | ホワイトバランス | オート / AWB |
| 3 | フォーカスモード | シングル / ワンショット |
| 4 | フォーカスエリア | 真ん中1点 |
| 5 | 測光モード | マルチ / 評価 / ESP |
| 6 | ドライブモード | 1コマ / 単写 |
| 7 | 手振れ補正 | ON / 入 |
撮影モードも、普段使いの「プログラムオート」か「絞り優先(A・Avモード)」で撮りましょう。
スマホで撮る方は、デフォルトのカメラアプリで大丈夫です。
曇りの日がおすすめ! 空を背景に「葉っぱ」を下から撮りましょう
今回は「空」を背景にして、「葉っぱ」を透過光で撮るのが狙いです。
色の薄い葉っぱを撮るときは、曇りの日の光を使う方が、表面のディテールや色の濃淡が残りやすいので撮り易いかなと思います。
もちろん、晴れの日に撮ってもOKです。
曇りの日に撮ったときの写真と比べてみると、印象が結構違うと思います。
葉の色は全て同じでも、2色くらいに抑えても、カラフルに多色でもOKです。
絵を描くようなイメージでたくさん撮っていきましょう。

また、葉っぱや枝を前後に重ねるような構図で撮ると、写真に「奥行き感」が出ます。
そして、その前後が離れているほど、前の葉にピントを合わせれば後ろがボケますし、後ろの葉に合わせれば、前がボケてくれます。
「写る明るさ」を露出補正でコントロール
空が背景ですから、そのまま撮ると葉っぱや枝は「暗く写る」はずです。
今回は、後ろからふわっと光が包み込むような、明るい感じの写真にしたいので、露出補正でググッと明るくして撮りましょう。
カメラで露出補正
暗い?明るい?写真の明るさは『露出補正』で簡単・自在にコントロールできます。
スマホで露出補正
① 被写体にカメラを向け、なんとなく構図が決まったら、ピントを合わせたいところをタップします。
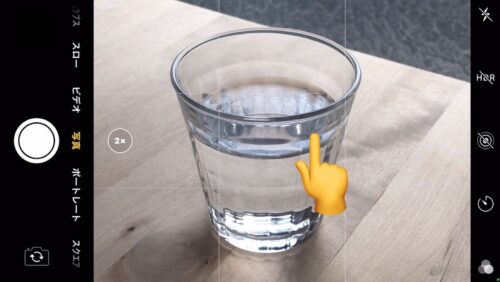
② タップしたところに黄色い枠が表示され、ピントと明るさを合わせてくれます。
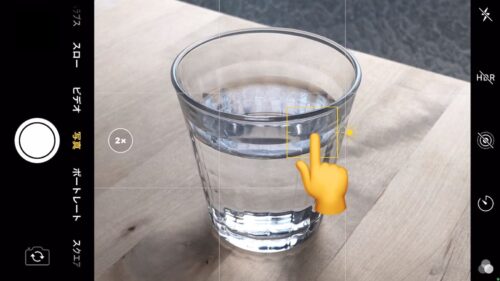
③ 黄色い枠の右側に「太陽のようなマーク」が出ていることを確認したら…

④ 画面のどこでも良いので「上にスワイプ」すると「明るく」できます。
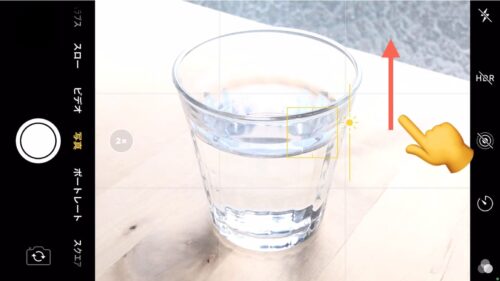
⑤ 反対に「下にスワイプ」すると「暗く」できます。
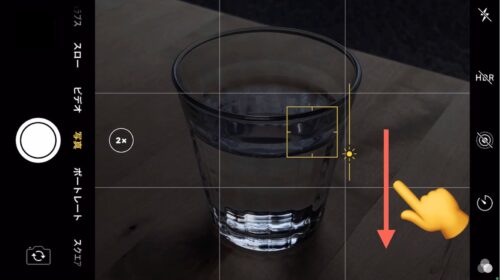
⑥ 画面に写る被写体をよく見ながら、指を上下にスワイプして、じっくりとお好みの明るさに仕上げてから撮ります。
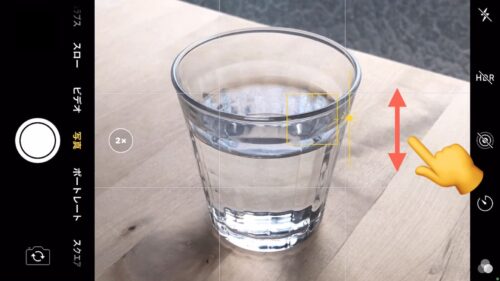
※ 少し時間が経つと、決めた明るさが元に戻ってしまうことがあります。
その場合は、また①の手順からやり直しましょう。
① 被写体にカメラを向け、なんとなく構図が決まったら、ピントを合わせたいところをタップします。
② タップしたところにマークが表示され、ピントと明るさを合わせてくれます。
③ 撮影画面に「明るさ調節スライダー」が出たら…
④ スライダーを「上にスワイプ」すると「明るく」できます。
(横位置で構えた時は「右にスワイプ」)
⑤ 反対に「下にスワイプ」すると「暗く」できます。
(横位置で構えた時は「左にスワイプ」)
⑥ 画面に写る被写体をよく見ながら、じっくりとお好みの明るさに仕上げてから撮ります。
※ Androidは機種の違いによって、画面や操作が異なりますが、大体どの機種も「太陽みたいなマーク(![]() )」や「(
)」や「(![]() )マーク」が目印で、それが出たら上下か左右にスワイプすれば、明るさを変えられると思います。
)マーク」が目印で、それが出たら上下か左右にスワイプすれば、明るさを変えられると思います。
明るく補正すると、背景の空が真っ白に飛んでしまいますが、今回は「ハイキー狙い」なのでOKです。(単に明るく撮るのがハイキーというわけでもないですが…)
ミラーレスやスマホで撮る場合、モニターに映る明るさ・暗さ = 写真に写る明るさ・暗さ ですので、思わず「うわキレイ!」と口に出してしまうような「素敵な明るさ」を、じっくりと時間をかけて見つけましょう。
今回の撮影ではココが一番大事な仕事です。
写りに変化を付けるなら、「色合い(ホワイトバランス)」と「鮮やかさ(ピクチャーモード)」を変えてみよう
露出補正で明るさだけ整えて撮っても、透明感があってシンプルでキレイだと思います。
ただ、もう少し写りの変化が欲しければ、ホワイトバランスで「色(赤み・青み)」を付けてみたり、ピクチャーモードで「色の濃さ(彩度)」を調整するのがおすすめです。
ホワイトバランスは、普段は「オート(AWB)」
ホワイトバランスは普段は「オート(![]() )」で撮るのが失敗も少なくおすすめですが、プリセットを変えるとカラーフィルターのように、写真全体に色を付けることができます。
)」で撮るのが失敗も少なくおすすめですが、プリセットを変えるとカラーフィルターのように、写真全体に色を付けることができます。
「日陰(![]() )」や「曇り(
)」や「曇り(![]() )」のプリセットを選ぶと、全体的に赤みが足されます。
)」のプリセットを選ぶと、全体的に赤みが足されます。

「電球(![]() )」のプリセットに変えると、全体的に青みが足されます。
)」のプリセットに変えると、全体的に青みが足されます。

また、あらかじめ決められた色のプリセットではなく、自分で「微調整」することで、もっと細かく色をコントロールできます。少しだけ操作が複雑ですが、余裕があればチャレンジしてみてください。
赤い?青い?ホワイトバランスの微調整を覚えれば… 修正も表現も自在です!
※ 撮影が終わったら、必ず、元の「オート(AWB)」に戻しておきましょう。
ピクチャーモードは、普段は「ナチュラル・スタンダード(自然な鮮やかさ)」
もう一つは、色の鮮やかさを調整できる「ピクチャーモード」の設定です。
「ピクチャーモード」という名前はオリンパスでの呼び名で、各メーカーごとに下のような名前が付いています。
| SONY | クリエイティブスタイル |
|---|---|
| Canon | ピクチャースタイル |
| OLYMPUS | ピクチャーモード |
| Nikon | ピクチャーコントロール |
| Panasonic | フォトスタイル |
| FUJIFILM | フィルムシミュレーション |
各社、名前は見事に違いますが、デフォルト設定は「ナチュラル」や「スタンダード」という「自然な鮮やかさ」の設定で共通です。(もしくは「オート」)
写真は明るく撮るほど、被写体の色が薄く写ります。
更に今回は曇りの日の撮影なので、色はますます出にくい状況です。
そんなときに「ビビッド」などの「色が濃くなる設定」に変えて、鮮やかさを盛っちゃいましょう。
かなり印象が変わります。
写真は「見たままの色に写す」のは難しいですが、「見たままよりもキレイに写す」ことは得意です。(写真はウソつき)
他にもいくつかプリセットがあります。

代表的なピクチャーモードのイメージ
ここで「モノクロ」に切り替えることもできます。

皆さんのアイディア次第でいろんなイメージを作ってみましょう。
※ 撮影が終わったら、必ず、元の「ナチュラル・スタンダード」に戻しておきましょう。
スマホで撮る場合、デフォルトのカメラアプリだと、ホワイトバランスやピクチャーモードは「オートで固定」ですので変えられません。
同じように、色合いや鮮やかさを変えたい場合は、「撮った後の編集」で調整しましょう。
iPhoneでも Androidでも、デフォルトの写真アプリの編集メニューで簡単に変えられます。
葉っぱの大きさを色々変えてみましょう
細かく模様のように写してみました。
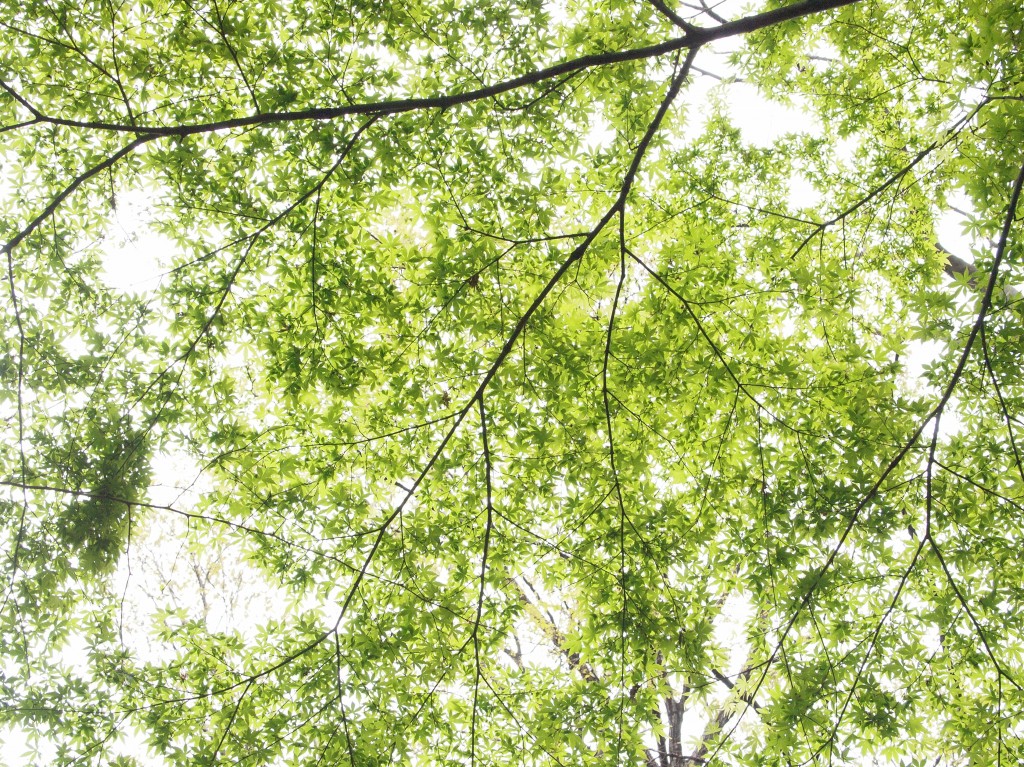
遠くの葉っぱを撮ってみたり、近くを撮ってみたり、ズームレンズをお持ちの方は、同じ場所から広角側と望遠側とで撮り比べてみましょう。
あまり太い枝は入れず、葉と細い枝で絵を作るとシンプルでキレイだと思います。
撮った写真を壁紙に
撮ったら早速スマホの壁紙に設定してみましょう。
設定の仕方は、スマホの機種やOS、またアプリなどによって様々ですが、簡単にまとめてみました。
iPhoneロック画面 壁紙変更(iOS15)
デフォルトの写真アプリで、撮った写真を選んで共有ボタンをタップします。
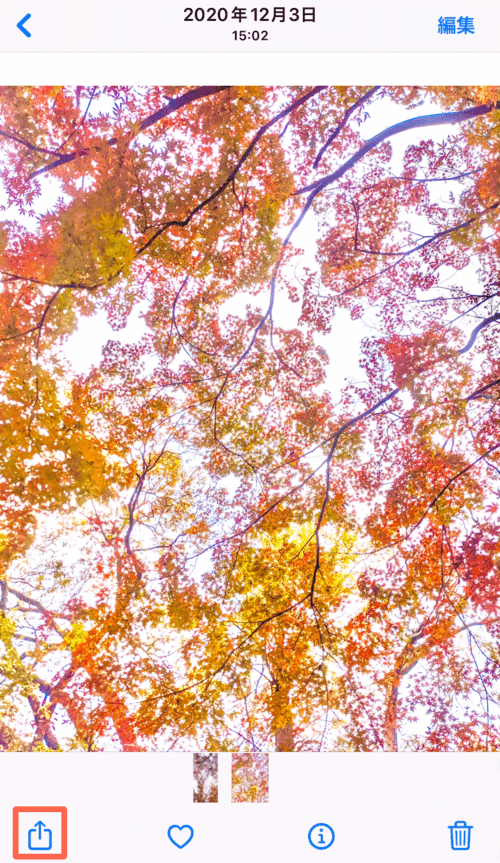
壁紙に設定をタップします。
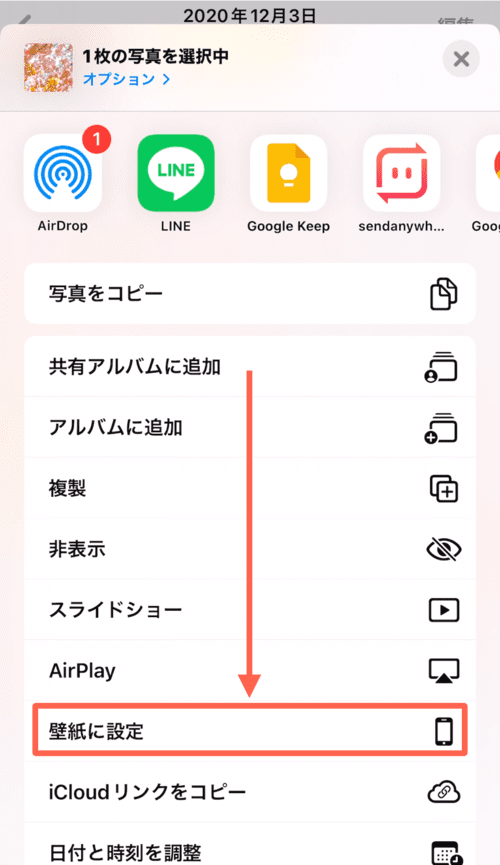
写真を動かして位置や大きさを整えます。
位置が整ったら設定をタップします。
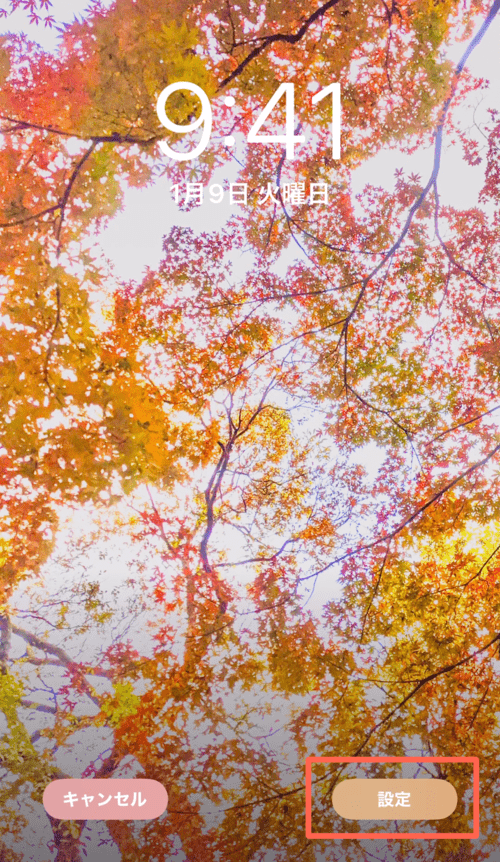
最後にロック中の画面に設定をタップして完了です。
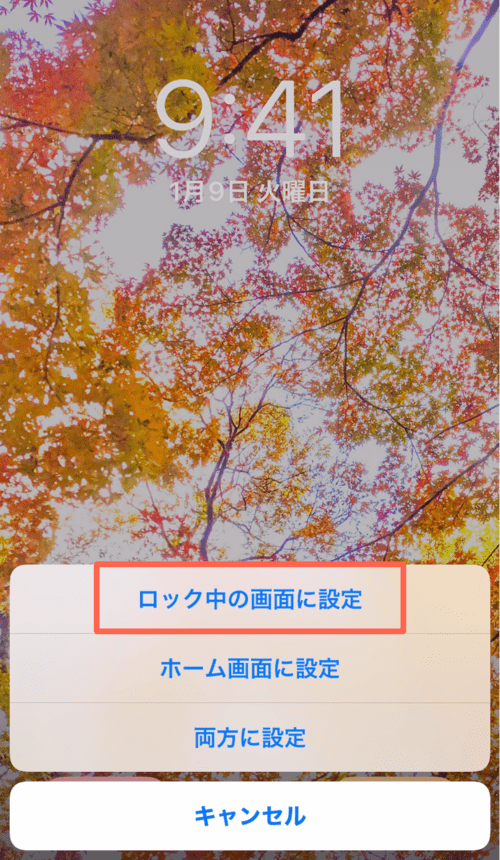
できあがり
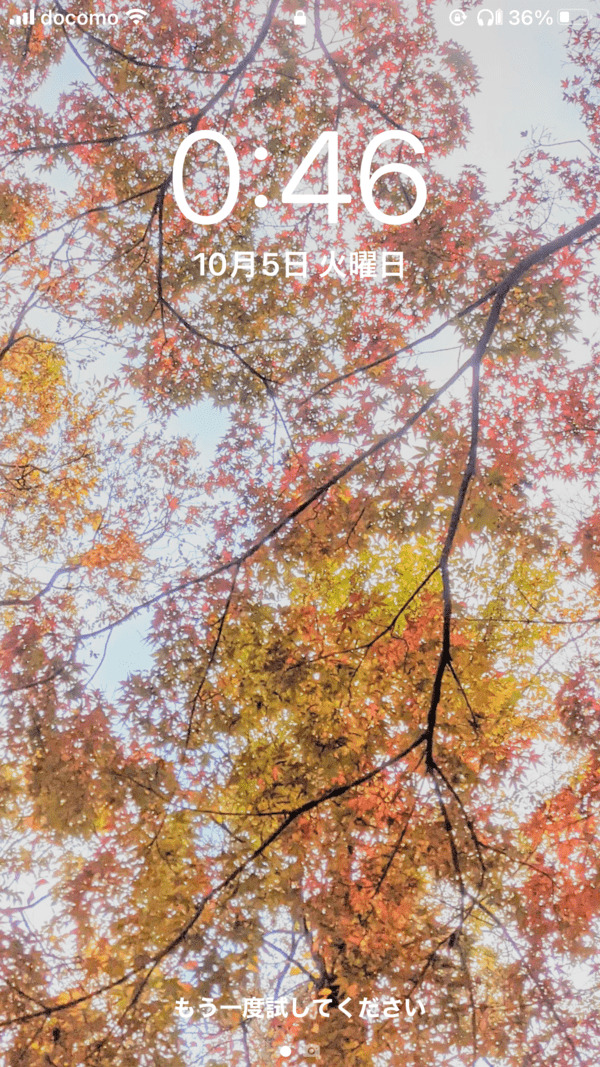
Androidロック画 壁紙変更(Version12)
システム設定から壁紙とスタイルをタップします。
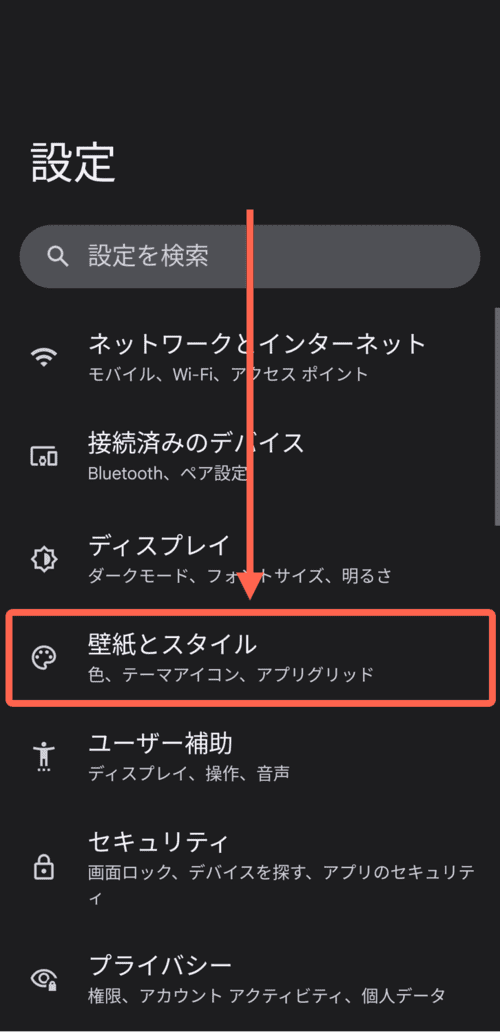
壁紙の変更をタップします。
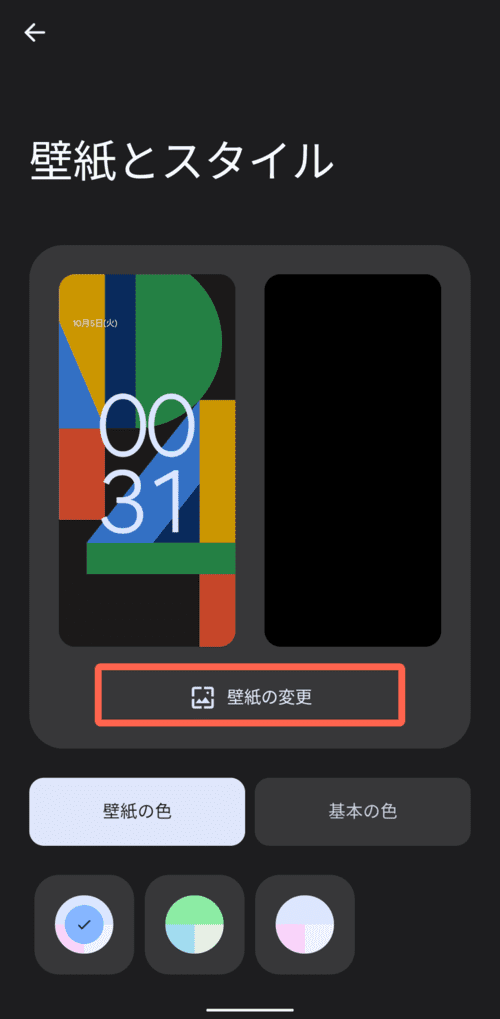
マイフォトをタップして、撮った写真を探します。
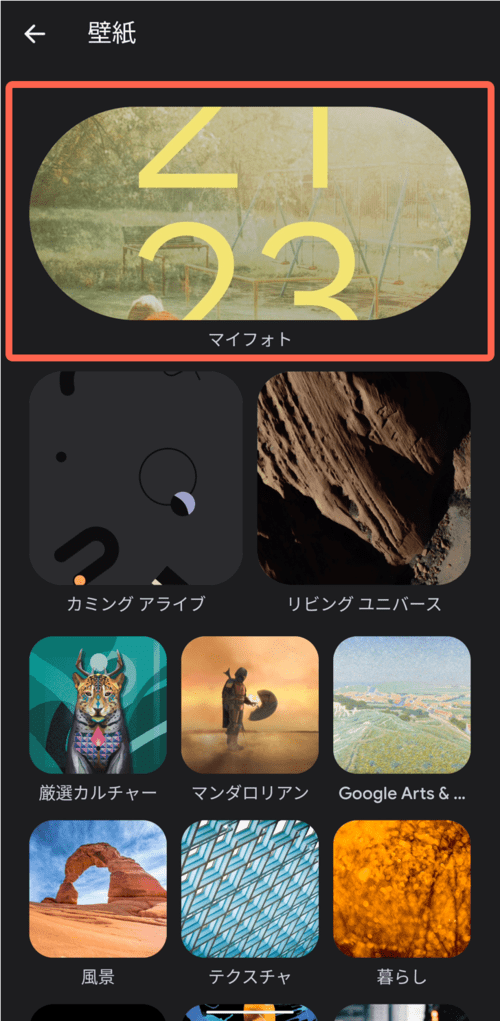
写真を選んだらロック画面をタップします。
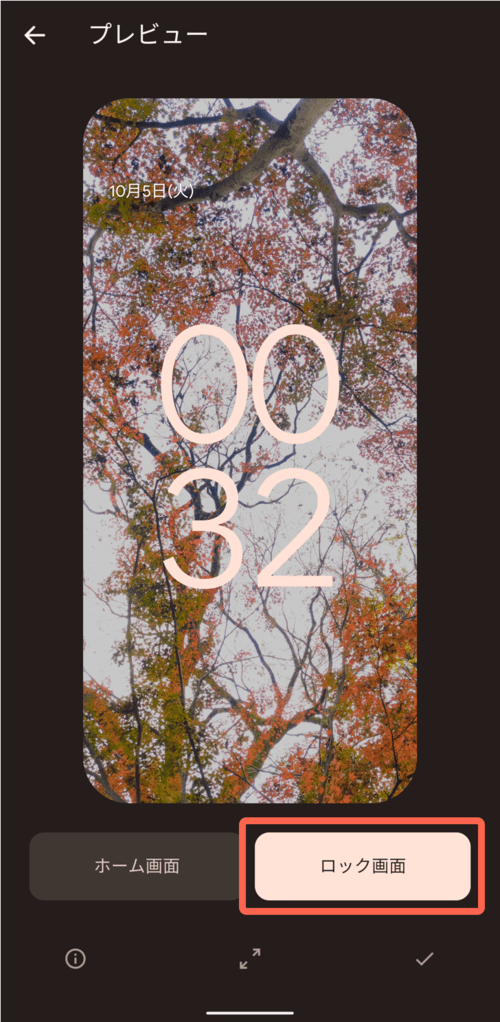
写真を動かして位置や大きさを整えます。
位置が整ったら、右下の![]() → ロック画面の順にタップして完了です。
→ ロック画面の順にタップして完了です。
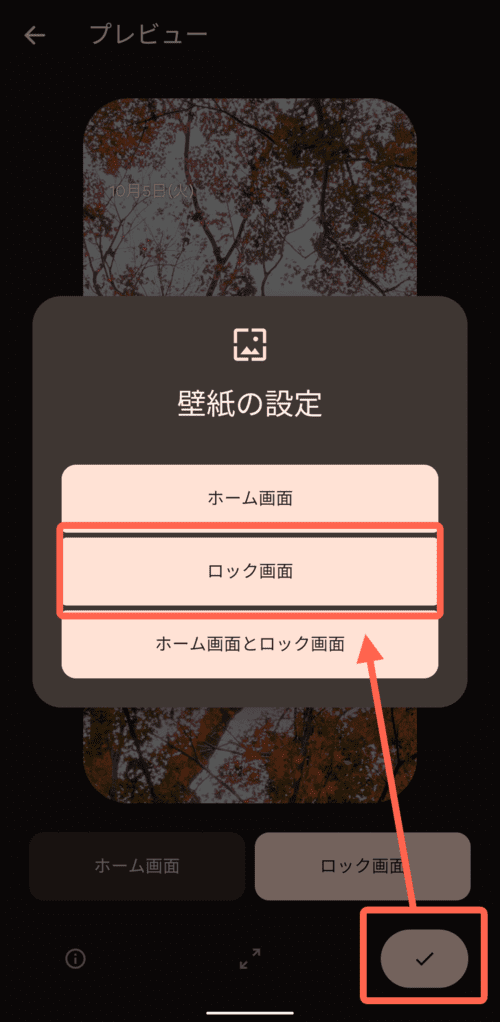
できあがり
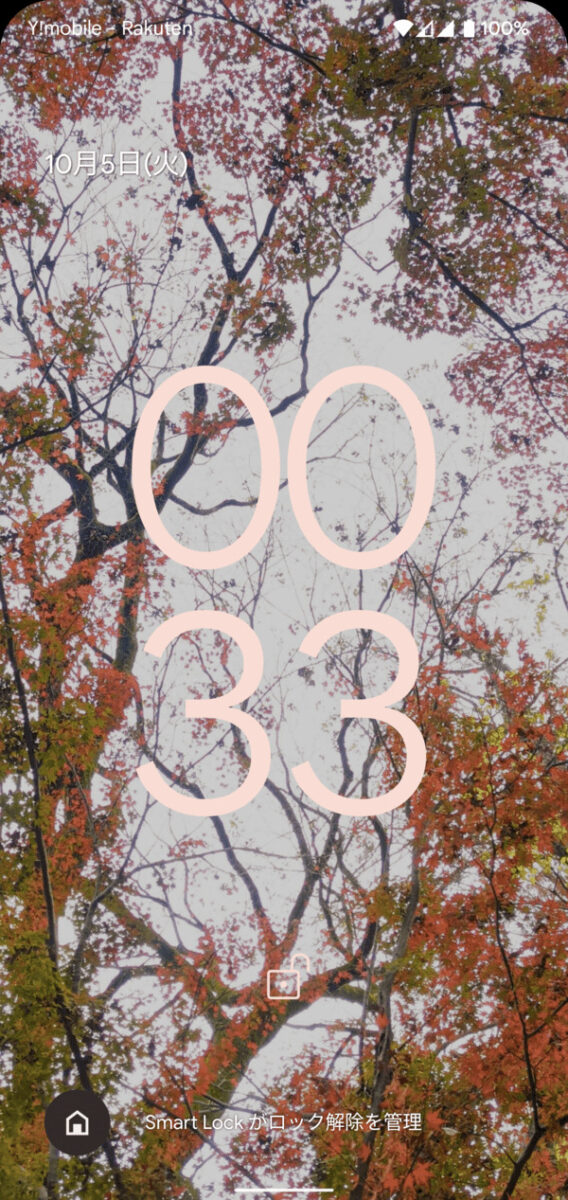
なんか Androidっていつの間にか画面のデザインが色々おしゃれになりましたね…
スマホの画面の中に小さな秋を! 春なら桜のロック画面も良いかもです。
最後までお読みいただきありがとうございました!



